Wij bieden online training om u te helpen optimaal gebruik te maken van het TalentCentral™-platform. Deze trainingssessies zijn gratis en worden aangeboden door ons ervaren systeemtrainingsteam. Klik hier om u te registreren.
De regionale snelstartgidsen voor het TalentCentral™-platform zijn aan dit artikel toegevoegd.
U kunt een kandidaat pas laten doorgaan naar de verificatiefase als hij of zij de assessment heeft voltooid. Als u de status wilt controleren, gaat u naar de projectpagina en selecteert u Kandidaten beheren. U ziet een blauwe pijl naast de naam van de kandidaat. Klik hierop om de taakstatus te bekijken.
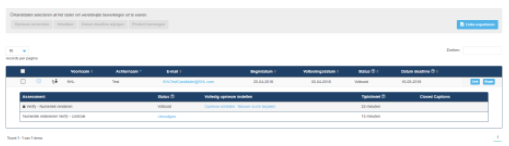
Wanneer de kandidaat de assessment heeft voltooid, kan hij of zijn worden uitgenodigd voor de verificatiefase door op de woorden Niet uitgenodigd te klikken onder de koptekst Status. De optie voor het uitnodigen van de kandidaat wordt weergegeven.
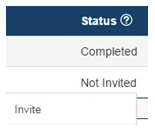
Als u op Uitnodigen klikt, wordt de status gewijzigd van Niet uitgenodigd in Uitgenodigd.
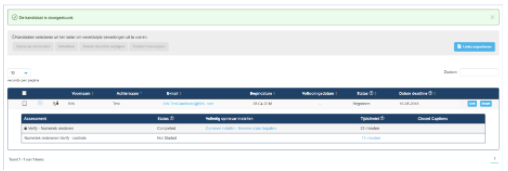
Klik op Start supervisie of Nu beginnen om de verificatiefase te starten. U wordt afgemeld bij het systeem en de kandidaat moet zich aanmelden met zijn of haar eigen gegevens om de test te starten.
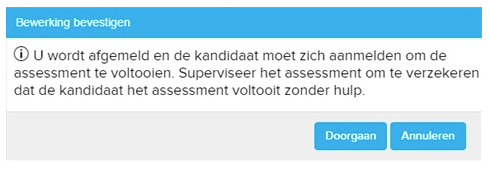
Hoewel u een kandidaat al eerder kunt laten doorgaan naar de verificatiefase, moet er tijdens het maken van de verificatie-assessment door de kandidaat op locatie toezicht worden gehouden.
Wanneer de kandidaat de assessment heeft voltooid, kan hij of zijn worden uitgenodigd voor de verificatiefase door op de woorden Niet uitgenodigd te klikken onder de koptekst Status. De optie voor het uitnodigen van de kandidaat wordt weergegeven.
Als u op Uitnodigen klikt, wordt de status gewijzigd van Niet uitgenodigd in Uitgenodigd.
Klik op Start supervisie of Nu beginnen om de verificatiefase te starten. U wordt afgemeld bij het systeem en de kandidaat moet zich aanmelden met zijn of haar eigen gegevens om de test te starten.
Hoewel u een kandidaat al eerder kunt laten doorgaan naar de verificatiefase, moet er tijdens het maken van de verificatie-assessment door de kandidaat op locatie toezicht worden gehouden.
Wanneer u een uitnodigingsmail opnieuw naar een kandidaat wilt sturen, klikt u op Beheren in de menubalk.
Selecteer Kandidaat.
Zoek naar de naam of het e-mailadres van de kandidaat. U kunt ook het filter Projectnaam gebruiken om het aantal weergegeven kandidaten te beperken.
Aan de rechterkant onder Acties klikt u op Kandidaat beheren.
Selecteer de kandidaat naar wie u de uitnodigingsmail opnieuw wilt verzenden via het menu Kandidaten beheren en klik op Opnieuw verzenden.
Selecteer Kandidaat.
Zoek naar de naam of het e-mailadres van de kandidaat. U kunt ook het filter Projectnaam gebruiken om het aantal weergegeven kandidaten te beperken.
Aan de rechterkant onder Acties klikt u op Kandidaat beheren.
Selecteer de kandidaat naar wie u de uitnodigingsmail opnieuw wilt verzenden via het menu Kandidaten beheren en klik op Opnieuw verzenden.
Als u nieuwe gebruikers wilt toevoegen, klikt u op de knop Welkom rechtsboven in het scherm en selecteert u Instellingen.
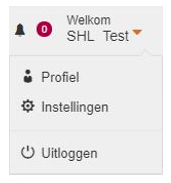
U bevindt zich nu op de pagina Accountoverzicht. Klik op Gebruikers en vervolgens op Gebruikers beheren.
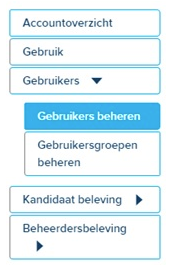
Op deze pagina ziet u een lijst met gebruikers die zijn toegevoegd aan uw systeem, de optie voor het maken van nieuwe gebruikers en de optie Details gebruikersrollen. De optie Details gebruikersrollen biedt informatie over de beschikbare gebruikersniveaus in TalentCentral™ en de bijbehorende machtigingen.
U bevindt zich nu op de pagina Accountoverzicht. Klik op Gebruikers en vervolgens op Gebruikers beheren.
Op deze pagina ziet u een lijst met gebruikers die zijn toegevoegd aan uw systeem, de optie voor het maken van nieuwe gebruikers en de optie Details gebruikersrollen. De optie Details gebruikersrollen biedt informatie over de beschikbare gebruikersniveaus in TalentCentral™ en de bijbehorende machtigingen.
Als u een nieuwe gebruiker wilt toevoegen, klikt u op +Nieuwe gebruiker en voert u de vereiste informatie in. Klik vervolgens op Maken. Als u het selectievakje Kennisgeving via e-mail verzenden inschakelt, ontvangt de gebruiker automatisch een melding dat hij of zij is toegevoegd in het systeem. Het bericht bevat tevens een aanmeldingskoppeling.
Volg onderstaande stappen om via het TalentCentral™-platform een test te verzenden naar een kandidaat:
Selecteer in de menubalk boven aan het scherm de optie Nieuwe maken en klik op Project. Basisinstellingen* verschijnt.
Voer de vereiste informatie in. Alleen velden gemarkeerd met een sterretje (*) zijn verplicht. Kandidaten kunnen hun test niet afmaken wanneer de einddatum is verstreken.
Klik op Producten*
Kies het tabblad Handmatig selecteren om afzonderlijke testen aan het project toe te voegen.
Er zijn zoekfilters op de pagina om u te helpen een test te vinden.
Klik op de testnaam onder Zoekresultaten voor een beschrijving en specificeer zo nodig het testniveau, de taal en vergelijkingsgroep.
Klik op Toevoegen om een test aan uw project toe te voegen. Indien van toepassing wordt u gevraagd verwante items te selecteren. Klik op Gereed wanneer u uw keuze heeft gemaakt.
De Geselecteerde producten worden rechts van de pagina weergegeven.
U kunt deze stap herhalen totdat alle vereiste producten aan het project zijn toegevoegd.
Wanneer u klaar bent met het selecteren van uw producten, klikt u op Gebruikers*
Klik op de naam van de Gebruikersgroepen, die u aan het project wilt toevoegen.
Klik op Bekijk gebruikers om te zien wie toegang heeft tot het project. Klik op de volgende link voor meer informatie over Gebruikersgroepen.
U kunt rechts van de pagina zoeken naar bestaande gebruikers, die geen deel uitmaken van de Gebruikersgroep en deze aan het project toevoegen door op +Toevoegen te klikken wanneer hun naam in de lijst verschijnt.
Klik op Kandidaten* om de personen toe te voegen die u wilt beoordelen
Selecteer in de menubalk boven aan het scherm de optie Nieuwe maken en klik op Project. Basisinstellingen* verschijnt.
Voer de vereiste informatie in. Alleen velden gemarkeerd met een sterretje (*) zijn verplicht. Kandidaten kunnen hun test niet afmaken wanneer de einddatum is verstreken.
Klik op Producten*
Kies het tabblad Handmatig selecteren om afzonderlijke testen aan het project toe te voegen.
Er zijn zoekfilters op de pagina om u te helpen een test te vinden.
Klik op de testnaam onder Zoekresultaten voor een beschrijving en specificeer zo nodig het testniveau, de taal en vergelijkingsgroep.
Klik op Toevoegen om een test aan uw project toe te voegen. Indien van toepassing wordt u gevraagd verwante items te selecteren. Klik op Gereed wanneer u uw keuze heeft gemaakt.
De Geselecteerde producten worden rechts van de pagina weergegeven.
U kunt deze stap herhalen totdat alle vereiste producten aan het project zijn toegevoegd.
Wanneer u klaar bent met het selecteren van uw producten, klikt u op Gebruikers*
Klik op de naam van de Gebruikersgroepen, die u aan het project wilt toevoegen.
Klik op Bekijk gebruikers om te zien wie toegang heeft tot het project. Klik op de volgende link voor meer informatie over Gebruikersgroepen.
U kunt rechts van de pagina zoeken naar bestaande gebruikers, die geen deel uitmaken van de Gebruikersgroep en deze aan het project toevoegen door op +Toevoegen te klikken wanneer hun naam in de lijst verschijnt.
Klik op Kandidaten* om de personen toe te voegen die u wilt beoordelen
Hoewel het mogelijk is om duizenden kandidaten aan hetzelfde project toe te voegen, wordt het niet aanbevolen omdat het de tijd die nodig is om eenvoudige taken uit te voeren, zoals toegang tot het project, het genereren van rapporten, enz. aanzienlijk kan verlengen.
Voer onder Individuele kandidaten toevoegen de titel, voor-, achternaam en het e-mailadres van de kandidaat in.
Selecteer de gewenste taal voor de uitnodigingsmail.
Klik op +Toevoegen.
Herhaal deze stap totdat al uw kandidaten aan het project zijn toegevoegd.
De volgende stappen zijn optioneel. Wanneer u wilt doorgaan zonder deze stappen uit te voeren, moet u de sectie Laatste stappen van het artikel raadplegen om uw testlinken te versturen:
Klik op Kennisgevingen
U kunt de volgende opties selecteren onder Selecteer wanneer u kennisgevingen voor dit project wilt ontvangen:
Kennisgeving verzenden naar de maker van het project: als u een kennisgeving wilt ontvangen wanneer uw medewerker zijn of haar assessment voltooit
Kennisgeving verzenden aan alle gebruikers die aan dit project zijn toegewezen: als u wilt dat alle gebruikers een kennisgeving ontvangen wanneer uw medewerker zijn of haar assessment voltooit
Bij projecten die zijn gemigreerd vanuit Select2Perform (S2P) is de toegewezen maker van dat project de Impersonate-gebruiker. Wilt u als projectbeheerder de e-mail ontvangen, dan kunt u het betreffende project bewerken in het onderdeel 'Kennisgeving'. De meldingen moeten worden ingesteld op 'Kennisgeving verzenden naar de maker van het project' EN 'Kennisgeving verzenden aan alle gebruikers die aan dit project zijn toegewezen'. Alle gebruikers in de gebruikersgroep ontvangen nu e-mails met kennisgevingen.
Onder Selecteer voorkeuren voor het ontvangen van BCC van e-mails verzonden naar kandidaten, maakt u een keuze uit de volgende opties:
BCC naar maker van project : als u een exemplaar wilt ontvangen van alle e-mails verzonden naar uw kandidaat
BCC naar alle gebruikers die zijn toegewezen aan het project : als u wilt dat alle gebruikers een exemplaar ontvangen van alle e-mails verzonden naar uw kandidaat
BCC naar het volgende e-mailadres: er wordt een nieuw veld weergegeven rechts. Hierin kunt u het specifieke e-mailadres opgeven, waarna een exemplaar van alle e-mails verzonden naar uw kandidaat wordt verzonden naar dat adres
Klik op E-mails
Het geselecteerde e-mailalias wordt TalentCentral, tenzij u anderszins opgeeft
In de assessmentuitnodiging selecteert u uw e-mailsjabloon uit het vervolgkeuzemenu. De e-mails met uitnodigingen worden verzonden wanneer u het project maakt.
U kunt ook zoveel herinneringen instellen als u maar wilt. In herinnering 1 selecteert u uw e-mailsjabloon uit het vervolgkeuzemenu. Klik op Datum herinnering om een datum te kiezen in de kalender, of klik op Dagen voor projectdeadline en voer het aantal in. De nieuwste herinnering is de laatste die nog kan worden aangepast.
Onder de sectie "Berichten voor kandidaten" ziet u zowel de standaardberichten als de op maat gemaakte berichten die door een Company Super User gecreëerd zijn. Selecteer die berichten, die u in de verschillende fasen van het kandidaatproces wilt laten zien.Als u meer informatie nodig heeft over het creëren van kandidaatberichten, kunt u gebruik maken van het volgende artikel: "Wat zijn "Berichten voor kandidaten" en hoe kan ik deze gebruiken? (TalentCentral™)"
Laatste stappen
U kunt uw keuzes voor het project inzien, door de sectiekoppen te bekijken.
Als u wijzigingen wilt aanbrengen, klikt u op de gewenste sectiekop om deze door te voeren.
Wanneer u er zeker van bent dat alle projectgegevens correct zijn ingevoerd, klikt u op Project maken boven of onder aan de opzetpagina. Zodra u op Project maken klikt, worden de uitnodigingsmails naar alle kandidaten binnen het project verzonden.
Als u deze instelling wilt gebruiken, meldt u zich aan als beheerder of supergebruiker van het bedrijf.
E-mailsjablonen maken en bewerken
E-mailsjablonen maken en bewerken
- Klik op uw naam rechtsboven in het scherm
- Selecteer Instellingen
- Klik op Kandidaatbeleving
- Klik op E-mails
- Selecteer onder het gedeelte E-mailsjabloon de relevante e-mail die u wilt aanpassen
- Klik op E-mailsjabloon toevoegen. Het vak Nieuwe e-mailsjabloon maken zou onderaan moeten verschijnen.
- Vul de naam van het sjabloon in
- Kies de taal (als u sjablonen in meerdere talen wilt maken, moet u de vertalingen van de tekst bij de hand hebben)
- Voer het onderwerp van de e-mail in
- Voer de aangepaste tekst in het e-mailveld eronder in en klik op Opslaan. Herhaal deze stappen voor elke taalsjabloon die u wilt aanpassen
- U kunt nu de nieuwe sjabloon als standaard instellen, zodat deze wordt weergegeven voor alle projecten.
- Als u de nieuwe sjablonen wilt gebruiken, klikt u op +Nieuwe maken en selecteert u Project. Ga naar het gedeelte E-mails en selecteer uw sjabloon in het vervolgkeuzemenu Assessmentuitnodiging of -herinnering
- Als u een bestaande sjabloon wilt bewerken, klikt u op de knop Bewerken rechts van de e-mailsjabloon Daarna past u de e-mail aan in het gedeelte E-mailsjabloon bewerken. Klik op Opslaan
U kunt handmatig uw kandidaten uitnodigen om de resterende assessments te voltooien door te klikken op Projectresultaten bekijken op de projectpagina en te klikken op de pijl naast de kandidaat. Klik op Doorgaan om de volgende fase te activeren.
U heeft snel en eenvoudig toegang tot de resultaten van de kandidaten via het TalentCentral™-platform.
Als u het project heeft gemarkeerd als Favoriet:
Als u het project heeft gemarkeerd als Favoriet:
- Ga naar uw Startpagina
- Zoek het project onder Favoriete projecten
- Klik op de optie Resultaten weergeven linksonder
- Alle kandidaten binnen het project en hun resultaten verschijnen
- Klik op het symbool </> om een HTML-versie van het rapport in de browser te openen. U kunt op de knop Downloaden klikken om een exemplaar van het rapport te bewaren op uw computer
For more information on setting up projects, please download the Quick Start Guide here.
You can manage and edit projects either from the menu bar or directly from any favourite projects that have been saved to your homepage.
Locating and Managing Existing Projects
To edit and/or add information to an existing project which is not listed as a favourite:
You can manage and edit projects either from the menu bar or directly from any favourite projects that have been saved to your homepage.
Locating and Managing Existing Projects
To edit and/or add information to an existing project which is not listed as a favourite:
- Select Manage from the menu bar on the top of the page.
- Then select Project from the drop down:
- Maak een project zoals u gewend bent en vul alle verplichte velden in. Hoe maak ik een project aan en verstuur ik een test via het TalentCentral™-platform?
- Ga naar het gedeelte E-mails en dan naar nieuwe e-mailsjabloon maken.
- Vul de naam van het sjabloon in
- Kies de taal (als u sjablonen in meerdere talen wilt maken, moet u de vertalingen van de tekst bij de hand hebben)
- Voer het onderwerp van de e-mail in
- Voer de aangepaste tekst in het e-mailveld eronder in en klik op Opslaan. Herhaal deze stappen voor elke taalsjabloon die u wilt aanpassen.
- Na het maken van de sjabloon, selecteert u de sjabloonnaam in het vervolgkeuzemenu Assessmentuitnodiging.
- Als u een voorbeeld wilt bekijken van het e-mailsjabloon, klikt u op het oogsymbool rechts van het veld Assessmentuitnodiging. Klik op de statische sjabloontekst om de standaardtekst weer te geven die klanten ontvangen, waaronder de assessmentinformatie en de supportlinks. Omdat het TalentCentral™-platform deze sjabloon automatisch invult in de e-mail met de uitnodiging, kan deze tekst niet worden aangepast. Klik op Annuleren zodra u het voorbeeld heeft bekeken van de e-mailsjabloon.
- De e-mail met de uitnodiging wordt verzonden nadat u het project heeft gemaakt en op Project maken hebt geklikt.
There is a feature in TalentCentral called Duplicate (or Duplication) Application Check. If it hasn’t been already, this will need to be turned on by SHL before a candidate can be tested again in the same project. Our Technical Support teams can help you request this. You can get in touch with your local Technical Support team by using the Contact Form widget on the right side of this page.
Once it has been turned on you will be able to add the candidate to the project again using their name and email address to create a new test link. Multiple Use links cannot be used to retest a candidate within the same project, which is why the candidate must be added to the project again individually.
When you click on Update Project you will get a message asking if you are sure you want to add the candidate again, which you will need to agree to. The candidate will need to use their existing credentials to log in.
There are two ways to set up a deadline date when creating a project. You can choose your preferred deadline date or you can set the days for completion after the candidate first registers on the system. Both can be done at project-level or candidate-level.
Changing your chosen deadline date
Project-Level
Go to Basic Settings* and click on the current Deadline Date to change it, then click on Update Project. This will change the deadline date for all candidates on the project.
Candidate-Level
Go to Manage Candidates* and click on the current Deadline Date to change it. You should get a green pop-up to tell you that the date has been updated and the candidate notified. This will only change the deadline date for the candidate you selected. If you want to change the date for multiple candidates, click on the box next to each candidate then the Change Deadline Date button above to update all of the deadlines at the same time.
Changing the days for completion
Project-Level
Go to Basic Settings* and click on the current Days for Completion*, which will bring up a pop-up box where you can change the number of days. Click on the tick (check) to save the new number of days then click on Update Project. This will change the days for completion for all candidates on the project.
Candidate-Level
Go to Manage Candidates* and click on the current Deadline Date to change it. You should get a green pop-up to tell you that the date has been updated and the candidate notified. This will only change the deadline date for the candidate you selected. If you want to change the date for multiple candidates, click on the box next to each candidate then the Change Deadline Date button above to update all of the deadlines at the same time.
Ondersteunde browsers
- Google Chrome versie 100 en hoger (Windows/Mac)
- Mozilla Firefox versie 100 en hoger (Windows/Mac)
- Safari versie 11 en hoger (Windows/Mac)
- Microsoft Edge versie 100 en hoger (Windows)
[
Use SHL Microsoft Teams app to:
For instructions regarding installation, set up and features of MS Teams app, download the user guide below.
]
SHL Microsoft Teams app is SHL’s recruiter/admin application available right from Microsoft Teams. It can be found within the Microsoft Teams App Store and can be used by TalentCentral users.
- SHL MS Teams App can be used to perform frequent recruitment activities (check scores/reports, schedule interviews) directly through MS Teams.
- Serve as a personal assistant to recruiter and hiring managers by sending crucial notifications/reminders of candidates' progress and hiring team’s tasks.
Use SHL Microsoft Teams app to:
- Get your daily activities done faster and more efficiently and reduce time to hire.
- Promote collaborative hiring and eliminate communication delays.
For instructions regarding installation, set up and features of MS Teams app, download the user guide below.
Het aanmaken van een project op het TalentCentral™-platform is het end-to-end proces van het opzetten van een test, het toevoegen van kandidaten en het verzenden van uitnodigingen.
U heeft inloggegevens nodig van een gebruiker met beheerdersrechten om een project aan te maken. Wanneer u geen inloggegevens heeft, dient u contact op te nemen met de beheerder van uw bedrijf.
Volg onderstaande stappen om een project aan te maken via het TalentCentral™-platform:
Meldt u aan via uw TalentCentral™-account met uw e-mailadres als gebruikersnaam en het wachtwoord, dat u heeft aangemaakt toen u zich registreerde. Als u het wachtwoord bent vergeten, klikt u op de link Wachtwoord vergeten.
Na aanmelding ziet u de Startpagina.
Selecteer in de menubalk boven aan het scherm de optie Nieuwe maken en klik op Project.

Het gebied Basisinstellingen* verschijnt. Alleen velden gemarkeerd met een sterretje (*) zijn verplicht.
Klik op Producten* waarbij u kunt kiezen uit twee tabbladen:
Wanneer u een bestaand Assessmentprofiel wilt gebruiken, klikt u op de cirkel naast de naam van het Assessmentprofiel. Als deze niet verschijnt op de eerste pagina, kunt u het veld Zoeken gebruiken. Klik op het pijltjessymbool om te zien welke testen er zijn gekozen voor elk Assessmentprofiel. De geselecteerde assessmentprofielen worden rechts op de pagina weergegeven. Wat is een assessmentprofiel en hoe kan ik deze opstellen? (TalentCentral™).
U kunt ook gebruik maken van het tabblad Handmatig selecteren om afzonderlijke testen aan het project toe te voegen. Zoekfilters op de pagina helpen u om een test te vinden. Klik op de testnaam onder Zoekresultaten om meer informatie weer te geven over de test en specificeer zo nodig het testniveau, de taal en de vergelijkingsgroep. Klik op Toevoegen om een test aan uw project toe te wijzen. Indien van toepassing wordt u gevraagd verwante items te selecteren. Klik op Gereed wanneer u uw keuze heeft gemaakt. De Geselecteerde Producten worden rechts op de pagina weergegeven. Herhaal deze stap totdat alle vereiste producten aan het project zijn toegevoegd.
Wanneer u uw producten heeft geselecteerd, klikt u op Gebruikers*.
Klik op de naam van de Gebruikersgroepen, die u aan het project wilt toevoegen. Als u slechts aan één Gebruikersgroep bent toegevoegd, wordt deze automatisch geselecteerd.
Klik op Bekijk gebruikers om te zien wie toegang heeft tot het project. Wat is een gebruikersgroep en hoe maak ik deze aan? (TalentCentral™).
U kunt rechts van deze pagina Zoeken naar individuele gebruikers, die geen deel uitmaken van de Gebruikersgroep en deze aan het project toevoegen door op +Toevoegen te klikken wanneer hun naam in de lijst verschijnt.
Klik op Kandidaten*. U heeft vier opties voor het toevoegen van de individuen, die u wilt beoordelen.
Voer onder Individuele kandidaten toevoegen de titel, voor-, achternaam en het e-mailadres van de kandidaat in.
Selecteer de gewenste taal voor de uitnodigingsmail.
Klik op +Toevoegen.
Herhaal deze stap totdat al uw kandidaten aan het project zijn toegevoegd.
Indien u alle kandidaten tegelijk wilt uploaden, kunt u de Bulkimport gebruiken. U heeft dan alleen de voor-, achternaam en het e-mailadres van de kandidaten nodig. Hoe gebruik ik de functie Bulkimport op het TalentCentral™-platform?.
Indien de namen van de kandidaten nog niet bekend zijn, kunt u bij de opzet anonieme testlinken genereren door op Afzonderlijke onbekende kandidaten toevoegen te klikken en het aantal in te voeren dat u nodig heeft.
Indien u wilt dat kandidaten zichzelf kunnen registreren voor een assessment, kunt u een project aanmaken en de optie Link voor meervoudig gebruik in de sectie Kandidaat inschakelen. Klik op Link voor meervoudig gebruik inschakelen en voer het aantal kandidaten in dat zich moet kunnen registreren. Dit is handig als u een vacature wilt plaatsen op de website van het bedrijf. Wat is een Link voor meervoudig gebruik en hoe maak ik deze aan? (TalentCentral™).
U kunt één van bovenstaande manieren kiezen om kandidaten aan uw project toe te voegen of ze combineren binnen hetzelfde project.
De volgende stappen zijn optioneel. Wanneer u wilt doorgaan zonder deze stappen uit te voeren, kunt u de sectie Laatste stappen van het artikel raadplegen om uw testlinken te versturen:
Klik op Kennisgevingen
U kunt de volgende opties selecteren onder Selecteer wanneer u kennisgevingen voor dit project wilt ontvangen:
Kennisgeving verzenden naar de maker van het project: als u een kennisgeving wilt ontvangen wanneer uw medewerker zijn of haar assessment voltooit
Kennisgeving verzenden aan alle gebruikers die aan dit project zijn toegewezen: als u wilt dat alle gebruikers een kennisgeving ontvangen wanneer uw medewerker zijn of haar assessment voltooit
Onder Selecteer voorkeuren voor het ontvangen van BCC van e-mails verzonden naar kandidaten, maakt u een keuze uit de volgende opties:
BCC naar maker van project : als u een exemplaar wilt ontvangen van alle e-mails verzonden naar uw kandidaat
BCC naar alle gebruikers die zijn toegewezen aan het project : als u wilt dat alle gebruikers een exemplaar ontvangen van alle e-mails verzonden naar uw kandidaat
BCC naar het volgende e-mailadres: er wordt een nieuw veld weergegeven rechts. Hierin kunt u het specifieke e-mailadres opgeven, waarna een exemplaar van alle e-mails verzonden naar uw kandidaat wordt verzonden naar dat adres
Klik op E-mails
Het geselecteerde e-mailalias wordt TalentCentral, tenzij u anderszins opgeeft.
In de assessmentuitnodiging selecteert u uw e-mailsjabloon uit het vervolgkeuzemenu. De e-mails met uitnodigingen worden verzonden wanneer u het project maakt.
U kunt ook zoveel herinneringen instellen als u maar wilt. In herinnering 1 selecteert u uw e-mailsjabloon uit het vervolgkeuzemenu. Klik op Datum herinnering om een datum te kiezen in de kalender, of klik op Dagen voor projectdeadline en voer het aantal in. De nieuwste herinnering is de laatste die nog kan worden aangepast.
Laatste stappen
U kunt uw keuzes voor het project inzien, door de sectiekoppen te bekijken. Als u wijzigingen wilt aanbrengen, klikt u op de gewenste sectiekop om deze door te voeren.
Wanneer u er zeker van bent dat alle projectgegevens correct zijn ingevoerd, klikt u op Project maken boven of onder aan de opzetpagina. Zodra u op Project maken klikt, wordt de uitnodigingsmail naar alle kandidaten binnen het project verzonden.
U heeft inloggegevens nodig van een gebruiker met beheerdersrechten om een project aan te maken. Wanneer u geen inloggegevens heeft, dient u contact op te nemen met de beheerder van uw bedrijf.
Volg onderstaande stappen om een project aan te maken via het TalentCentral™-platform:
Meldt u aan via uw TalentCentral™-account met uw e-mailadres als gebruikersnaam en het wachtwoord, dat u heeft aangemaakt toen u zich registreerde. Als u het wachtwoord bent vergeten, klikt u op de link Wachtwoord vergeten.
Na aanmelding ziet u de Startpagina.
Selecteer in de menubalk boven aan het scherm de optie Nieuwe maken en klik op Project.
Het gebied Basisinstellingen* verschijnt. Alleen velden gemarkeerd met een sterretje (*) zijn verplicht.
Klik op Producten* waarbij u kunt kiezen uit twee tabbladen:
Wanneer u een bestaand Assessmentprofiel wilt gebruiken, klikt u op de cirkel naast de naam van het Assessmentprofiel. Als deze niet verschijnt op de eerste pagina, kunt u het veld Zoeken gebruiken. Klik op het pijltjessymbool om te zien welke testen er zijn gekozen voor elk Assessmentprofiel. De geselecteerde assessmentprofielen worden rechts op de pagina weergegeven. Wat is een assessmentprofiel en hoe kan ik deze opstellen? (TalentCentral™).
U kunt ook gebruik maken van het tabblad Handmatig selecteren om afzonderlijke testen aan het project toe te voegen. Zoekfilters op de pagina helpen u om een test te vinden. Klik op de testnaam onder Zoekresultaten om meer informatie weer te geven over de test en specificeer zo nodig het testniveau, de taal en de vergelijkingsgroep. Klik op Toevoegen om een test aan uw project toe te wijzen. Indien van toepassing wordt u gevraagd verwante items te selecteren. Klik op Gereed wanneer u uw keuze heeft gemaakt. De Geselecteerde Producten worden rechts op de pagina weergegeven. Herhaal deze stap totdat alle vereiste producten aan het project zijn toegevoegd.
Wanneer u uw producten heeft geselecteerd, klikt u op Gebruikers*.
Klik op de naam van de Gebruikersgroepen, die u aan het project wilt toevoegen. Als u slechts aan één Gebruikersgroep bent toegevoegd, wordt deze automatisch geselecteerd.
Klik op Bekijk gebruikers om te zien wie toegang heeft tot het project. Wat is een gebruikersgroep en hoe maak ik deze aan? (TalentCentral™).
U kunt rechts van deze pagina Zoeken naar individuele gebruikers, die geen deel uitmaken van de Gebruikersgroep en deze aan het project toevoegen door op +Toevoegen te klikken wanneer hun naam in de lijst verschijnt.
Klik op Kandidaten*. U heeft vier opties voor het toevoegen van de individuen, die u wilt beoordelen.
Voer onder Individuele kandidaten toevoegen de titel, voor-, achternaam en het e-mailadres van de kandidaat in.
Selecteer de gewenste taal voor de uitnodigingsmail.
Klik op +Toevoegen.
Herhaal deze stap totdat al uw kandidaten aan het project zijn toegevoegd.
Indien u alle kandidaten tegelijk wilt uploaden, kunt u de Bulkimport gebruiken. U heeft dan alleen de voor-, achternaam en het e-mailadres van de kandidaten nodig. Hoe gebruik ik de functie Bulkimport op het TalentCentral™-platform?.
Indien de namen van de kandidaten nog niet bekend zijn, kunt u bij de opzet anonieme testlinken genereren door op Afzonderlijke onbekende kandidaten toevoegen te klikken en het aantal in te voeren dat u nodig heeft.
Indien u wilt dat kandidaten zichzelf kunnen registreren voor een assessment, kunt u een project aanmaken en de optie Link voor meervoudig gebruik in de sectie Kandidaat inschakelen. Klik op Link voor meervoudig gebruik inschakelen en voer het aantal kandidaten in dat zich moet kunnen registreren. Dit is handig als u een vacature wilt plaatsen op de website van het bedrijf. Wat is een Link voor meervoudig gebruik en hoe maak ik deze aan? (TalentCentral™).
U kunt één van bovenstaande manieren kiezen om kandidaten aan uw project toe te voegen of ze combineren binnen hetzelfde project.
De volgende stappen zijn optioneel. Wanneer u wilt doorgaan zonder deze stappen uit te voeren, kunt u de sectie Laatste stappen van het artikel raadplegen om uw testlinken te versturen:
Klik op Kennisgevingen
U kunt de volgende opties selecteren onder Selecteer wanneer u kennisgevingen voor dit project wilt ontvangen:
Kennisgeving verzenden naar de maker van het project: als u een kennisgeving wilt ontvangen wanneer uw medewerker zijn of haar assessment voltooit
Kennisgeving verzenden aan alle gebruikers die aan dit project zijn toegewezen: als u wilt dat alle gebruikers een kennisgeving ontvangen wanneer uw medewerker zijn of haar assessment voltooit
Onder Selecteer voorkeuren voor het ontvangen van BCC van e-mails verzonden naar kandidaten, maakt u een keuze uit de volgende opties:
BCC naar maker van project : als u een exemplaar wilt ontvangen van alle e-mails verzonden naar uw kandidaat
BCC naar alle gebruikers die zijn toegewezen aan het project : als u wilt dat alle gebruikers een exemplaar ontvangen van alle e-mails verzonden naar uw kandidaat
BCC naar het volgende e-mailadres: er wordt een nieuw veld weergegeven rechts. Hierin kunt u het specifieke e-mailadres opgeven, waarna een exemplaar van alle e-mails verzonden naar uw kandidaat wordt verzonden naar dat adres
Klik op E-mails
Het geselecteerde e-mailalias wordt TalentCentral, tenzij u anderszins opgeeft.
In de assessmentuitnodiging selecteert u uw e-mailsjabloon uit het vervolgkeuzemenu. De e-mails met uitnodigingen worden verzonden wanneer u het project maakt.
U kunt ook zoveel herinneringen instellen als u maar wilt. In herinnering 1 selecteert u uw e-mailsjabloon uit het vervolgkeuzemenu. Klik op Datum herinnering om een datum te kiezen in de kalender, of klik op Dagen voor projectdeadline en voer het aantal in. De nieuwste herinnering is de laatste die nog kan worden aangepast.
Laatste stappen
U kunt uw keuzes voor het project inzien, door de sectiekoppen te bekijken. Als u wijzigingen wilt aanbrengen, klikt u op de gewenste sectiekop om deze door te voeren.
Wanneer u er zeker van bent dat alle projectgegevens correct zijn ingevoerd, klikt u op Project maken boven of onder aan de opzetpagina. Zodra u op Project maken klikt, wordt de uitnodigingsmail naar alle kandidaten binnen het project verzonden.
TalentCentral™ is ons nieuwe online platform. Het biedt u niet alleen een snellere, eenvoudiger manier om toegang te krijgen tot uw assessments, maar u kunt ook de SHL-gegevens gebruiken in het belang van uw organisatie.
Het TalentCentral™-platform is een goed middel voor organisaties om talentprogramma's te analyseren en beheren, onder andere met behulp van de real-time dashboards en inzichtelijke rapporten. Zo heeft u de informatie om betere beslissingen te nemen en de bedrijfsresultaten aan te scherpen. Met het TalentCentral™-platform zijn talentgegevens eenvoudig te wijzigen, te interpreteren en te delen.
Het maken, beheren en analyseren van uw projecten wordt vergemakkelijkt dankzij het intuïtieve ontwerp van de beheerinterface, de gestroomlijnde workflow en de beschikbaarheid via meerdere browsers en apparaten.
Het TalentCentral™-platform is een goed middel voor organisaties om talentprogramma's te analyseren en beheren, onder andere met behulp van de real-time dashboards en inzichtelijke rapporten. Zo heeft u de informatie om betere beslissingen te nemen en de bedrijfsresultaten aan te scherpen. Met het TalentCentral™-platform zijn talentgegevens eenvoudig te wijzigen, te interpreteren en te delen.
Het maken, beheren en analyseren van uw projecten wordt vergemakkelijkt dankzij het intuïtieve ontwerp van de beheerinterface, de gestroomlijnde workflow en de beschikbaarheid via meerdere browsers en apparaten.
Wanneer u een nieuwe gebruiker aanmaakt op het TalentCentral™-platform, bepaalt het geselecteerde bevoegheidsniveau, het toegangsniveau van deze gebruiker op het systeem. Sommige gebruikersniveaus, zoals Manager, worden vaker toegewezen, terwijl er voor Supervisor of Kijker meer beperkingen gelden, waardoor ze minder vaak worden gebruikt. U kunt onbedoelde wijzigingen aan uw bedrijfsinstellingen voorkomen door Bedrijfsbeheerder alleen te selecteren voor een beperkt aantal opgeleide personen.
Supergebruikers van het bedrijf kunnen de machtigingsniveaus van gebruikers wijzigen. Als u niet weet wie in uw bedrijf een Supergebruiker van het Bedrijf is, kunt u contact opnemen met onze technische ondersteuningsteams door de widget Contactformulier aan de rechterkant van deze pagina te gebruiken, die u deze informatie kunnen verstrekken.
Om wijzigingen aan te brengen en te bekijken binnen een project, dient afhankelijk van het bevoegdheidsniveau een gebruiker te worden toegewezen via zijn gebruikersgroep of als individu.
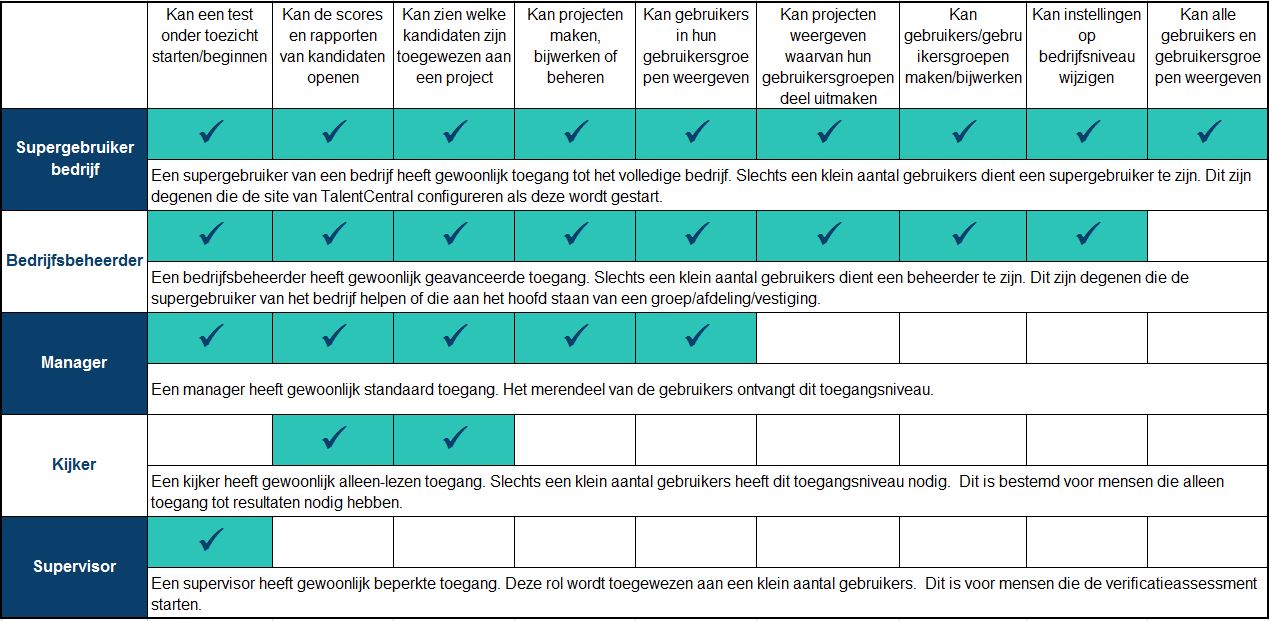
Klik op de onderstaande bijlage om een grotere afbeelding weer te geven.
Om wijzigingen aan te brengen en te bekijken binnen een project, dient afhankelijk van het bevoegdheidsniveau een gebruiker te worden toegewezen via zijn gebruikersgroep of als individu.
Klik op de onderstaande bijlage om een grotere afbeelding weer te geven.
In TalentCentral™ is het mogelijk om in verschillende fasen van het kandidaatproces berichten te plaatsen. U kunt gebruik maken van de standaardberichten, of u kunt op maat gemaakte berichten creëren, als u een Company Super User bent.
Tijdens het opzetten van uw project, kunt u een bestaand bericht selecteren door op de sectie "Berichten voor kandidaten" te klikken.
In deze sectie ziet u zowel de standaardberichten als de op maat gemaakte berichten, die door een Company Super User gecreëerd zijn. Selecteer die berichten die u in de verschillende fasen van het kandidaatproces wilt laten zien.
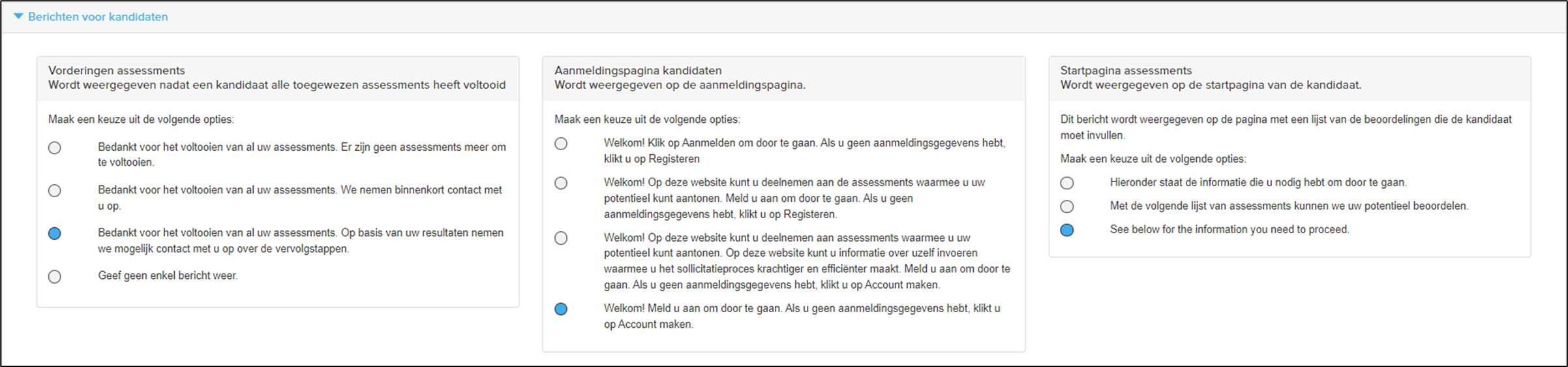
Als u een nieuw kandidaatbericht wilt creëren, kunt u dit doen via uw "Instellingen" menu. Klik op "Welkom" in de rechterbovenhoek van de pagina en selecteer "Instellingen".
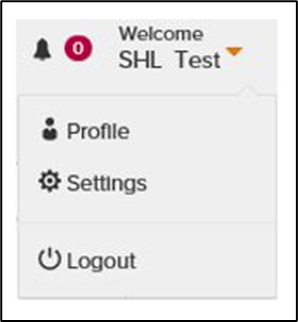
U ziet nu de "Accountoverzicht" pagina. Hier kunt u, aan de linkerkant van de pagina, kiezen voor "Kandidaatbeleving" en vervolgens voor "Berichten".
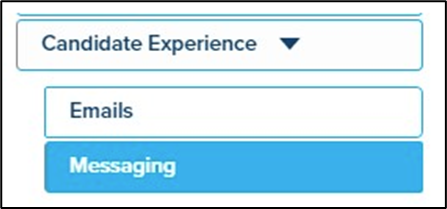
Selecteer het relevant type bericht, waarvoor u een op maat gemaakte tekst wilt creëren.
Klik op "Nieuw bericht opstellen" en typ de tekst, die u de kandidaten wilt laten zien. Houdt er rekening mee, dat u meerdere berichten moet aanmaken indien u kandidaten in meerdere talen gaat testen.
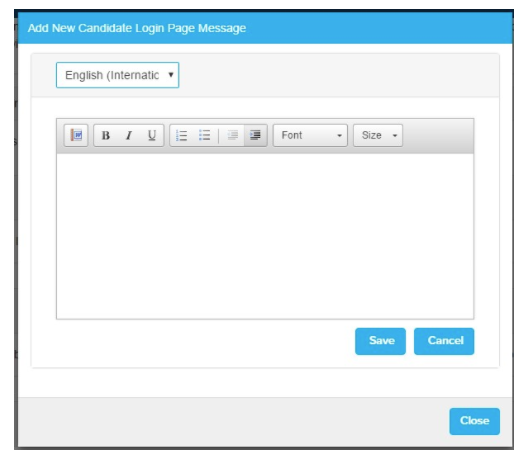
Nadat u uw bericht opgeslagen heeft, is het beschikbaar in het project onder "Berichten voor kandidaten". Voor elke fase in het kandidaatproces kunt u een default bericht selecteren, welke standaard gebruikt zal worden in elk project. Het is echter nog steeds mogelijk om dit te wijzigen voor individuele projecten.
Tijdens het opzetten van uw project, kunt u een bestaand bericht selecteren door op de sectie "Berichten voor kandidaten" te klikken.
In deze sectie ziet u zowel de standaardberichten als de op maat gemaakte berichten, die door een Company Super User gecreëerd zijn. Selecteer die berichten die u in de verschillende fasen van het kandidaatproces wilt laten zien.
Als u een nieuw kandidaatbericht wilt creëren, kunt u dit doen via uw "Instellingen" menu. Klik op "Welkom" in de rechterbovenhoek van de pagina en selecteer "Instellingen".
U ziet nu de "Accountoverzicht" pagina. Hier kunt u, aan de linkerkant van de pagina, kiezen voor "Kandidaatbeleving" en vervolgens voor "Berichten".
Selecteer het relevant type bericht, waarvoor u een op maat gemaakte tekst wilt creëren.
Klik op "Nieuw bericht opstellen" en typ de tekst, die u de kandidaten wilt laten zien. Houdt er rekening mee, dat u meerdere berichten moet aanmaken indien u kandidaten in meerdere talen gaat testen.
Nadat u uw bericht opgeslagen heeft, is het beschikbaar in het project onder "Berichten voor kandidaten". Voor elke fase in het kandidaatproces kunt u een default bericht selecteren, welke standaard gebruikt zal worden in elk project. Het is echter nog steeds mogelijk om dit te wijzigen voor individuele projecten.
Met de functie Antwoord hergebruiken worden de antwoorden van de kandidaat uit de vorige assessment gekopieerd naar de nieuwe assessment. Dit gebeurt als u een kandidaat met hetzelfde e-mailadres en dezelfde assessment binnen een opgegeven tijdsperiode toevoegt aan een project. De antwoorden van kandidaten die gebruikmaken van een multifunctionele koppeling, worden hergebruikt zodra de kandidaat op de beginpagina van de assessment komt. Als u namen van kandidaten toevoegt aan een project, worden de antwoorden van deze kandidaten hergebruikt zodra u op Project bijwerken klikt.
De standaardtijdsperiode varieert per type assessment en is als volgt:
De standaardtijdsperiode varieert per type assessment en is als volgt:
| Test categorie | Geldigheidsperiode van de antwoorden |
| Persoonlijkheid | 180 dagen |
| Oplossingen | 180 dagen |
| Capaciteit | 30 dagen |
| Vaardigheden | Antwoorden worden niet hergebruikt |
Let op! De geldigheidsperioden kunnen worden aangepast. Als u de geldigheidsperioden wilt aanpassen, neemt u contact op met het lokale technische ondersteuningsteam van SHL. Het team zal deze wijzigingen doorvoeren.
Gebruikers met beheerdersrechten en Bedrijfssupergebruikers van het TalentCentral™ platform kunnen bepaalde gebruikers aan specifieke groepen toewijzen, bijvoorbeeld "HR afdeling van New York".
Gebruikers hebben toestemming bepaalde taken uit te voeren op projecten, afhankelijk van hun bevoegdheidsniveau en afhankelijk van de projecten waartoe hun Gebruikersgroep is toegewezen.
U maakt als volgt een nieuwe Gebruikersgroep:
Gebruikers hebben toestemming bepaalde taken uit te voeren op projecten, afhankelijk van hun bevoegdheidsniveau en afhankelijk van de projecten waartoe hun Gebruikersgroep is toegewezen.
U maakt als volgt een nieuwe Gebruikersgroep:
- Klik onder Welkom op uw naam in de rechterbovenhoek van uw scherm en selecteer Instellingen
- Klik op Gebruikers links van uw scherm voor meer opties
- Selecteer Gebruikersgroepen beheren
- Klik op +Nieuwe gebruikersgroep rechts van de pagina
- U moet verplicht een Groepsnaam invoeren, maar het veld Groepsbeschrijving is optioneel
- Selecteer uw gewenste gebruikers onder Gebruikers selecteren en klik op de naam om ze aan de groep toe te voegen
- Wanneer u tevreden bent met uw keuzes, klikt u op Maken
Een Assessmentprofiel is een verzameling van assessments en rapporten, die kan worden gebruikt als basis bij de opzet van projecten. De profielen worden opgeslagen in uw TalentCentral™-platformaccount en kunnen aan een project worden toegevoegd. Het gebruik hiervan garandeert een consistente toetsing van functievaardigheden bij sollicitaties en binnen teams.
U maakt als volgt een Assessmentprofiel:
- Klik op Nieuwe aanmaken op de bovenste menubalk en selecteer Assessmentprofiel
- Voer een naam in voor uw Assessmentprofiel. U kunt ook een Niveau, Familie en Beschrijving invoeren, maar deze keuzes zijn optioneel
- Zoek onder Producten selecteren* naar de testen, die u wilt toevoegen aan uw Assessmentprofiel
- Klik op de testnaam voor een beschrijving en specificeer zo nodig het testniveau, de taal en vergelijkingsgroep
- Klik op de knop Toevoegen om de test aan het project toe te voegen. Indien van toepassing wordt u gevraagd verwante items te selecteren. Klik op Gereed wanneer u uw keuze heeft gemaakt
- Bevestig dat Geselecteerde producten alle testen bevatten, die u wilt opnemen in het Assessmentprofiel.
- Klik op Opslaan wanneer u tevreden bent met uw keuzes
Het real-time dashboard van het TalentCentral™ platform biedt inzicht in de assessments van uw bedrijf account door gegevens, verkregen via vooraf ingestelde modules, visueel weer te geven.
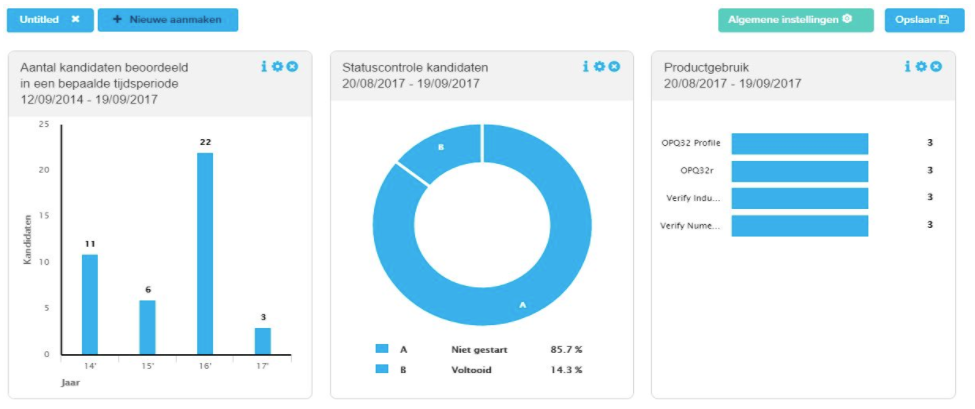
Wanneer u een nieuw Dashboard wilt aanmaken, moet u zijn ingelogd via uw TalentCentral™ account.
Klik op Dashboard in de bovenste menubalk.
Klik op Algemene Instellingen en selecteer het datumbereik waarvoor u de gegevens van wilt zien. U kunt een specifieke datum kiezen of u kunt kiezen voor een Beknopte datumoptie. Wanneer u de keuze gemaakt heeft klikt u op Toepassen.
Klik op de +Nieuwe Aanmaken knop aan de linkerkant van uw scherm.
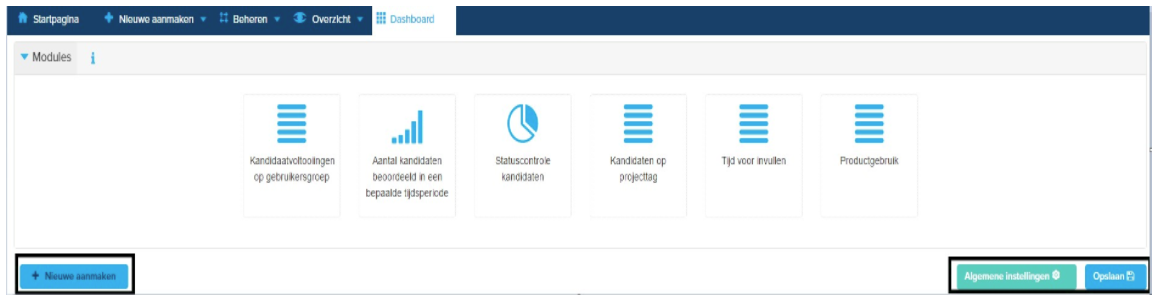
Dubbelklik op de module die u wilt gebruiken en om deze toe te voegen aan uw dashboard. Als u de volgorde wilt aanpassen dan kunt u dit gemakkelijk doen door deze module te slepen naar de gewenste positie in het overzicht.
De afzonderlijke modules geven de volgende informatie weer:
Kandidaatvoltooiingen op gebruikersgroep:
Deze module toont gebruikersgroepen met een hoge mate van activiteit. De activiteit omvat het aanmaken van projecten, wijzigen en kandidaat gerelateerde updates. U kunt het datumbereik aanpassen door op het tandwielpictogram te klikken om De laatste 30, 60 of 90 dagen weer te geven.
Aantal kandidaten beoordeeld in een bepaalde tijdsperiode:
Deze module toont hoeveel kandidaten alle assessments binnen een project hebben voltooid. U kunt het datumbereik aanpassen door op het tandwielpictogram te klikken om De laatste 30, 60 of 90 dagen weer te geven.
Statuscontrole kandidaten:
Deze module toont het percentage van testen, onderverdeeld in Niet gestart, Gestart, Voltooid, Ingetrokken en Overige. U kunt het datumbereik aanpassen door op het tandwielpictogram te klikken om De laatste 30, 60 of 90 dagen weer te geven.
Kandidaat op projecttag:
Dit geeft het aantal kandidaten per project tag weer.
Tijd voor invullen:
Deze module toont de gemiddelde tijd, die een kandidaat nodig heeft om een assessment in te vullen vanaf het moment dat de link naar de kandidaat wordt verzonden. U kunt het datumbereik aanpassen door op het tandwielpictogram te klikken om De laatste 30, 60 of 90 dagen weer te geven. U kunt ook de informatie filteren op Project of Assessmentprofiel.
Productgebruik:
Deze module toont het gebruik van assessments. U kunt het datumbereik aanpassen door op het tandwielpictogram te klikken om De laatste 30, 60 of 90 dagen weer te geven. U kunt ook de informatie filteren op Assessments, Categorieën of Classificatie.
Wanneer u alle gewenste modules op het Dashboard heeft geselecteerd, dubbelklikt u op Naamloos om uw dashboard een naam te geven. Voordat u de pagina verlaat, is het belangrijk dat u op Opslaan klikt om al uw gegevens op te slaan.
Wanneer u een nieuw Dashboard wilt aanmaken, moet u zijn ingelogd via uw TalentCentral™ account.
Klik op Dashboard in de bovenste menubalk.
Klik op Algemene Instellingen en selecteer het datumbereik waarvoor u de gegevens van wilt zien. U kunt een specifieke datum kiezen of u kunt kiezen voor een Beknopte datumoptie. Wanneer u de keuze gemaakt heeft klikt u op Toepassen.
Klik op de +Nieuwe Aanmaken knop aan de linkerkant van uw scherm.
Dubbelklik op de module die u wilt gebruiken en om deze toe te voegen aan uw dashboard. Als u de volgorde wilt aanpassen dan kunt u dit gemakkelijk doen door deze module te slepen naar de gewenste positie in het overzicht.
De afzonderlijke modules geven de volgende informatie weer:
Kandidaatvoltooiingen op gebruikersgroep:
Deze module toont gebruikersgroepen met een hoge mate van activiteit. De activiteit omvat het aanmaken van projecten, wijzigen en kandidaat gerelateerde updates. U kunt het datumbereik aanpassen door op het tandwielpictogram te klikken om De laatste 30, 60 of 90 dagen weer te geven.
Aantal kandidaten beoordeeld in een bepaalde tijdsperiode:
Deze module toont hoeveel kandidaten alle assessments binnen een project hebben voltooid. U kunt het datumbereik aanpassen door op het tandwielpictogram te klikken om De laatste 30, 60 of 90 dagen weer te geven.
Statuscontrole kandidaten:
Deze module toont het percentage van testen, onderverdeeld in Niet gestart, Gestart, Voltooid, Ingetrokken en Overige. U kunt het datumbereik aanpassen door op het tandwielpictogram te klikken om De laatste 30, 60 of 90 dagen weer te geven.
Kandidaat op projecttag:
Dit geeft het aantal kandidaten per project tag weer.
Tijd voor invullen:
Deze module toont de gemiddelde tijd, die een kandidaat nodig heeft om een assessment in te vullen vanaf het moment dat de link naar de kandidaat wordt verzonden. U kunt het datumbereik aanpassen door op het tandwielpictogram te klikken om De laatste 30, 60 of 90 dagen weer te geven. U kunt ook de informatie filteren op Project of Assessmentprofiel.
Productgebruik:
Deze module toont het gebruik van assessments. U kunt het datumbereik aanpassen door op het tandwielpictogram te klikken om De laatste 30, 60 of 90 dagen weer te geven. U kunt ook de informatie filteren op Assessments, Categorieën of Classificatie.
Wanneer u alle gewenste modules op het Dashboard heeft geselecteerd, dubbelklikt u op Naamloos om uw dashboard een naam te geven. Voordat u de pagina verlaat, is het belangrijk dat u op Opslaan klikt om al uw gegevens op te slaan.
Als u wilt dat kandidaten zichzelf kunnen registreren voor een assessment, kunt u een project aanmaken en de optie Link voor meervoudig gebruik in de sectie Kandidaat inschakelen.
Links voor meervoudig gebruik kunnen niet worden gebruikt om een kandidaat binnen hetzelfde project opnieuw te testen.
Als u de instelling Sollicitatiecontrole (of Duplicatie) dupliceren hebt ingeschakeld en uw kandidaten een test opnieuw wilt laten voltooien, raden wij u aan om de kandidaat afzonderlijk opnieuw toe te voegen door een link voor eenmalig gebruik aan te maken. Meer informatie over het maken van een link voor eenmalig gebruik.
Een link voor meervoudig gebruik maken
Maak een project aan en vul alle vereiste velden in. Klik op deze link voor meer informatie over het aanmaken van Projecten.
Maak een project aan en vul alle vereiste velden in. Klik op deze link voor meer informatie over het aanmaken van Projecten.
Klik onder Kandidaten* op Link voor meervoudig gebruik inschakelen rechts op het scherm.
Voer het aantal kandidaten in die mogelijk zullen deelnemen aan dit project (het maximale aantal is 9999).
Controleer de overige secties van het project. Wanneer u er zeker van bent dat alle keuzes correct zijn, klikt u op Project maken.
Wanneer het bevestigingsbericht wordt weergegeven, klikt u op Project bekijken.
Klik op Kandidaten toevoegen.
Klik op de knop Link voor meervoudig gebruik onder de koptekst Informatie over link voor meervoudig gebruik.
Er verschijnt een nieuw venster of tabblad.
Klik op het klembordpictogram rechts van de URL om deze te kopiëren en met uw kandidaten te delen.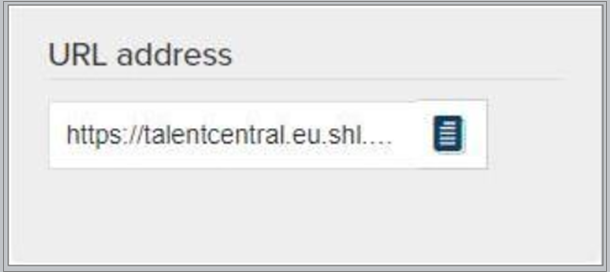
Een projecttag is een functie waarmee u projecten met bepaalde gegevens aan elkaar kunt koppelen. Dit kan handig zijn voor rapporten. Tags kunnen bijvoorbeeld voor afdelingen of geografische locaties binnen een organisatie worden gebruikt. Als u een projecttag wilt maken, meldt u zich aan als beheerder of supergebruiker van het bedrijf. Als u projecttags wilt toevoegen aan uw systeem, klikt u op de knop Welkom rechtsboven in het scherm en selecteert u Instellingen.
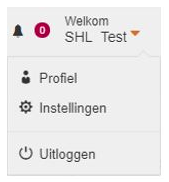
U bevindt zich nu op de pagina Accountoverzicht. Klik op het menu Beheerdersbeleving en selecteer Tags.
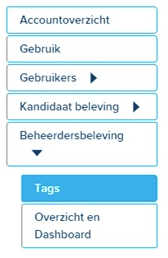
Als u een nieuwe tag wilt maken, klikt up op +Toevoegen en voert u een naam in voor de tag. Klik op +Add Tags om meerdere tags toe te voegen. Klik op Opslaan om de tag automatisch toe te voegen aan uw system.
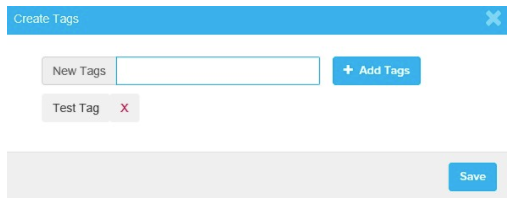
U moet nu waarden toevoegen aan uw tags. Klik op Waarde toevoegen om extra waarden toe te voegen. Klik op Opslaan wanneer u alle waarden heeft toegevoegd.
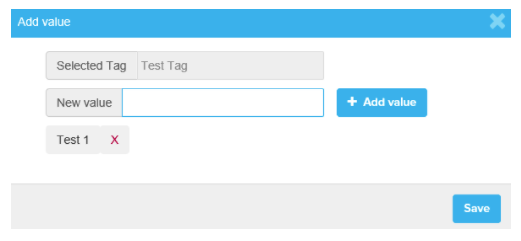
Projecttags en waarden kunnen bewerkt of gedeactiveerd worden door te klikken op Bewerken of Deactiveren.

Projecttags toevoegen aan uw project:
Klik op Basisinstellingen and selecteer een projecttag in het drop-down menu.

Dit zal al uw Tag waarden laten zien. Selecteer de waarde die u wilt toevoegen aan uw project.

U bevindt zich nu op de pagina Accountoverzicht. Klik op het menu Beheerdersbeleving en selecteer Tags.
Als u een nieuwe tag wilt maken, klikt up op +Toevoegen en voert u een naam in voor de tag. Klik op +Add Tags om meerdere tags toe te voegen. Klik op Opslaan om de tag automatisch toe te voegen aan uw system.
U moet nu waarden toevoegen aan uw tags. Klik op Waarde toevoegen om extra waarden toe te voegen. Klik op Opslaan wanneer u alle waarden heeft toegevoegd.
Projecttags en waarden kunnen bewerkt of gedeactiveerd worden door te klikken op Bewerken of Deactiveren.
Projecttags toevoegen aan uw project:
Klik op Basisinstellingen and selecteer een projecttag in het drop-down menu.
Dit zal al uw Tag waarden laten zien. Selecteer de waarde die u wilt toevoegen aan uw project.
Met fases kunt u een of meer assessments groeperen. Als uw kandidaat voldoet aan het criterium voor een bepaalde fase, kunt u aangeven of u wilt dat de kandidaat doorgaat naar de volgende fase om verdere assessments te voltooien. Fases kunnen worden gecombineerd met hordes.
Hordes kunnen worden gebruikt om kandidaten automatisch te laten doorgaan naar de volgende fase wanneer hij of zij de minimale percentielscore heeft behaald die u tijdens het instellen van het project hebt gedefinieerd. Dit geldt echter niet voor vragenlijsten met betrekking tot persoonlijkheid, omdat dergelijke vragenlijsten geen percentielscores hebben.
Hordes kunnen worden gebruikt om kandidaten automatisch te laten doorgaan naar de volgende fase wanneer hij of zij de minimale percentielscore heeft behaald die u tijdens het instellen van het project hebt gedefinieerd. Dit geldt echter niet voor vragenlijsten met betrekking tot persoonlijkheid, omdat dergelijke vragenlijsten geen percentielscores hebben.
SHL has created a corresponding project tag for each Solution purchased by your organisation, for example Graduate Advanced. These tags will appear on all projects you create and, by selecting the relevant tag, your organisation will be able to accurately track and report the usage of the Solution/s.
To further ensure reporting is as precise as possible, we have made it mandatory for administrators to select a Solution tag when creating a project. Reports showing the usage against project tags will be made available to specific administrators through the new ‘Extranet’ file delivery service that has been enabled on your account.
Please see the attached document for more information.
To further ensure reporting is as precise as possible, we have made it mandatory for administrators to select a Solution tag when creating a project. Reports showing the usage against project tags will be made available to specific administrators through the new ‘Extranet’ file delivery service that has been enabled on your account.
Please see the attached document for more information.
Wij hebben het TalentCentral™ system ontworpen om het voor kandidaten met een beperking zo toegankelijk mogelijk te maken.
Het TalentCentral™ systeem biedt:
Het TalentCentral™ systeem biedt:
- Ondersteuning voor de meest gebruikte scherm lezers, stem gestuurde software en schermvergroting software
- Alternatieve kleuren en weergavemogelijkheden, waarvan sommige zijn ontworpen om de ervaring voor mensen met dyslexie te verbeteren
- Verbeterde navigatie voor iemand die liever alleen gebruik maakt van een toetsenbord
Het toevoegen van een groot aantal kandidaten aan een project kan veel tijd in beslag nemen. Met Bulkimport kunt u meerdere kandidaten in één keer uploaden door gebruik te maken van een sjabloon. U heeft slechts de voor, achternamen en de e-mailadressen van de kandidaten nodig.
Bulkimport gebruiken:
Bulkimport gebruiken:
- Maak een project aan en vul alle vereiste velden in. Hoe maak ik een project aan en verstuur ik een test via het TalentCentral™-platform?
- Klik onder Kandidaten op Download een sjabloonbestand voor een sjabloon. U kunt ook het bijgevoegde bestand gebruiken
- Sla het bestand op, waar u het makkelijk kunt terugvinden en open het vervolgens in een spreadsheet applicatie, zoals MS Excel
- Vermeld de titel van elke kandidaat in kolom A, de voornaam in kolom B, de achternaam in kolom C, het e-mailadres in kolom D en een taalcode in kolom E. Klik voor meer informatie over deze opties op [Hulp nodig?] op de projectpagina
- Zorg ervoor dat u het bestand in een Unicode-tekstindeling opslaat
- Keer terug naar het project, waaraan de kandidaten worden toegevoegd
- Klik onder Kandidaten op Bulkimport
- Zoek uw opgeslagen bestand en kies Openen
- Scroll naar beneden om te controleren of de kandidaten aan uw project zijn toegevoegd
U kunt links voor eenmalig gebruik maken wanneer u weet wie uw kandidaten zijn, maar ook wanneer u de gegevens van uw kandidaat nog niet hebt.
Als u wilt dat kandidaten zichzelf kunnen registreren voor een assessment, kunt u een project aanmaken en de optie Link voor meervoudig gebruik in de sectie Kandidaat inschakelen. Meer informatie over het maken van een link voor meervoudig gebruik
Een link voor eenmalig gebruik maken - Bekende kandidaten
Maak een project aan en vul alle vereiste velden in. Klik op de volgende link voor meer informatie over de aanmaak van projecten.
Onder Kandidaten* (voor nieuwe projecten) of Kandidaten toevoegen (voor bestaande projecten) ziet u een sectie Individuele kandidaten toevoegen.
U moet ten minste een e-mailadres* toevoegen en ervoor zorgen dat u de juiste Taal-optie selecteert, maar als u de gegevens van uw kandidaat hebt, is het raadzaam dat u deze invoert terwijl u de link maakt. Als u de velden Voornaam en Achternaam niet invult, wordt uw kandidaat gevraagd deze velden in te vullen wanneer hij/zij zich voor het eerst aanmeldt.
Nadat u alle details hebt ingevuld, klikt u op +Toevoegen om een link voor eenmalig gebruik te maken, die wordt weergegeven onder de sectie Kandidaten die zijn toegevoegd aan het project hieronder. Zodra u klaar bent met het toevoegen van al uw kandidaten aan het project, klikt u op Project maken (voor nieuwe projecten) of Project bijwerken (voor bestaande projecten).
Uw links voor eenmalig gebruik worden gegenereerd en automatisch naar uw kandidaten verzonden zodra u uw project hebt gepubliceerd of bijgewerkt.
Een koppeling voor eenmalig gebruik maken - Onbekende kandidaten
Maak een project aan en vul alle vereiste velden in. Klik op de volgende link voor meer informatie over de aanmaak van projecten.
Onder Kandidaten* (voor nieuwe projecten) of Kandidaten toevoegen (voor bestaande projecten) ziet u een sectie Individuele onbekende kandidaten toevoegen waar u het aantal kandidaten kunt invoeren waarvoor u koppelingen voor eenmalig gebruik wilt.
Controleer de overige secties van het project. Wanneer u tevreden bent dat alle keuzes op uw project correct zijn, klikt u op Project maken (voor nieuwe projecten) of Project bijwerken (voor bestaande projecten). Wanneer het bevestigingsbericht wordt weergegeven, klikt u op Project bekijken.
Klik op Kandidaten beheren om de links voor eenmalig gebruik te bekijken.
Er zijn twee manieren waarop u de testlinks kunt versturen. Zodra u de gegevens van uw kandidaat hebt, kunt u met de rechtermuisknop op de linktekst klikken en vervolgens op Linkadres kopiëren klikken. Plak de testlink (met CTRL + V) in een e-mail naar uw kandidaat met de uitnodiging om de test te voltooien.
U kunt ook op de tekst Bewerken klikken om de titel, voornaam, achternaam, e-mailadres en de taal van de test van de kandidaat te bewerken. Klik op Opslaan en vervolgens Project bijwerken, waardoor de gegevens van de kandidaat worden opgeslagen en de standaard TalentCentral-uitnodigingsmail naar de kandidaat wordt verzonden.
Als u uw TalentCentral™-platformaccount niet kunt openen, dient u contact op te nemen met een TalentCentral™-platformbeheerder binnen uw bedrijf. Houd er rekening mee dat uw TalentCentral™ account om veiligheidsredenen uitgeschakeld kan zijn, wanneer deze de laatste drie maanden niet is geopend.
Als u de enige beheerder bent binnen uw bedrijf, kunt u ons contacteren door gebruik te maken van het "Contact Formulier" widget aan the rechterkant van de pagina.
Als u de enige beheerder bent binnen uw bedrijf, kunt u ons contacteren door gebruik te maken van het "Contact Formulier" widget aan the rechterkant van de pagina.
Alle SHL systemen worden maandelijks onderhouden middels systeem releases. Tijdens elke release wordt het systeem uitgeschakeld. Kandidaten of administrateuren hebben dan geen toegang. Om de hinder voor klanten en kandidaten zoveel mogelijk te beperken vinden de systeem releases plaats buiten kantooruren.
Gedurende een systeem release, heeft u geen toegang en kunnen testen niet worden voltooid. Wanneer u probeert in te loggen tijdens een geplande systeem release, ontvangt u automatisch een melding met de datum en tijd waarop het systeem weer beschikbaar is.
Wanneer u inlogt na de systeem release en u nog steeds dezelfde melding ontvangt, verwijder dan de browser geschiedenis en cookies. Start nu opnieuw de browser en volg de oorspronkelijke aanwijzingen om toegang te krijgen tot uw test.
Als u nog verdere vragen heeft, contacteer dan onze Technische ondersteuning door gebruik te maken van de "Contact Formulier" widget aan de rechterzijde van deze pagina.
Wanneer u inlogt na de systeem release en u nog steeds dezelfde melding ontvangt, verwijder dan de browser geschiedenis en cookies. Start nu opnieuw de browser en volg de oorspronkelijke aanwijzingen om toegang te krijgen tot uw test.
Als u nog verdere vragen heeft, contacteer dan onze Technische ondersteuning door gebruik te maken van de "Contact Formulier" widget aan de rechterzijde van deze pagina.
Please find attached the Release Notes from June - December 2021.
Please find attached the Release Notes from January - December 2022.
Please find attached the Release Notes from January 2023 - December 2023.
Please find attached the Release Notes from January 2024 - December 2024.
Please find attached the Release Notes from January 2025 - December 2025.



 TalentCentral - Quick Start Guide AU.pdf
TalentCentral - Quick Start Guide AU.pdf![$Label["Widget.Alt_ContactForm"]](./assets/img/outline_contact_page_black_24dp.png)

