Vi erbjuder onlineutbildning för att hjälpa dig att få ut mesta möjliga av TalentCentral™-plattformen. De här utbildningssessionerna är kostnadsfria och levereras av vår erfarna grupp inom systemutbildning. Klicka här för att registrera dig.
TalentCentral™-plattformens regionala snabbstartsguider bifogas till den här artikeln.
För att kunna flytta över en kandidat till steget Verifiering måste de först ha slutfört utvärderingen. Du kan kontrollera deras status genom att gå till projektsidan och välja Hantera kandidater. En blå triangel visas bredvid kandidatens namn. Klicka på denna för att se status.
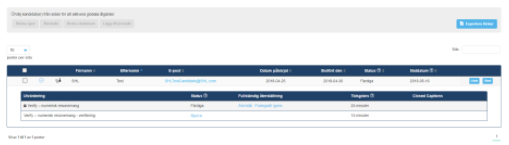
När kandidaten har slutfört utvärderingen kan du bjuda in dem till steget Verifiering genom att klicka på orden Inte inbjuden under rubriken Status. Ett alternativ för att bjuda in kandidaten visas.
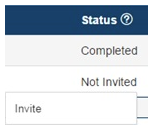
Om du klickar på Bjud in ändras status från Inte inbjuden till Inte påbörjad.
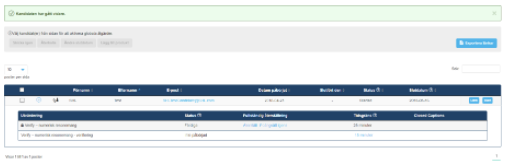
Starta steget Verifiering genom att klicka på Starta övervakning eller Starta nu. Du loggas ut från systemet och kandidaten måste logga in med sina egna inloggningsuppgifter för att påbörja utvärderingen.
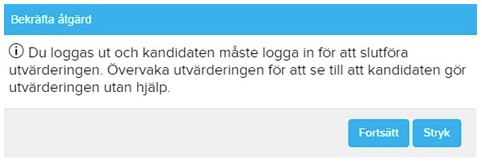
Tänk på att även om du kan flytta över en kandidat till steget Verifiering på förhand ska kandidaten övervakas på plats när de genomför verifieringsutvärderingen.
När kandidaten har slutfört utvärderingen kan du bjuda in dem till steget Verifiering genom att klicka på orden Inte inbjuden under rubriken Status. Ett alternativ för att bjuda in kandidaten visas.
Om du klickar på Bjud in ändras status från Inte inbjuden till Inte påbörjad.
Starta steget Verifiering genom att klicka på Starta övervakning eller Starta nu. Du loggas ut från systemet och kandidaten måste logga in med sina egna inloggningsuppgifter för att påbörja utvärderingen.
Tänk på att även om du kan flytta över en kandidat till steget Verifiering på förhand ska kandidaten övervakas på plats när de genomför verifieringsutvärderingen.
Om du behöver skicka en inbjudan till en kandidat ytterligare en gång klickar du på Hantera i menyfältet.
Välj Kandidat.
Sök efter kandidatens namn eller e-postadress. Du kan även använda filtret Projektnamn för att begränsa antalet kandidater som visas.
På höger sida, under Åtgärder, klickar du på Hantera kandidat.
Välj den kandidat till vilken du vill skicka inbjudan via e-post igen bland alternativen på menyn Hantera kandidater och klicka på Skicka igen.
Välj Kandidat.
Sök efter kandidatens namn eller e-postadress. Du kan även använda filtret Projektnamn för att begränsa antalet kandidater som visas.
På höger sida, under Åtgärder, klickar du på Hantera kandidat.
Välj den kandidat till vilken du vill skicka inbjudan via e-post igen bland alternativen på menyn Hantera kandidater och klicka på Skicka igen.
Lägg till nya användare genom att klicka på Välkommen längst upp till höger på skärmen och välja Inställningar.
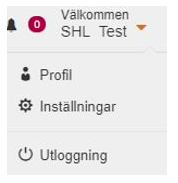
Sidan Kontosammanfattning visas. Klicka på Användare och sedan Hantera användare.
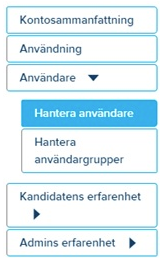
På den här sidan ser du en lista med användare som har lagts till i systemet, ett alternativ för att skapa nya användare och Information om användarroll. Alternativet Information om användarroll innehåller information om användarnivåerna i TalentCentral™ och deras behörigheter.
Sidan Kontosammanfattning visas. Klicka på Användare och sedan Hantera användare.
På den här sidan ser du en lista med användare som har lagts till i systemet, ett alternativ för att skapa nya användare och Information om användarroll. Alternativet Information om användarroll innehåller information om användarnivåerna i TalentCentral™ och deras behörigheter.
Du lägger till en ny användare genom att klicka på +Ny användare, skriva in deras uppgifter och sedan klicka på Skapa. Om du markerar kryssrutan Skicka e-postmeddelande meddelas användaren automatiskt om att de har lagts till och de får en länk för att logga in på systemet.
Följ stegen nedan för att skicka ett test till en känd kandidat med hjälp av TalentCentral™-plattformen:
I menyfältet längst upp på skärmen väljer du Skapa ny och klickar på Projekt.
Området Grundläggande inställningar* visas.
Ange den information som krävs. Endast de fält som markeras med en asterisk (*) är obligatoriska. Kandidater kan inte genomföra testet efter att slutdatumet har passerats.
Klicka på Produkter*
Välj fliken Välj manuellt för att lägga till enskilda tester till projektet.
Det finns sökfilter på sidan som hjälper dig att hitta ett test.
Klicka på testnamnet under Sökresultat för att se en beskrivning och i förekommande fall ange testnivå, språk och jämförelsegrupp.
Klicka på Lägg till för att lägga till ett test till projektet. Du kan uppmanas att välja tillhörande objekt om så är tillämpligt. Klicka på Klart när du har gjort dina val.
Dina Valda produkter visas till höger på sidan.
Du kan upprepa det här steget tills alla önskade produkter har lagts till i projektet.
När du är klar med val av produkter klickar du på Användare*
Klicka på namnet för de Användargrupper du vill lägga till i projektet.
Klicka på Se användare för att se vilka som har åtkomst till projektet. Lär dig mer om användargrupper.
Till höger på sidan kan du söka efter enskilda användare som inte är en del av Användargruppen och lägga till dem till projektet genom att klicka på +Lägg till om namnet visas på listan.
Klicka på Kandidater* för att lägga till de personer som du vill utvärdera
I menyfältet längst upp på skärmen väljer du Skapa ny och klickar på Projekt.
Området Grundläggande inställningar* visas.
Ange den information som krävs. Endast de fält som markeras med en asterisk (*) är obligatoriska. Kandidater kan inte genomföra testet efter att slutdatumet har passerats.
Klicka på Produkter*
Välj fliken Välj manuellt för att lägga till enskilda tester till projektet.
Det finns sökfilter på sidan som hjälper dig att hitta ett test.
Klicka på testnamnet under Sökresultat för att se en beskrivning och i förekommande fall ange testnivå, språk och jämförelsegrupp.
Klicka på Lägg till för att lägga till ett test till projektet. Du kan uppmanas att välja tillhörande objekt om så är tillämpligt. Klicka på Klart när du har gjort dina val.
Dina Valda produkter visas till höger på sidan.
Du kan upprepa det här steget tills alla önskade produkter har lagts till i projektet.
När du är klar med val av produkter klickar du på Användare*
Klicka på namnet för de Användargrupper du vill lägga till i projektet.
Klicka på Se användare för att se vilka som har åtkomst till projektet. Lär dig mer om användargrupper.
Till höger på sidan kan du söka efter enskilda användare som inte är en del av Användargruppen och lägga till dem till projektet genom att klicka på +Lägg till om namnet visas på listan.
Klicka på Kandidater* för att lägga till de personer som du vill utvärdera
Även om det är möjligt att lägga till tusentals kandidater i samma projekt rekommenderas det inte att göra det, eftersom det kan öka tiden det tar att utföra enkla uppgifter, som t.ex. att få åtkomst till projektet, generera rapporter osv.
Under Lägg till enskilda kandidater skriver du in kandidatens titel, för- och efternamn samt e‑postadress.
Välj önskat språk för e-postinbjudan.
Klicka på +Lägg till.
Upprepa det här steget tills alla kandidater har lagts till i projektet.
Följande steg är valfria. Om du vill fortsätta utan att genomföra stegen läser du avsnittet Slutliga steg i artikeln för att skicka dina testlänkar:
Klicka på Meddelanden
Under alternativet Välj det här om du vill ta emot meddelanden gällande det här projektet, så kan du välja mellan följande alternativ:
Varje gång en kandidats resultat tas emot – om du vill få ett meddelande när din kandidat har slutfört sina utvärderingar
Skicka meddelanden till alla användare som har tilldelats projektet – om du vill att alla användare ska meddelas när din kandidat har slutfört sin utvärdering
För projekt som har migrerat från Select2Perform (S2P) är tilldelad skapare av detta projekt Okänd Impersonate-användare. Om du vill få e-postmeddelandet som projektadministratör kan du redigera projektet i avsnittet Meddelanden. Meddelandena ska vara inställda på ”Skicka meddelanden till projektets skapare” OCH ”Skicka meddelanden till alla användare som har tilldelats projektet”. På så sätt får alla användare i en användargrupp dessa meddelanden.
Under alternativet Välj inställningar för att få en blind kopia av mejl som skickas till kandidater, så kan du välja mellan följande inställningar:
Blind kopia till projektets skapare – om du vill få en kopia av alla mejl som skickas till din kandidat
Blind kopia till alla användare som har tilldelats projektet – om du vill att alla användare ska få en kopia av alla mejl som skickas till din kandidat
- Blind kopia till följande mejladress – ett nytt fält visas till höger där du kan skriva in önskad e-postadress. En kopia av alla mejl som skickas till din kandidat skickas då även till denna adress.
Klicka på E-post
Valt e-postalias är TalentCentral om inte annat anges.
I Utvärderingsinbjudan väljer du din e-postmall i rullmenyn. E-postinbjudningar skickas ut när du skapar projektet.
Du kan också ställa in obegränsat antal påminnelser. I påminnelse 1 väljer du din e-postmall i rullmenyn. Klicka på Påminnelsedatum för att välja ett datum i kalendern eller klicka på Dagar före projektets slutdatum och ange en siffra. Den senaste tillagda påminnelsen är den som fortfarande kan ändras.
Under sektionsrubriken för Kandidatmeddelanden visas både standardmeddelanden och meddelanden som skapats av ett företags superanvändare. Välj det meddelande som du vill ska visas för kandidaterna i varje skede av bedömningsupplevelsen. För att ta reda på mer information om hur du skapar kandidatmeddelanden, gå till artikeln Vad är kandidatmeddelande och hur kan jag använda det? (TalentCentral™).
Slutliga steg
Du kan granska de val du gjort för hela projektet genom att titta på områdesrubrikerna.
Om du behöver ändra något av områdena klickar du på områdets rubrik för att expandera det och göra de justeringar som krävs.
När du har kontrollerat att all information i projektet är korrekt klickar du på Skapa projekt längst upp eller längst ned på projektets inställningssida. När du klickar på Skapa projekt skickas e-postinbjudningarna till de namngivna kandidaterna i projektet.
För att kunna använda dessa inställningar måste du logga in som företagets admin eller företagets superanvändare.
Skapa och redigera e-postmallar
Skapa och redigera e-postmallar
- Klicka på ditt namn längst upp till höger på skärmen
- Välj Inställningar
- Klicka på Kandidatens erfarenhet
- Klicka på Emails
- I avsnittet för e-postmall markerar du meddelandet som du vill ändra
- Klicka på Lägg till e-postmall. Rutan Skapa ny e-postmall visas längst ner på sidan
- Ange ett namn på mallen
- Välj språk (tänk på att om du vill skapa mallar på flera språk måste du ha översättningarna av texten tillgängliga)
- Ange ämnet för e-postmeddelandet
- Ange den anpassade texten i e-postfältet nedan och klicka på Spara. Upprepa dessa steg för varje språkmall som du vill anpassa
Du kan manuellt bjuda in kandidaterna att göra de återstående utvärderingarna genom att klicka på Visa projektresultat på projektsidan och sedan klicka på pilen bredvid kandidaten. Klicka på Fortsätt för att aktivera nästa steg.
Det går snabbt och enkelt att få tillgång till kandidaternas resultat på TalentCentral™-plattformen.
Om du har markerat projektet som en Favorit:
Om du har markerat projektet som en Favorit:
- Gå till din Hemsida
- Leta reda på projektet under Favoritprojekt
- Klicka på alternativet Visa resultat längst ned till vänster
- Då visas alla kandidater som har knutits till projektet samt deras resultat
- Klicka på symbolen </> för att få tillgång till en HTML-version av din rapport som öppnas i webbläsaren. Eller så kan du klicka på nedladdningsknappen för att spara en kopia av rapporten på datorn
For more information on setting up projects, please download the Quick Start Guide here.
You can manage and edit projects either from the menu bar or directly from any favourite projects that have been saved to your homepage.
Locating and Managing Existing Projects
To edit and/or add information to an existing project which is not listed as a favourite:
You can manage and edit projects either from the menu bar or directly from any favourite projects that have been saved to your homepage.
Locating and Managing Existing Projects
To edit and/or add information to an existing project which is not listed as a favourite:
- Select Manage from the menu bar on the top of the page.
- Then select Project from the drop down:
- Skapa ett projekt som vanligt och fyll i alla obligatoriska fält. Hur skapar jag ett projekt och skickar ut ett test med hjälp av TalentCentral™-plattformen?
- Gå till underrubriken E-post och sedan till avsnittet Skapa ny e-postmall.
- Ange ett namn på mallen.
- Välj språk (tänk på att om du vill skapa mallar på flera språk, så måste du ha översättningarna av texten tillgängliga).
- Ange ämnet för e-postmeddelandet.
- Ange den anpassade texten i e-postfältet nedan och klicka på Spara. Upprepa dessa steg för varje språkmall som du vill anpassa.
- När du har skapat mallen markerar du mallnamnet i rullmenyn Utvärderingsinbjudan.
- Om du vill förhandsgranska e-postmallen klickar du på ögonsymbolen till höger om fältet Utvärderingsinbjudan. Klicka på Statisk mallbrödtext om du vill se standardtexten som skickas till kandidaterna, vilken innefattar information om utvärderingen och supportlänkar. Denna mall inkluderas automatiskt i e-postinbjudan och kan inte ändras. Klicka på Avbryt när du har förhandsgranskat e-postmallen.
- E-postinbjudan skickas när du har skapat projektet och klickar på Skapa projekt.
There is a feature in TalentCentral called Duplicate (or Duplication) Application Check. If it hasn’t been already, this will need to be turned on by SHL before a candidate can be tested again in the same project. Our Technical Support teams can help you request this. You can get in touch with your local Technical Support team by using the Contact Form widget on the right side of this page.
Once it has been turned on you will be able to add the candidate to the project again using their name and email address to create a new test link. Multiple Use links cannot be used to retest a candidate within the same project, which is why the candidate must be added to the project again individually.
When you click on Update Project you will get a message asking if you are sure you want to add the candidate again, which you will need to agree to. The candidate will need to use their existing credentials to log in.
There are two ways to set up a deadline date when creating a project. You can choose your preferred deadline date or you can set the days for completion after the candidate first registers on the system. Both can be done at project-level or candidate-level.
Changing your chosen deadline date
Project-Level
Go to Basic Settings* and click on the current Deadline Date to change it, then click on Update Project. This will change the deadline date for all candidates on the project.
Candidate-Level
Go to Manage Candidates* and click on the current Deadline Date to change it. You should get a green pop-up to tell you that the date has been updated and the candidate notified. This will only change the deadline date for the candidate you selected. If you want to change the date for multiple candidates, click on the box next to each candidate then the Change Deadline Date button above to update all of the deadlines at the same time.
Changing the days for completion
Project-Level
Go to Basic Settings* and click on the current Days for Completion*, which will bring up a pop-up box where you can change the number of days. Click on the tick (check) to save the new number of days then click on Update Project. This will change the days for completion for all candidates on the project.
Candidate-Level
Go to Manage Candidates* and click on the current Deadline Date to change it. You should get a green pop-up to tell you that the date has been updated and the candidate notified. This will only change the deadline date for the candidate you selected. If you want to change the date for multiple candidates, click on the box next to each candidate then the Change Deadline Date button above to update all of the deadlines at the same time.
Webbläsare som stöds
- Google Chrome version 100 och högre (Windows/Mac)
- Firefox version 100 och högre (Windows/Mac)
- Safari version 11 och högre (Windows/Mac)
- Microsoft Edge version 100 och högre (Windows)
[
Use SHL Microsoft Teams app to:
For instructions regarding installation, set up and features of MS Teams app, download the user guide below.
]
SHL Microsoft Teams app is SHL’s recruiter/admin application available right from Microsoft Teams. It can be found within the Microsoft Teams App Store and can be used by TalentCentral users.
- SHL MS Teams App can be used to perform frequent recruitment activities (check scores/reports, schedule interviews) directly through MS Teams.
- Serve as a personal assistant to recruiter and hiring managers by sending crucial notifications/reminders of candidates' progress and hiring team’s tasks.
Use SHL Microsoft Teams app to:
- Get your daily activities done faster and more efficiently and reduce time to hire.
- Promote collaborative hiring and eliminate communication delays.
For instructions regarding installation, set up and features of MS Teams app, download the user guide below.
När man skapar ett projekt med hjälp av TalentCentral™-plattformen är det en process från början till slut som omfattar att konfigurera ett test, lägga till kandidater och skicka ut inbjudningar.
Du behöver logga in som administratör för att skapa ett projekt. Om du inte kan logga in kontaktar du din företagsadministratör för att få hjälp.
Följ stegen nedan för att skapa ett projekt med TalentCentral™-plattformen:
Logga in på TalentCentral™-kontot med din e-postadress som användarnamn eftersom användarnamnet och lösenordet är de som du skapade vid registrering i systemet. Om du inte kommer ihåg lösenordet använder du länken Glömt lösenord.
Hemsidan är den första sida du ser när du loggar in.
I menyfältet längst upp på skärmen väljer du Skapa ny och klickar på Projekt.

Området Grundläggande inställningar* visas. Endast de fält som markeras med en asterisk (*) är obligatoriska.
Klicka på Produkter* där du kan välja mellan två flikar:
Om du vill använda en tidigare skapad Utvärderingsprofil klickar du på cirkeln bredvid namnet på Utvärderingsprofilen. Om det inte visas på första sidan kan du använda fältet Sök för att söka efter det. Klicka på pilsymbolen för att se vilka tester som har valts för varje Utvärderingsprofil. Dina Valda utvärderingsprofiler visas till höger på sidan. Vad är en utvärderingsprofil och hur kan jag konfigurera en sådan? (TalentCentral™).
Du kan även välja fliken Välj manuellt för att lägga till enskilda tester till projektet. Det finns sökfilter på sidan som hjälper dig att hitta ett test. Klicka på testnamnet under Sökresultat för att visa ytterligare information om testet och i förekommande fall ange testnivå, språk och jämförelsegrupp. Klicka på Lägg till för att tilldela ett test till projektet. Du kan uppmanas att välja tillhörande objekt om så är tillämpligt. Klicka på Klart när du har gjort dina val. Dina Valda produkter visas till höger på sidan. Upprepa det här steget tills alla önskade produkter har lagts till i projektet.
När du är klar med val av produkter klickar du på Användare*.
Klicka på namnet för de Användargrupper du vill lägga till i projektet. Om du bara är tilldelad till en Användargrupp väljs den automatiskt.
Klicka på Se användare för att se vilka som har åtkomst till projektet. Vad är en användargrupp och hur kan jag skapa en sådan? (TalentCentral™).
Till höger på sidan kan du använda fältet Sök för att söka efter enskilda användare som inte är en del av Användargruppen och lägga till dem till projektet genom att klicka på +Lägg till om namnet visas på listan.
Klicka på Kandidater* där du ser fyra alternativ för tillägg av de personer som du vill utvärdera.
Under Lägg till kandidater skriver anger du kandidatens titel, för- och efternamn samt e-postadress.
Välj önskat språk för e-postinbjudan.
Klicka på +Lägg till.
Upprepa det här steget tills alla kandidater har lagts till i projektet.
Om du föredrar att ladda upp alla kandidater samtidigt är kandidaternas för- och efternamn samt e-postadress allt du behöver för att sedan använda funktionen Bulkimport. Hur använder jag funktionen Bulkimport på TalentCentral™-plattformen?.
Om du ännu inte känner till kandidaternas namn kan du generera ett antal testlänkar på konfigurationsstadiet genom att klicka på Lägg till enskilda okända kandidater och ange det antal länkar som du behöver.
Om du vill att kandidater själva ska kunna registrera sig för en utvärdering kan du skapa ett projekt och aktivera alternativet Länk för fleranvändning i området Kandidat. Klicka på Aktivera fleranvändningslänk och ange det antal kandidater som du vill ge tillstånd att registrera. Det här är praktiskt om du vill göra reklam för ett ledigt jobb på företagets webbplats. Vad är en länk för fleranvändning och hur kan jag skapa en sådan? (TalentCentral™).
Du kan välja något av sätten ovan för att lägga till kandidater till projektet eller kombinera sätten inom samma projekt.
Följande steg är valfria. Om du vill fortsätta utan att genomföra stegen läser du avsnittet Slutliga steg i artikeln för att skicka dina testlänkar:
Klicka på Meddelanden
Under alternativet Välj det här om du vill ta emot meddelanden gällande det här projektet, så kan du välja mellan följande alternativ:
Skicka meddelande till projektets skapare – om du vill få ett meddelande när din kandidat har slutfört sina utvärderingar
Skicka meddelanden till alla användare som har tilldelats projektet – om du vill att alla användare ska meddelas när din kandidat har slutfört sin utvärdering
Under alternativet Välj inställningar för att få en dold kopia av mejl som skickas till kandidater, så kan du välja mellan följande inställningar:
Blind kopia till projektets skapare – om du vill få en kopia av alla mejl som skickas till din kandidat
Blind kopia till alla användare som har tilldelats projektet – om du vill att alla användare ska få en kopia av alla mejl som skickas till din kandidat
Blind kopia till följande mejladress – ett nytt fält visas till höger där du kan skriva in önskad e-postadress. En kopia av alla mejl som skickas till din kandidat skickas då även till denna adress.
Klicka på E-post
Valt e-postalias är TalentCentral om inte annat anges.
I Utvärderingsinbjudan väljer du din e-postmall i rullmenyn. E-postinbjudningar skickas ut när du skapar projektet.
Du kan också ställa in obegränsat antal påminnelser. I påminnelse 1 väljer du din e-postmall i rullmenyn. Klicka på Påminnelsedatum för att välja ett datum i kalendern eller klicka på Dagar före projektets slutdatum och ange en siffra. Den senaste tillagda påminnelsen är den som fortfarande kan ändras.
Slutliga steg
Du kan granska de val du gjort för hela projektet genom att titta på områdesrubrikerna. Om du behöver ändra något av områdena klickar du på områdets rubrik för att expandera det och göra de justeringar som krävs.
När du har kontrollerat att all information i projektet är korrekt klickar du på Skapa projekt längst upp eller längst ned på projektets inställningssida. När du klickar på Skapa projekt skickas e-postinbjudningarna till de namngivna kandidaterna i projektet.
Du behöver logga in som administratör för att skapa ett projekt. Om du inte kan logga in kontaktar du din företagsadministratör för att få hjälp.
Följ stegen nedan för att skapa ett projekt med TalentCentral™-plattformen:
Logga in på TalentCentral™-kontot med din e-postadress som användarnamn eftersom användarnamnet och lösenordet är de som du skapade vid registrering i systemet. Om du inte kommer ihåg lösenordet använder du länken Glömt lösenord.
Hemsidan är den första sida du ser när du loggar in.
I menyfältet längst upp på skärmen väljer du Skapa ny och klickar på Projekt.
Området Grundläggande inställningar* visas. Endast de fält som markeras med en asterisk (*) är obligatoriska.
Klicka på Produkter* där du kan välja mellan två flikar:
Om du vill använda en tidigare skapad Utvärderingsprofil klickar du på cirkeln bredvid namnet på Utvärderingsprofilen. Om det inte visas på första sidan kan du använda fältet Sök för att söka efter det. Klicka på pilsymbolen för att se vilka tester som har valts för varje Utvärderingsprofil. Dina Valda utvärderingsprofiler visas till höger på sidan. Vad är en utvärderingsprofil och hur kan jag konfigurera en sådan? (TalentCentral™).
Du kan även välja fliken Välj manuellt för att lägga till enskilda tester till projektet. Det finns sökfilter på sidan som hjälper dig att hitta ett test. Klicka på testnamnet under Sökresultat för att visa ytterligare information om testet och i förekommande fall ange testnivå, språk och jämförelsegrupp. Klicka på Lägg till för att tilldela ett test till projektet. Du kan uppmanas att välja tillhörande objekt om så är tillämpligt. Klicka på Klart när du har gjort dina val. Dina Valda produkter visas till höger på sidan. Upprepa det här steget tills alla önskade produkter har lagts till i projektet.
När du är klar med val av produkter klickar du på Användare*.
Klicka på namnet för de Användargrupper du vill lägga till i projektet. Om du bara är tilldelad till en Användargrupp väljs den automatiskt.
Klicka på Se användare för att se vilka som har åtkomst till projektet. Vad är en användargrupp och hur kan jag skapa en sådan? (TalentCentral™).
Till höger på sidan kan du använda fältet Sök för att söka efter enskilda användare som inte är en del av Användargruppen och lägga till dem till projektet genom att klicka på +Lägg till om namnet visas på listan.
Klicka på Kandidater* där du ser fyra alternativ för tillägg av de personer som du vill utvärdera.
Under Lägg till kandidater skriver anger du kandidatens titel, för- och efternamn samt e-postadress.
Välj önskat språk för e-postinbjudan.
Klicka på +Lägg till.
Upprepa det här steget tills alla kandidater har lagts till i projektet.
Om du föredrar att ladda upp alla kandidater samtidigt är kandidaternas för- och efternamn samt e-postadress allt du behöver för att sedan använda funktionen Bulkimport. Hur använder jag funktionen Bulkimport på TalentCentral™-plattformen?.
Om du ännu inte känner till kandidaternas namn kan du generera ett antal testlänkar på konfigurationsstadiet genom att klicka på Lägg till enskilda okända kandidater och ange det antal länkar som du behöver.
Om du vill att kandidater själva ska kunna registrera sig för en utvärdering kan du skapa ett projekt och aktivera alternativet Länk för fleranvändning i området Kandidat. Klicka på Aktivera fleranvändningslänk och ange det antal kandidater som du vill ge tillstånd att registrera. Det här är praktiskt om du vill göra reklam för ett ledigt jobb på företagets webbplats. Vad är en länk för fleranvändning och hur kan jag skapa en sådan? (TalentCentral™).
Du kan välja något av sätten ovan för att lägga till kandidater till projektet eller kombinera sätten inom samma projekt.
Följande steg är valfria. Om du vill fortsätta utan att genomföra stegen läser du avsnittet Slutliga steg i artikeln för att skicka dina testlänkar:
Klicka på Meddelanden
Under alternativet Välj det här om du vill ta emot meddelanden gällande det här projektet, så kan du välja mellan följande alternativ:
Skicka meddelande till projektets skapare – om du vill få ett meddelande när din kandidat har slutfört sina utvärderingar
Skicka meddelanden till alla användare som har tilldelats projektet – om du vill att alla användare ska meddelas när din kandidat har slutfört sin utvärdering
Under alternativet Välj inställningar för att få en dold kopia av mejl som skickas till kandidater, så kan du välja mellan följande inställningar:
Blind kopia till projektets skapare – om du vill få en kopia av alla mejl som skickas till din kandidat
Blind kopia till alla användare som har tilldelats projektet – om du vill att alla användare ska få en kopia av alla mejl som skickas till din kandidat
Blind kopia till följande mejladress – ett nytt fält visas till höger där du kan skriva in önskad e-postadress. En kopia av alla mejl som skickas till din kandidat skickas då även till denna adress.
Klicka på E-post
Valt e-postalias är TalentCentral om inte annat anges.
I Utvärderingsinbjudan väljer du din e-postmall i rullmenyn. E-postinbjudningar skickas ut när du skapar projektet.
Du kan också ställa in obegränsat antal påminnelser. I påminnelse 1 väljer du din e-postmall i rullmenyn. Klicka på Påminnelsedatum för att välja ett datum i kalendern eller klicka på Dagar före projektets slutdatum och ange en siffra. Den senaste tillagda påminnelsen är den som fortfarande kan ändras.
Slutliga steg
Du kan granska de val du gjort för hela projektet genom att titta på områdesrubrikerna. Om du behöver ändra något av områdena klickar du på områdets rubrik för att expandera det och göra de justeringar som krävs.
När du har kontrollerat att all information i projektet är korrekt klickar du på Skapa projekt längst upp eller längst ned på projektets inställningssida. När du klickar på Skapa projekt skickas e-postinbjudningarna till de namngivna kandidaterna i projektet.
TalentCentral™ är vår nya onlineplattform. Den erbjuder inte bara ett snabbare, enklare sätt att få åtkomst till utvärderingar, utan ger även möjlighet att använda data från SHL som hjälp för din organisation. Tekniken är lika stark som någonsin.
TalentCentral™-plattformen har mycket att erbjuda. Informationspanelerna i realtid och de insiktsfulla rapporterna gör den till ett kraftfullt verktyg för organisationer som vill analysera och hantera sina kompetensprogram. Det ger dig den information du behöver för att fatta bättre beslut och få bättre affärsresultat. Med TalentCentral™-plattformen är det enkelt att bearbeta, tolka och dela kompetensdata.
Det blir mycket lättare att skapa, hantera och analysera utvärderingsprojekt tack vare det administrativa gränssnittets intuitiva design, effektiviserade arbetsflöden och tillgänglighet över flera webbläsare och enheter.
TalentCentral™-plattformen har mycket att erbjuda. Informationspanelerna i realtid och de insiktsfulla rapporterna gör den till ett kraftfullt verktyg för organisationer som vill analysera och hantera sina kompetensprogram. Det ger dig den information du behöver för att fatta bättre beslut och få bättre affärsresultat. Med TalentCentral™-plattformen är det enkelt att bearbeta, tolka och dela kompetensdata.
Det blir mycket lättare att skapa, hantera och analysera utvärderingsprojekt tack vare det administrativa gränssnittets intuitiva design, effektiviserade arbetsflöden och tillgänglighet över flera webbläsare och enheter.
När en ny användare skapas på TalentCentral™-plattformen avgör den behörighetsnivå som du väljer den åtkomstnivå som användaren kommer att ha i systemet. Vissa användarnivåer, till exempel Chef, tilldelas ofta, medan Övervakare och Läsåtkomst är mer begränsade och används mer sällan. I syfte att undvika oönskade ändringar av företagsinställningarna bör Företagetsadmin bara användas för ett begränsat antal utbildade individer.
Företagets Superanvändare kan ändra användarbehörighetsnivåer. Om du inte vet vem i ditt företag som är en av företagets Superanvändare kan du använda widgeten med kontaktformulär till höger på den här sidan för att ta kontakt med våra tekniska supportteam, som då kan ge dig den informationen.
En användare måste tilldelas till ett projekt, antingen via sin användargrupp eller som enskild person för att kunna visa och göra ändringar av projektet beroende på behörighetsnivå.
Klicka på bilagan nedan för att se en större kopia av bilden.
TalentCentral ™ gör det möjligt att placera meddelanden på olika punkter i kandidatbedömningen. Du kan använda ett redan befintligt standardmeddelande eller så kan ett företags superanvändare skapa ett skräddarsytt meddelande.
När du skapar ditt projekt kan du välja ett redan befintligt kandidatmeddelande genom att klicka på sektionsrubriken för kandidatmeddelanden.
Både standardmeddelanden och meddelanden som skapas av ett företags superanvändare kommer att visas. Välj det meddelande som du vill ska visas för kandidaterna i varje skede av bedömningsupplevelsen.
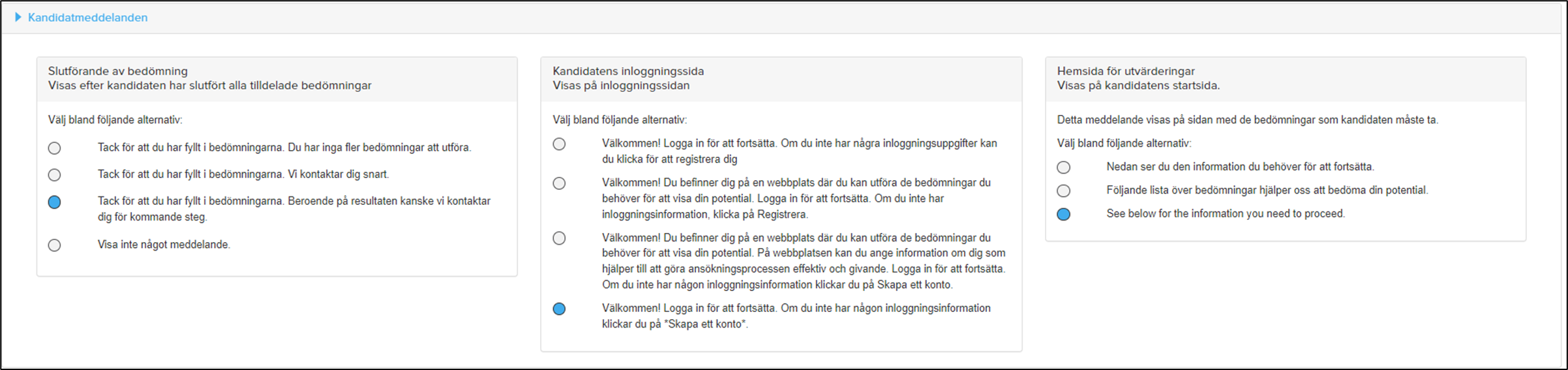
Om du vill skapa ett nytt kandidatmeddelande klickar du på Välkommen i det övre högra hörnet av skärmen och väljer Inställningar.
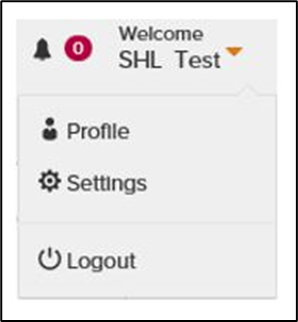
Du kommer att föras till sidan för Kontosammanfattning. Klicka på Kandidatens erfarenhet-menyn och välj Meddelanden.
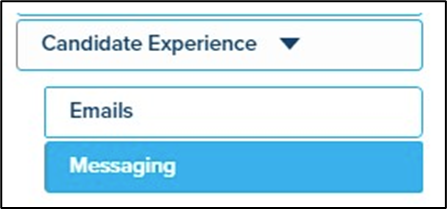
Välj önskad typ av meddelande som du vill anpassa.
Klicka på + skapa nytt meddelande, ange språk och skriv det meddelande som du vill ska visas för kandidater. Observera att om du bedömer kandidater på flera språk måste ett separat meddelande skapas för varje språk.
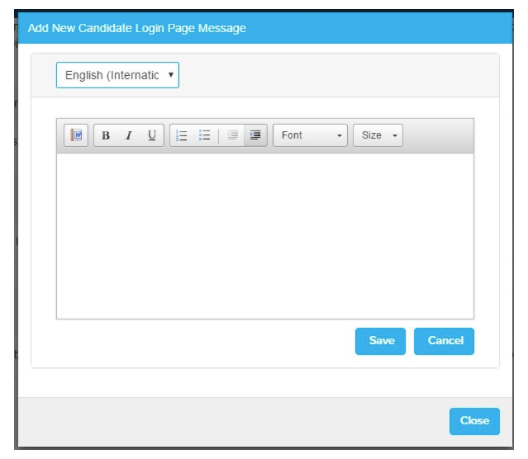
När du har sparat ditt meddelande kommer det att visas i listan över kandidatmeddelanden i projektet. Inom varje steg kan du i förväg definiera det meddelande som du vill ha förvalt som standard för alla projekt. Detta kan dock fortfarande ändras i det enskilda projektet.
När du skapar ditt projekt kan du välja ett redan befintligt kandidatmeddelande genom att klicka på sektionsrubriken för kandidatmeddelanden.
Både standardmeddelanden och meddelanden som skapas av ett företags superanvändare kommer att visas. Välj det meddelande som du vill ska visas för kandidaterna i varje skede av bedömningsupplevelsen.
Om du vill skapa ett nytt kandidatmeddelande klickar du på Välkommen i det övre högra hörnet av skärmen och väljer Inställningar.
Du kommer att föras till sidan för Kontosammanfattning. Klicka på Kandidatens erfarenhet-menyn och välj Meddelanden.
Välj önskad typ av meddelande som du vill anpassa.
Klicka på + skapa nytt meddelande, ange språk och skriv det meddelande som du vill ska visas för kandidater. Observera att om du bedömer kandidater på flera språk måste ett separat meddelande skapas för varje språk.
När du har sparat ditt meddelande kommer det att visas i listan över kandidatmeddelanden i projektet. Inom varje steg kan du i förväg definiera det meddelande som du vill ha förvalt som standard för alla projekt. Detta kan dock fortfarande ändras i det enskilda projektet.
Med funktionen Återanvändning av svar kopieras kandidatens svar från deras tidigare utvärdering in i den nya utvärderingen. Detta sker om du lägger till en kandidat med samma e-postadress och samma utvärdering till ett projekt inom en angiven tidsperiod. För kandidater som använder en länk för flera användningar återanvänds deras svar när de kommer till startsidan för utvärderingar. Om du lägger till namngivna kandidater till ett projekt återanvänds deras svar när du klickar på Uppdatera project.
Den förinställda tidsperioden varierar beroende på typ av utvärdering enligt nedan:
Den förinställda tidsperioden varierar beroende på typ av utvärdering enligt nedan:
| Klassificering | Sker om en tidigare utvärdering har gjorts inom |
| Personlighet | 180 dagar |
| Lösningar | 180 dagar |
| Färdighet | 30 dagar |
| Förmåga | Ingen återanvändning av svar |
Observera att tidsperioderna kan anpassas. Kontakta ditt lokala SHL-team för teknisk support för att göra ändringarna.
Företagets superanvändare och Företagets admin-användare på TalentCentral™-plattformen kanske vill tilldela vissa användare till vissa grupper, till exempel "HR-gruppen i New York".
Användare kan utföra vissa uppgifter för projekt beroende på nivån av systembehörighet och de projekt som deras Användargrupp har tilldelats till.
Skapa en ny Användargrupp:
Användare kan utföra vissa uppgifter för projekt beroende på nivån av systembehörighet och de projekt som deras Användargrupp har tilldelats till.
Skapa en ny Användargrupp:
- Under Välkommen klickar du på ditt namn längst upp till höger på skärmen och väljer Inställningar
- Klicka på Användare till vänster på skärmen för att expandera fler alternativ
- Välj Hantera användargrupper
- Klicka på +Ny användargrupp till höger på sidan
- Du måste ange Gruppnamn men fältet Gruppbeskrivning är valfritt
- Sök efter användare under Välj användare och klicka på dem för att lägga till dem i gruppen
- När du är nöjd med dina val klickar du på Skapa
En Utvärderingsprofil är en samling utvärderingar och rapporter som kan användas som grundval när projekt ska skapas. Profilerna sparas på ditt TalentCentral™-plattformskonto och går att lägga till i ett projekt. Utvärderingsprofiler kan användas för att garantera enhetliga mätningar av arbetskompetens under anställningsevenemang och -grupper.
Skapa en Utvärderingsprofil:
- Klicka på Skapa ny i det övre menyfältet och välj Utvärderingsprofil
- Ange ett namn för din Utvärderingsprofil. Du kan även bestämma dig för att välja en Nivå, Familj och Beskrivning, men de här uppgifterna är valfria
- Under Välj produkter*, söker du efter de tester som ska läggas till i Utvärderingsprofilen
- Klicka på testnamnet för att se en beskrivning och i förekommande fall ange testnivå, språk och jämförelsegrupp
- Lägg till testet till projektet genom att klicka på knappen Lägg till. Du kan uppmanas att välja tillhörande objekt om så är tillämpligt. Klicka på Klart när du har gjort dina val
- Bekräfta att Valda produkter innehåller alla de tester som du vill inkludera i Utvärderingsprofilen.
- Klicka på Spara när du är nöjd med valen
TalentCentral™-plattformens informationspaneler i realtid ger insikter om utvärderingarna på företagskontot genom att visuellt visa de uppgifter som erbjuds genom ett antal förinställda moduler.
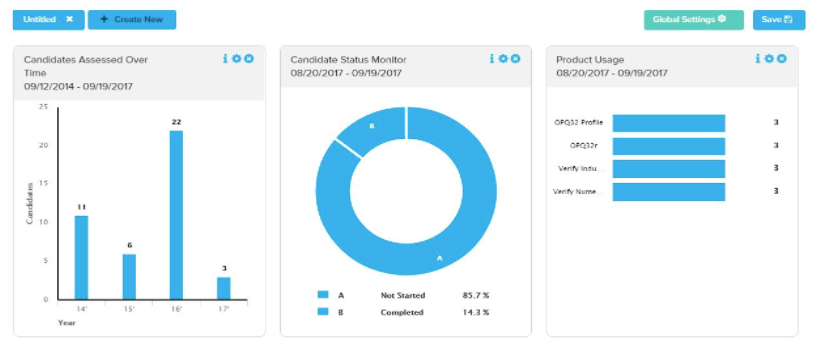
Om du vill skapa en ny informationspanel måste du vara inloggad på TalentCentral™-kontot.
Klicka på Informationspanel i det övre menyfältet.
Klicka på Globala inställningar och välj datumintervall. Du kan antingen välja specifika datum, eller välja från menyn under Snabbdatumalternativ. Klicka sedan på Använd.
Klicka på symbolen + Skapa längst till vänster på skärmen.
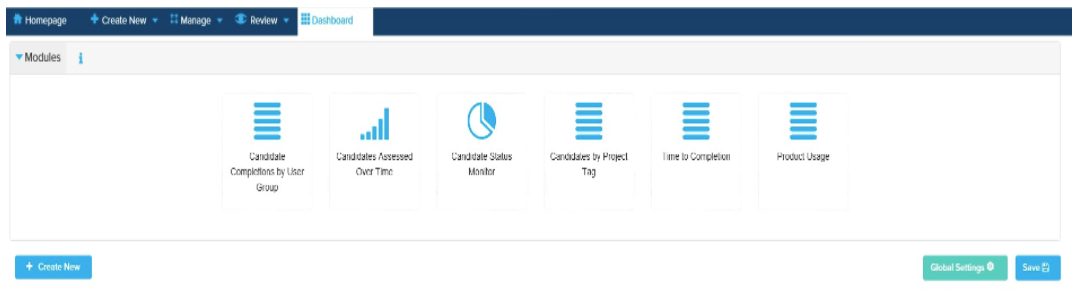
Dubbelklicka på modulen du vill använda för att lägga till den till din informationspanel. Om du vill ändra på ordningen modulerna visas på, kan du dra och släppa modulerna i önskat läge på den widgetsida som visas.
De enskilda modulerna visar följande information:
Kandidatslutföranden per användargrupp:
Här visas användargrupper i aktivitetsordning (rankade från hög till låg aktivitet). Aktiviteter består av att skapa och ändra projekt samt kandidatrelaterade uppdateringar. Du kan justera datumintervallet genom att klicka på kugghjulsikonen på modulen för att visa de Senaste 30, 60 eller 90 dagarna.
Kandidater som utvärderats över tid:
Här visas det antal kandidater som har slutfört alla utvärderingar i ett projekt. Du kan justera datumintervallet genom att klicka på kugghjulsikonen på modulen för att visa de Senaste 30, 60 eller 90 dagarna.
Bevakning av kandidatstatus:
Här visas procenttal för kandidattester efter status Inte påbörjad, Startad, Färdiga, Återkallade och Övriga. Du kan justera datumintervallet genom att klicka på kugghjulsikonen på modulen för att visa de Senaste 30, 60 eller 90 dagarna.
Kandidat efter projekttagg:
Här visas antal projekt enligt projekttaggar som använts av företaget.
Tid till slutförande:
Här visas den genomsnittliga tid det tar för en kandidat att slutföra en utvärdering från den tidpunkt då länken skickades till kandidaten. Du kan justera datumintervallet genom att klicka på kugghjulsikonen på modulen för att visa de Senaste 30, 60 eller 90 dagarna eller filtrera informationen efter Projekt eller Utvärderingsprofil.
Produktanvändning:
Här visas användning av utvärderingar. Du kan justera datumintervallet genom att klicka på kugghjulsikonen på modulen för att visa de Senaste 30, 60 eller 90 dagarna eller filtrera efter Utvärderingar, Kategorier eller Klassificering.
När du har valt alla moduler som du vill visa på Informationspanelen dubbelklickar du på Utan titel för att ge informationspanelen ett namn. Innan du lämnar sidan ser du till att klicka på Spara längst upp till höger.
Om du vill skapa en ny informationspanel måste du vara inloggad på TalentCentral™-kontot.
Klicka på Informationspanel i det övre menyfältet.
Klicka på Globala inställningar och välj datumintervall. Du kan antingen välja specifika datum, eller välja från menyn under Snabbdatumalternativ. Klicka sedan på Använd.
Klicka på symbolen + Skapa längst till vänster på skärmen.
Dubbelklicka på modulen du vill använda för att lägga till den till din informationspanel. Om du vill ändra på ordningen modulerna visas på, kan du dra och släppa modulerna i önskat läge på den widgetsida som visas.
De enskilda modulerna visar följande information:
Kandidatslutföranden per användargrupp:
Här visas användargrupper i aktivitetsordning (rankade från hög till låg aktivitet). Aktiviteter består av att skapa och ändra projekt samt kandidatrelaterade uppdateringar. Du kan justera datumintervallet genom att klicka på kugghjulsikonen på modulen för att visa de Senaste 30, 60 eller 90 dagarna.
Kandidater som utvärderats över tid:
Här visas det antal kandidater som har slutfört alla utvärderingar i ett projekt. Du kan justera datumintervallet genom att klicka på kugghjulsikonen på modulen för att visa de Senaste 30, 60 eller 90 dagarna.
Bevakning av kandidatstatus:
Här visas procenttal för kandidattester efter status Inte påbörjad, Startad, Färdiga, Återkallade och Övriga. Du kan justera datumintervallet genom att klicka på kugghjulsikonen på modulen för att visa de Senaste 30, 60 eller 90 dagarna.
Kandidat efter projekttagg:
Här visas antal projekt enligt projekttaggar som använts av företaget.
Tid till slutförande:
Här visas den genomsnittliga tid det tar för en kandidat att slutföra en utvärdering från den tidpunkt då länken skickades till kandidaten. Du kan justera datumintervallet genom att klicka på kugghjulsikonen på modulen för att visa de Senaste 30, 60 eller 90 dagarna eller filtrera informationen efter Projekt eller Utvärderingsprofil.
Produktanvändning:
Här visas användning av utvärderingar. Du kan justera datumintervallet genom att klicka på kugghjulsikonen på modulen för att visa de Senaste 30, 60 eller 90 dagarna eller filtrera efter Utvärderingar, Kategorier eller Klassificering.
När du har valt alla moduler som du vill visa på Informationspanelen dubbelklickar du på Utan titel för att ge informationspanelen ett namn. Innan du lämnar sidan ser du till att klicka på Spara längst upp till höger.
Om du vill att kandidater själva ska kunna registrera sig för en utvärdering kan du skapa ett projekt och aktivera alternativet Länk för fleranvändning i området Kandidat.
Länkar för flergångsanvändning kan inte användas för att testa om en kandidat inom samma projekt.
Om du har inställningen Dubbel (eller Duplicering av) ansökningskontroll aktiverad och vill tillåta dina kandidater att slutföra ett test igen rekommenderar vi att du lägger till dem individuellt genom att skapa en länk för engångsanvändning. Lär dig hur du skapar en länk för engångsanvändning
Skapa en länk för flergångsanvändning
Skapa ett projekt på normalt sätt genom att fylla i alla obligatoriska fält. Lär dig om hur man skapar ett projekt.
Under Kandidater* klickar du på Aktivera fleranvändningslänk till höger på skärmen.
Ange antalet kandidater som du vill ska göra testet i det här projektet (upp till högst 9999).
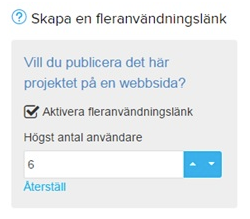
Gå igenom alla kvarstående delar av projektinställningen. När du har sett till att alla val för projektet är korrekta klickar du på Skapa projekt.
När bekräftelsemeddelandet visas klickar du på Se projekt.
Klicka på Lägg till kandidater.
Klicka på knappen Länk för fleranvändning som nu visas under rubriken Information om länk för fleranvändning.
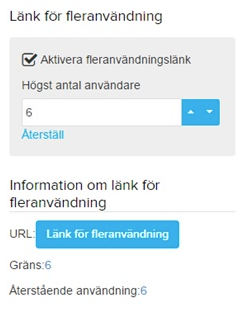
Ett nytt fönster eller en ny flik öppnas.
Klicka på ikonen med en skrivplatta till höger om webbadressen för att kopiera den och dela den med kandidaterna.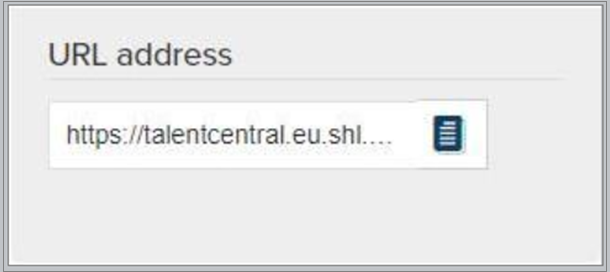
Under Kandidater* klickar du på Aktivera fleranvändningslänk till höger på skärmen.
Ange antalet kandidater som du vill ska göra testet i det här projektet (upp till högst 9999).
Gå igenom alla kvarstående delar av projektinställningen. När du har sett till att alla val för projektet är korrekta klickar du på Skapa projekt.
När bekräftelsemeddelandet visas klickar du på Se projekt.
Klicka på Lägg till kandidater.
Klicka på knappen Länk för fleranvändning som nu visas under rubriken Information om länk för fleranvändning.
Ett nytt fönster eller en ny flik öppnas.
Klicka på ikonen med en skrivplatta till höger om webbadressen för att kopiera den och dela den med kandidaterna.
Med projekttaggar kan du länka projekt till vissa data, vilket sedan kan användas för rapportering. Dessa kan till exempel vara avdelningar eller geografiska platser inom en organisation.
För att kunna skapa en projekttagg måste du logga in som företagets admin eller företagets superanvändare. Lägg till projekttaggar i systemet genom att klicka på Välkommen längst upp till höger på skärmen och välja Inställningar.
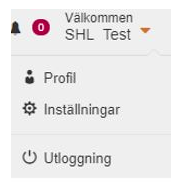
Sidan Kontosammanfattning visas. Klicka på Admins erfarenhet från menyn, och välj Taggar.
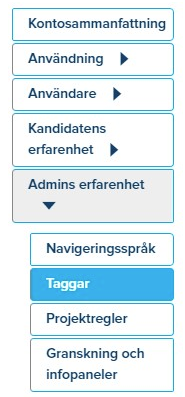
Du skapar en ny tagg genom att klicka på + Ny tagg och ge taggen ett namn. Klicka på + Add Tags för att lägga till ytterligare taggar. När alla dina nya taggar har skapats klickar du på Save för att spara. Taggarna läggs nu automatiskt till i systemet.
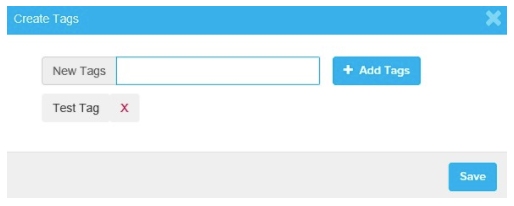
Nu behöver du lägga till värden till dina taggar. Klicka på Lägg till värde och ge värdet ett namn. Klicka på + Add Value on du vill lägga till ytterligare värden. När alla dina nya värden har skapats klickar du på Save för att spara.
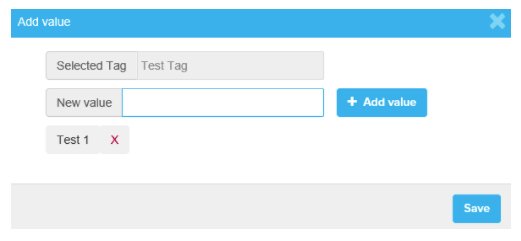
Taggar och värden kan redigeras eller stängas av genom att klicka på Redigera eller Avaktivera på sidan för Projekttaggar.
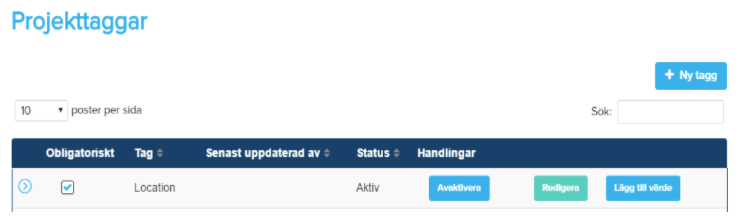
För att lägga till projekttaggar till ditt projekt:
Klicka på Skapa eller Hantera, välj Projekt och Grundläggande Inställningar. Klicka på Välj tagg till höger om Projekttaggar, och klicka på den tagg du vill använda.
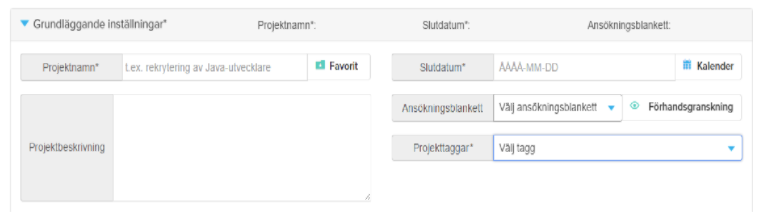
När du klickar på den valda taggen visas alla taggvärden under taggen. Välj värdet du vill lägga till för projektet.
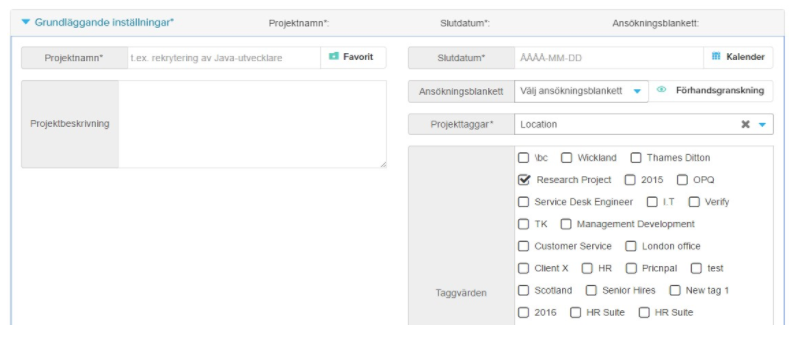
För att kunna skapa en projekttagg måste du logga in som företagets admin eller företagets superanvändare. Lägg till projekttaggar i systemet genom att klicka på Välkommen längst upp till höger på skärmen och välja Inställningar.
Sidan Kontosammanfattning visas. Klicka på Admins erfarenhet från menyn, och välj Taggar.
Du skapar en ny tagg genom att klicka på + Ny tagg och ge taggen ett namn. Klicka på + Add Tags för att lägga till ytterligare taggar. När alla dina nya taggar har skapats klickar du på Save för att spara. Taggarna läggs nu automatiskt till i systemet.
Nu behöver du lägga till värden till dina taggar. Klicka på Lägg till värde och ge värdet ett namn. Klicka på + Add Value on du vill lägga till ytterligare värden. När alla dina nya värden har skapats klickar du på Save för att spara.
Taggar och värden kan redigeras eller stängas av genom att klicka på Redigera eller Avaktivera på sidan för Projekttaggar.
För att lägga till projekttaggar till ditt projekt:
Klicka på Skapa eller Hantera, välj Projekt och Grundläggande Inställningar. Klicka på Välj tagg till höger om Projekttaggar, och klicka på den tagg du vill använda.
När du klickar på den valda taggen visas alla taggvärden under taggen. Välj värdet du vill lägga till för projektet.
Med steg kan du gruppera en eller flera utvärderingar. Om kandidaten når riktmärket för ett visst steg kan du välja om du vill att de ska gå vidare till nästa steg och göra fler utvärderingar. Steg kan kombineras med poänggränser.
Poänggränser kan användas för att automatiskt flytta över kandidater till nästa steg om de har nått den minsta percentilpoäng som du angav när du skapade projektet. Tänk på att detta inte gäller för personlighetsformulär eftersom de inte har percentilpoäng.
Poänggränser kan användas för att automatiskt flytta över kandidater till nästa steg om de har nått den minsta percentilpoäng som du angav när du skapade projektet. Tänk på att detta inte gäller för personlighetsformulär eftersom de inte har percentilpoäng.
SHL has created a corresponding project tag for each Solution purchased by your organisation, for example Graduate Advanced. These tags will appear on all projects you create and, by selecting the relevant tag, your organisation will be able to accurately track and report the usage of the Solution/s.
To further ensure reporting is as precise as possible, we have made it mandatory for administrators to select a Solution tag when creating a project. Reports showing the usage against project tags will be made available to specific administrators through the new ‘Extranet’ file delivery service that has been enabled on your account.
Please see the attached document for more information.
To further ensure reporting is as precise as possible, we have made it mandatory for administrators to select a Solution tag when creating a project. Reports showing the usage against project tags will be made available to specific administrators through the new ‘Extranet’ file delivery service that has been enabled on your account.
Please see the attached document for more information.
Vi har byggt TalentCentral™-plattformen för att göra det så tillgängligt som möjligt för kandidater med funktionshinder.
TalentCentral™-plattformen erbjuder:
TalentCentral™-plattformen erbjuder:
- Stöd för de mest använda skärmläsarna, röstkontollsmjukvaror och skärmförstorare
- Alternativa färg- och bildskärmsmöjligheter, varav några är utformade för att förbättra upplevelsen för personer med dyslexi
- Förbättrad navigering för personer som föredrar att endast använda tangentbordet
Det kan vara mycket tidskrävande att lägga till ett stort antal namngivna kandidater till ett projekt. Med Bulkimport kan du ladda upp flera kandidater samtidigt med hjälp av en mall. Allt du behöver är kandidaternas föroch efternamn och deras e-postadresser.
Använda Bulkimport:
Använda Bulkimport:
- Skapa ett projekt på normalt sätt genom att fylla i alla obligatoriska fält. Hur skapar jag ett projekt och skickar ut ett test med hjälp av TalentCentral™-plattformen?
- Under Kandidater klickar du på Ladda ned en mallfil för att få en mall. Du kan även använda filen som bifogas till den här artikeln
- Spara filen på en plats där det går lätt att hitta den senare och öppna den sedan i ett kalkylbladsprogram, t.ex. MS Excel
- Ange varje kandidats titel i kolumn A, förnamnet i kolumn B, efternamnet i kolumn C, e‑postadressen i kolumn D och en språkkod i kolumn E. För mer information om de här alternativen klickar du på [Behöver du hjälp?] på projektsidan
- Kom ihåg att spara filen i unicode format
- Gå tillbaka till det projekt där kandidaterna ska läggas till
- Under Kandidater klickar du på Bulkimport
- Sök efter filen på den plats där du sparade den och välj Öppna
- Bläddra ned för att kontrollera att kandidaterna har lagts till i projektet
Du kan skapa länkar för engångsanvändning när du vet vilka dina kandidater är, men även när du ännu inte har din kandidats uppgifter.
Om du vill att kandidater själva ska kunna registrera sig för en utvärdering kan du skapa ett projekt och aktivera alternativet Länk för fleranvändning i området Kandidat. Lär dig hur du skapar en länk för flergångsanvändning
Skapa en länk för engångsanvändning – Kända kandidater
Skapa ett projekt på normalt sätt genom att fylla i alla obligatoriska fält. Lär dig om hur man skapar ett projekt.
Under Kandidater* (för nya projekt) eller Lägg till kandidater (för befintliga projekt) finns sektionen Lägg till enskilda kandidater.
Som ett minimum måste du lägga till en e-postadress* och se till att du väljer rätt språkalternativ, men om du har din kandidats uppgifter rekommenderas det att du anger dem när du skapar länken. Om du inte fyller i fälten Förnamn och Efternamn kommer din kandidat att uppmanas att fylla i dessa fält när de först loggar in.
När du har fyllt i alla detaljer klickar du på +Lägg till för att skapa en länk för engångsanvändning, som kommer att visas under sektionen Kandidater som lagts till i projektet nedan. När du har lagt till alla dina kandidater i projektet klickar du på Skapa projekt (för nya projekt) eller Uppdatera projekt (för befintliga projekt).
Dina engångslänkar kommer att genereras och automatiskt skickas till dina kandidater när du har publicerat eller uppdaterat ditt projekt.
Skapa en länk för engångsanvändning – Okända kandidater
Skapa ett projekt på normalt sätt genom att fylla i alla obligatoriska fält. Lär dig om hur man skapar ett projekt.
Under Kandidater* (för nya projekt) eller Lägg till kandidater (för befintliga projekt) finns sektionen Lägg till enskilda okända kandidater där du kan ange antalet kandidater som du vill ha engångslänkar för.
Gå igenom alla kvarstående delar av projektinställningen. När du är säker på att alla val i ditt projekt är korrekta klickar du på Skapa projekt (för nya projekt) eller Uppdatera projekt (för befintliga projekt). När bekräftelsemeddelandet visas klickar du på Se projekt.
Klicka på Hantera kandidater för att visa länkarna för engångsbruk.
Det finns två sätt att skicka ut testlänkarna. När du har din kandidats uppgifter kan du högerklicka på länktexten och sedan klicka på Kopiera länkadress. Klistra in testlänken (med CTRL + V) i ett e-postmeddelande till din kandidat och bjud in honom eller henne att slutföra testet.
Alternativt kan du klicka på Redigera text för att redigera kandidatens titel, förnamn, efternamn, e-post och testets språk. Klicka på Spara och sedan uppdatera projekt, vilket sparar kandidatens uppgifter och skickar en standardinbjudan från TalentCentral till kandidaten.
Om du inte kan få åtkomst till TalentCentral™-plattformskontot kontaktar du en administratör för TalentCentral™-plattformen på företaget. Var medveten om att ditt TalentCentral™-konto av säkerhetsskäl kan avaktiveras om du inte har använt det under de senaste tre månaderna.
Om du är den enda administratören i din organisation och behöver hjälp, vänligen kontakta oss genom att klicka på widgeten Kontaktformulär till höger på denna sida.
Om du är den enda administratören i din organisation och behöver hjälp, vänligen kontakta oss genom att klicka på widgeten Kontaktformulär till höger på denna sida.
Vi utför månatliga systemutgivningsaktiviteter på alla våra SHL system. Varje utgivningsperiod kräver att systemet är stängt vilket innebär att varken våra kunder eller kandidater har åtkomst till sidan. Systemutgivningen är planerad utanför normala kontorstider för att minimera påverkan på kunder och kandidater.
Du kommer inte att kunna komma åt sidan eller fullföra några bedömningsuppgifter under en systemutgivning. Om du provar att komma åt sidan när den är stängd för systemutgivning, kommer du att se ett meddelande med datum och tid när sidan åter är tillgänglig.
Om du loggar in på sidan igen efter en planerad systemutgåva, men fortfarande får meddelande om att sidan är stängd på grund av systemgivning, ska du tömma din webbläsare på sidhistorik och cookies. När du har gjort det, starta om din webbläsare och gå tillbaka till sidan med dina bedömningar enligt de instruktioner som du har fått.
Om du har några frågor, vänligen kontakta ditt lokala tekniska support-teamet genom att klicka på widgeten Kontaktformulär till höger på denna sida.
Om du loggar in på sidan igen efter en planerad systemutgåva, men fortfarande får meddelande om att sidan är stängd på grund av systemgivning, ska du tömma din webbläsare på sidhistorik och cookies. När du har gjort det, starta om din webbläsare och gå tillbaka till sidan med dina bedömningar enligt de instruktioner som du har fått.
Om du har några frågor, vänligen kontakta ditt lokala tekniska support-teamet genom att klicka på widgeten Kontaktformulär till höger på denna sida.
Please find attached the Release Notes from June - December 2021.
Please find attached the Release Notes from January - December 2022.
Please find attached the Release Notes from January 2023 - December 2023.
Please find attached the Release Notes from January 2024 - December 2024.
Please find attached the Release Notes from January 2025 - December 2025.



 TalentCentral - Quick Start Guide AU.pdf
TalentCentral - Quick Start Guide AU.pdf![$Label["Widget.Alt_ContactForm"]](./assets/img/outline_contact_page_black_24dp.png)

