Damit Sie den größtmöglichen Nutzen aus Ihrer TalentCentral™ Plattform ziehen können, bieten wir Online-Schulungen an. Diese Schulungen sind kostenfrei und werden von unserem erfahrenen Systemschulungsteam durchgeführt. Klicken Sie hier, um sich anzumelden.
Die regionalen Schnellstartanleitungen für die Plattform TalentCentral™ sind an diesen Artikel angehängt.
Bevor ein Kandidat zur Verifizierungsphase gesendet werden kann, muss dieser zunächst das Assessment abgeschlossen haben. Um herauszufinden, wie weit der Kandidat mit den Assessments vorangeschritten ist, klicken Sie auf Ihrer Projektseite auf „Kandidaten verwalten“. Neben dem Namen des Kandidaten finden Sie einen blauen Pfeil. Klicken Sie auf diesen Pfeil, um den Aufgabenstatus aufzurufen.
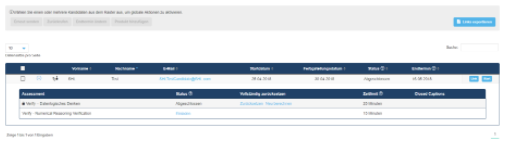
Wenn der Kandidat das Assessment abgeschlossen hat, kann er zur Verifizierungsphase eingeladen werden. Klicken Sie dazu unter der Überschrift „Status“ auf „Nicht eingeladen“.
Daraufhin wird die Option „Invite“ angezeigt, mit der Sie den Kandidaten einladen können.
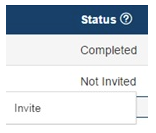
Wenn Sie auf „Invite“ klicken, ändert sich der Status von „Nicht eingeladen“ zu „Nicht begonnen“.
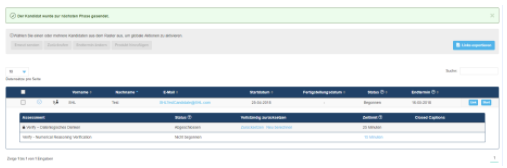
Wenn Sie die Verifizierungsphase starten möchten, klicken Sie auf „Beaufsichtigtes Assessment starten“ oder „Jetzt starten“. Sie werden vom System abgemeldet, und der Kandidat muss sich mit seinen eigenen Anmeldeinformationen anmelden, um das Assessment zu starten.
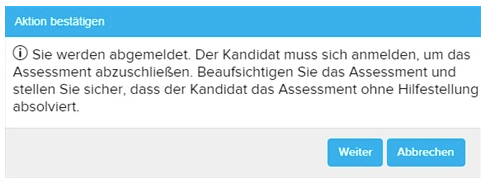
Bitte beachten Sie Folgendes: Sie können einen Kandidaten zwar im Voraus zur Verifizierungsphase senden, aber der Kandidat sollte dennoch beim Absolvieren des Assessments vor Ort beaufsichtigt werden.
Wenn der Kandidat das Assessment abgeschlossen hat, kann er zur Verifizierungsphase eingeladen werden. Klicken Sie dazu unter der Überschrift „Status“ auf „Nicht eingeladen“.
Daraufhin wird die Option „Invite“ angezeigt, mit der Sie den Kandidaten einladen können.
Wenn Sie auf „Invite“ klicken, ändert sich der Status von „Nicht eingeladen“ zu „Nicht begonnen“.
Wenn Sie die Verifizierungsphase starten möchten, klicken Sie auf „Beaufsichtigtes Assessment starten“ oder „Jetzt starten“. Sie werden vom System abgemeldet, und der Kandidat muss sich mit seinen eigenen Anmeldeinformationen anmelden, um das Assessment zu starten.
Bitte beachten Sie Folgendes: Sie können einen Kandidaten zwar im Voraus zur Verifizierungsphase senden, aber der Kandidat sollte dennoch beim Absolvieren des Assessments vor Ort beaufsichtigt werden.
Wenn Sie einem Kandidaten die E-Mail-Einladung erneut zusenden müssen, klicken Sie in der Menüleiste auf Verwalten.
Wählen Sie Kandidat.
Suchen Sie nach dem Namen oder der E-Mail-Adresse des Kandidatens. Alternativ können Sie mithilfe des Filters Projektname die Anzahl der angezeigten Kandidaten eingrenzen.
Klicken Sie rechts unter Aktionen auf Kandidat verwalten.
Wählen Sie aus den Menüoptionen unter Kandidaten verwalten denjenigen Kandidaten aus, dem Sie die E-Mail-Einladung erneut zusenden möchten, und klicken Sie auf Erneut senden.
Wählen Sie Kandidat.
Suchen Sie nach dem Namen oder der E-Mail-Adresse des Kandidatens. Alternativ können Sie mithilfe des Filters Projektname die Anzahl der angezeigten Kandidaten eingrenzen.
Klicken Sie rechts unter Aktionen auf Kandidat verwalten.
Wählen Sie aus den Menüoptionen unter Kandidaten verwalten denjenigen Kandidaten aus, dem Sie die E-Mail-Einladung erneut zusenden möchten, und klicken Sie auf Erneut senden.
Wenn Sie neue Benutzer hinzufügen möchten, klicken Sie rechts oben im Bildschirm auf „Willkommen“ und wählen Sie „Einstellungen“.
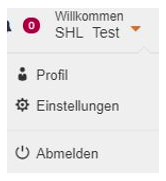
Die Seite „Kontozusammenfassung“ wird geöffnet. Klicken Sie auf „Benutzer“ und dann auf „Benutzer verwalten“.
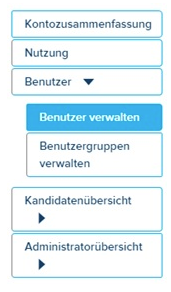
Auf dieser Seite finden Sie eine Liste der Benutzer, die Sie Ihrem System bereits hinzugefügt haben. Desweiteren, finden Sie eine Option zum Hinzufügen neuer Benutzer und die Option „Informationen zur Benutzerrolle“. Über die Option „Informationen zur Benutzerrolle“ können Sie sich über die verschiedenen Benutzerebenen in TalentCentral™ informieren und die damit verbundenen Berechtigungen anzeigen lassen.
Die Seite „Kontozusammenfassung“ wird geöffnet. Klicken Sie auf „Benutzer“ und dann auf „Benutzer verwalten“.
Auf dieser Seite finden Sie eine Liste der Benutzer, die Sie Ihrem System bereits hinzugefügt haben. Desweiteren, finden Sie eine Option zum Hinzufügen neuer Benutzer und die Option „Informationen zur Benutzerrolle“. Über die Option „Informationen zur Benutzerrolle“ können Sie sich über die verschiedenen Benutzerebenen in TalentCentral™ informieren und die damit verbundenen Berechtigungen anzeigen lassen.
Wenn Sie einen neuen Benutzer hinzufügen möchten, klicken Sie auf + Neuer Benutzer und geben Sie die Angaben zum Benutzer ein. Klicken Sie anschließend auf Erstellen. Wenn Sie die Option E-Mail-Benachrichtigung senden aktivieren, wird der Benutzer automatisch per E-Mail darüber informiert, dass er dem System hinzugefügt wurde, und er erhält einen Link, über den er sich anmelden kann.
Befolgen Sie die unten stehenden Schritte, um über die Plattform TalentCentral™ einen Test an einen bekannten Kandidaten zu versenden:
Wählen Sie aus der Menüleiste ganz oben auf Ihrem Bildschirm die Option Neu erstellen und klicken Sie auf Projekt. Der Bereich Grundeinstellungen* wird angezeigt.
Geben Sie alle erforderlichen Informationen ein. Nur mit einem Sternchen (*) markierte Felder sind Pflichtfelder. Nach Ablauf des Endtermins ist es den Kandidaten nicht mehr möglich, den Test zu bearbeiten.
Klicken Sie auf Produkte*
Wählen Sie die Registerkarte Manuell auswählen, um einzelne Tests zum Projekt hinzuzufügen.
Auf der Webseite befinden sich auch Suchfilter, die es Ihnen erleichtern, den richten Test zu finden.
Klicken Sie auf den Testnamen unter Suchergebnisse, um eine Beschreibung für den Test anzuzeigen und gegebenenfalls die Teststufe, die Sprache und die Vergleichsgruppe festzulegen.
Klicken Sie auf Hinzufügen, um den Test zu Ihrem Projekt hinzuzufügen. Möglicherweise werden Sie dazu aufgefordert, auch verwandte Elemente auszuwählen. Klicken Sie auf Fertig, wenn Sie Ihre Auswahl getroffen haben.
Rechts auf der Webseite sehen Sie nun von Ihnen Ausgewählte Produkte.
Sie können diesen Schritt wiederholen, bis alle erforderlichen Produkte zum Projekt hinzugefügt wurden.
Wenn Sie die Auswahl Ihrer Produkte abgeschlossen haben, klicken Sie auf Benutzer*
Klicken Sie auf die Namen der Benutzergruppen, die Sie zum Projekt hinzufügen möchten.
Klicken Sie auf Benutzer anzeigen, um zu sehen, welche Personen Zugriff auf das Projekt haben. Erfahren Sie mehr über Benutzergruppen.
Sie können über die Suche auf der rechten Seite nach einzelnen Benutzern suchen, die nicht zur Benutzergruppe gehören. Klicken Sie auf +Hinzufügen, wenn der Name des Benutzers in der Liste erscheint, um ihn dem Projekt hinzuzufügen.
Klicken Sie auf Kandidaten*, um einzelne Personen hinzuzufügen, die am Test teilnehmen sollen
Wählen Sie aus der Menüleiste ganz oben auf Ihrem Bildschirm die Option Neu erstellen und klicken Sie auf Projekt. Der Bereich Grundeinstellungen* wird angezeigt.
Geben Sie alle erforderlichen Informationen ein. Nur mit einem Sternchen (*) markierte Felder sind Pflichtfelder. Nach Ablauf des Endtermins ist es den Kandidaten nicht mehr möglich, den Test zu bearbeiten.
Klicken Sie auf Produkte*
Wählen Sie die Registerkarte Manuell auswählen, um einzelne Tests zum Projekt hinzuzufügen.
Auf der Webseite befinden sich auch Suchfilter, die es Ihnen erleichtern, den richten Test zu finden.
Klicken Sie auf den Testnamen unter Suchergebnisse, um eine Beschreibung für den Test anzuzeigen und gegebenenfalls die Teststufe, die Sprache und die Vergleichsgruppe festzulegen.
Klicken Sie auf Hinzufügen, um den Test zu Ihrem Projekt hinzuzufügen. Möglicherweise werden Sie dazu aufgefordert, auch verwandte Elemente auszuwählen. Klicken Sie auf Fertig, wenn Sie Ihre Auswahl getroffen haben.
Rechts auf der Webseite sehen Sie nun von Ihnen Ausgewählte Produkte.
Sie können diesen Schritt wiederholen, bis alle erforderlichen Produkte zum Projekt hinzugefügt wurden.
Wenn Sie die Auswahl Ihrer Produkte abgeschlossen haben, klicken Sie auf Benutzer*
Klicken Sie auf die Namen der Benutzergruppen, die Sie zum Projekt hinzufügen möchten.
Klicken Sie auf Benutzer anzeigen, um zu sehen, welche Personen Zugriff auf das Projekt haben. Erfahren Sie mehr über Benutzergruppen.
Sie können über die Suche auf der rechten Seite nach einzelnen Benutzern suchen, die nicht zur Benutzergruppe gehören. Klicken Sie auf +Hinzufügen, wenn der Name des Benutzers in der Liste erscheint, um ihn dem Projekt hinzuzufügen.
Klicken Sie auf Kandidaten*, um einzelne Personen hinzuzufügen, die am Test teilnehmen sollen
Obwohl es möglich ist, Tausende von Kandidaten zum selben Projekt hinzuzufügen, wird dies nicht empfohlen, da dies die Zeit, die für die Ausführung einfacher Aufgaben benötigt wird, z. B. den Zugriff auf das Projekt, die Erstellung von Berichten usw., stark erhöhen kann.
Unter Einzelne Kandidaten hinzufügen geben Sie den Titel, den Vornamen, den Nachnamen und die E-Mail-Adresse des Kandidaten ein.
Wählen Sie eine Sprache für die E-Mail-Einladung aus.
Klicken Sie auf +Hinzufügen.
Wiederholen Sie diesen Schritt, bis alle Ihre Kandidaten zum Projekt hinzugefügt wurden.
Die folgenden Schritte sind optional. Wenn Sie fortfahren möchten, ohne diese Schritte durchzuführen, lesen Sie sich bitte den Artikelabschnitt Letzte Schritte durch, um Ihre Testlinks zu versenden.
Klicken Sie auf Benachrichtigungen
Unter „Legen Sie die Einstellungen für die Benachrichtigungen per E-Mail fest.“ können Sie die folgenden Optionen wählen:
- Jedes Mal, wenn die Ergebnisse eines Kandidaten vorliegen: Wählen Sie diese Option, wenn Sie eine Benachrichtigung erhalten möchten, sobald der Kandidat seine Assessments abgeschlossen hat
- Benachrichtigung an alle Benutzer senden, die dem Projekt zugeordnet sind: Wählen Sie diese Option, wenn alle Benutzer eine Benachrichtigung erhalten sollen, sobald der Kandidat sein Assessment abgeschlossen hat.
Bei Projekten, die von Select2Perform (S2P) migriert wurden, ist der dem Projekt zugewiesene Ersteller der Benutzer „Impersonate“. Wenn Sie die E-Mail als Projektadministrator erhalten möchten, können Sie das betreffende Projekt im Abschnitt „Benachrichtigung“ bearbeiten. Für die Benachrichtigungen sollten die Optionen „Benachrichtigungen an den Projektersteller senden“ UND „Benachrichtigungen an alle Benutzer senden, die dem Projekt zugeordnet sind“ aktiviert werden. Auf diese Weise gehen die Benachrichtigungs-E-Mails an alle Benutzer in der Benutzergruppe.
Unter „Wählen Sie aus, wer BCC-Kopien von E-Mails erhalten soll, die an Kandidaten gesendet werden“ können Sie die folgenden Optionen wählen:
Projektersteller auf BCC: Wählen Sie diese Option, wenn Sie bei allen E-Mails an den Kandidaten eine Kopie erhalten möchten.
Alle dem Projekt zugeordneten Benutzer auf BCC: Wählen Sie diese Option, wenn alle Benutzer eine Kopie von allen E-Mails erhalten sollen, die an den Kandidaten gesendet werden.
Folgende E-Mail-Adresse auf BCC: Wählen Sie diese Option, wenn eine bestimmte E-Mail-Adresse eine Kopie aller E-Mails an den Kandidaten erhalten soll. Rechts wird ein neues Feld angezeigt, in das Sie die E-Mail-Adresse eingeben können.
Klicken Sie auf E-Mails
Sofern nichts anderes angegeben wurde, wird als E-Mail-Alias TalentCentral ausgewählt.
Wählen Sie unter „Assessment-Einladung“ Ihre E-Mail-Vorlage aus dem Menü. Wenn Sie das Projekt erstellt haben, werden entsprechende Einladungs-E-Mails gesendet.
Außerdem können Sie beliebig viele Erinnerungen einrichten. Wählen Sie unter „Erinnerung 1“ Ihre E-Mail-Vorlage aus dem Menü. Klicken Sie auf „Datum der Erinnerung“ und wählen Sie ein Datum aus dem Kalender aus oder klicken Sie auf „Tage vor dem Projekttermin“ und geben Sie eine Zahl ein. Es kann immer nur die neueste Erinnerung bearbeitet werden.
Unter dem Abschnitt 'Nachrichten für den Kandidaten' werden sowohl Standard-Systemmeldungen als auch Nachrichten angezeigt, die von einem Firmen-Superuser erstellt wurden. Wählen Sie die Nachricht aus, die den Kandidaten in jeder Phase der Beurteilung angezeigt werden soll. Weitere Informationen zum Erstellen von Kandidatennachrichten finden Sie unter Was sind 'Nachrichten für den Kandidaten' und wie kann ich diese einsetzen? (TalentCentral™) Artikel.
Letzte Schritte
Sie können Ihre getroffenen Entscheidungen für das gesamte Projekt noch einmal überprüfen, indem Sie die einzelnen Abschnittsüberschriften durchgehen.
Wenn Sie in einem Abschnitt Veränderungen vornehmen müssen, klicken Sie auf die entsprechende Überschrift, um den Abschnitt aufzuklappen und die erforderlichen Anpassungen vorzunehmen.
Wenn Sie der Meinung sind, dass alle für das Projekt eingetragenen Informationen korrekt sind, klicken Sie auf Projekt erstellen oben oder unten auf der Seite zur Projekterstellung. Wenn Sie auf Projekt erstellen klicken, werden die E-Mail-Einladungen an die benannten Kandidaten des Projekts versandt.
Unter Einzelne Kandidaten hinzufügen geben Sie den Titel, den Vornamen, den Nachnamen und die E-Mail-Adresse des Kandidaten ein.
Wählen Sie eine Sprache für die E-Mail-Einladung aus.
Klicken Sie auf +Hinzufügen.
Wiederholen Sie diesen Schritt, bis alle Ihre Kandidaten zum Projekt hinzugefügt wurden.
Die folgenden Schritte sind optional. Wenn Sie fortfahren möchten, ohne diese Schritte durchzuführen, lesen Sie sich bitte den Artikelabschnitt Letzte Schritte durch, um Ihre Testlinks zu versenden.
Klicken Sie auf Benachrichtigungen
Unter „Legen Sie die Einstellungen für die Benachrichtigungen per E-Mail fest.“ können Sie die folgenden Optionen wählen:
- Jedes Mal, wenn die Ergebnisse eines Kandidaten vorliegen: Wählen Sie diese Option, wenn Sie eine Benachrichtigung erhalten möchten, sobald der Kandidat seine Assessments abgeschlossen hat
- Benachrichtigung an alle Benutzer senden, die dem Projekt zugeordnet sind: Wählen Sie diese Option, wenn alle Benutzer eine Benachrichtigung erhalten sollen, sobald der Kandidat sein Assessment abgeschlossen hat.
Bei Projekten, die von Select2Perform (S2P) migriert wurden, ist der dem Projekt zugewiesene Ersteller der Benutzer „Impersonate“. Wenn Sie die E-Mail als Projektadministrator erhalten möchten, können Sie das betreffende Projekt im Abschnitt „Benachrichtigung“ bearbeiten. Für die Benachrichtigungen sollten die Optionen „Benachrichtigungen an den Projektersteller senden“ UND „Benachrichtigungen an alle Benutzer senden, die dem Projekt zugeordnet sind“ aktiviert werden. Auf diese Weise gehen die Benachrichtigungs-E-Mails an alle Benutzer in der Benutzergruppe.
Unter „Wählen Sie aus, wer BCC-Kopien von E-Mails erhalten soll, die an Kandidaten gesendet werden“ können Sie die folgenden Optionen wählen:
Projektersteller auf BCC: Wählen Sie diese Option, wenn Sie bei allen E-Mails an den Kandidaten eine Kopie erhalten möchten.
Alle dem Projekt zugeordneten Benutzer auf BCC: Wählen Sie diese Option, wenn alle Benutzer eine Kopie von allen E-Mails erhalten sollen, die an den Kandidaten gesendet werden.
Folgende E-Mail-Adresse auf BCC: Wählen Sie diese Option, wenn eine bestimmte E-Mail-Adresse eine Kopie aller E-Mails an den Kandidaten erhalten soll. Rechts wird ein neues Feld angezeigt, in das Sie die E-Mail-Adresse eingeben können.
Klicken Sie auf E-Mails
Sofern nichts anderes angegeben wurde, wird als E-Mail-Alias TalentCentral ausgewählt.
Wählen Sie unter „Assessment-Einladung“ Ihre E-Mail-Vorlage aus dem Menü. Wenn Sie das Projekt erstellt haben, werden entsprechende Einladungs-E-Mails gesendet.
Außerdem können Sie beliebig viele Erinnerungen einrichten. Wählen Sie unter „Erinnerung 1“ Ihre E-Mail-Vorlage aus dem Menü. Klicken Sie auf „Datum der Erinnerung“ und wählen Sie ein Datum aus dem Kalender aus oder klicken Sie auf „Tage vor dem Projekttermin“ und geben Sie eine Zahl ein. Es kann immer nur die neueste Erinnerung bearbeitet werden.
Unter dem Abschnitt 'Nachrichten für den Kandidaten' werden sowohl Standard-Systemmeldungen als auch Nachrichten angezeigt, die von einem Firmen-Superuser erstellt wurden. Wählen Sie die Nachricht aus, die den Kandidaten in jeder Phase der Beurteilung angezeigt werden soll. Weitere Informationen zum Erstellen von Kandidatennachrichten finden Sie unter Was sind 'Nachrichten für den Kandidaten' und wie kann ich diese einsetzen? (TalentCentral™) Artikel.
Letzte Schritte
Sie können Ihre getroffenen Entscheidungen für das gesamte Projekt noch einmal überprüfen, indem Sie die einzelnen Abschnittsüberschriften durchgehen.
Wenn Sie in einem Abschnitt Veränderungen vornehmen müssen, klicken Sie auf die entsprechende Überschrift, um den Abschnitt aufzuklappen und die erforderlichen Anpassungen vorzunehmen.
Wenn Sie der Meinung sind, dass alle für das Projekt eingetragenen Informationen korrekt sind, klicken Sie auf Projekt erstellen oben oder unten auf der Seite zur Projekterstellung. Wenn Sie auf Projekt erstellen klicken, werden die E-Mail-Einladungen an die benannten Kandidaten des Projekts versandt.
Um diese Einstellungen nutzen zu können, müssen Sie sich als Unternehmens-Administrator oder als Unternehmens-Superuser anmelden.
E-Mail-Vorlagen erstellen und bearbeiten:
E-Mail-Vorlagen erstellen und bearbeiten:
- Klicken Sie in der rechten oberen Ecke auf "Willkommen" und Ihren Namen
- Wählen Sie „Einstellungen“
- Klicken Sie auf „Kandidatenübersicht“
- Klicken Sie auf „E-Mails“
Sie können Ihre Kandidaten manuell zum Absolvieren der übrigen Assessments einladen, indem Sie auf der Projektseite auf „Projektergebnisse anzeigen“ und dann auf den Pfeil neben dem Kandidaten klicken. Klicken Sie auf „Zur nächsten Phase senden“, um die nächste Phase zu aktivieren.
Sie können die Ergebnisse Ihrer Kandidaten auf der Plattform TalentCentral™ schnell und unkompliziert aufrufen.
Wenn Sie Ihr Projekt als Favorit markiert haben:
Wenn Sie Ihr Projekt als Favorit markiert haben:
- Rufen Sie Ihre Startseite auf
- Finden Sie Ihr Projekt unter Favoriten-Projekte
- Klicken Sie auf die Option Ergebnisse anzeigen in der linken unteren Ecke
- Daraufhin werden alle Kandidaten angezeigt, die mit dem Projekt verknüpft sind, einschließlich ihrer erreichten Ergebnisse
- Klicken Sie auf das Symbol</>, um eine HTML-Version des Berichts in Ihrem Browser zu öffnen. Stattdessen können Sie auch auf die Schaltfläche Herunterladen klicken, um eine Kopie des Berichts auf Ihrem Computer zu speichern
For more information on setting up projects, please download the Quick Start Guide here.
You can manage and edit projects either from the menu bar or directly from any favourite projects that have been saved to your homepage.
Locating and Managing Existing Projects
To edit and/or add information to an existing project which is not listed as a favourite:
You can manage and edit projects either from the menu bar or directly from any favourite projects that have been saved to your homepage.
Locating and Managing Existing Projects
To edit and/or add information to an existing project which is not listed as a favourite:
- Select Manage from the menu bar on the top of the page.
- Then select Project from the drop down:
- Erstellen Sie ganz normal ein Projekt und geben Sie in alle Pflichtfelder entsprechende Werte ein. Wie erstelle ich auf der Plattform TalentCentral™ ein Projekt und versende einen Test?
- Gehen Sie im Abschnitt „E-Mails“ zu „Neue E-Mail-Vorlage erstellen“.
- Geben Sie den Namen der Vorlage ein
- Wählen Sie die Sprache aus. (Wenn Sie Vorlagen in mehreren Sprachen erstellen möchten, müssen Sie die Übersetzungen des Textes vorliegen haben.)
- Geben Sie den Betreff der E-Mail ein
- Geben Sie den Text der E-Mail ein und klicken Sie auf „Speichern“.
- Wiederholen Sie diese Schritte für jede Sprachversion der Vorlage.
- Nachdem die Vorlage erstellt wurde, wählen Sie im Menü (links) „Assessment-Einladung“ den Namen der Vorlage aus.
- Wenn Sie eine Vorschau der E-Mail-Vorlage aufrufen möchten, klicken Sie rechts neben dem Feld „Assessment-Einladung“ auf das Augensymbol.
- Wenn Sie sich ansehen möchten, welchen Standardtext (bestehend aus Assessment-Informationen und Links zu weiterführenden Informationen) die Kandidaten erhalten, klicken Sie auf „Statischer Vorlagentext“.
- Die TalentCentral™-Plattform überträgt diese Vorlage automatisch in die Einladungs-E-Mail. Der „Statischer Vorlagentext“ kann von Ihnen nicht geändert werden.
- Wenn Sie die Vorschau der E-Mail-Vorlage schließen möchten, klicken Sie auf „Abbrechen“.
- Die Einladungs-E-Mail wird gesendet, nachdem Sie die Projekteinstellungen festgelegt und auf „Projekt erstellen“ geklickt haben.
There is a feature in TalentCentral called Duplicate (or Duplication) Application Check. If it hasn’t been already, this will need to be turned on by SHL before a candidate can be tested again in the same project. Our Technical Support teams can help you request this. You can get in touch with your local Technical Support team by using the Contact Form widget on the right side of this page.
Once it has been turned on you will be able to add the candidate to the project again using their name and email address to create a new test link. Multiple Use links cannot be used to retest a candidate within the same project, which is why the candidate must be added to the project again individually.
When you click on Update Project you will get a message asking if you are sure you want to add the candidate again, which you will need to agree to. The candidate will need to use their existing credentials to log in.
There are two ways to set up a deadline date when creating a project. You can choose your preferred deadline date or you can set the days for completion after the candidate first registers on the system. Both can be done at project-level or candidate-level.
Changing your chosen deadline date
Project-Level
Go to Basic Settings* and click on the current Deadline Date to change it, then click on Update Project. This will change the deadline date for all candidates on the project.
Candidate-Level
Go to Manage Candidates* and click on the current Deadline Date to change it. You should get a green pop-up to tell you that the date has been updated and the candidate notified. This will only change the deadline date for the candidate you selected. If you want to change the date for multiple candidates, click on the box next to each candidate then the Change Deadline Date button above to update all of the deadlines at the same time.
Changing the days for completion
Project-Level
Go to Basic Settings* and click on the current Days for Completion*, which will bring up a pop-up box where you can change the number of days. Click on the tick (check) to save the new number of days then click on Update Project. This will change the days for completion for all candidates on the project.
Candidate-Level
Go to Manage Candidates* and click on the current Deadline Date to change it. You should get a green pop-up to tell you that the date has been updated and the candidate notified. This will only change the deadline date for the candidate you selected. If you want to change the date for multiple candidates, click on the box next to each candidate then the Change Deadline Date button above to update all of the deadlines at the same time.
Unterstützte Browser
- Google Chrome Version 100 and higher (Windows, Mac)
- Mozilla Firefox Version 100 and higher (Windows, Mac)
- Safari Version 11 and higher (Windows, Mac)
- Microsoft Edge Version 100 and higher (Windows)
[
Use SHL Microsoft Teams app to:
For instructions regarding installation, set up and features of MS Teams app, download the user guide below.
]
SHL Microsoft Teams app is SHL’s recruiter/admin application available right from Microsoft Teams. It can be found within the Microsoft Teams App Store and can be used by TalentCentral users.
- SHL MS Teams App can be used to perform frequent recruitment activities (check scores/reports, schedule interviews) directly through MS Teams.
- Serve as a personal assistant to recruiter and hiring managers by sending crucial notifications/reminders of candidates' progress and hiring team’s tasks.
Use SHL Microsoft Teams app to:
- Get your daily activities done faster and more efficiently and reduce time to hire.
- Promote collaborative hiring and eliminate communication delays.
For instructions regarding installation, set up and features of MS Teams app, download the user guide below.
Die Erstellung eines Projekts auf der Plattform TalentCentral™ folgt einem durchgängigen Ablauf: Test festlegen, Kandidaten hinzufügen und Einladungen versenden.
Sie müssen sich als Benutzer mit Administratorrechten anmelden, um ein Projekt zu erstellen. Falls Sie nicht über die erforderlichen Anmeldedaten verfügen, wenden Sie sich bitte an Ihren Unternehmensadministrator.
Befolgen Sie die nachfolgenden Schritte, um mithilfe der Plattform TalentCentral™ ein Projekt zu erstellen:
Melden Sie sich mit Ihrem TalentCentral™-Konto an, indem Sie als Benutzernamen Ihre E-Mail und als Passwort das bei der Registrierung erstellte Passwort angeben. Sollten Sie sich nicht an Ihr Passwort erinnern können, klicken Sie auf den Link Passwort vergessen.
Die Startseite ist die erste Seite, die nach Ihrer Anmeldung angezeigt wird.
Wählen Sie aus der Menüleiste ganz oben auf Ihrem Bildschirm die Option Neu erstellen und klicken Sie auf Projekt.

Der Bereich Grundeinstellungen* wird angezeigt. Nur mit einem Sternchen (*) markierte Felder sind Pflichtfelder.
Klicken Sie auf Produkte*. Hier können Sie zwischen zwei verschiedenen Registerkarten auswählen:
Wenn Sie ein zuvor erstelltes Assessment-Profil verwenden möchten, klicken Sie auf den Kreis neben dem Namen des Assessment Profils. Wird es nicht auf der ersten Seite angezeigt, können Sie das Feld Suche verwenden, um das Profil zu finden. Klicken Sie auf das Pfeilsymbol, um zu sehen, welche Tests für welches Assessment-Profil ausgewählt wurden. Rechts auf der Webseite sehen Sie von Ihnen Ausgewählte Assessment-Profile. Was ist ein Assessment-Profil und wie kann ich ein solches Profil erstellen? (TalentCentral™).
Alternativ klicken Sie auf die Registerkarte Manuell auswählen, um einzelne Tests zum Projekt hinzuzufügen. Auf der Webseite befinden sich auch Suchfilter, die es Ihnen erleichtern, den richtigen Test zu finden. Klicken Sie auf den Namen des Tests unter Suchergebnisse, um zusätzliche Informationen zum Test anzuzeigen und gegebenenfalls Teststufe, Sprache und Vergleichsgruppe festzulegen. Klicken Sie auf Hinzufügen, um einen Test zu Ihrem Projekt hinzuzufügen. Möglicherweise werden Sie dazu aufgefordert, auch verwandte Elemente auszuwählen. Klicken Sie auf Fertig, wenn Sie Ihre Auswahl getroffen haben. Rechts auf der Webseite sehen Sie nun von Ihnen Ausgewählte Produkte. Wiederholen Sie diesen Schritt, bis alle erforderlichen Produkte zum Projekt hinzugefügt wurden.
Wenn Sie die Auswahl Ihrer Produkte abgeschlossen haben, klicken Sie auf Benutzer*.
Klicken Sie auf die Namen der Benutzergruppen, die Sie zum Projekt hinzufügen möchten. Wenn Sie nur einer Benutzergruppe zugeordnet sind, wird diese automatisch ausgewählt.
Klicken Sie auf Benutzer anzeigen, um zu sehen, welche Personen Zugriff auf das Projekt haben. Was ist eine Benutzergruppe und wie kann ich eine Benutzergruppe erstellen? (TalentCentral™).
Sie können über die Suche auf der rechten Seite nach einzelnen Benutzern suchen, die nicht der Benutzergruppe angehören. Klicken Sie auf +Hinzufügen, wenn der Name in der Liste erscheint, um die Benutzer dem Projekt hinzuzufügen.
Wenn Sie auf Kandidaten* klicken, werden vier verschiedene Optionen angezeigt, um einzelne Personen, die am Assessment teilnehmen sollen, zur Benutzergruppe hinzuzufügen.
Unter Einzelne Kandidaten hinzufügen geben Sie den Titel, den Vornamen, den Nachnamen und die E-Mail-Adresse des Kandidaten ein.
Wählen Sie eine Sprache für die E-Mail-Einladung aus.
Klicken Sie auf +Hinzufügen.
Wiederholen Sie diesen Schritt, bis alle Ihre Kandidaten zum Projekt hinzugefügt wurden.
Möchten Sie lieber alle Kandidaten auf einmal hochladen, benötigen Sie lediglich die Vornamen, Nachnamen und E-Mail-Adressen der Kandidaten, um die Funktion Massenimport nutzen zu können. Wie verwende ich auf der Plattform TalentCentral™ die Funktion Massenimport?.
Wenn Sie noch nicht über die Namen Ihrer Kandidaten verfügen, können Sie bei der Projekteinrichtung mehrere Testlinks generieren. Klicken Sie hierzu auf Einzelne unbekannte Kandidaten hinzufügen und geben Sie die Anzahl der benötigten Links ein.
Wenn Sie möchten, dass es den Kandidaten möglich ist, sich selbst für ein Assessment zu registrieren, erstellen Sie ein Projekt und aktivieren Sie die Option Link zur mehrmaligen Nutzung im Abschnitt Kandidat. Klicken Sie auf Link zur mehrmaligen Nutzung aktivieren und geben Sie die Anzahl der Kandidaten ein, die Sie registrieren möchten. Dies ist sehr nützlich, wenn Sie eine Stellenausschreibung auf der Webseite Ihres Unternehmens veröffentlichen möchten. Was ist ein Link zur mehrmaligen Nutzung und wie kann ich einen solchen Link erstellen? (TalentCentral™).
Sie können sich für eine der oben stehenden Methoden entscheiden, um Kandidaten zu Ihrem Projekt hinzuzufügen, oder die Methoden innerhalb eines Projekts kombinieren.
Die folgenden Schritte sind optional. Wenn Sie fortfahren möchten, ohne diese Schritte durchzuführen, lesen Sie sich bitte den Artikelabschnitt Letzte Schritte durch, um Ihre Testlinks zu versenden:
Klicken Sie auf Benachrichtigungen
Hier entscheiden Sie sich, ob und wann Sie Mitteilungen zu diesem Projekt erhalten möchten. Um Mitteilungen zu erhalten, wählen Sie die folgenden Optionen:
Benachrichtigung an den Projektersteller senden: Wählen Sie diese Option, wenn Sie eine Benachrichtigung erhalten möchten, sobald der Kandidat seine Assessments abgeschlossen hat
Benachrichtigung an alle Benutzer senden, die dem Projekt zugeordnet sind: Wählen Sie diese Option, wenn alle Benutzer eine Benachrichtigung erhalten sollen, sobald der Kandidat sein Assessment abgeschlossen hat
Unter "Wählen Sie aus, wer BCC-Kopien von E-Mails erhalten soll, die an Kandidaten gesendet werden", können Sie die folgenden Optionen wählen:
Projektersteller auf BCC: Wählen Sie diese Option, wenn Sie bei allen E-Mails an den Kandidaten eine Kopie erhalten möchten
Alle dem Projekt zugeordneten Benutzer auf BCC: Wählen Sie diese Option, wenn alle Benutzer eine Kopie von allen E-Mails erhalten sollen, die an den Kandidaten gesendet warden
Folgende E-Mail-Adresse auf BCC: Wählen Sie diese Option, wenn eine bestimmte E-Mail-Adresse eine Kopie aller E-Mails an den Kandidaten erhalten soll. Rechts wird ein neues Feld angezeigt, in das Sie die E-Mail-Adresse eingeben können
Klicken Sie auf E-Mails
Sofern nichts anderes angegeben wurde, wird als E-Mail-Alias TalentCentral ausgewählt.
Wählen Sie unter „Assessment-Einladung“ Ihre E-Mail-Vorlage aus dem Menü. Wenn Sie das Projekt erstellt haben, werden entsprechende Einladungs-E-Mails gesendet.
Außerdem können Sie beliebig viele Erinnerungen einrichten. Wählen Sie unter „Erinnerung 1“ Ihre E-Mail-Vorlage aus dem Menü. Klicken Sie auf „Datum der Erinnerung“ und wählen Sie ein Datum aus dem Kalender aus oder klicken Sie auf „Tage vor dem Projekttermin“ und geben Sie eine Tagesanzahl ein. Es kann immer nur die neueste Erinnerung bearbeitet werden.
Letzte Schritte
Sie können Ihre getroffenen Entscheidungen für das gesamte Projekt noch einmal überprüfen, indem Sie die einzelnen Abschnittsüberschriften durchgehen. Wenn Sie in einem Abschnitt Veränderungen vornehmen müssen, klicken Sie auf die entsprechende Überschrift, um den Abschnitt aufzuklappen und die erforderlichen Anpassungen vorzunehmen.
Wenn Sie der Meinung sind, dass alle für das Projekt eingetragenen Informationen korrekt sind, klicken Sie auf Projekt erstellen oben oder unten auf der Seite zur Projekterstellung. Wenn Sie auf Projekt erstellen klicken, werden die E-Mail-Einladungen an die benannten Kandidaten des Projekts versandt.
Sie müssen sich als Benutzer mit Administratorrechten anmelden, um ein Projekt zu erstellen. Falls Sie nicht über die erforderlichen Anmeldedaten verfügen, wenden Sie sich bitte an Ihren Unternehmensadministrator.
Befolgen Sie die nachfolgenden Schritte, um mithilfe der Plattform TalentCentral™ ein Projekt zu erstellen:
Melden Sie sich mit Ihrem TalentCentral™-Konto an, indem Sie als Benutzernamen Ihre E-Mail und als Passwort das bei der Registrierung erstellte Passwort angeben. Sollten Sie sich nicht an Ihr Passwort erinnern können, klicken Sie auf den Link Passwort vergessen.
Die Startseite ist die erste Seite, die nach Ihrer Anmeldung angezeigt wird.
Wählen Sie aus der Menüleiste ganz oben auf Ihrem Bildschirm die Option Neu erstellen und klicken Sie auf Projekt.
Der Bereich Grundeinstellungen* wird angezeigt. Nur mit einem Sternchen (*) markierte Felder sind Pflichtfelder.
Klicken Sie auf Produkte*. Hier können Sie zwischen zwei verschiedenen Registerkarten auswählen:
Wenn Sie ein zuvor erstelltes Assessment-Profil verwenden möchten, klicken Sie auf den Kreis neben dem Namen des Assessment Profils. Wird es nicht auf der ersten Seite angezeigt, können Sie das Feld Suche verwenden, um das Profil zu finden. Klicken Sie auf das Pfeilsymbol, um zu sehen, welche Tests für welches Assessment-Profil ausgewählt wurden. Rechts auf der Webseite sehen Sie von Ihnen Ausgewählte Assessment-Profile. Was ist ein Assessment-Profil und wie kann ich ein solches Profil erstellen? (TalentCentral™).
Alternativ klicken Sie auf die Registerkarte Manuell auswählen, um einzelne Tests zum Projekt hinzuzufügen. Auf der Webseite befinden sich auch Suchfilter, die es Ihnen erleichtern, den richtigen Test zu finden. Klicken Sie auf den Namen des Tests unter Suchergebnisse, um zusätzliche Informationen zum Test anzuzeigen und gegebenenfalls Teststufe, Sprache und Vergleichsgruppe festzulegen. Klicken Sie auf Hinzufügen, um einen Test zu Ihrem Projekt hinzuzufügen. Möglicherweise werden Sie dazu aufgefordert, auch verwandte Elemente auszuwählen. Klicken Sie auf Fertig, wenn Sie Ihre Auswahl getroffen haben. Rechts auf der Webseite sehen Sie nun von Ihnen Ausgewählte Produkte. Wiederholen Sie diesen Schritt, bis alle erforderlichen Produkte zum Projekt hinzugefügt wurden.
Wenn Sie die Auswahl Ihrer Produkte abgeschlossen haben, klicken Sie auf Benutzer*.
Klicken Sie auf die Namen der Benutzergruppen, die Sie zum Projekt hinzufügen möchten. Wenn Sie nur einer Benutzergruppe zugeordnet sind, wird diese automatisch ausgewählt.
Klicken Sie auf Benutzer anzeigen, um zu sehen, welche Personen Zugriff auf das Projekt haben. Was ist eine Benutzergruppe und wie kann ich eine Benutzergruppe erstellen? (TalentCentral™).
Sie können über die Suche auf der rechten Seite nach einzelnen Benutzern suchen, die nicht der Benutzergruppe angehören. Klicken Sie auf +Hinzufügen, wenn der Name in der Liste erscheint, um die Benutzer dem Projekt hinzuzufügen.
Wenn Sie auf Kandidaten* klicken, werden vier verschiedene Optionen angezeigt, um einzelne Personen, die am Assessment teilnehmen sollen, zur Benutzergruppe hinzuzufügen.
Unter Einzelne Kandidaten hinzufügen geben Sie den Titel, den Vornamen, den Nachnamen und die E-Mail-Adresse des Kandidaten ein.
Wählen Sie eine Sprache für die E-Mail-Einladung aus.
Klicken Sie auf +Hinzufügen.
Wiederholen Sie diesen Schritt, bis alle Ihre Kandidaten zum Projekt hinzugefügt wurden.
Möchten Sie lieber alle Kandidaten auf einmal hochladen, benötigen Sie lediglich die Vornamen, Nachnamen und E-Mail-Adressen der Kandidaten, um die Funktion Massenimport nutzen zu können. Wie verwende ich auf der Plattform TalentCentral™ die Funktion Massenimport?.
Wenn Sie noch nicht über die Namen Ihrer Kandidaten verfügen, können Sie bei der Projekteinrichtung mehrere Testlinks generieren. Klicken Sie hierzu auf Einzelne unbekannte Kandidaten hinzufügen und geben Sie die Anzahl der benötigten Links ein.
Wenn Sie möchten, dass es den Kandidaten möglich ist, sich selbst für ein Assessment zu registrieren, erstellen Sie ein Projekt und aktivieren Sie die Option Link zur mehrmaligen Nutzung im Abschnitt Kandidat. Klicken Sie auf Link zur mehrmaligen Nutzung aktivieren und geben Sie die Anzahl der Kandidaten ein, die Sie registrieren möchten. Dies ist sehr nützlich, wenn Sie eine Stellenausschreibung auf der Webseite Ihres Unternehmens veröffentlichen möchten. Was ist ein Link zur mehrmaligen Nutzung und wie kann ich einen solchen Link erstellen? (TalentCentral™).
Sie können sich für eine der oben stehenden Methoden entscheiden, um Kandidaten zu Ihrem Projekt hinzuzufügen, oder die Methoden innerhalb eines Projekts kombinieren.
Die folgenden Schritte sind optional. Wenn Sie fortfahren möchten, ohne diese Schritte durchzuführen, lesen Sie sich bitte den Artikelabschnitt Letzte Schritte durch, um Ihre Testlinks zu versenden:
Klicken Sie auf Benachrichtigungen
Hier entscheiden Sie sich, ob und wann Sie Mitteilungen zu diesem Projekt erhalten möchten. Um Mitteilungen zu erhalten, wählen Sie die folgenden Optionen:
Benachrichtigung an den Projektersteller senden: Wählen Sie diese Option, wenn Sie eine Benachrichtigung erhalten möchten, sobald der Kandidat seine Assessments abgeschlossen hat
Benachrichtigung an alle Benutzer senden, die dem Projekt zugeordnet sind: Wählen Sie diese Option, wenn alle Benutzer eine Benachrichtigung erhalten sollen, sobald der Kandidat sein Assessment abgeschlossen hat
Unter "Wählen Sie aus, wer BCC-Kopien von E-Mails erhalten soll, die an Kandidaten gesendet werden", können Sie die folgenden Optionen wählen:
Projektersteller auf BCC: Wählen Sie diese Option, wenn Sie bei allen E-Mails an den Kandidaten eine Kopie erhalten möchten
Alle dem Projekt zugeordneten Benutzer auf BCC: Wählen Sie diese Option, wenn alle Benutzer eine Kopie von allen E-Mails erhalten sollen, die an den Kandidaten gesendet warden
Folgende E-Mail-Adresse auf BCC: Wählen Sie diese Option, wenn eine bestimmte E-Mail-Adresse eine Kopie aller E-Mails an den Kandidaten erhalten soll. Rechts wird ein neues Feld angezeigt, in das Sie die E-Mail-Adresse eingeben können
Klicken Sie auf E-Mails
Sofern nichts anderes angegeben wurde, wird als E-Mail-Alias TalentCentral ausgewählt.
Wählen Sie unter „Assessment-Einladung“ Ihre E-Mail-Vorlage aus dem Menü. Wenn Sie das Projekt erstellt haben, werden entsprechende Einladungs-E-Mails gesendet.
Außerdem können Sie beliebig viele Erinnerungen einrichten. Wählen Sie unter „Erinnerung 1“ Ihre E-Mail-Vorlage aus dem Menü. Klicken Sie auf „Datum der Erinnerung“ und wählen Sie ein Datum aus dem Kalender aus oder klicken Sie auf „Tage vor dem Projekttermin“ und geben Sie eine Tagesanzahl ein. Es kann immer nur die neueste Erinnerung bearbeitet werden.
Letzte Schritte
Sie können Ihre getroffenen Entscheidungen für das gesamte Projekt noch einmal überprüfen, indem Sie die einzelnen Abschnittsüberschriften durchgehen. Wenn Sie in einem Abschnitt Veränderungen vornehmen müssen, klicken Sie auf die entsprechende Überschrift, um den Abschnitt aufzuklappen und die erforderlichen Anpassungen vorzunehmen.
Wenn Sie der Meinung sind, dass alle für das Projekt eingetragenen Informationen korrekt sind, klicken Sie auf Projekt erstellen oben oder unten auf der Seite zur Projekterstellung. Wenn Sie auf Projekt erstellen klicken, werden die E-Mail-Einladungen an die benannten Kandidaten des Projekts versandt.
TalentCentral™ ist unsere neue Online-Plattform. Sie bietet Ihnen nicht nur eine schnellere und bequemere Methode, um auf Ihre Assessments zuzugreifen, sondern ermöglicht es Ihnen auch, die Daten von SHL für Ihr Unternehmen zu nutzen. Die zugrunde liegende Wissenschaft ist so fundiert wie eh und je.
Die Plattform TalentCentral™ hat viel zu bieten. Mit Echtzeit-Dashboards und aufschlussreichen Berichten ist die Plattform für Unternehmen ein effektives Instrument zur Analyse und Verwaltung der eigenen Talentprogramme. Dies stellt Ihnen Informationen bereit, die Ihnen helfen, fundiertere Entscheidungen zu treffen und die Unternehmensergebnisse zu verbessern. Es ist ganz einfach, Talentdaten auf der Plattform TalentCentral™ zu manipulieren, zu interpretieren und mit anderen zu teilen.
Das Erstellen, Verwalten und Analysieren Ihrer Assessment-Projekte ist dank der intuitiven Gestaltung der Administrationsoberfläche, der optimierten Arbeitsabläufe und der Kompatibilität mit zahlreichen Browsern und Geräten viel einfacher geworden.
Die Plattform TalentCentral™ hat viel zu bieten. Mit Echtzeit-Dashboards und aufschlussreichen Berichten ist die Plattform für Unternehmen ein effektives Instrument zur Analyse und Verwaltung der eigenen Talentprogramme. Dies stellt Ihnen Informationen bereit, die Ihnen helfen, fundiertere Entscheidungen zu treffen und die Unternehmensergebnisse zu verbessern. Es ist ganz einfach, Talentdaten auf der Plattform TalentCentral™ zu manipulieren, zu interpretieren und mit anderen zu teilen.
Das Erstellen, Verwalten und Analysieren Ihrer Assessment-Projekte ist dank der intuitiven Gestaltung der Administrationsoberfläche, der optimierten Arbeitsabläufe und der Kompatibilität mit zahlreichen Browsern und Geräten viel einfacher geworden.
Mit der bei der Erstellung eines neuen Benutzers auf der Plattform TalentCentral™ zugewiesenen Berechtigungsstufe legen Sie fest, in welchem Umfang der Benutzer Zugriff auf das System hat. Einige Benutzerebenen werden häufiger zugeordnet, während Supervisor oder Betrachter eingeschränkter sind und üblicherweise seltener verwendet werden. Um unbeabsichtigte Änderungen der Unternehmenseinstellungen zu verhindern, sollte die Stufe Unternehmens-Administrator nur einer begrenzten Anzahl speziell geschulter Personen zugewiesen werden.
Superuser des Unternehmens können die Berechtigungsstufen der Benutzer ändern. Wenn Sie nicht wissen, wer in Ihrem Unternehmen Superuser ist, können Sie sich über das Kontaktformular-Widget auf der rechten Seite mit unserem technischen Support in Verbindung setzen, der Ihnen diese Informationen geben kann.
Um ein Projekt abhängig von der eigenen Berechtigungsstufe ansehen und bearbeiten zu können, muss ein Benutzer diesem Projekt zugeordnet sein – entweder über seine Benutzergruppe oder als Einzelperson.
Klicken Sie auf den unten stehenden Anhang, um eine größere Version der Abbildung anzuzeigen.
TalentCentral ™ ermöglicht die Platzierung von Nachrichten an verschiedenen Stellen der Asessmenterfahrung. Sie können eine bereits vorhandene Standardsystemnachricht verwenden oder ein Unternehmens-Superuser kann eine maßgeschneiderte Nachricht erstellen.
Bei der Einrichtung Ihres Projekts können Sie eine bereits vorhandene Kandidatennachricht auswählen, indem Sie auf den Abschnitt 'Nachrichten für den Kandidaten' klicken. Es werden sowohl Standard-Systemmeldungen als auch Nachrichten angezeigt, die von einem Unternehmens-Superuser erstellt wurden. Wählen Sie die Nachricht aus, die den Kandidaten in jeder Phase der Beurteilung angezeigt werden soll.
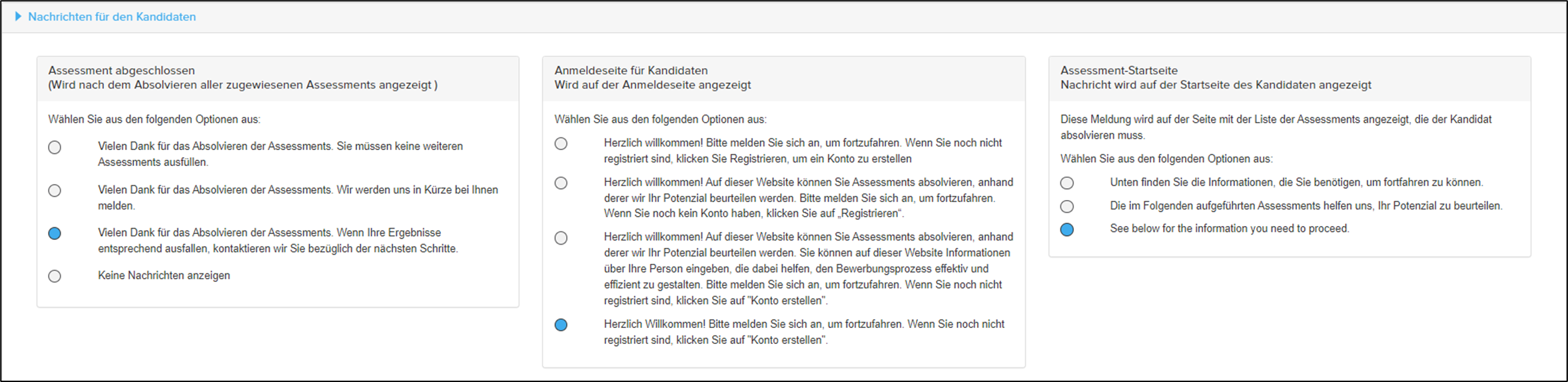
Um eine Kandidatennachricht zu erstellen, klicken Sie auf die Schaltfläche Willkommen in der oberen rechten Ecke Ihres Bildschirms und wählen Sie Einstellungen.
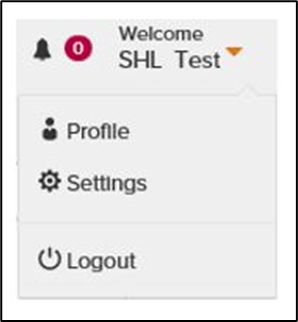
Sie werden zur Übersichtsseite weitergeleitet. Klicken Sie auf das Menü Kandidatenübersicht und wählen Sie Nachrichten.
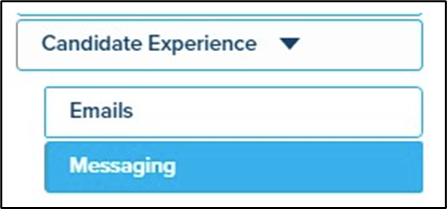
Wählen Sie die entsprechende Nachricht aus, die Sie anpassen möchten.
Klicken Sie auf + Neue Nachricht erstellen und geben Sie die Nachricht ein, die den Kandidaten angezeigt werden soll. Bitte beachten Sie, wenn Sie Kandidaten in mehreren Sprachen bewerten, muss für jede Sprache eine separate Nachricht erstellt werden.
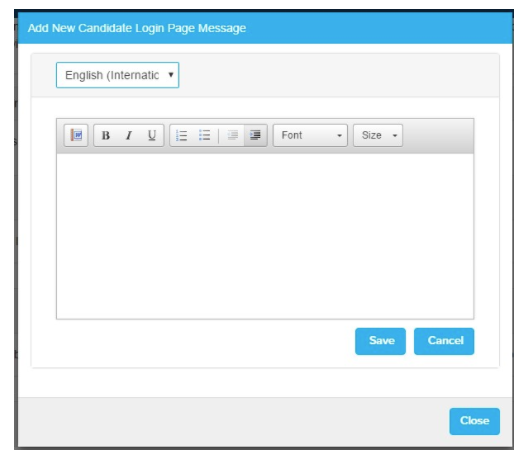
Sobald Sie Ihre Nachricht gespeichert haben, wird diese in der Liste der Kandidatennachrichten im Projekt angezeigt. Innerhalb jeder Phase können Sie die Nachricht vordefinieren, die Sie als Standard für alle Projekte voreingestellt haben möchten. Dies kann jedoch für das einzelne Projekt noch geändert werden.
Bei der Einrichtung Ihres Projekts können Sie eine bereits vorhandene Kandidatennachricht auswählen, indem Sie auf den Abschnitt 'Nachrichten für den Kandidaten' klicken. Es werden sowohl Standard-Systemmeldungen als auch Nachrichten angezeigt, die von einem Unternehmens-Superuser erstellt wurden. Wählen Sie die Nachricht aus, die den Kandidaten in jeder Phase der Beurteilung angezeigt werden soll.
Um eine Kandidatennachricht zu erstellen, klicken Sie auf die Schaltfläche Willkommen in der oberen rechten Ecke Ihres Bildschirms und wählen Sie Einstellungen.
Sie werden zur Übersichtsseite weitergeleitet. Klicken Sie auf das Menü Kandidatenübersicht und wählen Sie Nachrichten.
Wählen Sie die entsprechende Nachricht aus, die Sie anpassen möchten.
Klicken Sie auf + Neue Nachricht erstellen und geben Sie die Nachricht ein, die den Kandidaten angezeigt werden soll. Bitte beachten Sie, wenn Sie Kandidaten in mehreren Sprachen bewerten, muss für jede Sprache eine separate Nachricht erstellt werden.
Sobald Sie Ihre Nachricht gespeichert haben, wird diese in der Liste der Kandidatennachrichten im Projekt angezeigt. Innerhalb jeder Phase können Sie die Nachricht vordefinieren, die Sie als Standard für alle Projekte voreingestellt haben möchten. Dies kann jedoch für das einzelne Projekt noch geändert werden.
Bei der erneuten Verwendung von Antworten werden die Antworten des Kandidaten aus dem vorherigen Assessment in das neue Assessment kopiert. Ein solcher Fall tritt dann ein, wenn Sie Ihrem Projekt innerhalb eines bestimmten Zeitraums einen Kandidaten hinzufügen, für den es bereits einen Datensatz mit derselben E-Mail-Adresse und demselben Assessment gibt. Die Antworten werden erneut verwendet, wenn ein Kandidat über einen Link zur mehrmaligen Verwendung zur Assessment-Startseite gelangt. Die Antworten werden erneut verwendet, wenn Sie einem Projekt Kandidaten mit einem Namen hinzufügen und auf „Projekt aktualisieren“ klicken.
Die Dauer des Standardzeitraums hängt von der Art des Assessments ab:
Die Dauer des Standardzeitraums hängt von der Art des Assessments ab:
| Klassifizierung | Zeitraum seit Ende der vorherigen Sitzung |
| Persönlichkeit | 180 Tage |
| Lösungen | 180 Tage |
| Fähigkeit | 30 Tage |
| Fertigkeiten | Keine erneute Verwendung von Antworten |
Die Zeiträume können geändert werden. Wenn Sie Änderungen vornehmen möchten, wenden Sie sich bitte an das für Sie zuständige Team des Technischen Supports von SHL.
Unternehmens-Superuser und Unternehmensadministratoren der Plattform TalentCentral™ können Benutzer bestimmten Gruppen zuordnen, beispielsweise einer Gruppe mit dem Namen „HR-Team New York“.
Abhängig von ihrer Berechtigungsstufe im System und den Projekten, denen die Benutzergruppe zugeordnet wurde, können die Benutzer bestimmte Aufgaben in den Projekten übernehmen.
So erstellen Sie eine neue Benutzergruppe:
Abhängig von ihrer Berechtigungsstufe im System und den Projekten, denen die Benutzergruppe zugeordnet wurde, können die Benutzer bestimmte Aufgaben in den Projekten übernehmen.
So erstellen Sie eine neue Benutzergruppe:
- Klicken Sie unter Willkommen auf Ihren Namen in der rechten oberen Ecke des Bildschirms und wählen Sie Einstellungen
- Klicken Sie auf Benutzer auf der linken Seite des Bildschirms, um weitere Optionen anzuzeigen.
- Wählen Sie Benutzergruppen verwalten
- Klicken Sie auf +Neue Benutzergruppe auf der rechten Seite
- Sie müssen einen Gruppennamen eingeben, das Feld Gruppenbeschreibung muss jedoch nicht zwingend ausgefüllt werden
- Suchen Sie unter Benutzer auswählen nach Ihren Benutzern und klicken Sie diese Benutzer an, um sie zur Gruppe hinzuzufügen
- Wenn Sie mit Ihrer Auswahl zufrieden sind, klicken Sie auf Erstellen
Ein Assessment-Profil ist eine Zusammenstellung von Assessments und Berichten, die als Grundlage für die Projekterstellung genutzt werden kann. Sie werden in Ihrem Benutzerkonto für die Plattform TalentCentral™ gespeichert und können dort einem Projekt hinzugefügt werden. Mit Assessment-Profilen kann sichergestellt werden, dass die aufgabenbezogenen Kompetenzen über alle Einstellungsereignisse und Teams hinweg konsistent gemessen werden.
So erstellen Sie ein Assessment-Profil:
- Klicken Sie in der oberen Menüleiste auf die Option Neu erstellen und anschließend auf Assessment-Profil
- Geben Sie einen Namen für Ihr Assessment-Profil ein. Optional können Sie auch eine Stufe, eine Familie und eine Beschreibung auswählen
- Suchen Sie unter Produkte auswählen* nach den Tests, die Sie zu Ihrem Assessment-Profil hinzufügen möchten
- Klicken Sie auf den Testnamen, um eine Beschreibung für den Test anzuzeigen und gegebenenfalls die Teststufe, die Sprache und die Vergleichsgruppe festzulegen
- Um den Test zu Ihrem Projekt hinzuzufügen, klicken Sie auf die Schaltfläche Hinzufügen. Möglicherweise werden Sie dazu aufgefordert, auch verwandte Elemente auszuwählen. Klicken Sie auf Fertig, wenn Sie Ihre Auswahl getroffen haben
- Prüfen Sie, ob unter Ausgewählte Produkte alle Tests aufgeführt sind, die Sie in das Assessment-Profil aufnehmen möchten
- Wenn Sie mit Ihrer Auswahl zufrieden sind, klicken Sie auf Speichern
Die Echtzeit-Dashboards der TalentCentral ™ -Plattform ermöglichen es Ihnen, Ihre Website-Metriken und Daten in einer Vielzahl von verschiedenen Formaten, mit einer Reihe von voreingestellten Modulen anzuzeigen.
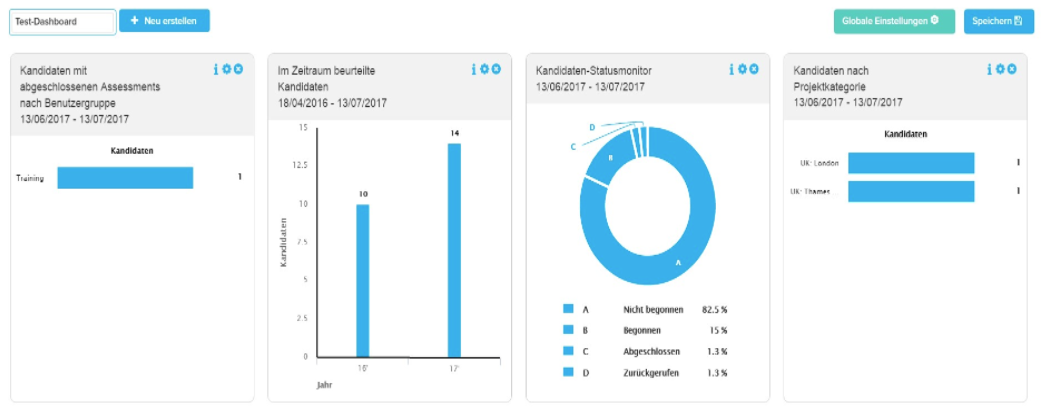
Um ein neues Dashboard zu erstellen, müssen Sie in Ihrem TalentCentralTM System angemeldet sein.
Klicken Sie in der oberen Menüleiste auf Dashboard.
Klicken Sie auf Globale Einstellungen und wählen Sie den Zeitraum aus, für den die Daten angezeigt werden sollen. Sie können ein bestimmtes Datum auswählen oder die Optionen für schnelle Datumsauswahl verwenden, bevor Sie auf Übernehmen klicken.
Klicken Sie auf die Schaltfläche "Neue erstellen" ganz links auf Ihrem Bildschirm.
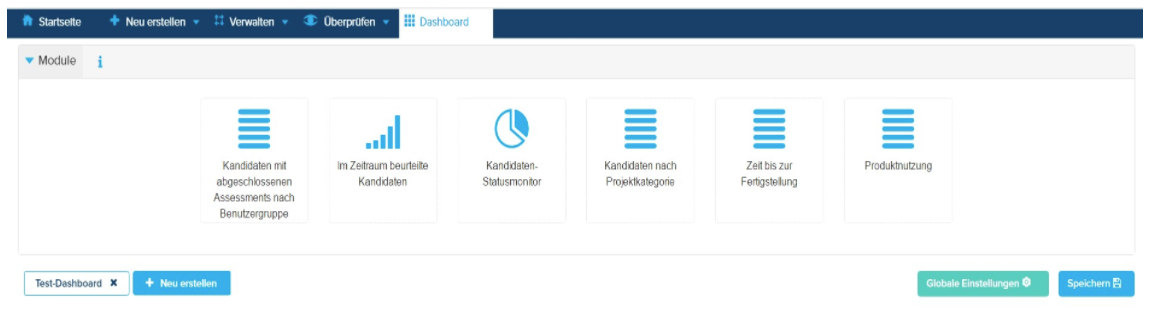
Doppelklicken Sie auf das Modul, das Sie verwenden möchten, um es Ihrem Dashboard hinzuzufügen. Wenn Sie die Reihenfolge der Module ändern möchten, ziehen Sie einfach die Module in die gewünschte Position auf dem dargestellten Raster.
Die einzelnen Module zeigen folgende Informationen an:
Kandidaten mit abgeschlossenen Assessments nach Benutzergruppe:
Hier werden die Benutzergruppen in der Reihenfolge der Aktivität (von hoch nach niedrig) aufgelistet. Aktivität beinhaltet Projekterstellung, Änderungen und Kandidaten-bezogene Updates. Sie können den Datumsbereich anpassen, indem Sie auf das Zahnradsymbol auf dem Modul klicken, um die letzten 30, 60 oder 90 Tage anzuzeigen.
Im Zeitraum beurteilte Kandidaten:
Diese Option listet die Anzahl der Kandidaten auf, die alle Assessments in einem Projekt abgeschlossen haben. Sie können den Datumsbereich anpassen, indem Sie auf das Zahnradsymbol auf dem Modul klicken, um die letzten 30, 60 oder 90 Tage anzuzeigen.
Kandidaten-Statusmonitor:
Diese Option zeigt Kandidatenassessments in verschiedenen Phasen an. Zu den Phasen gehören Assessments mit dem Status „Nicht eingeladen", "Nicht begonnen", "Begonnen", "Abgeschlossen" und "Zurückgerufen".Sie können den Datumsbereich anpassen, indem Sie auf das Zahnradsymbol auf dem Modul klicken, um die letzten ode30, 60 oder 90 Tage anzuzeigen.
Kandidaten nach Projektkategorie:
Diese Option zeigt die Kandidatenanzahl der Kandidaten nach Projektkategorien an.
Zeit bis zur Fertigstellung:
In diesem Modul wird die durchschnittliche Anzahl an Tagen zwischen der Einladung der Kandidaten und dem Absolvieren aller ihrer Assessments, im ausgewählten Zeitraum angezeigt. Sie können den Datumsbereich anpassen, indem Sie auf das Zahnradsymbol auf dem Modul klicken, um die letzten 30, 60 oder 90 Tage anzuzeigen.
oder die Informationen nach Projekt- oder Assessment-Profil zu filtern.
Produktnutzung:
Diese Option zeigt an, wie oft ein Assessment verwendet wurde. Sie können den Zeitraum anpassen, indem Sie auf das Zahnradsymbol auf dem Modul klicken, um die letzten 30, 60 oder 90 Tage anzuzeigen.
oder durch Assessments, Kategorien oder Klassifizierung zu filtern.
Wenn Sie alle Module ausgewählt haben, die Sie auf Ihrem Dashboard anzeigen möchten, doppelklicken Sie auf Untitled, um Ihrem Dashboard einen Namen zu geben. Bevor Sie die Seite verlassen, stellen Sie bitte sicher, dass Sie in der rechten Ecke auf das Speichern geklickt haben.
Um ein neues Dashboard zu erstellen, müssen Sie in Ihrem TalentCentralTM System angemeldet sein.
Klicken Sie in der oberen Menüleiste auf Dashboard.
Klicken Sie auf Globale Einstellungen und wählen Sie den Zeitraum aus, für den die Daten angezeigt werden sollen. Sie können ein bestimmtes Datum auswählen oder die Optionen für schnelle Datumsauswahl verwenden, bevor Sie auf Übernehmen klicken.
Klicken Sie auf die Schaltfläche "Neue erstellen" ganz links auf Ihrem Bildschirm.
Doppelklicken Sie auf das Modul, das Sie verwenden möchten, um es Ihrem Dashboard hinzuzufügen. Wenn Sie die Reihenfolge der Module ändern möchten, ziehen Sie einfach die Module in die gewünschte Position auf dem dargestellten Raster.
Die einzelnen Module zeigen folgende Informationen an:
Kandidaten mit abgeschlossenen Assessments nach Benutzergruppe:
Hier werden die Benutzergruppen in der Reihenfolge der Aktivität (von hoch nach niedrig) aufgelistet. Aktivität beinhaltet Projekterstellung, Änderungen und Kandidaten-bezogene Updates. Sie können den Datumsbereich anpassen, indem Sie auf das Zahnradsymbol auf dem Modul klicken, um die letzten 30, 60 oder 90 Tage anzuzeigen.
Im Zeitraum beurteilte Kandidaten:
Diese Option listet die Anzahl der Kandidaten auf, die alle Assessments in einem Projekt abgeschlossen haben. Sie können den Datumsbereich anpassen, indem Sie auf das Zahnradsymbol auf dem Modul klicken, um die letzten 30, 60 oder 90 Tage anzuzeigen.
Kandidaten-Statusmonitor:
Diese Option zeigt Kandidatenassessments in verschiedenen Phasen an. Zu den Phasen gehören Assessments mit dem Status „Nicht eingeladen", "Nicht begonnen", "Begonnen", "Abgeschlossen" und "Zurückgerufen".Sie können den Datumsbereich anpassen, indem Sie auf das Zahnradsymbol auf dem Modul klicken, um die letzten ode30, 60 oder 90 Tage anzuzeigen.
Kandidaten nach Projektkategorie:
Diese Option zeigt die Kandidatenanzahl der Kandidaten nach Projektkategorien an.
Zeit bis zur Fertigstellung:
In diesem Modul wird die durchschnittliche Anzahl an Tagen zwischen der Einladung der Kandidaten und dem Absolvieren aller ihrer Assessments, im ausgewählten Zeitraum angezeigt. Sie können den Datumsbereich anpassen, indem Sie auf das Zahnradsymbol auf dem Modul klicken, um die letzten 30, 60 oder 90 Tage anzuzeigen.
oder die Informationen nach Projekt- oder Assessment-Profil zu filtern.
Produktnutzung:
Diese Option zeigt an, wie oft ein Assessment verwendet wurde. Sie können den Zeitraum anpassen, indem Sie auf das Zahnradsymbol auf dem Modul klicken, um die letzten 30, 60 oder 90 Tage anzuzeigen.
oder durch Assessments, Kategorien oder Klassifizierung zu filtern.
Wenn Sie alle Module ausgewählt haben, die Sie auf Ihrem Dashboard anzeigen möchten, doppelklicken Sie auf Untitled, um Ihrem Dashboard einen Namen zu geben. Bevor Sie die Seite verlassen, stellen Sie bitte sicher, dass Sie in der rechten Ecke auf das Speichern geklickt haben.
Wenn Sie möchten, dass es den Kandidaten möglich ist, sich selbst für ein Assessment zu registrieren, erstellen Sie ein Projekt und aktivieren Sie die Option Link zur mehrmaligen Nutzung im Abschnitt Kandidat.
Links zur Mehrfachnutzung können nicht verwendet werden, um mit einem Kandidaten innerhalb desselben Projekts einen neuerlichen Test durchzuführen.
Wenn Sie die Einstellung Prüfung auf Doppelbewerbungen (oder Duplikation) aktiviert haben und Ihren Kandidaten erlauben möchten, einen Test erneut durchzuführen, empfehlen wir Ihnen, sie einzeln wieder hinzuzufügen, indem Sie einen Link zur einmaligen Nutzung erstellen. Erfahren Sie, wie Sie einen Link für die einmalige Nutzung erstellen
Einen Link zur Mehrfachnutzung erstellen
Erstellen Sie wie üblich ein Projekt und füllen Sie alle Pflichtfelder aus. So erstellen Sie ein Projekt.
Klicken Sie unter Kandidaten* auf Link zur mehrmaligen Nutzung aktivieren auf der rechten Seite des Bildschirms.
Geben Sie die Anzahl der Kandidaten ein, die an der Prüfung für dieses Projekt teilnehmen sollen (bis zu einem Maximum von 9999).
Bearbeiten Sie alle verbleibenden Abschnitte der Projekterstellung. Wenn Sie mit allen für das Projekt getroffenen Entscheidungen zufrieden sind, klicken Sie auf Projekt erstellen.
Sobald die Bestätigungsmeldung erscheint, klicken Sie auf Projekt anzeigen.
Klicken Sie auf Kandidaten hinzufügen.
Klicken Sie auf die Schaltfläche Link zur mehrmaligen Verwendung, der nun unter der Überschrift Information zum Link zur mehrmaligen Verwendung angezeigt wird.
Daraufhin öffnet sich ein neues Fenster oder eine neue Registerkarte.
Klicken Sie auf das Clipboard-Symbol rechts neben der URL, um sie zu kopieren und mit Ihren Kandidaten zu teilen.
Eine Projektkategorie ist eine Funktion, mit der Sie Ihre Projekte mit Daten verknüpfen können, z.B. Abteilungen, geographische Standorte usw. Dies kann das Reporting erleichtern, da Sie Ihre Suche auf gewisse Bereiche einschränken können.
Um eine Projektkategorie zu erstellen, wenden Sie sich bitte an Ihren Unternehmen Super User oder Company Admin.
Um Projektkategorien zu Ihrem System hinzuzufügen, klicken Sie auf die Schaltfläche "Willkommen" in der rechten oberen Ecke des Bildschirms und wählen Sie Einstellungen.
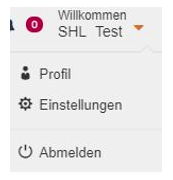
Sie gelangen auf die Seite Kontozusammenfassung. Klicken Sie auf das Menü Administratorübersicht und wählen Sie Kategorien.
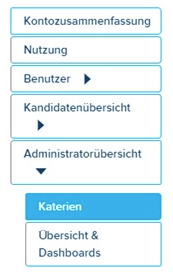
Um ein neue Kategorie zu erstellen, klicken Sie auf + Neues Tag und benennen Sie den Tag. Klicken Sie auf + Tags hinzufügen, um weitere Tags hinzuzufügen. Klicken Sie auf Speichern, sobald alle Ihre Tags erstellt wurden. Tags werden dann automatisch zu Ihrem System hinzugefügt.
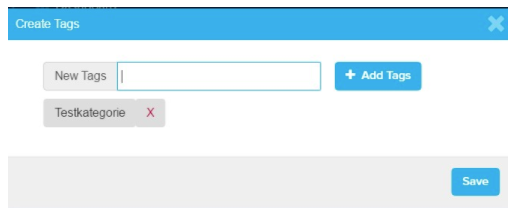
Sie müssen Ihren Tags nun Werte zuordnen. Werte sind Untergruppen. Klicken Sie auf + Wert hinzufügen (add value) und benennen Sie den Wert. Klicken Sie auf + Wert hinzufügen (add value), um zusätzliche Werte hinzuzufügen. Klicken Sie, sobald alle Untergruppen erstellt wurden, auf Speichern.
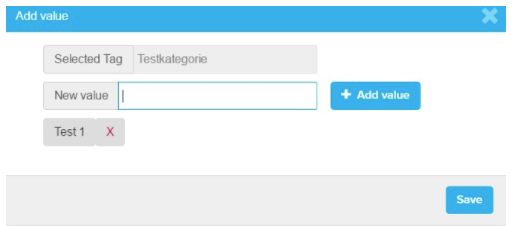
Tags (Kategorien) und Werte können durch Anklicken der Schaltflächen Bearbeiten oder Deaktivieren auf der Seite bearbeitet oder deaktiviert werden.
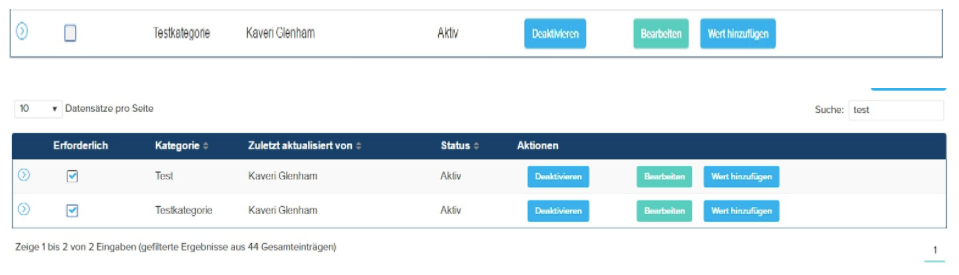
Hinzufügen von Projektkategorien zu Ihrem Projekt:
Klicken Sie auf Grundeinstellungen und wählen Sie eine Projektkategorie aus dem Aufklappmenü Projektkategorien aus.
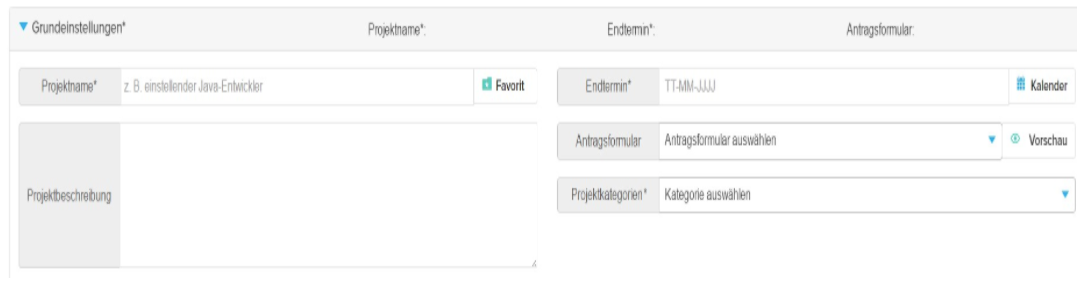
Hier werden alle Tags angezeigt. Wählen Sie den Wert aus, den Sie Ihrem Projekt zuordnen möchten.
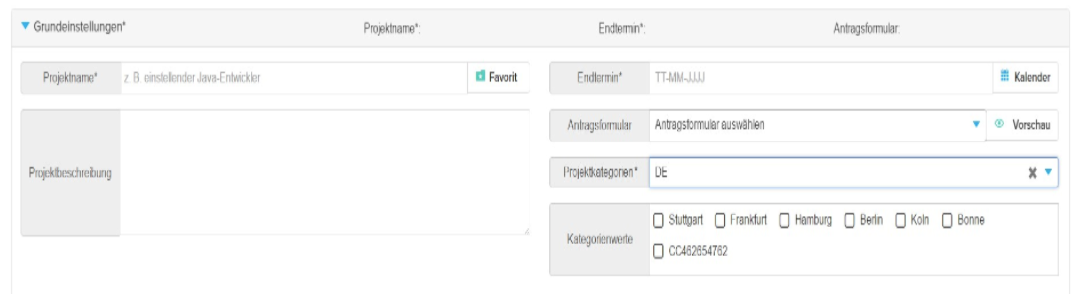
Um eine Projektkategorie zu erstellen, wenden Sie sich bitte an Ihren Unternehmen Super User oder Company Admin.
Um Projektkategorien zu Ihrem System hinzuzufügen, klicken Sie auf die Schaltfläche "Willkommen" in der rechten oberen Ecke des Bildschirms und wählen Sie Einstellungen.
Sie gelangen auf die Seite Kontozusammenfassung. Klicken Sie auf das Menü Administratorübersicht und wählen Sie Kategorien.
Um ein neue Kategorie zu erstellen, klicken Sie auf + Neues Tag und benennen Sie den Tag. Klicken Sie auf + Tags hinzufügen, um weitere Tags hinzuzufügen. Klicken Sie auf Speichern, sobald alle Ihre Tags erstellt wurden. Tags werden dann automatisch zu Ihrem System hinzugefügt.
Sie müssen Ihren Tags nun Werte zuordnen. Werte sind Untergruppen. Klicken Sie auf + Wert hinzufügen (add value) und benennen Sie den Wert. Klicken Sie auf + Wert hinzufügen (add value), um zusätzliche Werte hinzuzufügen. Klicken Sie, sobald alle Untergruppen erstellt wurden, auf Speichern.
Tags (Kategorien) und Werte können durch Anklicken der Schaltflächen Bearbeiten oder Deaktivieren auf der Seite bearbeitet oder deaktiviert werden.
Hinzufügen von Projektkategorien zu Ihrem Projekt:
Klicken Sie auf Grundeinstellungen und wählen Sie eine Projektkategorie aus dem Aufklappmenü Projektkategorien aus.
Hier werden alle Tags angezeigt. Wählen Sie den Wert aus, den Sie Ihrem Projekt zuordnen möchten.
Phasen bieten die Möglichkeit, Assessments zu gruppieren. Wenn Ihr Kandidat die Vorgaben für eine Phase erreicht hat, können Sie festlegen, ob der Kandidat mit der nächsten Phase fortfahren darf, um weitere Assessments zu absolvieren. Phasen können mit Hürden kombiniert werden.
Mit Hürden können Kandidaten automatisch für die nächste Phase zugelassen werden, wenn sie den von Ihnen bei der Projekteinrichtung festgelegten Mindestperzentilwert erreichen. Bitte beachten Sie, dass das nicht für Persönlichkeitsfragebögen gilt, da für sie keine Perzentilwerte ermittelt werden.
Mit Hürden können Kandidaten automatisch für die nächste Phase zugelassen werden, wenn sie den von Ihnen bei der Projekteinrichtung festgelegten Mindestperzentilwert erreichen. Bitte beachten Sie, dass das nicht für Persönlichkeitsfragebögen gilt, da für sie keine Perzentilwerte ermittelt werden.
SHL has created a corresponding project tag for each Solution purchased by your organisation, for example Graduate Advanced. These tags will appear on all projects you create and, by selecting the relevant tag, your organisation will be able to accurately track and report the usage of the Solution/s.
To further ensure reporting is as precise as possible, we have made it mandatory for administrators to select a Solution tag when creating a project. Reports showing the usage against project tags will be made available to specific administrators through the new ‘Extranet’ file delivery service that has been enabled on your account.
Please see the attached document for more information.
To further ensure reporting is as precise as possible, we have made it mandatory for administrators to select a Solution tag when creating a project. Reports showing the usage against project tags will be made available to specific administrators through the new ‘Extranet’ file delivery service that has been enabled on your account.
Please see the attached document for more information.
Wir haben die TalentCentral™ Plattform so eingerichtet, dass das System so zugänglich wie möglich, für Kandidaten mit einer Behinderung, ist.
Die TalentCentral™ Plattform bietet:
Die TalentCentral™ Plattform bietet:
- Unterstützung für die am häufigsten verwendeten Vorlese-Anwendungen, Sprachsteuerung-Software und Bildschirmvergrößerung Tools
- Alternative Farbschemata und Anzeigeoptionen, von denen einige entworfen wurden, um die Erfahrung für Menschen mit Legasthenie zu verbessern
- Verbesserte Navigation für diejenigen die es bevorzugen nur eine Tastatur zu verwenden
Das Hinzufügen einer großen Anzahl benannter Kandidaten zu einem Projekt kann sehr zeitaufwendig sein. Die Funktion Massenimport ermöglicht das Hochladen mehrerer Kandidaten auf einmal mithilfe einer Vorlage. Sie müssen lediglich die Vorund Nachnamen der Kandidaten und deren E-Mail-Adressen eintragen.
So verwenden Sie die Funktion Massenimport:
So verwenden Sie die Funktion Massenimport:
- Erstellen Sie wie üblich ein Projekt und füllen Sie alle Pflichtfelder aus. Wie erstelle ich auf der Plattform TalentCentral™ ein Projekt und versende einen Test?
- Klicken Sie unter Kandidaten auf Vorlagendatei herunterladen, um die Vorlage zu erhalten. Alternativ verwenden Sie einfach die diesem Artikel angehängte Datei
- Speichern Sie die Datei an einem Ort, an dem Sie sie später leicht wiederfinden können. Öffnen Sie die Datei mit einem Tabellenkalkulationsprogramm wie z. B. dem Programm MS Excel
- Tragen Sie für jeden Kandidaten in Spalte A den Titel, in Spalte B den Vornamen, in Spalte C den Nachnamen, in Spalte D die E-Mail-Adresse und in Spalte E den Sprachcode ein. Wenn Sie zusätzliche Informationen zu diesen Optionen benötigen, klicken Sie auf der Projektseite auf [Benötigen Sie Hilfe?]
- Speichern Sie die Datei in einem Unicode Textformat
- Rufen Sie erneut das Projekt auf, zu dem die Kandidaten hinzugefügt warden
- Klicken Sie unter Kandidaten auf Massenimport
- Navigieren Sie zum Speicherort der Datei und wählen Sie Öffnen
- Scrollen Sie nach unten, um sicherzustellen, dass Ihre Kandidaten erfolgreich zum Projekt hinzugefügt wurden
Sie können Links zur einmaligen Nutzung erstellen, wenn Sie wissen, wer Ihre Kandidaten sind, aber auch, wenn Sie noch keine Angaben zu Ihren Kandidaten haben.
Wenn Sie möchten, dass es den Kandidaten möglich ist, sich selbst für ein Assessment zu registrieren, erstellen Sie ein Projekt und aktivieren Sie die Option Link zur mehrmaligen Nutzung im Abschnitt Kandidat. Erfahren Sie, wie man einen Link zur Mehrfachnutzung erstellt
Einen Link zur einmaligen Nutzung erstellen – bekannte Kandidaten
Erstellen Sie wie üblich ein Projekt und füllen Sie alle Pflichtfelder aus. So erstellen Sie ein Projekt.
Unter Kandidaten* (für neue Projekte) oder Kandidaten hinzufügen (für bestehende Projekte) sehen Sie den Abschnitt Einzelne Kandidaten hinzufügen.
Sie müssen mindestens eine E-Mail-Adresse* hinzufügen und sicherstellen, dass Sie die richtige Sprachoption auswählen. Wenn Ihnen die Daten Ihres Kandidaten vorliegen, wird empfohlen, dass Sie diese beim Erstellen des Links eingeben. Wenn Sie die Felder Vorname und Nachname nicht ausfüllen, wird Ihr Kandidat beim ersten Einloggen aufgefordert, diese Felder auszufüllen.
Wenn Sie alle Angaben eingegeben haben, klicken Sie auf +Hinzufügen, um einen Link für die einmalige Nutzung zu erstellen, der unten unter dem Abschnitt Kandidaten zum Projekt hinzugefügt angezeigt wird. Wenn Sie all Ihre Kandidaten zum Projekt hinzugefügt haben, klicken Sie auf Projekt erstellen (für neue Projekte) oder Projekt aktualisieren (für bestehende Projekte).
Ihre Links zur einmaligen Nutzung werden generiert und automatisch an Ihre Kandidaten gesendet, sobald Sie Ihr Projekt veröffentlicht oder aktualisiert haben.
Einen Link zur einmaligen Nutzung erstellen – unbekannte Kandidaten
Erstellen Sie wie üblich ein Projekt und füllen Sie alle Pflichtfelder aus. So erstellen Sie ein Projekt.
Unter Kandidaten* (für neue Projekte) oder Kandidaten hinzufügen (für bestehende Projekte) finden Sie einen Abschnitt Einzelne unbekannte Kandidaten hinzufügen, in dem Sie die Anzahl der Kandidaten eingeben können, für die Sie Links zur einmaligen Nutzung erstellen möchten.
Bearbeiten Sie alle verbleibenden Abschnitte der Projekterstellung. Wenn Sie sich vergewissert haben, dass alle Angaben zu Ihrem Projekt korrekt sind, klicken Sie auf Projekt erstellen (für neue Projekte) oder Projekt aktualisieren (für bestehende Projekte). Sobald die Bestätigungsmeldung erscheint, klicken Sie auf Projekt anzeigen.
Klicken Sie auf Kandidaten verwalten, um die Links zur einmaligen Nutzung anzuzeigen.
Es gibt zwei Möglichkeiten, wie Sie die Testlinks verschicken können .Sobald Ihnen die Angaben zu Ihrem Kandidaten vorliegen, können Sie mit der rechten Maustaste auf den Linktext klicken und dann auf Linkadresse kopieren. Fügen Sie den Testlink (mit STRG + V) in eine E-Mail an Ihren Kandidaten ein und laden Sie ihn ein, den Test durchzuführen.
Alternativ können Sie auf den Text bearbeiten klicken, um den Titel, den Vornamen, den Nachnamen, die E-Mail-Adresse und die Sprache des Tests des Kandidaten anzupassen. Klicken Sie auf Speichern und dann auf Projekt aktualisieren, um die Daten des Kandidaten zu speichern und die Standardeinladung von TalentCentral an den Kandidaten zu versenden.
Wenn Sie nicht auf Ihr Benutzerkonto für die Plattform TalentCentral™ zugreifen können, kontaktieren Sie bitte einen Administrator der Plattform TalentCentral™ aus Ihrem Unternehmen. Bitte beachten Sie, dass Ihr TalentCentral™ Benutzerkonto möglicherweise aus Sicherheitsgründen deaktiviert wird, wenn Sie sich in den letzten drei Monaten nicht eingeloggt haben.
Sollten Sie der einzige Administrator in Ihrer Organisation sein und Sie benötigen Hilfe, kontaktieren Sie uns bitte indem Sie den Kontaktformular-Button auf der rechten Seite der Webseite klicken.
Sollten Sie der einzige Administrator in Ihrer Organisation sein und Sie benötigen Hilfe, kontaktieren Sie uns bitte indem Sie den Kontaktformular-Button auf der rechten Seite der Webseite klicken.
Um eine optimale Leistung unseres Assessment-Systems zu gewährleisten, führen wir geplante, monatliche, leistungsbezogene Aktualisierungen auf allen SHL Systemen durch. Während der Systemaktualisierung wird kein Zugang für Bewerber oder Administratoren gewährt. Diese Termine sind außerhalb der normalen Geschäftszeiten geplant, um die Auswirkungen auf unsere Kunden und die Teilnehmer so gering wie möglich zu halten.
Während der Aktualisierung werden Sie nicht in der Lage sein auf das System zuzugreifen oder Ihr Assessment zu vervollständigen. Sollten Sie versuchen auf das System während der Aktualisierung zuzugreifen, wird eine Systembenachrichtigung Sie darüber informieren, wann das System wieder zugänglich ist.
Sollten Sie sich nachdem die Systemaktualisierungen abgeschlossen wurden erneut anmelden, erhalten aber immer noch die Systembenachrichtigung, löschen Sie bitte Ihren Browserverlauf und Ihre Cookies. Sobald Sie dies getan haben, starten Sie Ihren Browser erneut und melden Sie sich mit Hilfe der erhaltenen Anweisungen an.
Sollten Sie Fragen haben, kontaktieren Sie bitte Ihren lokalen Technischen Kundendienst indem Sie auf die den Kontaktformular auf der rechten Seite der Webseite klicken.
Sollten Sie sich nachdem die Systemaktualisierungen abgeschlossen wurden erneut anmelden, erhalten aber immer noch die Systembenachrichtigung, löschen Sie bitte Ihren Browserverlauf und Ihre Cookies. Sobald Sie dies getan haben, starten Sie Ihren Browser erneut und melden Sie sich mit Hilfe der erhaltenen Anweisungen an.
Sollten Sie Fragen haben, kontaktieren Sie bitte Ihren lokalen Technischen Kundendienst indem Sie auf die den Kontaktformular auf der rechten Seite der Webseite klicken.
Please find attached the Release Notes from June - December 2021.
Please find attached the Release Notes from January - December 2022.
Please find attached the Release Notes from January 2023 - December 2023.
Please find attached the Release Notes from January 2024 - December 2024.
Please find attached the Release Notes from January 2025 - December 2025.



 TalentCentral - Quick Start Guide AU.pdf
TalentCentral - Quick Start Guide AU.pdf![$Label["Widget.Alt_ContactForm"]](./assets/img/outline_contact_page_black_24dp.png)

