Nous proposons une formation en ligne pour vous aider à tirer le meilleur parti de votre plateforme TalentCentral™. Ces séances de formation sont gratuites et dispensées par notre équipe de formation systèmes expérimentée. Cliquez ici pour vous inscrire.
Les Guides de démarrage rapide régionaux de la plateforme TalentCentral™ sont joints à cet article.
Pour faire progresser un candidat vers l'étape de vérification, ce dernier doit d'abord avoir terminé l'évaluation. Pour vérifier le statut du candidat, il faut procéder sur la page de projet et sélectionnez Gérer les candidats. Une flèche bleue se trouvera à côté du nom du candidat. Cliquez sur la flèche pour afficher le statut de la tâche.
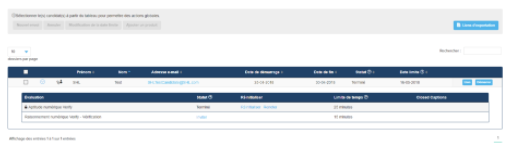
Quand le candidat a terminé son évaluation, il peut être invité à l'étape de vérification en cliquant sur les mots Non invité placés en-dessous de l'en-tête de Statut. L'option Inviter le candidat apparaîtra alors.
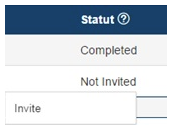
Cliquer sur Inviter fera passer le statut de Non invité à Non démarré.
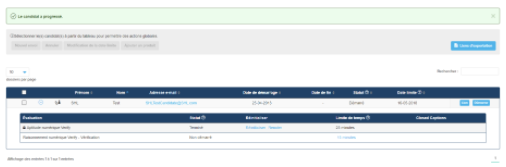
Pour démarrer l'étape de vérification, cliquez sur Démarrage supervisé ou Débuter maintenant. Vous serez déconnecté du système, et le candidat devra se connecter avec ses propres identifiants de connexion pour commencer l'évaluation.
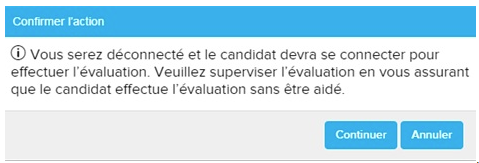
Veuillez noter que, bien que vous puissiez faire progresser en avance un candidat vers l'étape de vérification, ce dernier devrait être supervisé sur site lorsqu'il fait son évaluation de vérification.
Quand le candidat a terminé son évaluation, il peut être invité à l'étape de vérification en cliquant sur les mots Non invité placés en-dessous de l'en-tête de Statut. L'option Inviter le candidat apparaîtra alors.
Cliquer sur Inviter fera passer le statut de Non invité à Non démarré.
Pour démarrer l'étape de vérification, cliquez sur Démarrage supervisé ou Débuter maintenant. Vous serez déconnecté du système, et le candidat devra se connecter avec ses propres identifiants de connexion pour commencer l'évaluation.
Veuillez noter que, bien que vous puissiez faire progresser en avance un candidat vers l'étape de vérification, ce dernier devrait être supervisé sur site lorsqu'il fait son évaluation de vérification.
Si vous devez renvoyer un e-mail d'invitation à un candidat, cliquez sur Gérer dans la barre de menu.
Sélectionnez Candidat.
Recherchez le nom ou l'adresse e-mail du candidat. Vous pouvez également utiliser le filtre Nom du projet pour réduire le nombre de candidats affichés.
À droite, dans Actions, cliquez sur Gérer ce candidat.
Sélectionnez le candidat auquel vous souhaitez renvoyer l'e-mail d'invitation à partir des options du menu Gérer les candidats, puis cliquez sur Nouvel envoi.
Sélectionnez Candidat.
Recherchez le nom ou l'adresse e-mail du candidat. Vous pouvez également utiliser le filtre Nom du projet pour réduire le nombre de candidats affichés.
À droite, dans Actions, cliquez sur Gérer ce candidat.
Sélectionnez le candidat auquel vous souhaitez renvoyer l'e-mail d'invitation à partir des options du menu Gérer les candidats, puis cliquez sur Nouvel envoi.
Pour ajouter de nouveaux utilisateurs, cliquez sur le bouton Bienvenue en haut à droite de l'écran et sélectionnez Paramètres.
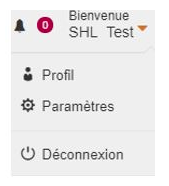
Vous arriverez sur la page Synthèse du compte. Cliquez sur Utilisateurs, puis sur Gérer les utilisateurs.
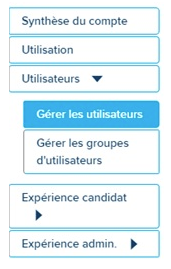
Sur cette page, vous verrez la liste des utilisateurs qui ont été ajoutés à votre système, l'option de créer de nouveaux profils d'utilisateurs ainsi que les Informations sur la fonction de l'utilisateur. L'option Informations sur la fonction de l'utilisateur donne des renseignements concernant les niveaux d'utilisation à la disposition des utilisateurs de TalentCentral™, ainsi que les permissions dont ils bénéficient.
Vous arriverez sur la page Synthèse du compte. Cliquez sur Utilisateurs, puis sur Gérer les utilisateurs.
Sur cette page, vous verrez la liste des utilisateurs qui ont été ajoutés à votre système, l'option de créer de nouveaux profils d'utilisateurs ainsi que les Informations sur la fonction de l'utilisateur. L'option Informations sur la fonction de l'utilisateur donne des renseignements concernant les niveaux d'utilisation à la disposition des utilisateurs de TalentCentral™, ainsi que les permissions dont ils bénéficient.
Pour ajouter un nouvel utilisateur, cliquez sur +Nouvel utilisateur, saisissez les informations requises, puis cliquez sur Créer. Cocher la case Envoyer e-mail de notification informera automatiquement l'utilisateur que son profil utilisateur a été créé et lui fournira un lien pour se connecter.
Suivez les étapes ci-après pour envoyer un test à un candidat connu à l'aide de la plateforme TalentCentral™ :
Dans la barre de menu située en haut de votre écran, sélectionnez Créer nouveau puis cliquez sur Projet. La zone Réglages de base* s'affiche.
Saisissez les informations requises. Seuls les champs signalés par un astérisque (*) sont obligatoires. Les candidats ne pourront plus effectuer leur test après la date limite.
Cliquez sur Produits*
Choisissez l'onglet Sélectionner manuellement pour ajouter des tests individuels au projet.
Des filtres de recherche situés sur la page vous aident à rechercher les tests.
Cliquez sur le nom du test dans Résultats de recherche pour afficher une description et, le cas échéant, précisez le niveau du test, la langue et le groupe de comparaison.
Cliquez sur Ajouter pour ajouter un test à votre projet. Il peut vous être demandé de sélectionner des éléments associés, le cas échéant. Cliquez sur Terminé lorsque vous avez fait votre choix.
Vos Produits sélectionnés s'affichent à droite de la page.
Vous pouvez répéter cette étape jusqu'à ce que tous les produits requis aient été ajoutés au projet.
Lorsque vous avez terminé de sélectionner vos produits, cliquez sur Utilisateurs*
Cliquez sur le nom des Groupes d'utilisateurs que vous souhaitez ajouter au projet.
Cliquez sur Voir les utilisateurs pour voir qui aura accès au projet. En savoir plus sur les Groupes d'utilisateurs.
Vous pouvez rechercher des utilisateurs existants qui ne font pas partie du Groupe d'utilisateurs à droite de la page et les ajouter au projet en cliquant sur +Ajouter lorsque leur nom apparaît dans la liste.
Cliquez sur Candidats* pour ajouter les personnes que vous souhaitez évaluer
Dans la barre de menu située en haut de votre écran, sélectionnez Créer nouveau puis cliquez sur Projet. La zone Réglages de base* s'affiche.
Saisissez les informations requises. Seuls les champs signalés par un astérisque (*) sont obligatoires. Les candidats ne pourront plus effectuer leur test après la date limite.
Cliquez sur Produits*
Choisissez l'onglet Sélectionner manuellement pour ajouter des tests individuels au projet.
Des filtres de recherche situés sur la page vous aident à rechercher les tests.
Cliquez sur le nom du test dans Résultats de recherche pour afficher une description et, le cas échéant, précisez le niveau du test, la langue et le groupe de comparaison.
Cliquez sur Ajouter pour ajouter un test à votre projet. Il peut vous être demandé de sélectionner des éléments associés, le cas échéant. Cliquez sur Terminé lorsque vous avez fait votre choix.
Vos Produits sélectionnés s'affichent à droite de la page.
Vous pouvez répéter cette étape jusqu'à ce que tous les produits requis aient été ajoutés au projet.
Lorsque vous avez terminé de sélectionner vos produits, cliquez sur Utilisateurs*
Cliquez sur le nom des Groupes d'utilisateurs que vous souhaitez ajouter au projet.
Cliquez sur Voir les utilisateurs pour voir qui aura accès au projet. En savoir plus sur les Groupes d'utilisateurs.
Vous pouvez rechercher des utilisateurs existants qui ne font pas partie du Groupe d'utilisateurs à droite de la page et les ajouter au projet en cliquant sur +Ajouter lorsque leur nom apparaît dans la liste.
Cliquez sur Candidats* pour ajouter les personnes que vous souhaitez évaluer
Bien qu'il soit possible d'ajouter des milliers de candidats à un même projet, ce n'est pas recommandé, car cela peut considérablement augmenter le temps nécessaire à l'exécution de tâches simples, par exemple accéder au projet, générer des rapports, etc.
Dans Ajouter des candidats individuels, saisissez le titre du candidat, son prénom, son nom et son adresse e-mail.
Sélectionnez la langue souhaitée pour l'e-mail d'invitation.
Cliquez sur +Ajouter.
Répétez cette étape jusqu'à ce que tous les candidats aient été ajoutés au projet.
Les étapes suivantes sont facultatives. Si vous ne souhaitez pas procéder à ces étapes, veuillez vous reporter à la partie Étapes finales de l'article pour envoyer vos liens de tests :
Cliquez sur Notifications
Dans la section Sélectionner à quel moment vous souhaitez recevoir des notifications par e-mail, vous pouvez choisir les options suivantes :
Envoyer une notification au créateur du projet - si vous souhaitez recevoir une notification quand votre candidat a terminé ses évaluations
Envoyer une notification à tous les utilisateurs affectés au projet - si vous souhaitez que tous les utilisateurs reçoivent une notification quand votre candidat a terminé ses évaluations
Pour les projets ayant migré depuis Select2Perform (S2P), le créateur attribué de ce projet est Impersonate, l’utilisateur d’emprunt SHL. Si vous souhaitez recevoir un e-mail en tant qu’administrateur de projet, vous pouvez modifier le projet en question dans la section Notifications. Les notifications doivent être paramétrées sur « Envoyer les notifications au créateur du projet » ET « Envoyer les notifications à tous les utilisateurs auxquels le projet a été attribué ». Cela permettra à tous les utilisateurs d’un groupe de recevoir les e-mails de notification.
Dans la section Sélectionner vos préférences pour recevoir une copie cachée (cci) des e-mails envoyés aux candidats, vous pouvez choisir les options suivantes :
Copie cachée au créateur du projet – si vous souhaitez recevoir une copie de tous les e-mails envoyés à votre candidat
Copie cachée à tous les utilisateurs du projet – si vous souhaitez que tous les utilisateurs reçoivent une copie de tous les e-mails envoyés à votre candidat
Copie cachée à l’adresse e-mail suivante – un nouveau champ apparaîtra à droite, dans lequel vous pourrez saisir une adresse e-mail. Une copie de tous les e-mails envoyés à votre candidat sera alors également envoyée à cette adresse
Cliquez sur E-mails
L’alias de messagerie sélectionné sera TalentCentral, sauf indication contraire.
Dans l’Invitation à une évaluation, sélectionnez le modèle d’e-mail dans la liste déroulante. Les e-mails d'invitation seront envoyés quand vous créez le projet.
Vous pouvez aussi configurer autant de rappels que vous le souhaitez. Dans le premier rappel, sélectionnez le modèle d’e-mail dans la liste déroulante. Cliquez sur la Date de rappel pour choisir une date dans le calendrier, ou cliquez sur Jours avant la date limite du projet et saisissez le nombre de jours. Le dernier rappel dans la liste est le dernier à pouvoir encore être modifié.
Dans la section Messages Candidat, les messages Standard et les messages créés par un super utilisateur de la société sont affichés. Sélectionnez le message que vous souhaitez afficher aux candidats à chaque étape de l'évaluation. Pour en savoir plus sur la création de messages de candidats, veuillez consulter la rubrique : « Qu'est-ce qu'un Message Candidat et comment puis-je l'utiliser ? (TalentCentral™) ».
Étapes finales
Vous pouvez passer en revue les choix que vous avez faits pour l'ensemble du projet en consultant les en-têtes de rubriques.
Si vous souhaitez apporter des modifications à l'une des rubriques, cliquez sur l'en-tête de la rubrique pour l'ouvrir et y apporter les modifications nécessaires.
Lorsque vous êtes sûr(e) que toutes les informations du projet sont correctes, cliquez sur Créer un projet en haut ou en bas de la page de configuration du projet. Après avoir cliqué sur Créer un projet, les e-mails d'invitation sont envoyés aux candidats identifiés du projet.
Dans Ajouter des candidats individuels, saisissez le titre du candidat, son prénom, son nom et son adresse e-mail.
Sélectionnez la langue souhaitée pour l'e-mail d'invitation.
Cliquez sur +Ajouter.
Répétez cette étape jusqu'à ce que tous les candidats aient été ajoutés au projet.
Les étapes suivantes sont facultatives. Si vous ne souhaitez pas procéder à ces étapes, veuillez vous reporter à la partie Étapes finales de l'article pour envoyer vos liens de tests :
Cliquez sur Notifications
Dans la section Sélectionner à quel moment vous souhaitez recevoir des notifications par e-mail, vous pouvez choisir les options suivantes :
Envoyer une notification au créateur du projet - si vous souhaitez recevoir une notification quand votre candidat a terminé ses évaluations
Envoyer une notification à tous les utilisateurs affectés au projet - si vous souhaitez que tous les utilisateurs reçoivent une notification quand votre candidat a terminé ses évaluations
Pour les projets ayant migré depuis Select2Perform (S2P), le créateur attribué de ce projet est Impersonate, l’utilisateur d’emprunt SHL. Si vous souhaitez recevoir un e-mail en tant qu’administrateur de projet, vous pouvez modifier le projet en question dans la section Notifications. Les notifications doivent être paramétrées sur « Envoyer les notifications au créateur du projet » ET « Envoyer les notifications à tous les utilisateurs auxquels le projet a été attribué ». Cela permettra à tous les utilisateurs d’un groupe de recevoir les e-mails de notification.
Dans la section Sélectionner vos préférences pour recevoir une copie cachée (cci) des e-mails envoyés aux candidats, vous pouvez choisir les options suivantes :
Copie cachée au créateur du projet – si vous souhaitez recevoir une copie de tous les e-mails envoyés à votre candidat
Copie cachée à tous les utilisateurs du projet – si vous souhaitez que tous les utilisateurs reçoivent une copie de tous les e-mails envoyés à votre candidat
Copie cachée à l’adresse e-mail suivante – un nouveau champ apparaîtra à droite, dans lequel vous pourrez saisir une adresse e-mail. Une copie de tous les e-mails envoyés à votre candidat sera alors également envoyée à cette adresse
Cliquez sur E-mails
L’alias de messagerie sélectionné sera TalentCentral, sauf indication contraire.
Dans l’Invitation à une évaluation, sélectionnez le modèle d’e-mail dans la liste déroulante. Les e-mails d'invitation seront envoyés quand vous créez le projet.
Vous pouvez aussi configurer autant de rappels que vous le souhaitez. Dans le premier rappel, sélectionnez le modèle d’e-mail dans la liste déroulante. Cliquez sur la Date de rappel pour choisir une date dans le calendrier, ou cliquez sur Jours avant la date limite du projet et saisissez le nombre de jours. Le dernier rappel dans la liste est le dernier à pouvoir encore être modifié.
Dans la section Messages Candidat, les messages Standard et les messages créés par un super utilisateur de la société sont affichés. Sélectionnez le message que vous souhaitez afficher aux candidats à chaque étape de l'évaluation. Pour en savoir plus sur la création de messages de candidats, veuillez consulter la rubrique : « Qu'est-ce qu'un Message Candidat et comment puis-je l'utiliser ? (TalentCentral™) ».
Étapes finales
Vous pouvez passer en revue les choix que vous avez faits pour l'ensemble du projet en consultant les en-têtes de rubriques.
Si vous souhaitez apporter des modifications à l'une des rubriques, cliquez sur l'en-tête de la rubrique pour l'ouvrir et y apporter les modifications nécessaires.
Lorsque vous êtes sûr(e) que toutes les informations du projet sont correctes, cliquez sur Créer un projet en haut ou en bas de la page de configuration du projet. Après avoir cliqué sur Créer un projet, les e-mails d'invitation sont envoyés aux candidats identifiés du projet.
Pour utiliser ces paramètres, veuillez vous connecter en tant qu’administrateur Entreprise ou en tant que Super-utilisateur Entreprise.
Créer et modifier les modèles d’e-mail
Créer et modifier les modèles d’e-mail
- Cliquez sur votre nom en haut à droite de l’écran
- Sélectionnez Paramètres
- Cliquez sur Expérience candidat
- Cliquez sur E-mails
- Dans la section Modèle d’e-mail, sélectionnez l’e-mail que vous souhaitez modifier.
- Cliquez sur Ajouter modèle d’e-mail. La zone Créer un nouveau modèle d’e-mail devrait apparaître en bas.
- Saisissez le nom du modèle
- Choisissez la langue (remarque : si vous souhaitez créer des modèles dans plusieurs langues, il vous faudra avoir les traductions à votre disposition)
- Saisissez l’objet de l’e-mail
- Saisissez en dessous le texte personnalisé dans le champ de l’e-mail et cliquez sur Sauvegarder. Répétez ces étapes pour chaque langue du modèle que vous souhaitez personnaliser.
- Vous pouvez alors définir le nouveau modèle comme modèle par défaut, et il sera utilisé pour tous les projets
- Pour utiliser les nouveaux modèles, cliquez sur +Créer Nouveau et sélectionnez Projet. Allez dans la section E-mails et sélectionnez votre modèle dans la liste déroulante Invitation à une évaluation ou Rappel
- Pour modifier un modèle existant, cliquez sur le bouton Modifier à droite du modèle d’e-mail et modifier l’e-mail dans la section Modifier modèle d’e-mail. Cliquez sur Sauvegarder
Vous pouvez inviter manuellement les candidats à faire les évaluations restantes en cliquant sur Afficher les résultats de projet sur la page du projet et en cliquant la flèche située à côté du candidat. Cliquez sur Progression pour activer l'étape suivante.
L'accès aux résultats des candidats sur la plateforme TalentCentral™ est rapide et simple.
Si vous avez marqué votre projet comme Favori:
Si vous avez marqué votre projet comme Favori:
- Allez sur votre Page d'accueil
- Recherchez le projet dans Projets favoris
- Cliquez sur l'option Voir les résultats en bas à gauche
- Tous les candidats associés au projet ainsi que leurs résultats s'affichent alors
- Cliquez sur le symbole </> pour obtenir une version HTML de votre rapport qui s'ouvrira dans votre navigateur. Aussi, vous pouvez cliquer sur le bouton Télécharger pour sauvegarder un exemplaire du rapport sur votre ordinateur.
For more information on setting up projects, please download the Quick Start Guide here.
You can manage and edit projects either from the menu bar or directly from any favourite projects that have been saved to your homepage.
Locating and Managing Existing Projects
To edit and/or add information to an existing project which is not listed as a favourite:
You can manage and edit projects either from the menu bar or directly from any favourite projects that have been saved to your homepage.
Locating and Managing Existing Projects
To edit and/or add information to an existing project which is not listed as a favourite:
- Select Manage from the menu bar on the top of the page.
- Then select Project from the drop down:
- Créez un projet comme vous le faites d’habitude, en prenant soin de saisir les informations nécessaires dans tous les champs requis. Comment puis-je créer un projet et envoyer un test à l'aide de la plateforme TalentCentral™ ?
- Dans la section E-mails, allez dans Créer un nouveau modèle d’e-mail.
- Saisissez le nom du modèle
- Choisissez la langue (remarque : si vous souhaitez créer des modèles dans plusieurs langues, il vous faudra avoir les traductions à votre disposition)
- Saisissez l’objet de l’e-mail
- Saisissez en dessous le texte personnalisé dans le champ de l’e-mail et cliquez sur Sauvegarder. Répétez ces étapes pour chaque langue du modèle que vous souhaitez personnaliser.
- Quand le modèle est créé, sélectionnez le nom du modèle dans la liste déroulante Invitation à une évaluation.
- Pour afficher un aperçu du modèle d’e-mail, cliquez sur le symbole de l'œil en haut à droite du champ d’Invitation à une évaluation. Cliquez sur Modèle statique pour afficher le texte standard que les candidats recevront, qui inclut les informations concernant les évaluations et les liens d’assistance. La plateforme TalentCentral™ remplit automatiquement l’e-mail d'invitation avec ce modèle, il ne peut donc être modifié. Après avoir visualisé le modèle d’e-mail, cliquez sur Annuler.
- L’e-mail d'invitation sera envoyé à la fin de la création du projet, quand vous aurez cliqué sur Créer projet.
There is a feature in TalentCentral called Duplicate (or Duplication) Application Check. If it hasn’t been already, this will need to be turned on by SHL before a candidate can be tested again in the same project. Our Technical Support teams can help you request this. You can get in touch with your local Technical Support team by using the Contact Form widget on the right side of this page.
Once it has been turned on you will be able to add the candidate to the project again using their name and email address to create a new test link. Multiple Use links cannot be used to retest a candidate within the same project, which is why the candidate must be added to the project again individually.
When you click on Update Project you will get a message asking if you are sure you want to add the candidate again, which you will need to agree to. The candidate will need to use their existing credentials to log in.
There are two ways to set up a deadline date when creating a project. You can choose your preferred deadline date or you can set the days for completion after the candidate first registers on the system. Both can be done at project-level or candidate-level.
Changing your chosen deadline date
Project-Level
Go to Basic Settings* and click on the current Deadline Date to change it, then click on Update Project. This will change the deadline date for all candidates on the project.
Candidate-Level
Go to Manage Candidates* and click on the current Deadline Date to change it. You should get a green pop-up to tell you that the date has been updated and the candidate notified. This will only change the deadline date for the candidate you selected. If you want to change the date for multiple candidates, click on the box next to each candidate then the Change Deadline Date button above to update all of the deadlines at the same time.
Changing the days for completion
Project-Level
Go to Basic Settings* and click on the current Days for Completion*, which will bring up a pop-up box where you can change the number of days. Click on the tick (check) to save the new number of days then click on Update Project. This will change the days for completion for all candidates on the project.
Candidate-Level
Go to Manage Candidates* and click on the current Deadline Date to change it. You should get a green pop-up to tell you that the date has been updated and the candidate notified. This will only change the deadline date for the candidate you selected. If you want to change the date for multiple candidates, click on the box next to each candidate then the Change Deadline Date button above to update all of the deadlines at the same time.
Navigateurs pris en charge
- Google Chrome Version 100 et ultérieures (Windows/Mac)
- Firefox Version 100 et ultérieures (Windows/Mac)
- Safari Version 11 et ultérieures (Windows/Mac)
- Microsoft Edge Version 100 et ultérieures (Windows)
[
Use SHL Microsoft Teams app to:
For instructions regarding installation, set up and features of MS Teams app, download the user guide below.
]
SHL Microsoft Teams app is SHL’s recruiter/admin application available right from Microsoft Teams. It can be found within the Microsoft Teams App Store and can be used by TalentCentral users.
- SHL MS Teams App can be used to perform frequent recruitment activities (check scores/reports, schedule interviews) directly through MS Teams.
- Serve as a personal assistant to recruiter and hiring managers by sending crucial notifications/reminders of candidates' progress and hiring team’s tasks.
Use SHL Microsoft Teams app to:
- Get your daily activities done faster and more efficiently and reduce time to hire.
- Promote collaborative hiring and eliminate communication delays.
For instructions regarding installation, set up and features of MS Teams app, download the user guide below.
Sur la plateforme TalentCentral™, la création d'un projet correspond au processus global de paramétrage des tests, d'ajout de candidats et d'envoi d'invitations.
Vous aurez besoin des données de connexion administrateur pour créer un projet. Si vous ne disposez pas de données de connexion, veuillez contacter l'administrateur de votre entreprise pour obtenir de l'aide.
Suivez les étapes suivantes pour créer un projet sur la plateforme TalentCentral™ :
Connectez-vous à votre compte TalentCentral™ en utilisant votre adresse e-mail comme nom d'utilisateur et le mot de passe que vous avez créé lors de votre inscription sur le système. Si vous avez oublié votre mot de passe, utilisez le lien Mot de passe oublié.
La Page d'accueil est la première page qui s'affiche après la connexion.
Dans la barre de menu située en haut de votre écran, sélectionnez Créer nouveau puis cliquez sur Projet.

La zone Réglages de base* s'affiche. Seuls les champs signalés par un astérisque (*) sont obligatoires.
Cliquez sur Produits* lorsque vous devez choisir entre deux onglets :
Si vous souhaitez utiliser un Profil d'évaluation créé précédemment, cliquez sur le cercle situé à côté du nom du Profil d'évaluation. Si cela ne s'affiche pas sur la première page, vous pouvez utiliser le champ Rechercher pour procéder à la recherche. Cliquez sur la flèche pour voir quels tests ont été choisis pour chaque Profil d'évaluation. Vos profils d'évaluation sélectionnés s'affichent à droite de la page. Qu'est-ce qu'un Profil d'évaluation et comment puis-je en paramétrer un ? (TalentCentral™).
Vous pouvez également choisir l'onglet Sélectionner manuellement pour ajouter des tests individuels au projet. Des filtres de recherche situés sur la page vous aident à rechercher les tests. Cliquez sur le nom du test dans Résultats de recherche pour afficher davantage d'informations sur le test et, le cas échéant, précisez le niveau du test, la langue et le groupe de comparaison. Cliquez sur Ajouter pour affecter un test à votre projet. Il peut vous être demandé de sélectionner des éléments associés, le cas échéant. Cliquez sur Terminé lorsque vous avez fait votre choix. Vos Produits sélectionnés s'affichent à droite de la page. Répétez cette étape jusqu'à ce que tous les produits requis aient été ajoutés au projet.
Lorsque vous avez terminé de sélectionner vos produits, cliquez sur Utilisateurs*.
Cliquez sur le nom des Groupes d'utilisateurs que vous souhaitez ajouter au projet. Si vous n'êtes affecté(e) qu'à un Groupe d'utilisateurs, il sera sélectionné automatiquement.
Cliquez sur Voir les utilisateurs pour voir qui aura accès au projet. Qu'est-ce qu'un Groupe d'utilisateurs et comment puis-je en créer un ? (TalentCentral™).
Vous pouvez Rechercher des utilisateurs individuels qui ne font pas partie du Groupe d'utilisateurs à droite de la page et les ajouter au projet en cliquant sur +Ajouter lorsque leur nom apparaît dans la liste.
Cliquez sur Candidats* lorsque quatre options sont proposées pour ajouter les personnes que vous souhaitez évaluer.
Dans Ajouter des candidats individuels, saisissez le titre du candidat, son prénom, son nom et son adresse e-mail.
Sélectionnez la langue souhaitée pour l'e-mail d'invitation.
Cliquez sur +Ajouter.
Répétez cette étape jusqu'à ce que tous les candidats aient été ajoutés au projet.
Si vous préférez importer tous vos candidats en même temps, vous pouvez utiliser la fonctionnalité Importation en vrac. Pour cela, vous n'avez besoin que du prénom, du nom et de l'adresse e-mail des candidats. Comment puis-je utiliser la fonctionnalité Importation en vrac de la plateforme TalentCentral™ ?.
Si n'avez pas encore le nom de vos candidats, vous pouvez générer un certain nombre de liens de test lors de l'étape de configuration en cliquant sur Ajouter des candidats individuels inconnus et en saisissant le nombre de liens requis.
Si vous souhaitez que les candidats puissent s'inscrire eux-mêmes à une évaluation, vous pouvez créer un projet et activer l'option Lien à usage multiple dans la rubrique Candidat. Cliquez sur Activer un lien à usage multiple et saisissez le nombre de candidats qui pourront s'inscrire. Cette option est utile si vous souhaitez publier une offre d'emploi sur le site web de votre entreprise. Qu'est-ce qu'un Lien à usage multiple et comment puis-je en créer un ? (TalentCentral™).
Vous pouvez choisir l'une des méthodes précédentes pour ajouter des candidats à votre projet ou les combiner dans le cadre d'un même projet.
Les étapes suivantes sont facultatives. Si vous ne souhaitez pas procéder à ces étapes, veuillez vous reporter à la partie Étapes finales de l'article pour envoyer vos liens de tests :
Cliquez sur Notifications
Dans la section Sélectionner à quel moment vous souhaitez recevoir des notifications par e-mail, vous pouvez choisir les options suivantes :
Envoyer une notification au créateur du projet - si vous souhaitez recevoir une notification quand votre candidat a terminé ses évaluations
Envoyer une notification à tous les utilisateurs affectés au projet - si vous souhaitez que tous les utilisateurs reçoivent une notification quand votre candidat a terminé ses évaluations
Dans la section Sélectionner vos préférences pour recevoir une copie cachée (cci) des e-mails envoyés aux candidats, vous pouvez choisir les options suivantes :
Copie cachée au créateur du projet – si vous souhaitez recevoir une copie de tous les e-mails envoyés à votre candidat
Copie cachée à tous les utilisateurs du projet – si vous souhaitez que tous les utilisateurs reçoivent une copie de tous les e-mails envoyés à votre candidat
Copie cachée à l’adresse e-mail suivante – un nouveau champ apparaîtra à droite, dans lequel vous pourrez saisir une adresse e-mail. Une copie de tous les e-mails envoyés à votre candidat sera alors également envoyée à cette adresse
Cliquez sur E-mails
L’alias de messagerie sélectionné sera TalentCentral, sauf indication contraire.
Dans l’Invitation à une évaluation, sélectionnez le modèle d’e-mail dans la liste déroulante. Les e-mails d'invitation seront envoyés quand vous créez le projet.
Vous pouvez aussi configurer autant de rappels que vous le souhaitez. Dans le premier rappel, sélectionnez le modèle d’e-mail dans la liste déroulante. Cliquez sur la Date de rappel pour choisir une date dans le calendrier, ou cliquez sur Jours avant la date limite du projet et saisissez le nombre de jours. Le dernier rappel dans la liste est le dernier à pouvoir encore être modifié.
Étapes finales
Vous pouvez passer en revue les choix que vous avez faits pour l'ensemble du projet en consultant les en-têtes de rubriques. Si vous souhaitez apporter des modifications à l'une des rubriques, cliquez sur l'en-tête de la rubrique pour l'ouvrir et y apporter les modifications nécessaires.
Lorsque vous êtes sûr(e) que toutes les informations du projet sont correctes, cliquez sur Créer un projet en haut ou en bas de la page de configuration du projet. Après avoir cliqué sur Créer un projet, les e-mails d'invitation sont envoyés aux candidats identifiés du projet.
Vous aurez besoin des données de connexion administrateur pour créer un projet. Si vous ne disposez pas de données de connexion, veuillez contacter l'administrateur de votre entreprise pour obtenir de l'aide.
Suivez les étapes suivantes pour créer un projet sur la plateforme TalentCentral™ :
Connectez-vous à votre compte TalentCentral™ en utilisant votre adresse e-mail comme nom d'utilisateur et le mot de passe que vous avez créé lors de votre inscription sur le système. Si vous avez oublié votre mot de passe, utilisez le lien Mot de passe oublié.
La Page d'accueil est la première page qui s'affiche après la connexion.
Dans la barre de menu située en haut de votre écran, sélectionnez Créer nouveau puis cliquez sur Projet.
La zone Réglages de base* s'affiche. Seuls les champs signalés par un astérisque (*) sont obligatoires.
Cliquez sur Produits* lorsque vous devez choisir entre deux onglets :
Si vous souhaitez utiliser un Profil d'évaluation créé précédemment, cliquez sur le cercle situé à côté du nom du Profil d'évaluation. Si cela ne s'affiche pas sur la première page, vous pouvez utiliser le champ Rechercher pour procéder à la recherche. Cliquez sur la flèche pour voir quels tests ont été choisis pour chaque Profil d'évaluation. Vos profils d'évaluation sélectionnés s'affichent à droite de la page. Qu'est-ce qu'un Profil d'évaluation et comment puis-je en paramétrer un ? (TalentCentral™).
Vous pouvez également choisir l'onglet Sélectionner manuellement pour ajouter des tests individuels au projet. Des filtres de recherche situés sur la page vous aident à rechercher les tests. Cliquez sur le nom du test dans Résultats de recherche pour afficher davantage d'informations sur le test et, le cas échéant, précisez le niveau du test, la langue et le groupe de comparaison. Cliquez sur Ajouter pour affecter un test à votre projet. Il peut vous être demandé de sélectionner des éléments associés, le cas échéant. Cliquez sur Terminé lorsque vous avez fait votre choix. Vos Produits sélectionnés s'affichent à droite de la page. Répétez cette étape jusqu'à ce que tous les produits requis aient été ajoutés au projet.
Lorsque vous avez terminé de sélectionner vos produits, cliquez sur Utilisateurs*.
Cliquez sur le nom des Groupes d'utilisateurs que vous souhaitez ajouter au projet. Si vous n'êtes affecté(e) qu'à un Groupe d'utilisateurs, il sera sélectionné automatiquement.
Cliquez sur Voir les utilisateurs pour voir qui aura accès au projet. Qu'est-ce qu'un Groupe d'utilisateurs et comment puis-je en créer un ? (TalentCentral™).
Vous pouvez Rechercher des utilisateurs individuels qui ne font pas partie du Groupe d'utilisateurs à droite de la page et les ajouter au projet en cliquant sur +Ajouter lorsque leur nom apparaît dans la liste.
Cliquez sur Candidats* lorsque quatre options sont proposées pour ajouter les personnes que vous souhaitez évaluer.
Dans Ajouter des candidats individuels, saisissez le titre du candidat, son prénom, son nom et son adresse e-mail.
Sélectionnez la langue souhaitée pour l'e-mail d'invitation.
Cliquez sur +Ajouter.
Répétez cette étape jusqu'à ce que tous les candidats aient été ajoutés au projet.
Si vous préférez importer tous vos candidats en même temps, vous pouvez utiliser la fonctionnalité Importation en vrac. Pour cela, vous n'avez besoin que du prénom, du nom et de l'adresse e-mail des candidats. Comment puis-je utiliser la fonctionnalité Importation en vrac de la plateforme TalentCentral™ ?.
Si n'avez pas encore le nom de vos candidats, vous pouvez générer un certain nombre de liens de test lors de l'étape de configuration en cliquant sur Ajouter des candidats individuels inconnus et en saisissant le nombre de liens requis.
Si vous souhaitez que les candidats puissent s'inscrire eux-mêmes à une évaluation, vous pouvez créer un projet et activer l'option Lien à usage multiple dans la rubrique Candidat. Cliquez sur Activer un lien à usage multiple et saisissez le nombre de candidats qui pourront s'inscrire. Cette option est utile si vous souhaitez publier une offre d'emploi sur le site web de votre entreprise. Qu'est-ce qu'un Lien à usage multiple et comment puis-je en créer un ? (TalentCentral™).
Vous pouvez choisir l'une des méthodes précédentes pour ajouter des candidats à votre projet ou les combiner dans le cadre d'un même projet.
Les étapes suivantes sont facultatives. Si vous ne souhaitez pas procéder à ces étapes, veuillez vous reporter à la partie Étapes finales de l'article pour envoyer vos liens de tests :
Cliquez sur Notifications
Dans la section Sélectionner à quel moment vous souhaitez recevoir des notifications par e-mail, vous pouvez choisir les options suivantes :
Envoyer une notification au créateur du projet - si vous souhaitez recevoir une notification quand votre candidat a terminé ses évaluations
Envoyer une notification à tous les utilisateurs affectés au projet - si vous souhaitez que tous les utilisateurs reçoivent une notification quand votre candidat a terminé ses évaluations
Dans la section Sélectionner vos préférences pour recevoir une copie cachée (cci) des e-mails envoyés aux candidats, vous pouvez choisir les options suivantes :
Copie cachée au créateur du projet – si vous souhaitez recevoir une copie de tous les e-mails envoyés à votre candidat
Copie cachée à tous les utilisateurs du projet – si vous souhaitez que tous les utilisateurs reçoivent une copie de tous les e-mails envoyés à votre candidat
Copie cachée à l’adresse e-mail suivante – un nouveau champ apparaîtra à droite, dans lequel vous pourrez saisir une adresse e-mail. Une copie de tous les e-mails envoyés à votre candidat sera alors également envoyée à cette adresse
Cliquez sur E-mails
L’alias de messagerie sélectionné sera TalentCentral, sauf indication contraire.
Dans l’Invitation à une évaluation, sélectionnez le modèle d’e-mail dans la liste déroulante. Les e-mails d'invitation seront envoyés quand vous créez le projet.
Vous pouvez aussi configurer autant de rappels que vous le souhaitez. Dans le premier rappel, sélectionnez le modèle d’e-mail dans la liste déroulante. Cliquez sur la Date de rappel pour choisir une date dans le calendrier, ou cliquez sur Jours avant la date limite du projet et saisissez le nombre de jours. Le dernier rappel dans la liste est le dernier à pouvoir encore être modifié.
Étapes finales
Vous pouvez passer en revue les choix que vous avez faits pour l'ensemble du projet en consultant les en-têtes de rubriques. Si vous souhaitez apporter des modifications à l'une des rubriques, cliquez sur l'en-tête de la rubrique pour l'ouvrir et y apporter les modifications nécessaires.
Lorsque vous êtes sûr(e) que toutes les informations du projet sont correctes, cliquez sur Créer un projet en haut ou en bas de la page de configuration du projet. Après avoir cliqué sur Créer un projet, les e-mails d'invitation sont envoyés aux candidats identifiés du projet.
TalentCentral™ est notre nouvelle plateforme en ligne. Elle vous offre non seulement un moyen plus rapide et aisé d'accéder à vos évaluations, mais permet également à votre organisation de tirer profit des données SHL. La science a toujours autant de pouvoir.
La plateforme TalentCentral™ a beaucoup à offrir. Ses tableaux de bord en temps réel et ses rapports pertinents en font un puissant outil d'analyse et de gestion des programmes de talents pour les organisations. Vous avez ainsi à votre disposition les informations nécessaires pour prendre de meilleures décisions et obtenir des résultats pour votre entreprise. Grâce à la plateforme TalentCentral™, les données relatives aux talents sont faciles à traiter, à interpréter et à partager.
Il devient beaucoup plus facile de créer, gérer et analyser vos projets d'évaluations grâce à la conception intuitive de l'interface administrative, à ses flux de travail rationalisés et à sa compatibilité avec de nombreux navigateurs et dispositifs.
La plateforme TalentCentral™ a beaucoup à offrir. Ses tableaux de bord en temps réel et ses rapports pertinents en font un puissant outil d'analyse et de gestion des programmes de talents pour les organisations. Vous avez ainsi à votre disposition les informations nécessaires pour prendre de meilleures décisions et obtenir des résultats pour votre entreprise. Grâce à la plateforme TalentCentral™, les données relatives aux talents sont faciles à traiter, à interpréter et à partager.
Il devient beaucoup plus facile de créer, gérer et analyser vos projets d'évaluations grâce à la conception intuitive de l'interface administrative, à ses flux de travail rationalisés et à sa compatibilité avec de nombreux navigateurs et dispositifs.
Lors de la création d'un nouvel utilisateur sur la plateforme TalentCentral™, le niveau d'autorisation que vous choisissez détermine le niveau d'accès au système dont disposera l'utilisateur. Certains niveaux d’utilisateurs, comme Manager, seront attribués plus souvent, tandis que Superviseur ou Observateur ont un accès plus restreint et peuvent être utilisés moins fréquemment. Pour éviter des modifications accidentelles des paramètres de votre entreprise, Administrateur Entreprise ne doit être sélectionné que pour un nombre limité de personnes formées.
Les super-utilisateurs de l'entreprise peuvent modifier les niveaux d'autorisation des utilisateurs. Si vous ne savez pas qui dans votre entreprise est un super-utilisateur de l'entreprise, vous pouvez contacter nos équipes d'assistance technique en utilisant le widget Formulaire de contact situé à droite de cette page, dans lequel vous trouverez les informations nécessaires.
Un utilisateur doit être affecté à un projet, par le biais de son groupe d'utilisateurs ou individuellement, pour voir et apporter des modifications au projet en fonction de son niveau d'autorisation.
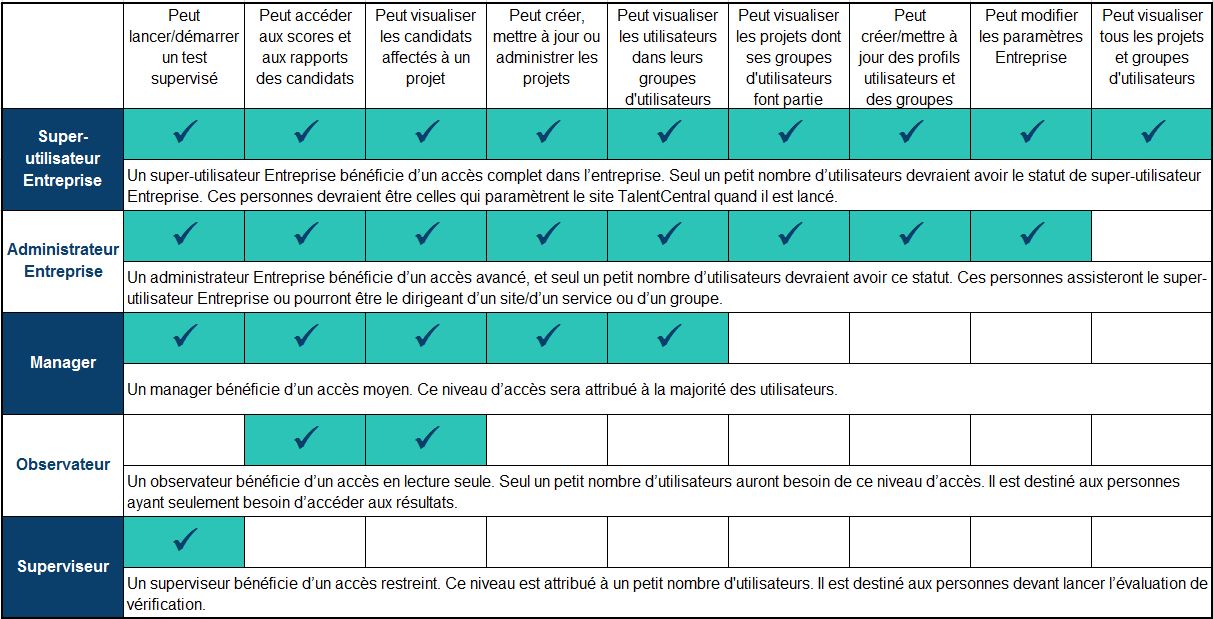
Cliquez sur la pièce jointe ci-dessous pour afficher l'image en grand.
Un utilisateur doit être affecté à un projet, par le biais de son groupe d'utilisateurs ou individuellement, pour voir et apporter des modifications au projet en fonction de son niveau d'autorisation.
Cliquez sur la pièce jointe ci-dessous pour afficher l'image en grand.
TalentCentral ™ permet de placer des messages à différentes étapes de l'évaluation du candidat. Vous pouvez utiliser un message standard préexistant ou un super utilisateur de la société peut créer un Message Candidat personnalisé.
Lors de la création de votre projet, vous pouvez choisir un Message Candidat préexistant en cliquant sur l'en-tête de la section Messages Candidat.
Les messages standards de Talent Central et les messages créés par le Super-Utilsateur Entreprise seront affichés. Sélectionnez le message que vous souhaitez afficher aux candidats à chaque étape de l'évaluation.
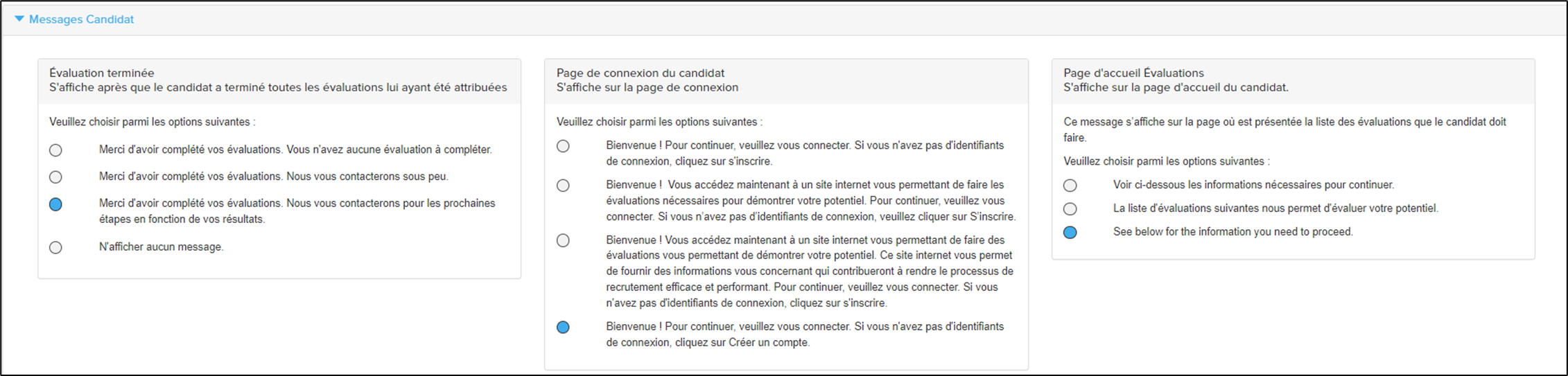
Pour créer un Message Candidat, cliquez sur le bouton Bienvenue en haut à droite de votre écran et sélectionnez Paramètres.
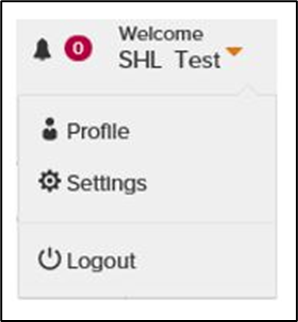
Vous serez dirigé vers la page " Synthèse du compte ". Sélectionnez Expérience Candidat, ensuite Messagerie.
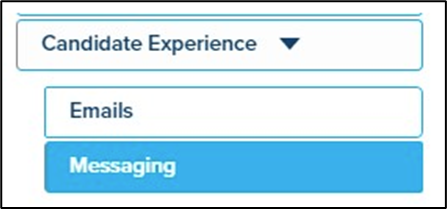
Sélectionnez le type de message que vous souhaitez personnaliser.
Cliquez + Créez un nouveau message et tapez le message que vous souhaitez afficher aux candidats.
NB: Si vous évaluez des candidats dans plusieurs langues, un autre message devra être créé pour chaque langue.
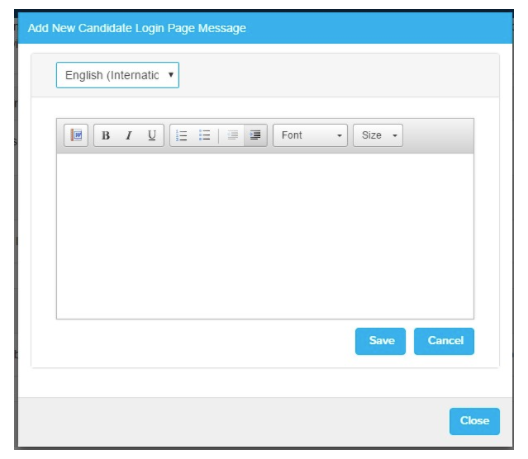
Une fois que vous avez enregistré votre message, il sera affiché dans la liste des Messages Candidat du projet. Dans chaque étape, vous pouvez prédéfinir le message que vous souhaitez présélectionner comme message par défaut pour tous les projets. Toutefois, cela peut toujours être modifié sur un projet individuel.
Lors de la création de votre projet, vous pouvez choisir un Message Candidat préexistant en cliquant sur l'en-tête de la section Messages Candidat.
Les messages standards de Talent Central et les messages créés par le Super-Utilsateur Entreprise seront affichés. Sélectionnez le message que vous souhaitez afficher aux candidats à chaque étape de l'évaluation.
Pour créer un Message Candidat, cliquez sur le bouton Bienvenue en haut à droite de votre écran et sélectionnez Paramètres.
Vous serez dirigé vers la page " Synthèse du compte ". Sélectionnez Expérience Candidat, ensuite Messagerie.
Sélectionnez le type de message que vous souhaitez personnaliser.
Cliquez + Créez un nouveau message et tapez le message que vous souhaitez afficher aux candidats.
NB: Si vous évaluez des candidats dans plusieurs langues, un autre message devra être créé pour chaque langue.
Une fois que vous avez enregistré votre message, il sera affiché dans la liste des Messages Candidat du projet. Dans chaque étape, vous pouvez prédéfinir le message que vous souhaitez présélectionner comme message par défaut pour tous les projets. Toutefois, cela peut toujours être modifié sur un projet individuel.
La Réutilisation des réponses copie sur une évaluation nouvelle les réponses données par le candidat lors d'une évaluation précédente. Cela peut se produire si vous ajoutez à un projet dans un délai déterminé un candidat ayant la même adresse électronique et la même évaluation. Les réponses des candidats utilisant un lien multi-usage seront réutilisées lorsqu'ils arrivent sur la page d'accueil de leur évaluation. Si vous ajoutez à un projet des candidats dont vous avez le nom, leurs réponses seront réutilisées quand vous cliquez sur Mettre le projet à jour.
La durée par défaut varie selon le type d'évaluation et est indiquée ci-dessous :
La durée par défaut varie selon le type d'évaluation et est indiquée ci-dessous :
| Classification | Se produit si la session précédente a été complétée sous |
| Personnalité | 180 jours |
| Solutions | 180 jours |
| Aptitude | 30 jours |
| Compétences | Pas de Réutilisation des réponses |
Veuillez noter que la durée est personnalisable. Veuillez contacter votre équipe Service technique SHL pour procéder aux modifications.
Les Super-utilisateurs de l'entreprise et Administrateurs de l'entreprise de la plateforme TalentCentral™ peuvent affecter certains utilisateurs à des groupes particuliers, par exemple « Équipe RH New York ».
Les utilisateurs pourront réaliser certaines tâches des projets en fonction de leur niveau d'autorisation système et des projets auxquels leur Groupe d'utilisateurs a été affecté.
Pour créer un nouveau Groupe d'utilisateurs:
Les utilisateurs pourront réaliser certaines tâches des projets en fonction de leur niveau d'autorisation système et des projets auxquels leur Groupe d'utilisateurs a été affecté.
Pour créer un nouveau Groupe d'utilisateurs:
- Dans Bienvenue, cliquez sur votre nom en haut à droite de votre écran et sélectionnez Paramètres
- Cliquez sur Utilisateurs à gauche de votre écran pour développer les options
- Sélectionnez Gérer les groupes d'utilisateurs
- Cliquez sur +Nouveau groupe d'utilisateurs à droite de la page
- Vous devez alors saisir le Nom du groupe, la Description du groupe étant facultative
- Recherchez vos utilisateurs dans Sélectionner les utilisateurs et cliquez sur eux pour les ajouter au groupe.
- Lorsque vous avez terminé, cliquez sur Créer
Les Profils d'évaluation sont des ensembles d'évaluations et de rapports qui peuvent être utilisés comme base pour créer des projets. Ils sont enregistrés dans votre compte sur la plateforme TalentCentral™ et peuvent être ajoutés à un projet. Les Profils d'évaluation peuvent permettre de mesurer de façon cohérente les compétences professionnelles entre les différentes actions de recrutement et les différentes équipes.
Pour créer un Profil d'évaluation:
- Cliquez sur Créer nouveau dans la barre de menu supérieure et sélectionnez Profil d'évaluation
- Donnez un nom à votre Profil d'évaluation. Vous pouvez également choisir de sélectionner un Niveau, une Famille et une Description, mais ces informations sont facultatives
- Dans Sélectionner des produits*, recherchez les tests que vous souhaitez ajouter à votre Profil d'évaluation
- Cliquez sur le nom du test pour afficher une description et, le cas échéant, précisez le niveau du test, la langue et le groupe de comparaison
- Pour ajouter le test à votre projet, cliquez sur le bouton Ajouter. Il peut vous être demandé de sélectionner des éléments associés, le cas échéant. Cliquez sur Terminé lorsque vous avez fait votre choix
- Assurez-vous que tous les tests que vous souhaitez inclure au Profil d'évaluation figurent dans les Produits sélectionnés
- Cliquez sur Enregistrer lorsque vous êtes satisfait(e) de votre choix
Les tableaux de bord en temps réel de la plateforme TalentCentral™ vous donnent un aperçu des évaluations du compte de votre entreprise en affichant visuellement les données disponibles à l'aide d'un certain nombre de modules prédéfinis.
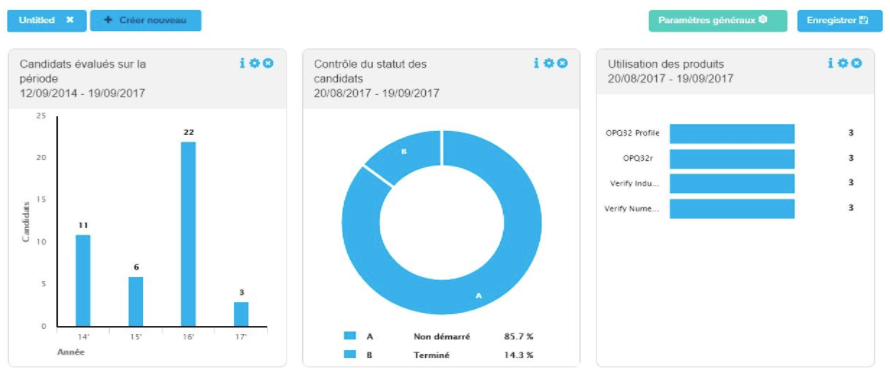
Pour créer un nouveau Tableau de bord, vous devez être connecté(e) à votre compte TalentCentral™.
Cliquez sur Tableau de bord dans la barre de menu supérieure.
Cliquez sur Paramètres généraux et sélectionnez la période pour laquelle vous souhaitez avoir les données. Vous pouvez sélectionner une date spécifique ou utiliser l’Option de date rapide et cliquer sur Appliquer.
Cliquez sur le bouton +Créer nouveau sur le côté gauche de votre écran.
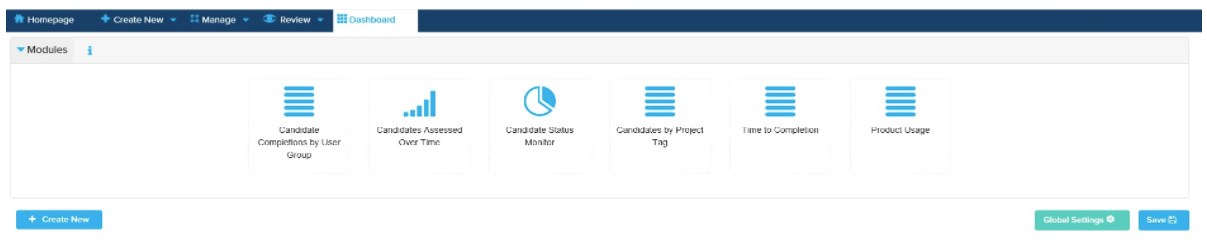
Double cliquez sur le module que vous souhaitez ajouter au tableau de bord. Si souhaitez changer leur ordre d’emplacement, simplement faire glisser les modules dans l’ordre qui vous convient sur la grille présentée.
Chaque module présente les informations suivantes:
Candidats ayant terminé l'évaluation par groupe d'utilisateurs :
Il s'agit des groupes d'utilisateurs à forte activité. L'activité comprend la création de projets, les modifications et les mises à jour liées aux candidats. Vous pouvez modifier la plage de dates en cliquant sur l'icône de la roue dentée du module pour afficher les 30, 60 ou 90 derniers jours.
Candidats évalués sur la période :
Il s'agit du nombre de candidats qui ont terminé toutes les évaluations d'un projet. Vous pouvez modifier la plage de dates en cliquant sur l'icône de la roue dentée du module pour afficher les 30, 60 ou 90 derniers jours.
Contrôle du statut des candidats :
Il s'agit du pourcentage de tests des candidats en fonction du statut Non démarré, Démarré, Terminé, A reçu un rappel et Autres. Vous pouvez modifier la plage de dates en cliquant sur l'icône de la roue dentée du module pour afficher les 30, 60 ou 90 derniers jours.
Candidat par balise de projet :
Cela affichera le nombre de candidats par balise de projet.
Temps nécessaire pour effectuer l'évaluation :
Il s'agit du temps moyen qu'un candidat met pour réaliser une évaluation à partir du moment où le lien est envoyé au candidat. Vous pouvez modifier la plage de dates en cliquant sur l'icône de la roue dentée du module pour afficher les 30, 60 ou 90 derniers jours ou filtrer les informations par Projet ou Profil d'évaluation.
Utilisation des produits :
Il s'agit de l'utilisation des évaluations. Vous pouvez modifier la plage de dates en cliquant sur l'icône de la roue dentée du module pour afficher les 30, 60 ou 90 derniers jours ou filtrer les informations par Évaluations, Catégories ou Classification.
Lorsque vous avez sélectionné tous les modules que vous souhaitez afficher sur votre Tableau de bord, cliquez sur l'icône du bloc-notes et du stylo dans l'onglet du Tableau de bord pour lui donner un nom. Avant de quitter la page, assurez-vous de cliquer sur Enregistrer le tableau de bord en haut à droite.
Pour créer un nouveau Tableau de bord, vous devez être connecté(e) à votre compte TalentCentral™.
Cliquez sur Tableau de bord dans la barre de menu supérieure.
Cliquez sur Paramètres généraux et sélectionnez la période pour laquelle vous souhaitez avoir les données. Vous pouvez sélectionner une date spécifique ou utiliser l’Option de date rapide et cliquer sur Appliquer.
Cliquez sur le bouton +Créer nouveau sur le côté gauche de votre écran.
Double cliquez sur le module que vous souhaitez ajouter au tableau de bord. Si souhaitez changer leur ordre d’emplacement, simplement faire glisser les modules dans l’ordre qui vous convient sur la grille présentée.
Chaque module présente les informations suivantes:
Candidats ayant terminé l'évaluation par groupe d'utilisateurs :
Il s'agit des groupes d'utilisateurs à forte activité. L'activité comprend la création de projets, les modifications et les mises à jour liées aux candidats. Vous pouvez modifier la plage de dates en cliquant sur l'icône de la roue dentée du module pour afficher les 30, 60 ou 90 derniers jours.
Candidats évalués sur la période :
Il s'agit du nombre de candidats qui ont terminé toutes les évaluations d'un projet. Vous pouvez modifier la plage de dates en cliquant sur l'icône de la roue dentée du module pour afficher les 30, 60 ou 90 derniers jours.
Contrôle du statut des candidats :
Il s'agit du pourcentage de tests des candidats en fonction du statut Non démarré, Démarré, Terminé, A reçu un rappel et Autres. Vous pouvez modifier la plage de dates en cliquant sur l'icône de la roue dentée du module pour afficher les 30, 60 ou 90 derniers jours.
Candidat par balise de projet :
Cela affichera le nombre de candidats par balise de projet.
Temps nécessaire pour effectuer l'évaluation :
Il s'agit du temps moyen qu'un candidat met pour réaliser une évaluation à partir du moment où le lien est envoyé au candidat. Vous pouvez modifier la plage de dates en cliquant sur l'icône de la roue dentée du module pour afficher les 30, 60 ou 90 derniers jours ou filtrer les informations par Projet ou Profil d'évaluation.
Utilisation des produits :
Il s'agit de l'utilisation des évaluations. Vous pouvez modifier la plage de dates en cliquant sur l'icône de la roue dentée du module pour afficher les 30, 60 ou 90 derniers jours ou filtrer les informations par Évaluations, Catégories ou Classification.
Lorsque vous avez sélectionné tous les modules que vous souhaitez afficher sur votre Tableau de bord, cliquez sur l'icône du bloc-notes et du stylo dans l'onglet du Tableau de bord pour lui donner un nom. Avant de quitter la page, assurez-vous de cliquer sur Enregistrer le tableau de bord en haut à droite.
Si vous souhaitez que les candidats puissent s'inscrire eux-mêmes à une évaluation, vous pouvez créer un projet et activer l'option Lien à usage multiple dans la rubrique Candidat.
Les liens à usages multiples ne peuvent pas être utilisés pour proposer un autre test à nouveau un candidat au sein du même projet.
Si vous avez activé le paramètre de contrôle des candidatures En double(ou Duplication) et que vous souhaitez permettre à vos candidats de repasser un test, nous vous recommandons de les ajouter à nouveau individuellement en créant un lien à usage unique. En savoir plus sur la création d'un lien à usage unique
Créer un lien à usages multiples
Créez un projet normalement, en remplissant tous les champs requis. En savoir plus sur la création de projet.
Dans Candidats*, cliquez sur Activer un lien à usage multiple à droite de l'écran.
Saisissez le nombre de candidats auxquels vous souhaitez faire passer le test sur ce projet (jusqu'à un maximum de 9 999).
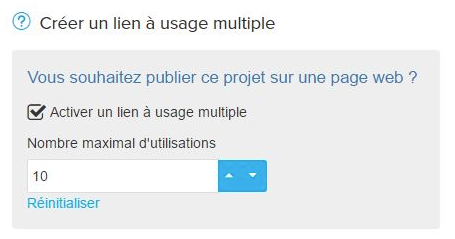
Remplissez toutes les autres rubriques de configuration du projet. Lorsque vous êtes sûr(e) que tous les choix que vous avez faits pour le projet sont corrects, cliquez sur Créer un projet.
Lorsque le message de confirmation s'affiche, cliquez sur Afficher le projet.
Cliquez sur Ajouter des candidats.
Cliquez sur le bouton Lien à usage multiple qui apparaît sous l'en-tête Informations sur le lien à usage multiple.
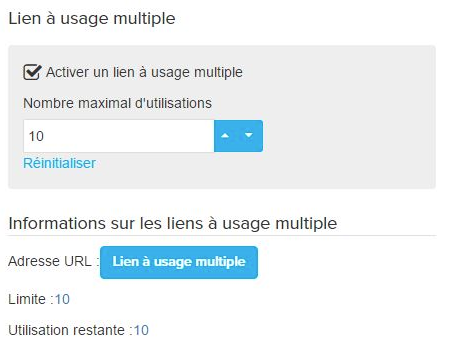
Une nouvelle fenêtre ou un nouvel onglet s'ouvre alors.
Cliquez sur l'icône de presse-papiers située à droite de l'URL pour la copier et la partager avec vos candidats.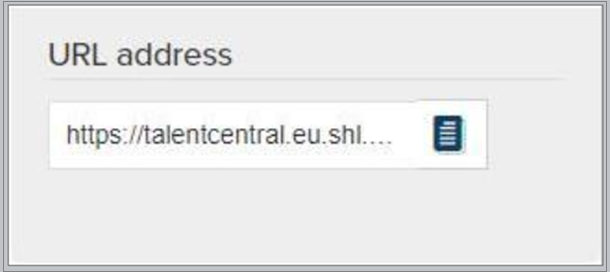
Dans Candidats*, cliquez sur Activer un lien à usage multiple à droite de l'écran.
Saisissez le nombre de candidats auxquels vous souhaitez faire passer le test sur ce projet (jusqu'à un maximum de 9 999).
Remplissez toutes les autres rubriques de configuration du projet. Lorsque vous êtes sûr(e) que tous les choix que vous avez faits pour le projet sont corrects, cliquez sur Créer un projet.
Lorsque le message de confirmation s'affiche, cliquez sur Afficher le projet.
Cliquez sur Ajouter des candidats.
Cliquez sur le bouton Lien à usage multiple qui apparaît sous l'en-tête Informations sur le lien à usage multiple.
Une nouvelle fenêtre ou un nouvel onglet s'ouvre alors.
Cliquez sur l'icône de presse-papiers située à droite de l'URL pour la copier et la partager avec vos candidats.
Une balise de projet est une fonction qui vous permet d’associer les projets à certaines données pouvant ensuite être utilisées pour l’élaboration de rapports car vous pouvez affiner vos recherches avec ces critères de recherche uniquement. Les balises peuvent être, par exemple, le nom d’un service ou d’un site dans l’entreprise.
Pour créer une balise de projet, veuillez contacter le Super-utilisateur Entreprise de votre compagnie.
Pour ajouter des balises de projet, cliquez sur le bouton Bienvenue en haut à droite de l'écran et sélectionnez Paramètres.
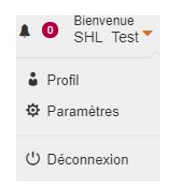
Vous arriverez sur la page de Synthèse. Cliquez sur le menu Expérience admin et sélectionnez Balises.
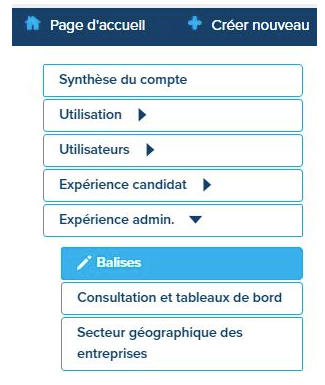
Pour créer une nouvelle balise, cliquez sur +Nouvelle Balise et donnez un nom à la balise. Cliquez sur +Add taggs.Cliquez sur Enregistrer et votre balise sera automatiquement ajouté à votre système.
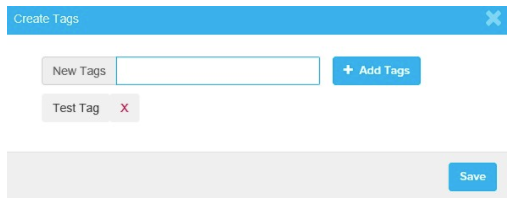
Vous pourrez maintenant ajouter de la valeur à vos balises. Cliquez sur Ajouter de la valeur et nommez votre valeur. Cliquez sur +Add value pour ajouter des valeurs. Cliquez sur Save une fois que toutes les valeurs ont été ajoutées.
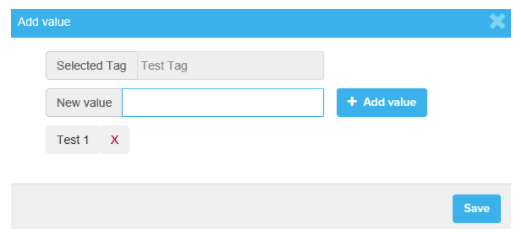
Les Balises et valeur de balises peuvent être modifies ou désactivées en cliquant sur Editer ou Désactiver sur la page.

Ajouter des balises a votre projet:
Cliquez sur Réglages de base et sélectionnez une balise dans la liste déroulante Balises du projet.
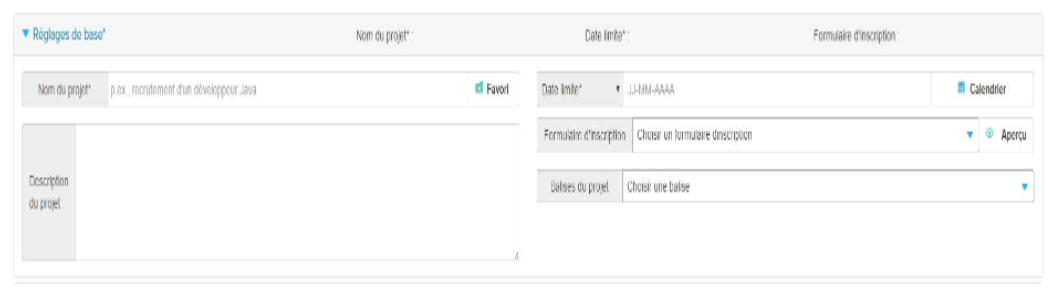
Cela affichera toutes les valeur de balise. Sélectionnez la valeur que vous souhaitez ajouter à votre projet.
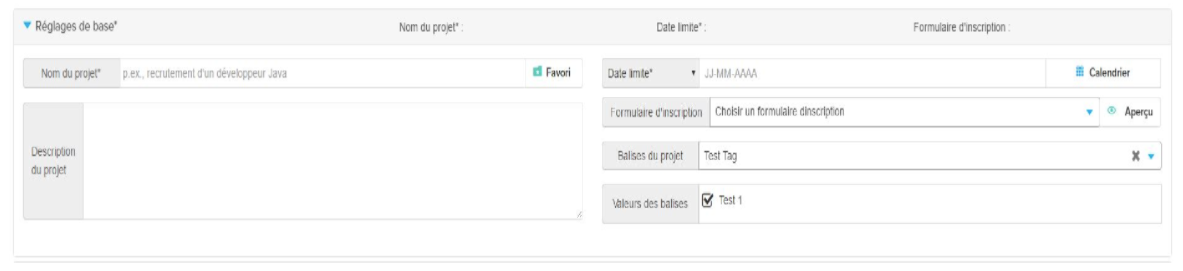
Pour créer une balise de projet, veuillez contacter le Super-utilisateur Entreprise de votre compagnie.
Pour ajouter des balises de projet, cliquez sur le bouton Bienvenue en haut à droite de l'écran et sélectionnez Paramètres.
Vous arriverez sur la page de Synthèse. Cliquez sur le menu Expérience admin et sélectionnez Balises.
Pour créer une nouvelle balise, cliquez sur +Nouvelle Balise et donnez un nom à la balise. Cliquez sur +Add taggs.Cliquez sur Enregistrer et votre balise sera automatiquement ajouté à votre système.
Vous pourrez maintenant ajouter de la valeur à vos balises. Cliquez sur Ajouter de la valeur et nommez votre valeur. Cliquez sur +Add value pour ajouter des valeurs. Cliquez sur Save une fois que toutes les valeurs ont été ajoutées.
Les Balises et valeur de balises peuvent être modifies ou désactivées en cliquant sur Editer ou Désactiver sur la page.
Ajouter des balises a votre projet:
Cliquez sur Réglages de base et sélectionnez une balise dans la liste déroulante Balises du projet.
Cela affichera toutes les valeur de balise. Sélectionnez la valeur que vous souhaitez ajouter à votre projet.
Les Étapes vous permettent de regrouper une ou plusieurs évaluations. Si votre candidat atteint le repère prévu dans une étape donnée, vous pouvez choisir ou non qu'il progresse vers l'étape suivante pour faire d'autres évaluations. Les Étapes peuvent être associées aux Seuils.
Les Seuils peuvent être utilisés pour faire progresser automatiquement le candidat vers l'étape suivante s'il obtient le score centile minimum qui a été défini lors de la mise en place du projet. Veuillez noter que cela ne s'applique pas aux questionnaires de personnalité, puisqu'ils n'ont pas de scores centile.
Les Seuils peuvent être utilisés pour faire progresser automatiquement le candidat vers l'étape suivante s'il obtient le score centile minimum qui a été défini lors de la mise en place du projet. Veuillez noter que cela ne s'applique pas aux questionnaires de personnalité, puisqu'ils n'ont pas de scores centile.
SHL has created a corresponding project tag for each Solution purchased by your organisation, for example Graduate Advanced. These tags will appear on all projects you create and, by selecting the relevant tag, your organisation will be able to accurately track and report the usage of the Solution/s.
To further ensure reporting is as precise as possible, we have made it mandatory for administrators to select a Solution tag when creating a project. Reports showing the usage against project tags will be made available to specific administrators through the new ‘Extranet’ file delivery service that has been enabled on your account.
Please see the attached document for more information.
To further ensure reporting is as precise as possible, we have made it mandatory for administrators to select a Solution tag when creating a project. Reports showing the usage against project tags will be made available to specific administrators through the new ‘Extranet’ file delivery service that has been enabled on your account.
Please see the attached document for more information.
Nous avons créé la plateforme TalentCentral™ aussi accessible que possible pour les candidats avec un handicap.
La plateforme TalentCentral™ offre:
La plateforme TalentCentral™ offre:
- Une prise en charge pour les lecteurs d’ écran les plus couramment utilisés, le logiciel de commande vocale et les outils d'agrandissement de l'écran
- Les schémas de couleur alternatifs et les options d'affichage, dont certains sont conçus pour améliorer l'expérience pour les personnes souffrant de dyslexie
- Une amélioration de la navigation pour ceux qui préfèrent utiliser seulement un clavier
L'ajout d'un grand nombre de candidats identifiés à un projet peut prendre beaucoup de temps. L'Importation en vrac vous permet d'importer plusieurs candidats en même temps à l'aide d'un modèle. Vous n'avez besoin que du prénom, du nom et de l'adresse e‑mail des candidats.
Utilisation de l'Importation en vrac:
Utilisation de l'Importation en vrac:
- Créez un projet normalement, en remplissant tous les champs requis. Comment puis-je créer un projet et envoyer un test à l'aide de la plateforme TalentCentral™ ?
- Dans Candidats, cliquez sur Télécharger un fichier modèle pour obtenir un modèle. Vous pouvez également utiliser le fichier joint à cet article
- Enregistrez le fichier à un emplacement où vous le retrouverez facilement ultérieurement puis ouvrez le dans un tableur tel que MS Excel
- Saisissez le titre de chaque candidat dans la colonne A, leur prénom dans la colonne B, leur nom dans la colonne C, leur adresse e-mail dans la colonne D et un code de langue dans la colonne E. Pour plus d'informations sur ces options, cliquez sur [Besoin d'aide ?] sur la page de projet.
- Assurez-vous que le fichier est sous format texte Unicode
- Revenez au projet auquel les candidats doivent être ajoutés
- Dans Candidats, cliquez sur Importation en vrac
- Recherchez le fichier à l'emplacement où vous l'avez enregistré et choisissez Ouvrir
- Faites défiler vers le bas pour vérifier que les candidats ont été ajoutés à votre projet
Vous pouvez créer des liens à usage unique lorsque vous savez qui sont vos candidats, mais également si vous n'avez pas encore d'informations sur votre candidat.
Si vous souhaitez que les candidats puissent s'inscrire eux-mêmes à une évaluation, vous pouvez créer un projet et activer l'option Lien à usage multiple dans la rubrique Candidat. En savoir plus sur la création d'un lien à usages multiples
Créer un lien à usage unique - Candidats connus
Create a project as you normally would, entering all the required fields. Créez un projet normalement, en remplissant tous les champs requis. En savoir plus sur la création de projet.
Une section Ajouter un candidat s'affichera sous Candidats* (pour les nouveaux projets) ou Ajouter des candidats (pour les projets existants).
Il vous sera demandé d'ajouter au moins une adresse e-mail* et de vous assurer de sélectionner l'option Langue correcte. Si vous disposez des informations concernant votre candidat, il est recommandé de les saisir lorsque vous créez le lien. Si vous ne remplissez pas les champs Prénom et Nom, votre candidat sera invité à remplir ces champs lors de sa première connexion.
Une fois que vous avez rempli tous les champs, cliquez sur +Ajouter pour créer un lien à usage unique, lequel apparaîtra dans la section Candidats ajoutés au projet ci-dessous. Après avoir ajouté tous vos candidats au projet, cliquez sur Créer le projet (pour les nouveaux projets) ou sur Mettre à jour le projet (pour les projets existants).
Vos liens à usage unique seront générés et automatiquement envoyés à vos candidats une fois votre projet publié ou mis à jour.
Créer un lien à usage unique - Candidats inconnus
Create a project as you normally would, entering all the required fields. Créez un projet normalement, en remplissant tous les champs requis. En savoir plus sur la création de projet.
Sous l'option Candidats* (pour les nouveaux projets) ou Ajouter des candidats (pour les projets existants), une section Ajouter un candidat inconnus s'affichera, dans laquelle il sera possible de saisir le nombre de candidats pour lesquels vous souhaitez des liens à usage unique .
Remplissez toutes les autres rubriques de configuration du projet. Lorsque vous êtes satisfait des choix concernant votre projet, cliquez sur Créer le projet (pour les nouveaux projets) ou Mettre à jour le projet (pour les projets existants). Lorsque le message de confirmation s'affiche, cliquez sur Afficher le projet.
Cliquez sur Gérer les candidats pour afficher les liens à usage unique.
Il existe deux façons d'envoyer les liens de test. Une fois que vous disposez des informations concernant votre candidat, vous pouvez cliquer avec le bouton droit de votre souris, sur le texte du lien, puis cliquer sur Copier l'adresse du lien. Collez le lien du test (en utilisant CTRL+V) dans l'e-mail adressé à votre candidat, en l'invitant à passer le test.
Vous pouvez également cliquer sur le texte Modifier pour changer la Fonction, le Prénom, le Nom, l'E-mail du candidat et la Langue du test. Cliquez sur Enregistrer, puis sur Mettre à jour le projet, pour enregistrer les informations du candidat et déclencher l'envoi de l'e-mail d'invitation standard de TalentCentral au candidat.
Si vous ne pouvez pas vous connecter à votre compte de la plateforme TalentCentral™, veuillez contacter un administrateur de la plateforme TalentCentral™ au sein de votre entreprise. Nous vous informons que, pour des raisons de sécurité, votre compte TalentCentral™ peut être désactivé si vous n'y accédez pas pendant trois mois.
Si vous êtes le seul administrateur de votre entreprise et avez besoin d' assistance, veuillez s'il vous plaît entrer en contact avec nous en en utilisant le widget « Formulaire de Contact » sur le côté droit de la page.
Si vous êtes le seul administrateur de votre entreprise et avez besoin d' assistance, veuillez s'il vous plaît entrer en contact avec nous en en utilisant le widget « Formulaire de Contact » sur le côté droit de la page.
Nous planifions mensuellement le lancement d' une nouvelle version du système reliée à la performance pour tous les systèmes de SHL. Chaque période de lancement requiert un temps de suspension pendant lequel les candidats et administrateurs n'auront pas accès. Les horaires de lancement d'une nouvelle version du système sont prévus hors des heures ouvrables afin de minimiser l’impact sur nos clients et candidats.
Vous ne serez pas en mesure d' accéder au système ou de compléter les évaluations lorsqu' il ya un lancement d'une nouvelle version du système. Si vous tentez de vous connecter pendant qu'il y a un lancement d'une prochaine version du systeme, une notification apparaîtra avec la date et l'heure à laquelle le système sera de nouveau disponible.
Si vous vous reconnectez après les heures de lancement de la nouvelle version du système mais recevez toujours un message y étant lié, effacez votre historique de navigation et les cookies. Après exécution, redémarrer votre navigateur et accéder à l’évaluation en suivant les instructions.
Si vous avez des questions, veuillez s'il vous plaît entrer en contact avec votre équipe de Support Technique locale en utilisant le widget « Formulaire de Contact » sur le côté droit de la page.
Si vous vous reconnectez après les heures de lancement de la nouvelle version du système mais recevez toujours un message y étant lié, effacez votre historique de navigation et les cookies. Après exécution, redémarrer votre navigateur et accéder à l’évaluation en suivant les instructions.
Si vous avez des questions, veuillez s'il vous plaît entrer en contact avec votre équipe de Support Technique locale en utilisant le widget « Formulaire de Contact » sur le côté droit de la page.
Please find attached the Release Notes from June - December 2021.
Please find attached the Release Notes from January - December 2022.
Please find attached the Release Notes from January 2023 - December 2023.
Please find attached the Release Notes from January 2024 - December 2024.
Please find attached the Release Notes from January 2025 - December 2025.



 TalentCentral - Quick Start Guide AU.pdf
TalentCentral - Quick Start Guide AU.pdf![$Label["Widget.Alt_ContactForm"]](./assets/img/outline_contact_page_black_24dp.png)

