Your test invitation should explain if a webcam or microphone is required for your assessment. You will be asked to allow the browser access to the device when you start your session.

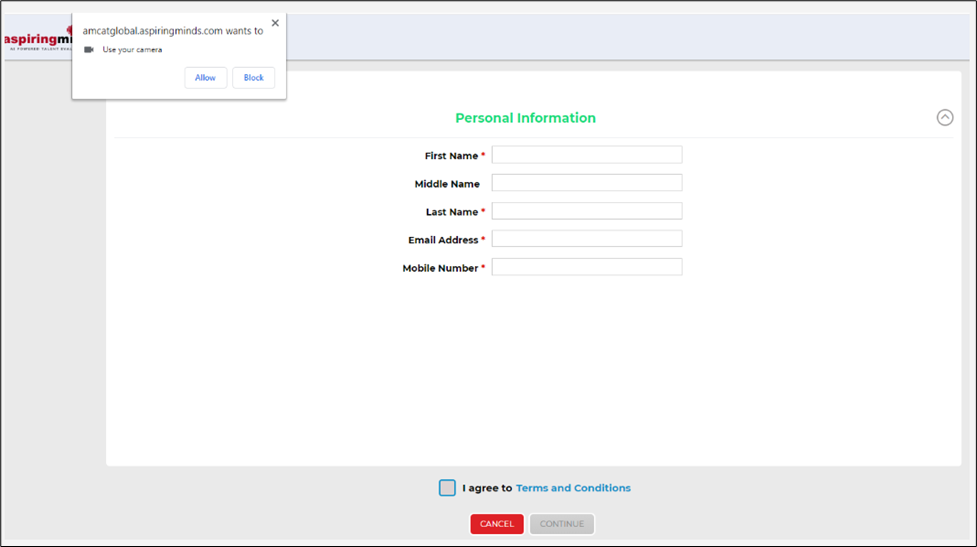
If you were not prompted to do this by your browser automatically (this may happen if you click “Block” on the pop-up and get logged off from the system), please go to your browser settings and allow access to the webcam and microphone.
If your webcam or microphone is not working with the test or any other application, you will need to try and take your assessment on a different device that has a fully functioning webcam and microphone.
If your webcam or microphone works with other applications, but not in your test, this may be due to an incompatible browser. Please try and start your assessment using a different browser or try a different device with working devices. Our recommended browser for the assessment is Mozilla, Firefox or Google Chrome, where you will be prompted to provide access to both a webcam and a microphone.
If your webcam trial is successful, but you are still unable to use it with your assessment, please clear your browser’s cache (at least the last 4 weeks of data) and log back into your test.
If your webcam or microphone is not working with the test or any other application, you will need to try and take your assessment on a different device that has a fully functioning webcam and microphone.
If your webcam or microphone works with other applications, but not in your test, this may be due to an incompatible browser. Please try and start your assessment using a different browser or try a different device with working devices. Our recommended browser for the assessment is Mozilla, Firefox or Google Chrome, where you will be prompted to provide access to both a webcam and a microphone.
If your webcam trial is successful, but you are still unable to use it with your assessment, please clear your browser’s cache (at least the last 4 weeks of data) and log back into your test.
If you are using the computer’s system microphone, then Default should be selected in the drop down under “Permission” screen. If you are using an external microphone/headset, then you should select that microphone/headset from the drop-down list. You may also need to check the sound recorder settings in your operating system. Try changing the microphone volume to the maximum and restart your device to ensure the change is reflected in the system and in the browser. Log into the test again and check if the issue was addressed.
You may wish to use another device if you are unable to resolve the issue with the above guidance.
If you have any further questions, please get in touch with your local Technical Support team by using the Contact Us widget on the right side of this page.
You may wish to use another device if you are unable to resolve the issue with the above guidance.
If you have any further questions, please get in touch with your local Technical Support team by using the Contact Us widget on the right side of this page.
This message may appear if your username or password is incorrect. Please ensure you copy and paste your login details directly from the invitation email, without adding extra spaces.
If your test session has expired, you may also encounter this error. Please refer to your invitation email for the time window in which your test is accessible. If you miss this period, you will need to contact your recruiter or hiring company.
If you're still unable to access your test, please reach out to your local Technical Support team using the Contact Form widget located on the right side of this page.
Granting location access is mandatory for this test. Please follow these steps:
- Click on Site Settings in your browser
- Select "Allow" next to Location
- Restart your browser for the changes to take effect
1. System specifications
- Candidate OS specs:
- Windows: 10, 8, 7. (Windows 10S, ubuntu is not a compatible operating system).
- Includes x86 32 and 64bit processors and ARM 64bit processors using x86 emulation
1.1) Validity Expired
The test is valid for a certain period; once the validity has expired, you will not be able to attempt the test. We recommend you connect with the recruiter/consultant regarding any further assistance on this.
The test is valid for a certain period; once the validity has expired, you will not be able to attempt the test. We recommend you connect with the recruiter/consultant regarding any further assistance on this.
1.2) Invalid Username and Password
It seems that you are making a manual error while entering the credentials. Please copy & paste the credentials from the test invitation email instead of typing it. Please ensure that there should not be any space (pre or post) in username and password.
1.3) Test Not Activated Yet
Your test is not active yet; please recheck the validity of your test and attempt once your credentials are active.
1.4) Access Denied
Please follow these steps:
1. Maximise browser window
2. Enable webcam, microphone & location by going to the settings section of the browser
3. Clear the cache memory, restart the browser, and try to login again
In case if the issue persists, please switch to a different browser.
Teemme kuukausittain suorituskykyyn liittyviä julkaisutoimintoja kaikissa SHL järjestelmissä. Jokainen julkaisu vaatii tietyn ajan, jolloin järjestelmää ei voi käyttää (ehdokkaat ja ylläpitäjät). Julkaisut on aikataulutettu työaikojen ulkopuolelle minimoidaksemme vaikutuksen asiakkaisiimme ja ehdokkaisiin.
Et pääse kirjautumaan järjestelmään tai tekemään arviointeja julkaisutoimintojen aikana. Yrittäessäsi kirjautua suunnitellun julkaisun aikana, järjestelmä ilmoittaa ajan ja päivämäärän milloin järjestelmään voi kirjautua.
Jos kirjaudut järjestelmään julkaisun jälkeen, mutta edelleen saat saman ilmoituksen, tyhjennä selaushistoriasi ja poista evästeet. Tämän jälkeen käynnistä selain uudelleen ja kirjaudu sisään alkuperäisten ohjeiden avulla.
Jos sinulla on kysymyksiä, ota yhteyttä paikalliseen teknisen tuen tiimiin, klikkaamalla tämän sivun oikeassa reunassa olevassa Yhteydenottolom ake -widgetissä.
Jos kirjaudut järjestelmään julkaisun jälkeen, mutta edelleen saat saman ilmoituksen, tyhjennä selaushistoriasi ja poista evästeet. Tämän jälkeen käynnistä selain uudelleen ja kirjaudu sisään alkuperäisten ohjeiden avulla.
Jos sinulla on kysymyksiä, ota yhteyttä paikalliseen teknisen tuen tiimiin, klikkaamalla tämän sivun oikeassa reunassa olevassa Yhteydenottolom ake -widgetissä.
TalentCentral
Ensimmäinen salasanasi luotiin, kun rekisteröidyit uutena käyttäjänä arviointisivustolla. Aseta uusi salasana napsauttamalla sinulle lähetetyssä kutsuviestissä olevaa linkkiä siirtyäksesi sisäänkirjautumissivulle ja napsauta sen jälkeen Unohditko salasanasi? -linkkiä:
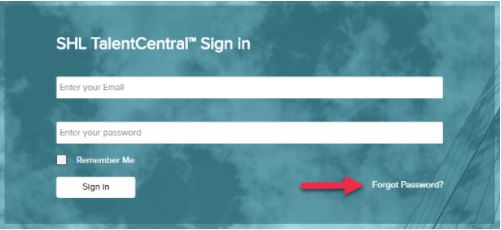
Syötä ja vahvista sähköpostiosoitteesi seuraavalla sivulla ja napsauta Lähetä lähettääksesi itsellesi salasanan palautussähköpostin järjestelmästä siihen osoitteeseen, jota käytit rekisteröityessäsi sivustolla. Napsauta salasanan palautussähköpostissa olevaa linkkiä asettaaksesi uuden salasanan arviointijärjestelmään.
Jos et saa sähköpostia 30 minuutin kuluessa, tarkista onko viesti mennyt roskapostilaatikkoon. Jos viesti ei vieläkään näy, ota meihin yhteyttä napsauttamalla Ota Yhteyttä -painiketta edellisellä sivulla.
MFS (Multi-Rater Feedback System)
Tarkista ensin onko salasanasi samassa sähköpostissa testilinkin ja käyttäjätunnuksen kanssa. SHL:llä ei ole pääsyä salasanaasi tietoturvasyistä.
Jos salasanasi ei ole sähköpostissa, sinun täytyy lähettää itsellesi uusi salasana järjestelmästä. Tehdäksesi tämän mene kirjautumissivulle ja klikkaa "Salasana unohtunut" -linkkiä.
Jos sinulla on kysymyksiä, ota yhteyttä paikalliseen teknisen tuen tiimiin, klikkaamalla Ota Yhteyttä painiketta edellisellä sivulla.
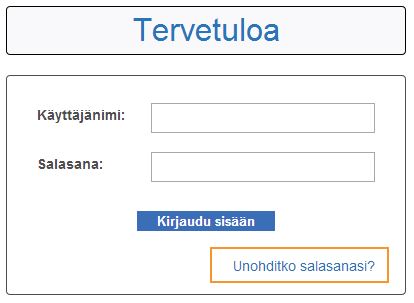
Syötä avautuvalle sivulle käyttäjätunnuksesi ja paina Lähetä.
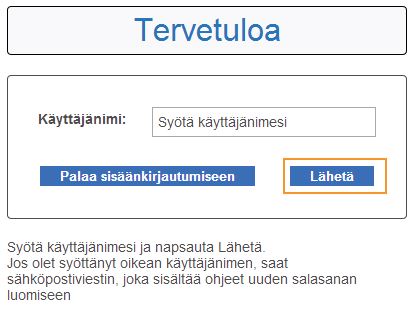
Järjestelmä saattaa pyytää sinua syöttämään sähköpostiosoitteesi varmistukseksi. Tee se ja klikkaa Lähetä.
Sinulle lähetetään sähköposti, jossa on tarkemmat ohjeet salasanan uusimiseksi. Ole hyvä ja valitse muistettava salasana ja pidä tunnuksesi tallessa, mikäli sinun täytyy päästä järjestelmään myöhemmin.
Jos et löytänyt vastausta kysymykseesi tässä artikkelissa, kokeile jotakin seuraavista artikkeleista:
- Olen saanut kutsun arvioinnin suorittamiseen. Miten saan testin käyttööni?
- Kutsussa pyydetään kirjautumaan sisään nykyisellä salasanallani , mutta kun kirjoitan sen ei sisäänkirjautuminen onnistu. Pitäisikö minun käyttää tietokoneeni kirjautumistietoja?
- Mitä minun pitäisi tehdä, jos olen unohtanut käyttäjänimeni?
Jos sinulla on kysymyksiä, ota yhteyttä paikalliseen teknisen tuen tiimiin, klikkaamalla tämän sivun oikeassa reunassa olevassa Yhteydenottolom ake -widgetissä.
Ensimmäinen salasanasi luotiin, kun rekisteröidyit uutena käyttäjänä arviointisivustolla. Aseta uusi salasana napsauttamalla sinulle lähetetyssä kutsuviestissä olevaa linkkiä siirtyäksesi sisäänkirjautumissivulle ja napsauta sen jälkeen Unohditko salasanasi? -linkkiä:
Syötä ja vahvista sähköpostiosoitteesi seuraavalla sivulla ja napsauta Lähetä lähettääksesi itsellesi salasanan palautussähköpostin järjestelmästä siihen osoitteeseen, jota käytit rekisteröityessäsi sivustolla. Napsauta salasanan palautussähköpostissa olevaa linkkiä asettaaksesi uuden salasanan arviointijärjestelmään.
Jos et saa sähköpostia 30 minuutin kuluessa, tarkista onko viesti mennyt roskapostilaatikkoon. Jos viesti ei vieläkään näy, ota meihin yhteyttä napsauttamalla Ota Yhteyttä -painiketta edellisellä sivulla.
MFS (Multi-Rater Feedback System)
Tarkista ensin onko salasanasi samassa sähköpostissa testilinkin ja käyttäjätunnuksen kanssa. SHL:llä ei ole pääsyä salasanaasi tietoturvasyistä.
Jos salasanasi ei ole sähköpostissa, sinun täytyy lähettää itsellesi uusi salasana järjestelmästä. Tehdäksesi tämän mene kirjautumissivulle ja klikkaa "Salasana unohtunut" -linkkiä.
Jos sinulla on kysymyksiä, ota yhteyttä paikalliseen teknisen tuen tiimiin, klikkaamalla Ota Yhteyttä painiketta edellisellä sivulla.
Syötä avautuvalle sivulle käyttäjätunnuksesi ja paina Lähetä.
Järjestelmä saattaa pyytää sinua syöttämään sähköpostiosoitteesi varmistukseksi. Tee se ja klikkaa Lähetä.
Sinulle lähetetään sähköposti, jossa on tarkemmat ohjeet salasanan uusimiseksi. Ole hyvä ja valitse muistettava salasana ja pidä tunnuksesi tallessa, mikäli sinun täytyy päästä järjestelmään myöhemmin.
Jos et löytänyt vastausta kysymykseesi tässä artikkelissa, kokeile jotakin seuraavista artikkeleista:
- Olen saanut kutsun arvioinnin suorittamiseen. Miten saan testin käyttööni?
- Kutsussa pyydetään kirjautumaan sisään nykyisellä salasanallani , mutta kun kirjoitan sen ei sisäänkirjautuminen onnistu. Pitäisikö minun käyttää tietokoneeni kirjautumistietoja?
- Mitä minun pitäisi tehdä, jos olen unohtanut käyttäjänimeni?
Jos sinulla on kysymyksiä, ota yhteyttä paikalliseen teknisen tuen tiimiin, klikkaamalla tämän sivun oikeassa reunassa olevassa Yhteydenottolom ake -widgetissä.
TalentCentral
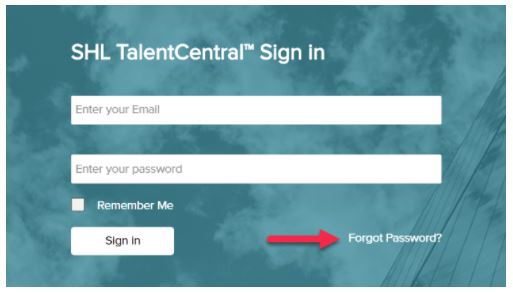
Käyttäjänimesi on sähköpostiosoite, johon sähköpostikutsu lähetettiin.
Jos vaihdoit sähköpostiosoitteesi, kun rekisteröidyit ensimmäisen kerran järjestelmään, sinun tulee käyttää tätä uutta sähköpostiosoitetta, kun seuraavan kerran kirjaudut sisään.
Jos et ole varma, millä sähköpostiosoitteella olet rekisteröitynyt, ota yhteyttä sen yrityksen pääkäyttäjään, joka on pyytänyt sinua suorittamaan arvioinnin.
Jos et löytänyt vastausta kysymykseesi tässä artikkelissa, kokeile jotakin seuraavista artikkeleista:
- Olen saanut kutsun arvioinnin suorittamiseen. Miten saan testin käyttööni?
- Kutsussa pyydetään kirjautumaan sisään nykyisellä salasanallani , mutta kun kirjoitan sen ei sisäänkirjautuminen onnistu. Pitäisikö minun käyttää tietokoneeni kirjautumistietoja?
- Mitä minun tulisi tehdä jos unohdan salasanani?
Jos tarvitset lisäapua, ota meihin yhteyttä klikkaamalla tämän sivun oikeassa reunassa olevassa Yhteydenottolom ake -widgetissä.
Käyttäjänimesi on sähköpostiosoite, johon sähköpostikutsu lähetettiin.
Jos vaihdoit sähköpostiosoitteesi, kun rekisteröidyit ensimmäisen kerran järjestelmään, sinun tulee käyttää tätä uutta sähköpostiosoitetta, kun seuraavan kerran kirjaudut sisään.
Jos et ole varma, millä sähköpostiosoitteella olet rekisteröitynyt, ota yhteyttä sen yrityksen pääkäyttäjään, joka on pyytänyt sinua suorittamaan arvioinnin.
Jos et löytänyt vastausta kysymykseesi tässä artikkelissa, kokeile jotakin seuraavista artikkeleista:
- Olen saanut kutsun arvioinnin suorittamiseen. Miten saan testin käyttööni?
- Kutsussa pyydetään kirjautumaan sisään nykyisellä salasanallani , mutta kun kirjoitan sen ei sisäänkirjautuminen onnistu. Pitäisikö minun käyttää tietokoneeni kirjautumistietoja?
- Mitä minun tulisi tehdä jos unohdan salasanani?
Jos tarvitset lisäapua, ota meihin yhteyttä klikkaamalla tämän sivun oikeassa reunassa olevassa Yhteydenottolom ake -widgetissä.
Try copying the link into your web browser including the two ~~ symbols if they appear. If this does not resolve your issue please contact your recruiter or the organisation who sent the e-mail containing the link.
Please download and open the PDF attachment below for information regarding CAPTCHAs/reCAPTCHAs.
MFS palautesivustosto on ulkoinen järjestelmä, joka vaatii erilliset kirjautumistiedot. Sinun ei pitäisi käyttää tietokoneen kirjautumistietoja tai muita kirjautumistietoja yrityksenne sisäisiin järjestelmiin. Käytä käyttäjätunnusta joka on kutsusähköpostissa ja salasanaa jonka loit kun kirjauduit järjestelmään ensimmäistä kertaa. Jos et muista salasanaasi, käytä 'Unohditko salasanan linkkiä.
Jos et löytänyt vastausta kysymykseesi tässä artikkelissa, kokeile jotakin seuraavista artikkeleista:
- Olen saanut kutsun arvioinnin suorittamiseen. Miten saan testin käyttööni?
- Mitä minun tulisi tehdä jos unohdan salasanani?
- Mitä minun pitäisi tehdä, jos olen unohtanut käyttäjänimeni?
Jos sinulla on kysymyksiä, otathan yhteyttä paikalliseen teknisen tuen tiimiin klikkaamalla tämän sivun oikeassa reunassa olevaa Yhteydenottolomake - kohtaa.
Sinun tulee luoda tili, kun tulet ensimmäistä kertaa TalentCentral™-käyttöympäristöön suorittamaan arviointia.
Klikkaa sähköpostikutsussa olevaa linkkiä (korostettu keltaisella alla olevassa kuvakaappauksessa):
Seuraava sivu tulee näkyviin. Valitse Luo tili.
Kirjoita tietosi vaadittuihin kenttiin ja paina Lähetä. Varmista, että muistat luomasi salasanan, jotta voit kirjautua myöhemminkin sisään tarvittaessa.
Jatka arviointiin noudattamalla näytön ohjeita.
Jos et löytänyt vastausta kysymykseesi tässä artikkelissa, kokeile jotakin seuraavista artikkeleista:
- Kutsussa pyydetään kirjautumaan sisään nykyisellä salasanallani , mutta kun kirjoitan sen ei sisäänkirjautuminen onnistu. Pitäisikö minun käyttää tietokoneeni kirjautumistietoja?
- Mitä minun tulisi tehdä jos unohdan salasanani?
- Mitä minun pitäisi tehdä, jos olen unohtanut käyttäjänimeni?
Jos sinulla on kysymyksiä, otathan yhteyttä paikalliseen teknisen tuen tiimiin klikkaamalla tämän sivun oikeassa reunassa olevaa Yhteydenottolomake - kohtaa.



 reCAPTCHA FAQs.pdf
reCAPTCHA FAQs.pdf

