Mettiamo a tua disposizione sessioni di formazione online per aiutarti a utilizzare al meglio la piattaforma TalentCentral™. Queste sessioni sono gratuite e gestite dal nostro team di esperti nella formazione sui sistemi. Clicca qui per registrarti.
Le Guide rapide locali per la piattaforma TalentCentral™ sono allegate a questo articolo.
Affinché un candidato possa avanzare alla fase di Verifica, deve aver prima completato la valutazione. Per controllarne lo stato attivo, accedi alla pagina del tuo progetto e seleziona Gestisci candidati. Accanto al nominativo del candidato comparirà una freccia blu. Clicca sulla freccia per visualizzare lo stato attivo del test.
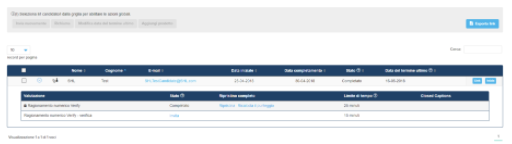
Una volta completata la valutazione, si può invitare il candidato alla fase di Verifica facendo clic sulle parole Non invitato sotto all'intestazione Stato attivo. Apparirà l'opzione Invite per invitare il candidato.
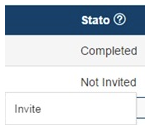
Facendo clic su Invite, lo stato attivo cambierà da Non invitato a Non avviata.
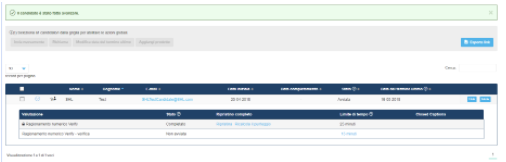
Per avviare la fase di Verifica, fare clic su Avvia con supervisore o Inizia ora. Verrai scollegato dal sistema e il candidato dovrà effettuare il login con i suoi dettagli per iniziare il test.

Sebbene si possa far avanzare in anticipo un candidato alla fase di Verifica, questi dovrà essere supervisionato in sede durante il completamento della valutazione di verifica.
Una volta completata la valutazione, si può invitare il candidato alla fase di Verifica facendo clic sulle parole Non invitato sotto all'intestazione Stato attivo. Apparirà l'opzione Invite per invitare il candidato.
Facendo clic su Invite, lo stato attivo cambierà da Non invitato a Non avviata.
Per avviare la fase di Verifica, fare clic su Avvia con supervisore o Inizia ora. Verrai scollegato dal sistema e il candidato dovrà effettuare il login con i suoi dettagli per iniziare il test.
Sebbene si possa far avanzare in anticipo un candidato alla fase di Verifica, questi dovrà essere supervisionato in sede durante il completamento della valutazione di verifica.
Se devi inviare nuovamente l’e-mail di invito a un candidato, clicca su Gestisci nella barra dei menu.
Seleziona Candidato.
Cerca il nome o l’indirizzo e-mail del candidato. In alternativa, utilizza il filtro Nome progetto per restringere il numero di candidati visualizzati.
A destra dello schermo, sotto Azioni, clicca su Gestisci candidato.
Seleziona il candidato a cui vuoi inviare nuovamente l’e-mail di invito dalle opzioni del menu Gestisci candidati, quindi clicca su Invia nuovamente.
Seleziona Candidato.
Cerca il nome o l’indirizzo e-mail del candidato. In alternativa, utilizza il filtro Nome progetto per restringere il numero di candidati visualizzati.
A destra dello schermo, sotto Azioni, clicca su Gestisci candidato.
Seleziona il candidato a cui vuoi inviare nuovamente l’e-mail di invito dalle opzioni del menu Gestisci candidati, quindi clicca su Invia nuovamente.
Per aggiungere nuovi utenti, clicca sul pulsante Benvenuto nell'angolo superiore destro dello schermo e seleziona Impostazioni.
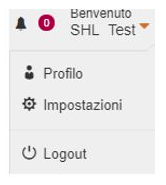
Ti troverai ora nella pagina Riepilogo account. Clicca su Utenti e quindi su Gestisci utenti.
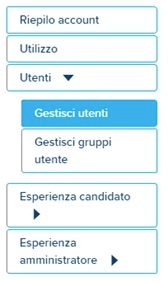
In questa pagina noterai un elenco di utenti aggiunti al tuo sistema, l'opzione per creare nuovi utenti e i Dettagli ruolo utente. L'opzione Dettagli ruolo utente presenta informazioni sui livelli di utente disponibili in TalentCentral™ e sui loro permessi.
Ti troverai ora nella pagina Riepilogo account. Clicca su Utenti e quindi su Gestisci utenti.
In questa pagina noterai un elenco di utenti aggiunti al tuo sistema, l'opzione per creare nuovi utenti e i Dettagli ruolo utente. L'opzione Dettagli ruolo utente presenta informazioni sui livelli di utente disponibili in TalentCentral™ e sui loro permessi.
Per aggiungere un nuovo utente, clicca su +Nuovo utente e immetti le informazioni richieste, quindi clicca su Crea. La selezione della casella Invia e-mail di notifica consente di notificare automaticamente all'utente che è stato creato e gli fornisce un link di login.
Segui i passaggi descritti di seguito per inviare un test a un candidato noto utilizzando la piattaforma TalentCentral™:
Dalla barra dei menu nella parte superiore dello schermo, seleziona Crea nuovo e clicca su Progetto. Apparirà la sezione Impostazioni di base*.
Inserisci le informazioni necessarie. Solo i campi contrassegnati con un asterisco (*) sono obbligatori. I candidati non potranno più completare il test dopo la data del termine ultimo.
Clicca su Prodotti*
Scegli la scheda Seleziona manualmente per aggiungere singoli test al progetto.
I filtri di ricerca in questa pagina ti aiuteranno a trovare il test che desideri.
Clicca sul nome del test sotto Risultati della ricerca per visualizzarne la descrizione e, se applicabile, specifica il livello, la lingua e il gruppo di riferimento.
Clicca su Aggiungi per aggiungere il test al tuo progetto. Ti potrebbe essere richiesto di selezionare altri elementi correlati, se applicabili. Una volta ultimata la scelta, clicca su Fine.
I tuoi Prodotti selezionati appariranno sulla destra della pagina.
Puoi ripetere questo passaggio finché non avrai aggiunto al progetto tutti i prodotti che desideri.
Dopo aver completato la selezione dei prodotti, clicca su Utenti*.
Clicca sul nome dei Gruppi utente che desideri aggiungere al progetto.
Clicca su Visualizza utenti per vedere chi potrà accedere al progetto. Maggiori informazioni sui Gruppi utente.
Puoi cercare singoli utenti che non appartengono al Gruppo utente, sulla destra, e aggiungerli al progetto cliccando su +Aggiungi quando il loro nome appare nell’elenco.
Clicca su Candidati* per aggiungere gli individui che desideri valutare.
Dalla barra dei menu nella parte superiore dello schermo, seleziona Crea nuovo e clicca su Progetto. Apparirà la sezione Impostazioni di base*.
Inserisci le informazioni necessarie. Solo i campi contrassegnati con un asterisco (*) sono obbligatori. I candidati non potranno più completare il test dopo la data del termine ultimo.
Clicca su Prodotti*
Scegli la scheda Seleziona manualmente per aggiungere singoli test al progetto.
I filtri di ricerca in questa pagina ti aiuteranno a trovare il test che desideri.
Clicca sul nome del test sotto Risultati della ricerca per visualizzarne la descrizione e, se applicabile, specifica il livello, la lingua e il gruppo di riferimento.
Clicca su Aggiungi per aggiungere il test al tuo progetto. Ti potrebbe essere richiesto di selezionare altri elementi correlati, se applicabili. Una volta ultimata la scelta, clicca su Fine.
I tuoi Prodotti selezionati appariranno sulla destra della pagina.
Puoi ripetere questo passaggio finché non avrai aggiunto al progetto tutti i prodotti che desideri.
Dopo aver completato la selezione dei prodotti, clicca su Utenti*.
Clicca sul nome dei Gruppi utente che desideri aggiungere al progetto.
Clicca su Visualizza utenti per vedere chi potrà accedere al progetto. Maggiori informazioni sui Gruppi utente.
Puoi cercare singoli utenti che non appartengono al Gruppo utente, sulla destra, e aggiungerli al progetto cliccando su +Aggiungi quando il loro nome appare nell’elenco.
Clicca su Candidati* per aggiungere gli individui che desideri valutare.
Sebbene sia possibile aggiungere migliaia di candidati allo stesso progetto, raccomandiamo di evitarlo perché può rallentare eccessivamente il corso di operazioni anche semplici (ad esempio accesso al progetto, generazione di report ecc.).
Sotto Aggiungi singoli candidati generici, inserisci titolo, nome, cognome e indirizzo e-mail del candidato.
Seleziona la lingua per l’e-mail di invito.
Clicca su +Aggiungi.
Ripeti questo passaggio finché non avrai aggiunto al progetto tutti i candidati che desideri.
I passaggi seguenti sono facoltativi. Se desideri continuare senza seguire questi passaggi, consulta la sezione “Passaggi conclusivi” di questo articolo per inviare i link ai test.
Clicca su Notifiche
Sotto a Seleziona quando desideri ricevere notifiche per questo progetto, puoi selezionare le opzioni seguenti:
Ogni volta che vengono ricevuti i risultati di un candidato: se desideri ricevere una notifica quando il tuo candidato completa la sua valutazione
Invia una notifica a tutti gli utenti assegnati al progetto: se desideri che tutti gli utenti ricevano una notifica quando il tuo candidato completa la sua valutazione
Per i progetti che sono migrati da Select2Perform (S2P), il creatore assegnato del progetto in questione è l'utente Impersonate. Se desiderate ricevere la e-mail come amministratore di un progetto, potete modificare il progetto in questione nella sezione Notifica. Le notifiche dovrebbero essere impostate su "Invia notifiche al creatore del progetto" E "Invia una notifica a tutti gli utenti assegnati al progetto". Questo permetterà a tutti gli utenti di un gruppo utenti di ricevere le e-mail di notifica.
Sotto a Seleziona le preferenze di ricezione delle copie conoscenza nascosta (CCn) delle e-mail inviate ai candidati, puoi scegliere tra le opzioni seguenti:
CCn al creatore del progetto: se desideri ricevere una copia di tutte le e-mail inviate al tuo candidato
CCn a tutti gli utenti assegnati al progetto: se desideri che tutti gli utenti ricevano una copia di tutte le e-mail inviate al tuo candidato
CCn al seguente indirizzo e-mail: sulla destra apparirà un nuovo campo in cui puoi inserire l'indirizzo e-mail specifico al quale spedire una copia di tutte le e-mail inviate al tuo candidato
Clicca su E-mail
-L'alias e-mail selezionato sarà TalentCentral, se non diversamente specificato.
-Nell'Invito valutazione, seleziona il tuo modello e-mail dal menù a discesa. Le e-mail di invito saranno inviate quando crei il progetto.
-Puoi anche impostare il numero di promemoria desiderato. Nel Promemoria 1, seleziona il tuo modello e-mail dal menù a discesa. Clicca su Data promemoria per scegliere una data sul calendario o clicca su Giorni prima del termine ultimo del progetto e inserisci il numero. L'ultimo promemoria è l'ultimo che si può ancora modificare.
Nella sezione "Messaggi per il candidato" verranno visualizzati sia i messaggi preesistenti che i messaggi personalizzati creati dai super utenti aziendali. Sarà necessario selezionare il messaggio desiderato per ogni fase della fase di valutazione. Per ulteriori informazioni su come creare messaggi per i candidati si prega di visitare l'articolo "In cosa consiste la funzionalità "Messaggi per i candidati" e come è possibile utilizzarla? (TalentCentral™)".
Passaggi conclusivi
Puoi rivedere le tue scelte per l’intero progetto visualizzando le intestazioni delle varie sezioni.
Se desideri apportare una modifica a una delle sezioni, clicca per espanderla e modificarla.
Dopo aver verificato che tutte le informazioni nel progetto sono corrette, clicca su Crea progetto in alto o in basso nella pagina di configurazione del progetto. Dopo che avrai cliccato su Crea progetto, le e‑mail di invito saranno inviate ai candidati noti inclusi nel progetto.
Per usare quelle impostazioni, effettua il login come Amministratore o Super utente aziendale.
Modificare i modelli di e-mail
Modificare i modelli di e-mail
- Clicca sul tuo nome nell'angolo superiore destro dello schermo
- Seleziona Impostazioni
- Clicca su Esperienza candidato
- Clicca su Emails
- Alla sezione Modello di e-mail, seleziona l'e-mail pertinente che desideri modificare
Puoi invitare manualmente i tuoi candidati a completare le valutazioni restanti facendo clic su Visualizza risultati progetto nella pagina del progetto e facendo clic sulla freccia accanto al candidato. Clicca su Avanza per attivare la fase successiva.
Accedere ai risultati dei candidati nella piattaforma TalentCentral™ è facile e veloce.
Se hai contrassegnato il progetto come Preferito, procedi come descritto di seguito:
Se hai contrassegnato il progetto come Preferito, procedi come descritto di seguito:
- Vai alla tua Homepage
- Trova il progetto sotto Progetti preferiti
- Clicca sull’opzione Visualizza risultati nell’angolo in basso a sinistra
- Appariranno tutti i candidati associati al progetto e i relativi risultati
- Clicca sul simbolo </> per accedere a una versione HTML del report, che si aprirà nel tuo browser. In alternativa, clicca sul pulsante Scarica per salvare una copia del report sul tuo computer
For more information on setting up projects, please download the Quick Start Guide here.
You can manage and edit projects either from the menu bar or directly from any favourite projects that have been saved to your homepage.
Locating and Managing Existing Projects
To edit and/or add information to an existing project which is not listed as a favourite:
You can manage and edit projects either from the menu bar or directly from any favourite projects that have been saved to your homepage.
Locating and Managing Existing Projects
To edit and/or add information to an existing project which is not listed as a favourite:
- Select Manage from the menu bar on the top of the page.
- Then select Project from the drop down:
- Crea un progetto nel modo consueto, completando tutti i campi obbligatori. Come si crea un progetto e si invia un test con la piattaforma TalentCentral™?
- Nella sezione E-mail, vai alla sezione Crea nuovo modello e-mail.
- Inserisci il Nome modello
- Seleziona la lingua (nota che se desideri creare modelli in più lingue, dovrai avere pronte le traduzioni del testo)
- Inserisci l'oggetto dell'e-mail
- Inserisci il testo personalizzato nel campo dell'e-mail qui sotto e clicca su Salva. Ripeti i passaggi per il modello della lingua che desideri personalizzare.
- Una volta creato il modello, seleziona il nome nel menù a discesa Invito valutazione.
- Per visualizzare in anteprima il Modello e-mail, clicca sul simbolo dell'occhio a destra del campo Invito valutazione. Clicca su Corpo modello statico per visualizzare il testo che il candidato riceverà, che include informazioni sulla valutazione e link di supporto. Poiché la piattaforma TalentCentral™ riempirà automaticamente questo modello nell'e-mail di invito, non può essere modificato. Una volta terminata l'anteprima del modello di e-mail, clicca su Annulla.
- L'e-mail di invito sarà inviata una volta terminata la creazione del progetto e dopo aver fatto clic su Crea progetto.
There is a feature in TalentCentral called Duplicate (or Duplication) Application Check. If it hasn’t been already, this will need to be turned on by SHL before a candidate can be tested again in the same project. Our Technical Support teams can help you request this. You can get in touch with your local Technical Support team by using the Contact Form widget on the right side of this page.
Once it has been turned on you will be able to add the candidate to the project again using their name and email address to create a new test link. Multiple Use links cannot be used to retest a candidate within the same project, which is why the candidate must be added to the project again individually.
When you click on Update Project you will get a message asking if you are sure you want to add the candidate again, which you will need to agree to. The candidate will need to use their existing credentials to log in.
There are two ways to set up a deadline date when creating a project. You can choose your preferred deadline date or you can set the days for completion after the candidate first registers on the system. Both can be done at project-level or candidate-level.
Changing your chosen deadline date
Project-Level
Go to Basic Settings* and click on the current Deadline Date to change it, then click on Update Project. This will change the deadline date for all candidates on the project.
Candidate-Level
Go to Manage Candidates* and click on the current Deadline Date to change it. You should get a green pop-up to tell you that the date has been updated and the candidate notified. This will only change the deadline date for the candidate you selected. If you want to change the date for multiple candidates, click on the box next to each candidate then the Change Deadline Date button above to update all of the deadlines at the same time.
Changing the days for completion
Project-Level
Go to Basic Settings* and click on the current Days for Completion*, which will bring up a pop-up box where you can change the number of days. Click on the tick (check) to save the new number of days then click on Update Project. This will change the days for completion for all candidates on the project.
Candidate-Level
Go to Manage Candidates* and click on the current Deadline Date to change it. You should get a green pop-up to tell you that the date has been updated and the candidate notified. This will only change the deadline date for the candidate you selected. If you want to change the date for multiple candidates, click on the box next to each candidate then the Change Deadline Date button above to update all of the deadlines at the same time.
Browser supportati
- Google Chrome versione 100 e successiva (Windows/Mac)
- Firefox versione 100 e successiva (Windows/Mac)
- Safari versione 11 e successiva (Windows/Mac)
- Microsoft Edge versione 100 e successiva (Windows)
[
Use SHL Microsoft Teams app to:
For instructions regarding installation, set up and features of MS Teams app, download the user guide below.
]
SHL Microsoft Teams app is SHL’s recruiter/admin application available right from Microsoft Teams. It can be found within the Microsoft Teams App Store and can be used by TalentCentral users.
- SHL MS Teams App can be used to perform frequent recruitment activities (check scores/reports, schedule interviews) directly through MS Teams.
- Serve as a personal assistant to recruiter and hiring managers by sending crucial notifications/reminders of candidates' progress and hiring team’s tasks.
Use SHL Microsoft Teams app to:
- Get your daily activities done faster and more efficiently and reduce time to hire.
- Promote collaborative hiring and eliminate communication delays.
For instructions regarding installation, set up and features of MS Teams app, download the user guide below.
Nella piattaforma TalentCentral™, creare un progetto è un processo end-to-end che consiste nel configurare un test, aggiungere candidati e inviare gli inviti.
Per creare un progetto sono necessari i dettagli di accesso di un utente amministratore. Se non hai i dettagli di accesso, contatta l’amministratore della tua azienda.
Come creare un progetto utilizzando la piattaforma TalentCentral™:
Accedi al tuo account TalentCentral™ utilizzando il tuo indirizzo e-mail come nome utente e la password che hai creato durante la registrazione al sistema. Se non ricordi la password, utilizza il link Password dimenticata.
La Pagina Iniziale è la prima pagina che apparirà subito dopo il login.
Dalla barra dei menu nella parte superiore dello schermo, seleziona Crea nuovo e clicca su Progetto.
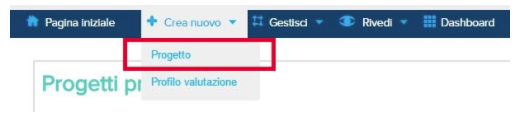
Apparirà la sezione Impostazioni di base*. Solo i campi contrassegnati con un asterisco (*) sono obbligatori.
Clicca su Prodotti*, dove potrai scegliere fra le due schede seguenti.
Se desideri utilizzare un Profilo valutazione creato in precedenza, clicca sul cerchio accanto al nome di quel Profilo valutazione. Se non appare sulla prima pagina, usa il campo Cerca per cercarlo. Clicca sulla freccia per vedere quali test sono stati scelti per ciascun Profilo valutazione. I tuoi profili valutazione selezionati appariranno sulla destra della pagina. Cos’è un Profilo valutazione e come posso configurarne uno? (TalentCentral™).
In alternativa, puoi scegliere la scheda Seleziona manualmente per aggiungere singoli test al progetto. I filtri di ricerca in questa pagina ti aiuteranno a trovare il test che desideri. Clicca sul nome del test sotto Risultati della ricerca per visualizzare maggiori informazioni sul test e, se applicabile, specifica il livello, la lingua e il gruppo di riferimento. Clicca su Aggiungi per assegnare un test al tuo progetto. Ti potrebbe essere richiesto di selezionare altri elementi correlati, se applicabili. Una volta ultimata la scelta, clicca su Fine. I tuoi Prodotti selezionati appariranno sulla destra della pagina. Ripeti questo passaggio finché non avrai aggiunto al progetto tutti i prodotti che desideri.
Dopo aver completato la selezione dei prodotti, clicca su Utenti*.
Clicca sul nome dei Gruppi utente che desideri aggiungere al progetto. Se sei assegnato a un solo Gruppo utente, verrà selezionato in automatico.
Clicca su Visualizza utenti per vedere chi potrà accedere al progetto. Cos’è un Gruppo utente e come posso crearne uno? (TalentCentral™).
Puoi usare il campo Aggiungi altri utenti per cercare singoli utenti che non appartengono al Gruppo utente, sulla destra della pagina, e aggiungerli al progetto cliccando su +Aggiungi quando il loro nome appare nell’elenco.
Clicca su Candidati*, dove potrai scegliere fra quattro opzioni per aggiungere gli individui che desideri valutare.
Sotto Aggiungi singoli candidati generici, inserisci titolo, nome, cognome e indirizzo e-mail del candidato.
Seleziona la lingua per l’e-mail di invito.
Clicca su +Aggiungi.
Ripeti questo passaggio finché non avrai aggiunto al progetto tutti i candidati che desideri.
Se preferisci caricare tutti i candidati contemporaneamente, ti basta conoscere i loro nomi, cognomi e indirizzi e-mail e utilizzare la funzione di Importazione di gruppo. Come funziona l’opzione Importazione di gruppo nella piattaforma TalentCentral™?.
Se non conosci ancora i nomi dei tuoi candidati, puoi generare dei link monouso ai test durante la fase di configurazione cliccando su Aggiungi singoli candidati generici e inserendo il numero di link che vuoi creare.
Se vuoi consentire ai candidati di auto-registrarsi a una valutazione, puoi creare un progetto e abilitare l’opzione Crea un link multiuso nella sezione Candidato. Clicca su Abilita link multiuso e inserisci il numero di candidati a cui vuoi consentire di registrarsi. Questa opzione è utile se vuoi pubblicizzare un posto di lavoro vacante sul sito web della tua azienda. Cos’è un Link multiuso e come posso crearne uno? (TalentCentral™).
Puoi scegliere uno dei modi precedentemente descritti per aggiungere candidati al tuo progetto oppure utilizzare più modalità diverse all’interno dello stesso progetto.
I passaggi seguenti sono facoltativi. Se desideri continuare senza seguire questi passaggi, consulta la sezione “Passaggi conclusivi” di questo articolo per inviare i link ai test.
Clicca su Notifiche.
Sotto a Seleziona quando desideri ricevere notifiche per questo progetto, puoi selezionare le opzioni seguenti:
Ogni volta che vengono ricevuti i risultati di un candidato: se desideri ricevere una notifica quando il tuo candidato completa la sua valutazione
Invia una notifica a tutti gli utenti assegnati al progetto: se desideri che tutti gli utenti ricevano una notifica quando il tuo candidato completa la sua valutazione
Sotto a Seleziona le preferenze di ricezione delle copie conoscenza nascosta (CCn) delle e-mail inviate ai candidati, puoi scegliere tra le opzioni seguenti:
CCn al Creatore del progetto: se desideri ricevere una copia di tutte le e-mail inviate al tuo candidato
CCn a tutti gli utenti assegnati al progetto: se desideri che tutti gli utenti ricevano una copia di tutte le e-mail inviate al tuo candidato
CCn al seguente indirizzo e-mail: sulla destra apparirà un nuovo campo in cui puoi inserire l'indirizzo e-mail specifico al quale spedire una copia di tutte le e-mail inviate al tuo candidato
Clicca su E-mail.
L'alias e-mail selezionato sarà TalentCentral, se non diversamente specificato.
Nell'Invito valutazione, seleziona il tuo modello e-mail dal menù a discesa. Le e-mail di invito saranno inviate quando crei il progetto.
Puoi anche impostare il numero di promemoria desiderato. Nel Promemoria 1, seleziona il tuo modello e-mail dal menù a discesa. Clicca su Data promemoria per scegliere una data sul calendario o clicca su Giorni prima del termine ultimo del progetto e inserisci il numero. L'ultimo promemoria è l'ultimo che si può ancora modificare.
Passaggi conclusivi
Puoi rivedere le tue scelte per l’intero progetto visualizzando le intestazioni delle varie sezioni. Se desideri apportare una modifica a una delle sezioni, clicca per espanderla e modificarla.
Dopo aver verificato che tutte le informazioni nel progetto sono corrette, clicca su Crea progetto in alto o in basso nella pagina di configurazione del progetto. Dopo che avrai cliccato su Crea progetto, le e‑mail di invito saranno inviate ai candidati noti inclusi nel progetto.
Per creare un progetto sono necessari i dettagli di accesso di un utente amministratore. Se non hai i dettagli di accesso, contatta l’amministratore della tua azienda.
Come creare un progetto utilizzando la piattaforma TalentCentral™:
Accedi al tuo account TalentCentral™ utilizzando il tuo indirizzo e-mail come nome utente e la password che hai creato durante la registrazione al sistema. Se non ricordi la password, utilizza il link Password dimenticata.
La Pagina Iniziale è la prima pagina che apparirà subito dopo il login.
Dalla barra dei menu nella parte superiore dello schermo, seleziona Crea nuovo e clicca su Progetto.
Apparirà la sezione Impostazioni di base*. Solo i campi contrassegnati con un asterisco (*) sono obbligatori.
Clicca su Prodotti*, dove potrai scegliere fra le due schede seguenti.
Se desideri utilizzare un Profilo valutazione creato in precedenza, clicca sul cerchio accanto al nome di quel Profilo valutazione. Se non appare sulla prima pagina, usa il campo Cerca per cercarlo. Clicca sulla freccia per vedere quali test sono stati scelti per ciascun Profilo valutazione. I tuoi profili valutazione selezionati appariranno sulla destra della pagina. Cos’è un Profilo valutazione e come posso configurarne uno? (TalentCentral™).
In alternativa, puoi scegliere la scheda Seleziona manualmente per aggiungere singoli test al progetto. I filtri di ricerca in questa pagina ti aiuteranno a trovare il test che desideri. Clicca sul nome del test sotto Risultati della ricerca per visualizzare maggiori informazioni sul test e, se applicabile, specifica il livello, la lingua e il gruppo di riferimento. Clicca su Aggiungi per assegnare un test al tuo progetto. Ti potrebbe essere richiesto di selezionare altri elementi correlati, se applicabili. Una volta ultimata la scelta, clicca su Fine. I tuoi Prodotti selezionati appariranno sulla destra della pagina. Ripeti questo passaggio finché non avrai aggiunto al progetto tutti i prodotti che desideri.
Dopo aver completato la selezione dei prodotti, clicca su Utenti*.
Clicca sul nome dei Gruppi utente che desideri aggiungere al progetto. Se sei assegnato a un solo Gruppo utente, verrà selezionato in automatico.
Clicca su Visualizza utenti per vedere chi potrà accedere al progetto. Cos’è un Gruppo utente e come posso crearne uno? (TalentCentral™).
Puoi usare il campo Aggiungi altri utenti per cercare singoli utenti che non appartengono al Gruppo utente, sulla destra della pagina, e aggiungerli al progetto cliccando su +Aggiungi quando il loro nome appare nell’elenco.
Clicca su Candidati*, dove potrai scegliere fra quattro opzioni per aggiungere gli individui che desideri valutare.
Sotto Aggiungi singoli candidati generici, inserisci titolo, nome, cognome e indirizzo e-mail del candidato.
Seleziona la lingua per l’e-mail di invito.
Clicca su +Aggiungi.
Ripeti questo passaggio finché non avrai aggiunto al progetto tutti i candidati che desideri.
Se preferisci caricare tutti i candidati contemporaneamente, ti basta conoscere i loro nomi, cognomi e indirizzi e-mail e utilizzare la funzione di Importazione di gruppo. Come funziona l’opzione Importazione di gruppo nella piattaforma TalentCentral™?.
Se non conosci ancora i nomi dei tuoi candidati, puoi generare dei link monouso ai test durante la fase di configurazione cliccando su Aggiungi singoli candidati generici e inserendo il numero di link che vuoi creare.
Se vuoi consentire ai candidati di auto-registrarsi a una valutazione, puoi creare un progetto e abilitare l’opzione Crea un link multiuso nella sezione Candidato. Clicca su Abilita link multiuso e inserisci il numero di candidati a cui vuoi consentire di registrarsi. Questa opzione è utile se vuoi pubblicizzare un posto di lavoro vacante sul sito web della tua azienda. Cos’è un Link multiuso e come posso crearne uno? (TalentCentral™).
Puoi scegliere uno dei modi precedentemente descritti per aggiungere candidati al tuo progetto oppure utilizzare più modalità diverse all’interno dello stesso progetto.
I passaggi seguenti sono facoltativi. Se desideri continuare senza seguire questi passaggi, consulta la sezione “Passaggi conclusivi” di questo articolo per inviare i link ai test.
Clicca su Notifiche.
Sotto a Seleziona quando desideri ricevere notifiche per questo progetto, puoi selezionare le opzioni seguenti:
Ogni volta che vengono ricevuti i risultati di un candidato: se desideri ricevere una notifica quando il tuo candidato completa la sua valutazione
Invia una notifica a tutti gli utenti assegnati al progetto: se desideri che tutti gli utenti ricevano una notifica quando il tuo candidato completa la sua valutazione
Sotto a Seleziona le preferenze di ricezione delle copie conoscenza nascosta (CCn) delle e-mail inviate ai candidati, puoi scegliere tra le opzioni seguenti:
CCn al Creatore del progetto: se desideri ricevere una copia di tutte le e-mail inviate al tuo candidato
CCn a tutti gli utenti assegnati al progetto: se desideri che tutti gli utenti ricevano una copia di tutte le e-mail inviate al tuo candidato
CCn al seguente indirizzo e-mail: sulla destra apparirà un nuovo campo in cui puoi inserire l'indirizzo e-mail specifico al quale spedire una copia di tutte le e-mail inviate al tuo candidato
Clicca su E-mail.
L'alias e-mail selezionato sarà TalentCentral, se non diversamente specificato.
Nell'Invito valutazione, seleziona il tuo modello e-mail dal menù a discesa. Le e-mail di invito saranno inviate quando crei il progetto.
Puoi anche impostare il numero di promemoria desiderato. Nel Promemoria 1, seleziona il tuo modello e-mail dal menù a discesa. Clicca su Data promemoria per scegliere una data sul calendario o clicca su Giorni prima del termine ultimo del progetto e inserisci il numero. L'ultimo promemoria è l'ultimo che si può ancora modificare.
Passaggi conclusivi
Puoi rivedere le tue scelte per l’intero progetto visualizzando le intestazioni delle varie sezioni. Se desideri apportare una modifica a una delle sezioni, clicca per espanderla e modificarla.
Dopo aver verificato che tutte le informazioni nel progetto sono corrette, clicca su Crea progetto in alto o in basso nella pagina di configurazione del progetto. Dopo che avrai cliccato su Crea progetto, le e‑mail di invito saranno inviate ai candidati noti inclusi nel progetto.
TalentCentral™ è la nostra nuova piattaforma online. Non solo offre un modo più facile e veloce di accedere alle tue valutazioni, ma ti consente anche di utilizzare i dati di SHL a vantaggio della tua organizzazione. E le fondamenta scientifiche su cui si basa sono solide come sempre.
La piattaforma TalentCentral™ ha molto da offrire. Le sue dashboard in tempo reale e i suoi report perspicaci ne fanno uno strumento più che valido per analizzare e organizzare i programmi di gestione dei talenti. Ti fornisce le informazioni di cui hai bisogno per prendere decisioni migliori e guidare i risultati aziendali. Con la piattaforma TalentCentral™, è facile utilizzare, interpretare e condividere i dati dei talenti.
Inoltre, è ancora più semplice creare, gestire e analizzare i progetti di valutazione, grazie al design intuitivo dell’interfaccia amministrativa, ai flussi di lavoro ottimizzati e alla compatibilità con più browser e dispositivi.
La piattaforma TalentCentral™ ha molto da offrire. Le sue dashboard in tempo reale e i suoi report perspicaci ne fanno uno strumento più che valido per analizzare e organizzare i programmi di gestione dei talenti. Ti fornisce le informazioni di cui hai bisogno per prendere decisioni migliori e guidare i risultati aziendali. Con la piattaforma TalentCentral™, è facile utilizzare, interpretare e condividere i dati dei talenti.
Inoltre, è ancora più semplice creare, gestire e analizzare i progetti di valutazione, grazie al design intuitivo dell’interfaccia amministrativa, ai flussi di lavoro ottimizzati e alla compatibilità con più browser e dispositivi.
Quando crei un nuovo utente nella piattaforma TalentCentral™, il livello di autorizzazione che scegli determina il livello di accesso di quell’utente al sistema. Alcuni livelli di utente, come i Manager, saranno assegnati con maggiore frequenza mentre il Supervisore o l'Osservatore sono più restrittivi e possono essere usati meno frequentemente. Per evitare modifiche involontarie delle impostazioni per la tua azienda, devi selezionare Amministratore aziendale solo per un numero limitato di persone qualificate e preparate.
I super user dell'azienda possono modificare i livelli di autorizzazione per gli altri utenti. Se non sai chi siano i super user nella tua azienda, contatta i nostri team del Supporto tecnico utilizzando il widget Modulo di contatto sul lato destro di questa pagina per ottenere tutte le informazioni necessarie.
Per visualizzare e apportare modifiche a un progetto, in base al proprio livello di autorizzazione, l’utente deve essere assegnato a quel progetto, tramite il proprio gruppo utente oppure individualmente.
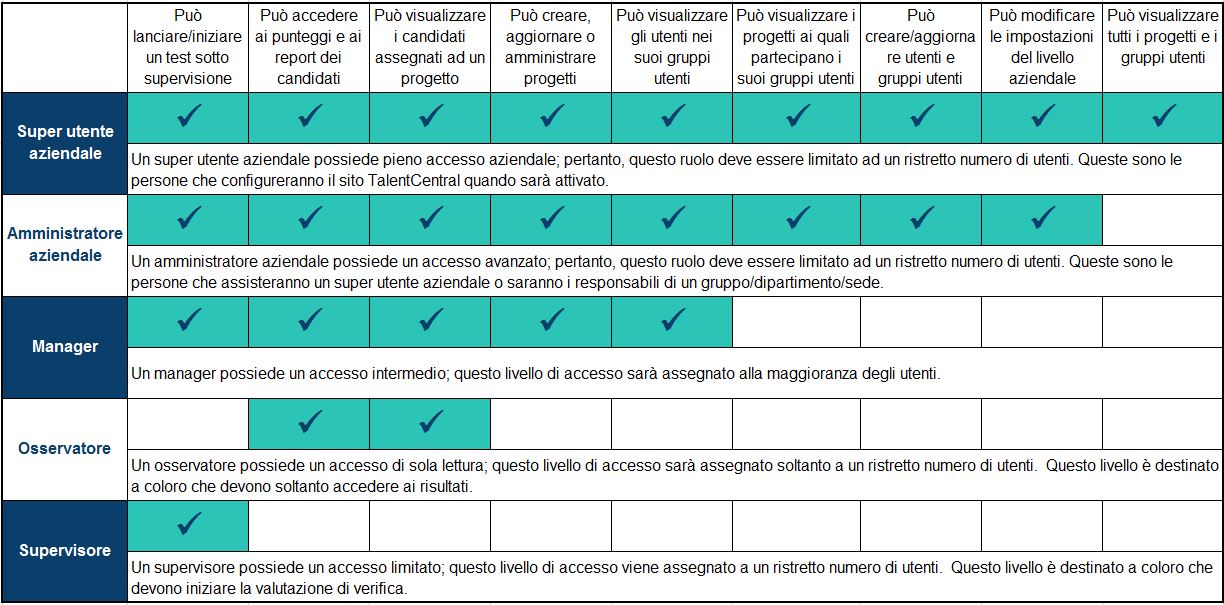
Clicca sull’allegato qui sotto per visualizzare una versione ingrandita dell’immagine.
Per visualizzare e apportare modifiche a un progetto, in base al proprio livello di autorizzazione, l’utente deve essere assegnato a quel progetto, tramite il proprio gruppo utente oppure individualmente.
Clicca sull’allegato qui sotto per visualizzare una versione ingrandita dell’immagine.
TalentCentral™ offre la possibilità di visualizzare messaggi per i candidati durante i momenti chiave della fase di valutatione. È possibile scegliere di visualizzare i messaggi predefiniti dal sistema oppure c’è la possibilità, per i super utenti aziendali, di creare nuovi messaggi personalizzati.
Durante la fase di creazione di un nuovo progetto, è possibile scegliere di utilizzare un messaggio preesistente facendo clic nella sezione “Messaggi per il candidato”.
A quel punto verranno visualizzati sia i messaggi preesistenti che i messaggi personalizzati creati dai super utenti aziendali. Sarà necessario selezionare il messaggio desiderato per ogni fase della fase di valutazione.
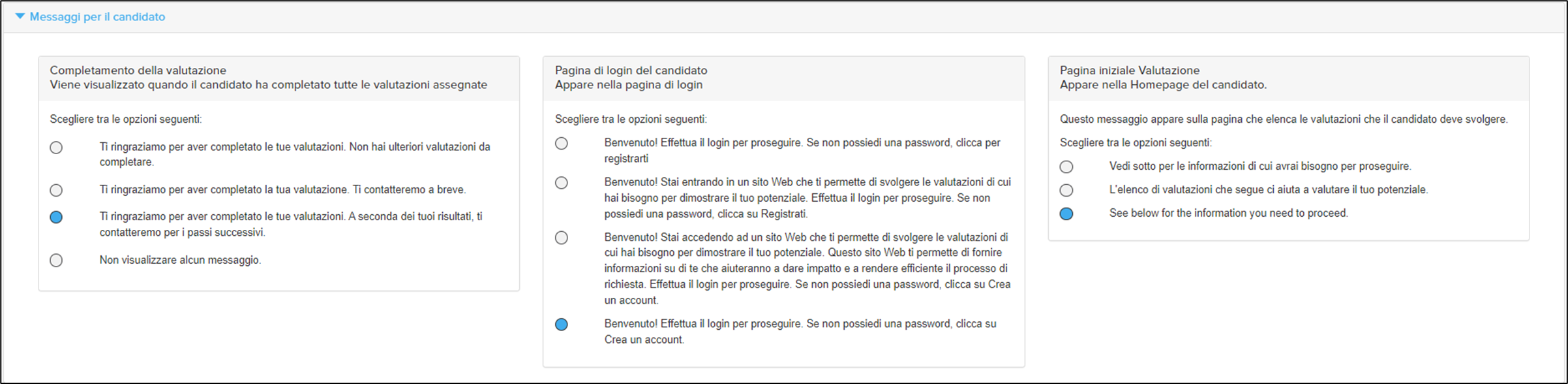
Per creare un nuovo messaggio per il candidato, fare click sul menu di “Benvenuto” posto nell’angolo in alto a destra della pagina e selezionare “Impostazioni”.
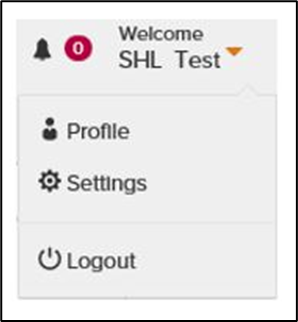
La navigazione verrà reindirizzata alla pagina di “Riepilogo account”. Fare clic sulla scheda “Esperienza candidato” e selezionare “Messaggi”.
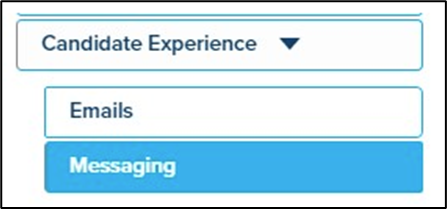
Selezionare la categoria di messaggi che si desidera aggiornare o personalizzare.
Fare clic su “+ crea nuovo messaggio”e digitare il nuovo messaggio da far visualizzare ai candidati. Si prega di notare che, nei casi in cui si stanno valutando candidati in lingue diverse, sarà necessario creare un messaggio per ogni lingua.
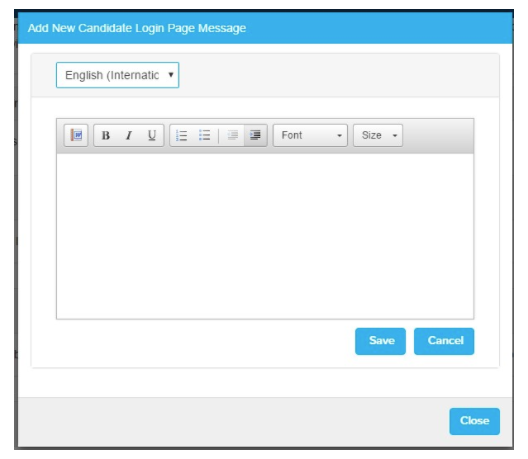
Dopo aver salvato i nuovi messaggi, questi appariranno nella lista di messaggi disponibili in ogni progetto. Per ogni fase della valutazione, è possibile designare un messaggio come predefinito per tutti i nuovi progetti. Rimane la possibilità, in ogni caso, di selezionare messaggi diversi ogni singolo progetto.
Durante la fase di creazione di un nuovo progetto, è possibile scegliere di utilizzare un messaggio preesistente facendo clic nella sezione “Messaggi per il candidato”.
A quel punto verranno visualizzati sia i messaggi preesistenti che i messaggi personalizzati creati dai super utenti aziendali. Sarà necessario selezionare il messaggio desiderato per ogni fase della fase di valutazione.
Per creare un nuovo messaggio per il candidato, fare click sul menu di “Benvenuto” posto nell’angolo in alto a destra della pagina e selezionare “Impostazioni”.
La navigazione verrà reindirizzata alla pagina di “Riepilogo account”. Fare clic sulla scheda “Esperienza candidato” e selezionare “Messaggi”.
Selezionare la categoria di messaggi che si desidera aggiornare o personalizzare.
Fare clic su “+ crea nuovo messaggio”e digitare il nuovo messaggio da far visualizzare ai candidati. Si prega di notare che, nei casi in cui si stanno valutando candidati in lingue diverse, sarà necessario creare un messaggio per ogni lingua.
Dopo aver salvato i nuovi messaggi, questi appariranno nella lista di messaggi disponibili in ogni progetto. Per ogni fase della valutazione, è possibile designare un messaggio come predefinito per tutti i nuovi progetti. Rimane la possibilità, in ogni caso, di selezionare messaggi diversi ogni singolo progetto.
Riutilizza risposte copia le risposte del candidato dalla valutazione precedente a quella nuova. Ciò accade se ad un progetto si aggiunge un candidato con lo stesso indirizzo e-mail e la stessa valutazione entro un periodo di tempo specifico. Le risposte dei candidati che utilizzano un link multiuso saranno riutilizzate quando essi accederanno alla Pagina iniziale Valutazione. Se ad un progetto aggiungi candidati specifici, le loro risposte saranno riutilizzate quando clicchi su Aggiorna progetto.
Il periodo di tempo predefinito varia a seconda del tipo di valutazione e viene indicato qui sotto:
Il periodo di tempo predefinito varia a seconda del tipo di valutazione e viene indicato qui sotto:
| Classificazione | Si verifica se la sessione precedente è stata completata entro |
| Personalità | 180 giorni |
| Soluzioni | 180 giorni |
| Capacità | 30 giorni |
| Competenze | Non riutilizzare risposte |
I periodi di tempo possono essere personalizzati. Contatta il Supporto tecnico SHL locale per apportare le modifiche.
I Super utenti aziendali e gli Amministratori aziendali della piattaforma TalentCentral™ potrebbero voler assegnare determinati utenti a gruppi specifici, per esempio “Ufficio Risorse Umane di New York”.
Gli utenti potranno eseguire determinate azioni nei progetti a seconda del proprio livello di autorizzazione nel sistema e dei progetti a cui è stato assegnato il proprio Gruppo utente.
Come creare un nuovo Gruppo utente:
Gli utenti potranno eseguire determinate azioni nei progetti a seconda del proprio livello di autorizzazione nel sistema e dei progetti a cui è stato assegnato il proprio Gruppo utente.
Come creare un nuovo Gruppo utente:
- Sotto Benvenuto, clicca sul tuo nome nell’angolo in alto a destra dello schermo e seleziona Impostazioni
- Clicca su Utenti sulla sinistra dello schermo per visualizzare le opzioni
- Seleziona Gestisci gruppi utente
- Clicca su +Nuovo gruppo utente sulla destra della pagina
- Dovrai inserire un Nome gruppo, mentre il campo Descrizione gruppo è facoltativo
- Cerca i tuoi utenti sotto Seleziona utenti e clicca per aggiungerli al gruppo
- Al termine, clicca su Crea
Un Profilo valutazione è una raccolta di valutazioni e report che puoi utilizzare come base per la creazione di progetti. Vengono salvati nel tuo account nella piattaforma TalentCentral™ e possono essere aggiunti a un progetto. I Profili valutazione consentono di garantire una misurazione coerente delle competenze lavorative fra diversi team ed eventi di assunzione.
Come creare un Profilo valutazione:
- Clicca su Crea nuovo dalla barra dei menu in alto e seleziona Profilo valutazione
- Inserisci un nome per il tuo Profilo valutazione. Puoi selezionare inoltre Livello, Categoria e Descrizione, ma non è obbligatorio
- Sotto Seleziona prodotti*, cerca i test che desideri aggiungere al tuo Profilo valutazione
- Clicca sul nome del test per visualizzarne la descrizione e, se applicabile, specifica il livello, la lingua e il gruppo di riferimento
- Per aggiungere il test al tuo progetto, clicca sul pulsante Aggiungi. Ti potrebbe essere richiesto di selezionare altri elementi correlati, se applicabili. Una volta ultimata la scelta, clicca su Fine
- Verifica che i Prodotti selezionati contengano tutti i test che desideri includere nel Profilo valutazione.
- Al termine, clicca su Salva
I dashboard in tempo reale di TalentCentral™ ti permettono di visionare le tue metriche ed i dati del sito in diversi formati, usando un numero di modelli predefiniti.
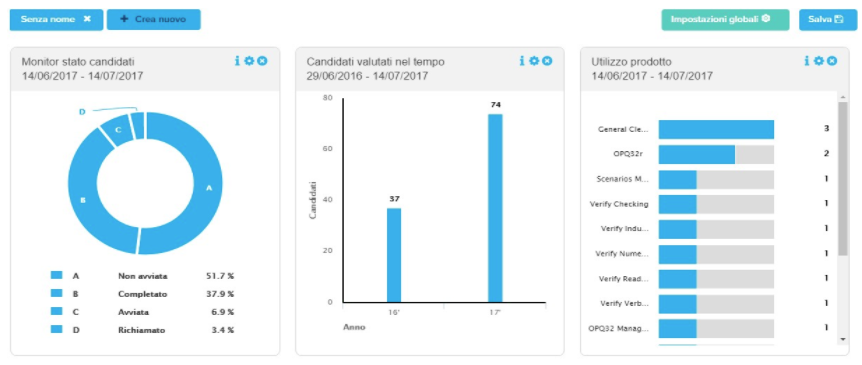
Per creare un nuovo dashboard, é necessario effettuare il log in sul proprio account TalentCentral™.
Clicca su Dashboard dalla barra dei menu in alto
Clicca su Impostazioni globali e seleziona l’intervallo temporale che desideri visionare. Si puó selezionare una specifica data o usare l’opzione Data Rapida prima di cliccare il pulsante Applica.
Clicca il pulsante + Crea nuovo situato all’estrema sinistra dello schermo.
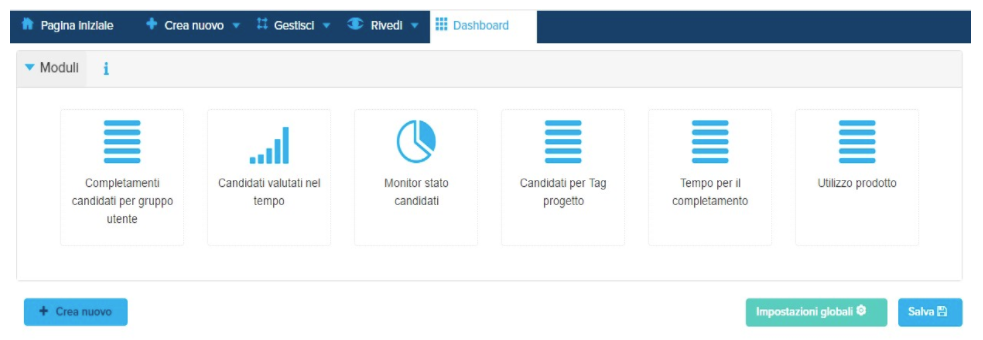
Fai doppio click sul modulo che desideri usare per aggiungerlo al dashboard. Se desideri cambiare l’ordine dei moduli, trascinali semplicemente nella posizione desiderata all’interno della griglia.
I moduli individuali mostrano le seguenti informazioni:
Completamenti candidati per gruppo di utenti:
L’opzione elenca i gruppi utenti a seconda dell’ordine delle attivitá (dal valore piú alto a quello piú basso). Le attivitá includono la creazione del progetto, le modifiche e gli aggiornamenti relativi al candidato. Si puó modificare l’intervallo temporale cliccando sull’icona del modulo a forma di ingranaggio per mostrare gli ultimi 30, 60 o 90 giorni.
Candidati valutati nel tempo:
L’opzione elenca il numero di candidati che hanno completato tutti i test di un determinato progetto. Si puó modificare l’intervallo temporale cliccando sull’icona del modulo a forma di ingranaggio per mostrare gli ultimi 30, 60 o 90 giorni.
Monitor stato candidati:
L’opzione elenca i test del candidato in base alla categoria Non Avviata, Avviata, Completato, Richiamato o Altro ed é mostrata come percentuale. Si puó modificare l’intervallo temporale cliccando sull’icona del modulo a forma di ingranaggio per mostrare gli ultimi 30, 60 o 90 giorni.
Candidati per Tag progetto:
L’opzione mostra il numero di candidati per tag progetto.
Tempo per il completamento:
L’opzione mostra la media del tempo impiegato da un candidato per completare un test, dal momento in cui il link é stato inviato. Si puó modificare l’intervallo temporale cliccando sull’icona del modulo a forma di ingranaggio per mostrare gli ultimi 30, 60 o 90 giorni o filtrare le informazioni per Progetto o Profilo valutazione.
Utilizzo prodotto:
L’opzione mostra quante volte é stato usato un determinato test. Si puó modificare l’intervallo data cliccando sull’icona del modulo a forma di ingranaggio per mostrare gli ultimi 30, 60 o 90 giorni o filtrare le informazioni per test, categorie o classificazione.
Una volta selezionati tutti i moduli che si desiderano mostrare nella dashboard, fare doppio click su Senza Nome per inserire il nome della dashboard. Prima di cambiare pagina, per favore assicurarsi di aver cliccato sul pulsante Salva nell’angolo in alto a destra.
Per creare un nuovo dashboard, é necessario effettuare il log in sul proprio account TalentCentral™.
Clicca su Dashboard dalla barra dei menu in alto
Clicca su Impostazioni globali e seleziona l’intervallo temporale che desideri visionare. Si puó selezionare una specifica data o usare l’opzione Data Rapida prima di cliccare il pulsante Applica.
Clicca il pulsante + Crea nuovo situato all’estrema sinistra dello schermo.
Fai doppio click sul modulo che desideri usare per aggiungerlo al dashboard. Se desideri cambiare l’ordine dei moduli, trascinali semplicemente nella posizione desiderata all’interno della griglia.
I moduli individuali mostrano le seguenti informazioni:
Completamenti candidati per gruppo di utenti:
L’opzione elenca i gruppi utenti a seconda dell’ordine delle attivitá (dal valore piú alto a quello piú basso). Le attivitá includono la creazione del progetto, le modifiche e gli aggiornamenti relativi al candidato. Si puó modificare l’intervallo temporale cliccando sull’icona del modulo a forma di ingranaggio per mostrare gli ultimi 30, 60 o 90 giorni.
Candidati valutati nel tempo:
L’opzione elenca il numero di candidati che hanno completato tutti i test di un determinato progetto. Si puó modificare l’intervallo temporale cliccando sull’icona del modulo a forma di ingranaggio per mostrare gli ultimi 30, 60 o 90 giorni.
Monitor stato candidati:
L’opzione elenca i test del candidato in base alla categoria Non Avviata, Avviata, Completato, Richiamato o Altro ed é mostrata come percentuale. Si puó modificare l’intervallo temporale cliccando sull’icona del modulo a forma di ingranaggio per mostrare gli ultimi 30, 60 o 90 giorni.
Candidati per Tag progetto:
L’opzione mostra il numero di candidati per tag progetto.
Tempo per il completamento:
L’opzione mostra la media del tempo impiegato da un candidato per completare un test, dal momento in cui il link é stato inviato. Si puó modificare l’intervallo temporale cliccando sull’icona del modulo a forma di ingranaggio per mostrare gli ultimi 30, 60 o 90 giorni o filtrare le informazioni per Progetto o Profilo valutazione.
Utilizzo prodotto:
L’opzione mostra quante volte é stato usato un determinato test. Si puó modificare l’intervallo data cliccando sull’icona del modulo a forma di ingranaggio per mostrare gli ultimi 30, 60 o 90 giorni o filtrare le informazioni per test, categorie o classificazione.
Una volta selezionati tutti i moduli che si desiderano mostrare nella dashboard, fare doppio click su Senza Nome per inserire il nome della dashboard. Prima di cambiare pagina, per favore assicurarsi di aver cliccato sul pulsante Salva nell’angolo in alto a destra.
Se vuoi consentire ai candidati di auto-registrarsi a una valutazione, puoi creare un progetto e abilitare l’opzione Link multiuso nella sezione Candidato.
Non è possibile utilizzare i Link multiuso per far ripetere il test a un candidato all'interno dello stesso progetto.
Se l'impostazione Verifica della candidatura duplicata (o duplicazione candidatura) è attiva e vuoi permettere ai candidati di rifare un test, aggiungili nuovamente uno per uno creando un Link monouso. Come creare un Link monouso.
Creare un Link multiuso
Crea un progetto come faresti normalmente, inserendo tutti i campi obbligatori. Scopri come creare un progetto.
Sotto Candidati*, clicca su Abilita link multiuso sulla destra dello schermo.
Inserisci il numero di candidati che vuoi sottoporre al test relativo a questo progetto (fino a un massimo di 9999).
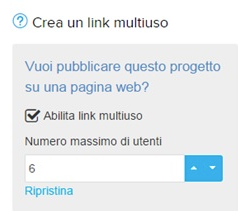
Prosegui con le sezioni rimanenti della configurazione del progetto. Dopo aver verificato che tutte le opzioni selezionate per il progetto sono corrette, clicca su Crea progetto.
Quando appare il messaggio di conferma, clicca su Visualizza progetto.
Clicca su Aggiungi candidati.
Clicca sul pulsante Link multiuso che appare ora sotto l’intestazione Informazioni link multiuso.
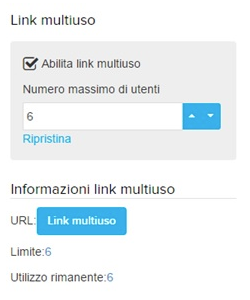
Si aprirà una nuova finestra o una nuova scheda.
Fai clic sull'icona degli appunti a destra dell'URL per copiarlo e condividerlo con i tuoi candidati.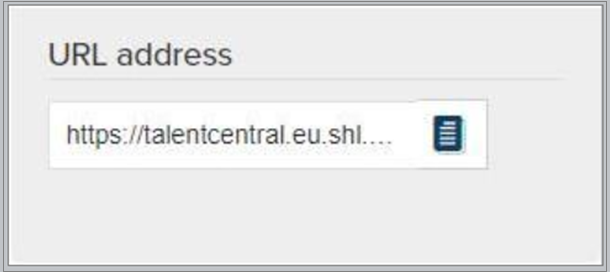
Sotto Candidati*, clicca su Abilita link multiuso sulla destra dello schermo.
Inserisci il numero di candidati che vuoi sottoporre al test relativo a questo progetto (fino a un massimo di 9999).
Prosegui con le sezioni rimanenti della configurazione del progetto. Dopo aver verificato che tutte le opzioni selezionate per il progetto sono corrette, clicca su Crea progetto.
Quando appare il messaggio di conferma, clicca su Visualizza progetto.
Clicca su Aggiungi candidati.
Clicca sul pulsante Link multiuso che appare ora sotto l’intestazione Informazioni link multiuso.
Si aprirà una nuova finestra o una nuova scheda.
Fai clic sull'icona degli appunti a destra dell'URL per copiarlo e condividerlo con i tuoi candidati.
Un tag progetto é una funzione che permette di collegare i progetti a dati specifici, come ad esempio dipartimenti, localizzazioni geografiche, ecc. Tale funzione semplifica la creazione di report, limitando la ricerca alle specifiche aree di interesse.
Per creare un tag progetto, bisognerá contattare un Super Utente Aziendale o Amministratore.
Per aggiungere tag progetto al sistema, clicca sul bottone di Benvenuto in alto a destra dello schermo e seleziona Impostazioni.
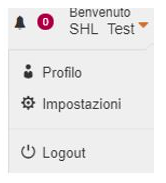
Apparirá la schermata di Riepilogo. Clicca adesso sul menu Esperienza Amministratore e su Tag.
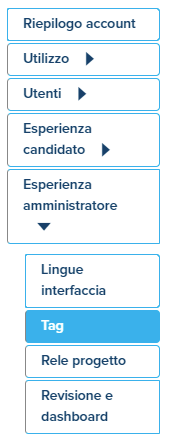
Per creare un nuovo tag, clicca il pulsante + Nuovo tag e inserisci un nome. Clicca su + Add Tags per aggiungere ulteriori tag. Clicca su Salva una volta che tutti i tag desiderati sono stati creati. I tag saranno automaticamente aggiunti al sistema.
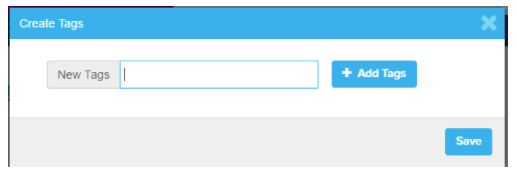
A questo punto verrá richiesto di aggiungere un valore ai tag. Clicca il bottone + Aggiungi Valore e scegli un nome per il valore. Clicca + Aggiungi Valore per aggiungere ulteriori valori. Clicca su Salva una volta che tutti i valori desiderati sono stati creati.
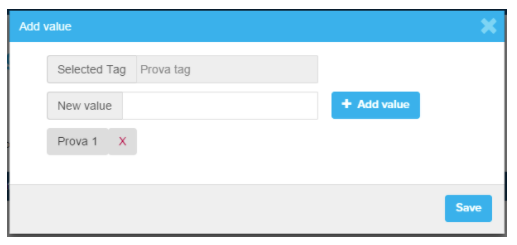
Tag e valori possono essere modificati o disattivati, cliccando sui bottoni Modifica o Disattiva.
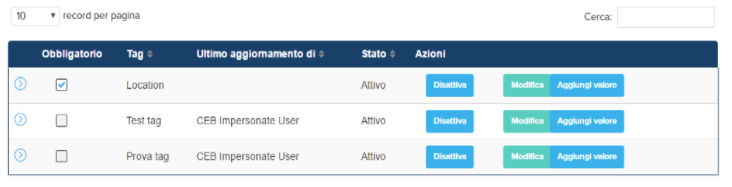
Per aggiungere tag progetto ai tuoi progetti:
Clicca su Impostazioni di base e seleziona un tag progetto dal menù a tendina.
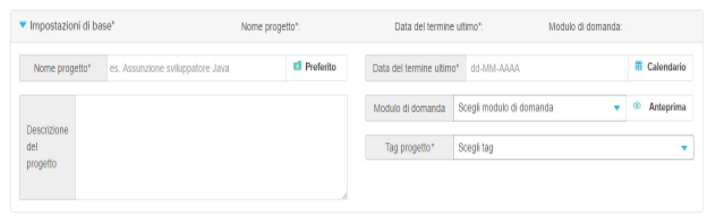
Il menù mostrerá tutti i Tag Valori disponibili. Seleziona il valore che desideri aggiungere al progetto.
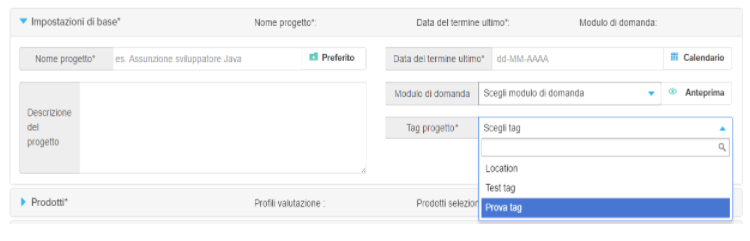
Per creare un tag progetto, bisognerá contattare un Super Utente Aziendale o Amministratore.
Per aggiungere tag progetto al sistema, clicca sul bottone di Benvenuto in alto a destra dello schermo e seleziona Impostazioni.
Apparirá la schermata di Riepilogo. Clicca adesso sul menu Esperienza Amministratore e su Tag.
Per creare un nuovo tag, clicca il pulsante + Nuovo tag e inserisci un nome. Clicca su + Add Tags per aggiungere ulteriori tag. Clicca su Salva una volta che tutti i tag desiderati sono stati creati. I tag saranno automaticamente aggiunti al sistema.
A questo punto verrá richiesto di aggiungere un valore ai tag. Clicca il bottone + Aggiungi Valore e scegli un nome per il valore. Clicca + Aggiungi Valore per aggiungere ulteriori valori. Clicca su Salva una volta che tutti i valori desiderati sono stati creati.
Tag e valori possono essere modificati o disattivati, cliccando sui bottoni Modifica o Disattiva.
Per aggiungere tag progetto ai tuoi progetti:
Clicca su Impostazioni di base e seleziona un tag progetto dal menù a tendina.
Il menù mostrerá tutti i Tag Valori disponibili. Seleziona il valore che desideri aggiungere al progetto.
Le fasi ti permettono di raggruppare una o più valutazioni. Se il tuo candidato soddisfa il riferimento per una determinata fase, se lo desideri puoi farlo avanzare a quella successiva per completare ulteriori valutazioni. Le fasi possono essere combinate con le soglie.
Le soglie possono essere usate per far avanzare automaticamente i candidati alla fase successiva se raggiungono un punteggio percentile minimo da te definito durante la configurazione del progetto. Questo non si applica ai questionari di personalità in quanto non hanno punteggi percentili.
Le soglie possono essere usate per far avanzare automaticamente i candidati alla fase successiva se raggiungono un punteggio percentile minimo da te definito durante la configurazione del progetto. Questo non si applica ai questionari di personalità in quanto non hanno punteggi percentili.
SHL has created a corresponding project tag for each Solution purchased by your organisation, for example Graduate Advanced. These tags will appear on all projects you create and, by selecting the relevant tag, your organisation will be able to accurately track and report the usage of the Solution/s.
To further ensure reporting is as precise as possible, we have made it mandatory for administrators to select a Solution tag when creating a project. Reports showing the usage against project tags will be made available to specific administrators through the new ‘Extranet’ file delivery service that has been enabled on your account.
Please see the attached document for more information.
To further ensure reporting is as precise as possible, we have made it mandatory for administrators to select a Solution tag when creating a project. Reports showing the usage against project tags will be made available to specific administrators through the new ‘Extranet’ file delivery service that has been enabled on your account.
Please see the attached document for more information.
Abbiamo costruito la piattaforma TalentCentral™ in modo da renderla facilmente accessibile a candidati con disabilità.
La piattaforma TalentCentral™ offre:
La piattaforma TalentCentral™ offre:
- Assistenza per l’uso dei più comuni screen readers, software per il controllo vocale e strumenti per l’ingrandimento della schermata
- Colori alternativi e opzioni di visualizzazione, alcune delle quali sono state pensate al fine di migliorare l’esperienza di persone con dislessia
- Navigazione migliorata per coloro i quali prediligono l’uso esclusivo della tastiera
Aggiungere un gran numero di candidati noti a un progetto può richiedere molto tempo. Con l’Importazione di gruppo, puoi caricare più candidati contemporaneamente utilizzando un modello. Ti basta conoscere nome, cognome e indirizzo e-mail dei candidati.
Come utilizzare l’Importazione di gruppo:
Come utilizzare l’Importazione di gruppo:
- Crea un progetto come faresti normalmente, inserendo tutti i campi obbligatori. Come si crea un progetto e si invia un test con la piattaforma TalentCentral™?
- Sotto Candidati, clicca su Scarica un file modello per scaricare un modello. In alternativa puoi utilizzare il file allegato a questo articolo
- Salva il file in una destinazione che potrai facilmente individuare in un secondo momento, quindi aprilo in un’applicazione per fogli di calcolo come MS Excel
- Inserisci il titolo di ciascun candidato nella colonna A, il nome nella colonna B, il cognome nella colonna C, l’indirizzo e-mail nella colonna D e il codice della lingua nella colonna E. Per maggiori informazioni su queste opzioni, clicca su [Serve aiuto?] nella pagina del progetto
- Assicurati di salvare i file in un formato di testo Unicode
- Torna al progetto a cui vuoi aggiungere i candidati
- Sotto Candidati, clicca su Importazione di gruppo
- Cerca il file nella destinazione in cui l’avevi salvato e seleziona Apri
- Scorri in basso per verificare che i tuoi candidati siano stati aggiunti al progetto
Puoi creare Link monouso quando conosci l'identità dei candidati ma anche quando non disponi ancora dei loro dati.
Se vuoi consentire ai candidati di auto-registrarsi a una valutazione, puoi creare un progetto e abilitare l’opzione Link multiuso nella sezione Candidato. Come creare un Link multiuso
Creare un Link monouso (candidati noti)
Crea un progetto come faresti normalmente, inserendo tutti i campi obbligatori. Scopri come creare un progetto.
In Candidati* (per progetti nuovi) o Aggiungi candidati (per progetti esistenti) è visibile la sezione Aggiungi singoli candidati.
Aggiungi almeno un indirizzo e-mail* e assicurati di selezionare l'opzione Lingua corretta. Tuttavia, se già conosci i dettagli del candidato, consigliamo di inserirli in fase di creazione del link. Se i campi Nome e Cognome vengono lasciati vuoti, al candidato verrà richiesto di compilarli quando effettua il primo accesso.
Una volta inseriti tutti i dettagli, fai clic su +Aggiungi per creare un Link monouso che apparirà nella sezione Candidati aggiunti al progetto riportata qui sotto. Dopo aver aggiunto tutti i candidati, fai clic su Crea progetto (per progetti nuovi) o Aggiorna progetto (per progetti esistenti).
I Link monouso vengono generati e inviati automaticamente ai candidati una volta pubblicato o aggiornato il progetto.
Creare un Link monouso (candidati non noti)
Crea un progetto come faresti normalmente, inserendo tutti i campi obbligatori. Scopri come creare un progetto.
In Candidati* (per progetti nuovi) o Aggiungi candidati (per progetti esistenti) è visibile la sezione Aggiungi singoli candidati non noti, dove puoi inserire il numero di candidati desiderati per i Link monouso.
Prosegui con le sezioni rimanenti della configurazione del progetto. Accertati di aver inserito correttamente tutti i dettagli relativi al progetto, quindi fai clic su Crea progetto (per progetti nuovi) o Aggiorna progetto (per progetti esistenti). Quando appare il messaggio di conferma, clicca su Visualizza progetto.
Fai clic su Gestisci candidati per visualizzare i Link monouso.
Esistono due modi per inviare i link di test. Una volta ottenuti i dettagli del candidato, fai clic con il pulsante destro del mouse sul testo del link e quindi su Copia indirizzo link. Incolla il link di test (premendo CTRL + V) in un'e-mail indirizzata al candidato, invitandolo a completare il test.
In alternativa, fai clic sul testo Modifica per modificare Titolo, Nome, Cognome, E-mail e Lingua del test. Fai clic su Salva e infine su Aggiorna progetto: questa operazione salva i dettagli del candidato e attiva l'e-mail di invito TalentCentral predefinita per il candidato.
Se non riesci ad accedere al tuo account TalentCentral™, contatta un amministratore della piattaforma TalentCentral™ presso la tua azienda. Ti ricordiamo inoltre che, per motivi di sicurezza, se non esegui l’accesso per tre mesi il tuo account TalentCentral™ potrebbe essere disattivato.
Se sei l'unico amministratore di sistema nella tua azienda ed hai bisogno d'aiuto, puoi contattarci tramite il tasto Modulo di contatto al lato destro della pagina web.
Se sei l'unico amministratore di sistema nella tua azienda ed hai bisogno d'aiuto, puoi contattarci tramite il tasto Modulo di contatto al lato destro della pagina web.
Al fine di introdurre costanti miglioramenti a tutti i sistemi di SHL, vengono effettuati degli aggiornamenti mensili. Ciascuno di questi aggiornamenti richiede un tempo di spegnimento del sistema, durante il quale non sará possibile effettuare l'accesso sia per i candidati che per gli amministratori. Gli aggiornamenti vengono pianificati al di fuori dei normali orari di ufficio al fine di minimizzare l'impatto su clienti e candidate.
Non sará possibile completare test quando il sistema non é disponibilea causa di aggiornamenti in corso. In caso venisse tentato l'accesso al sistema durante il periodo di aggiornamento apparirá una notifica a schermo, contenente informazioni su quando il sistema tornerá a disposizione.
In caso riceviate lo stesso messaggio quando il sistema dopo che il periodo di aggiornamento è terminato, consigliamo di cancellare la cronologia del browser ed i cookies. Una volta fatto ciò, far ripartire il browser ed accedere al sistema seguendo le istruzioni originali.
Nel caso in cui avessi qualche domanda puoi contattare il Team di Supporto Tecnico di competenza cliccando sul tasto Modulo di contatto al lato destro della pagina web.
In caso riceviate lo stesso messaggio quando il sistema dopo che il periodo di aggiornamento è terminato, consigliamo di cancellare la cronologia del browser ed i cookies. Una volta fatto ciò, far ripartire il browser ed accedere al sistema seguendo le istruzioni originali.
Nel caso in cui avessi qualche domanda puoi contattare il Team di Supporto Tecnico di competenza cliccando sul tasto Modulo di contatto al lato destro della pagina web.
Please find attached the Release Notes from June - December 2021.
Please find attached the Release Notes from January - December 2022.
Please find attached the Release Notes from January 2023 - December 2023.
Please find attached the Release Notes from January 2024 - December 2024.
Please find attached the Release Notes from January 2025 - December 2025.



 TalentCentral - Quick Start Guide AU.pdf
TalentCentral - Quick Start Guide AU.pdf![$Label["Widget.Alt_ContactForm"]](./assets/img/outline_contact_page_black_24dp.png)

