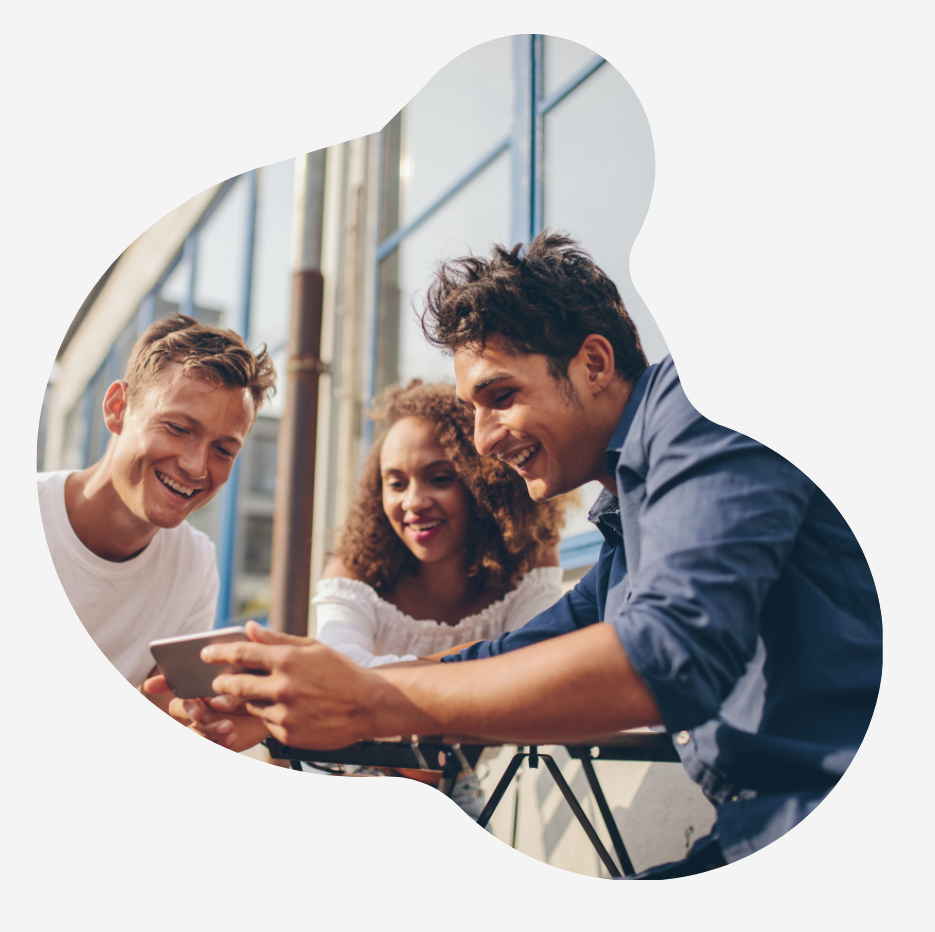Search by Topic:
System and Browser Requirements
Data Questions
Product Troubleshooting
View our Frequently Asked Questions:
Category FAQ
The first time you visit the TalentCentral™ platform to complete an assessment, you will need to create an account.
Click on the link in your invitation email (highlighted in yellow in the below screenshot):
The following page will be displayed. Click on Create Account
Enter your details in the required fields and click on Sign Up. You will need to make sure that you remember the password you have chosen so you can log back in at a later time, if required.
Please follow the on-screen instructions to proceed to your assessment.
If you did not find an answer to your query in this article, please try one of the following articles:
- The invitation email asks me to log in with my existing password, but it doesn't let me log in. What password should I be using?
- What should I do if I have forgotten my password?
- What should I do if I have forgotten my username?
If you have any questions, please get in touch with your local Technical Support team by using the Contact Form widget on the right side of this page.
If you're receiving an error message when trying to access your assessment, please clear your browser's cache and history data, and load the assessment again. Should the error persist, please check the following solutions:
Error 404
Error 403
Error 502 (Bad gateway)
Error: This site is currently unavailable while we perform scheduled release activities.
Error: This assessment was previously closed before completion and needs to be reset.
Error: Oops, there's an error.
Error: There has been an error processing your request.
If you have any questions, please get in touch with your local Technical Support team by using the Contact Form widget on the right side of this page.
Error 404
Error 403
Error 502 (Bad gateway)
Error: This site is currently unavailable while we perform scheduled release activities.
Error: This assessment was previously closed before completion and needs to be reset.
Error: Oops, there's an error.
Error: There has been an error processing your request.
If you have any questions, please get in touch with your local Technical Support team by using the Contact Form widget on the right side of this page.
Error 404
The error #404 may be presented if the link you are using is broken. We would advise to copy the entire link and paste this directly into the address bar.
If this error occurs, please contact us as soon as possible by using the Contact Form widget on the right side of this page.
Error 403
Error 403 indicates that your access to the URL is forbidden. For SHL systems, this error often appears on integrated sites during system maintenance. Please try accessing your assessment after the maintenance window. Please click What should I do when the test system is not available due to maintenance activities? for more information on planned releases. If you believe the error is not caused by system maintenance, please contact your recruiter.
If you require further assistance, please get in touch with us by clicking on the Contact Form widget on the right side of this page.
The error #404 may be presented if the link you are using is broken. We would advise to copy the entire link and paste this directly into the address bar.
If this error occurs, please contact us as soon as possible by using the Contact Form widget on the right side of this page.
Error 403
Error 403 indicates that your access to the URL is forbidden. For SHL systems, this error often appears on integrated sites during system maintenance. Please try accessing your assessment after the maintenance window. Please click What should I do when the test system is not available due to maintenance activities? for more information on planned releases. If you believe the error is not caused by system maintenance, please contact your recruiter.
If you require further assistance, please get in touch with us by clicking on the Contact Form widget on the right side of this page.
Error 502 (Bad gateway)
This error normally appears when the server is down and is timing out. If this error occurs, please contact us as soon as possible by using the Contact Form widget on the right side of this page.
Error: This site is currently unavailable while we perform scheduled release activities.
Please click What should I do when the test system is not available due to maintenance activities? for more information on planned releases.
Error: This assessment was previously closed before completion and needs to be reset.
This error indicates you have (been) previously logged out of the system while completing your test. Please contact your recruiter or Technical Support team to get your assessment reset.
You can get in touch with your local Technical Support team by using the Contact Form widget on the right side of this page.
Error: Oops, there's an error.
If this error occurs, please clear your browsing history and try again. If the problem persists, please contact us as soon as possible by using the Contact Form widget on the right side of this page.
Error: There has been an error processing your request.
If this error occurs, please clear your browsing history and try again. If the problem persists, please contact us as soon as possible by using the Contact Form widget on the right side of this page.
This error normally appears when the server is down and is timing out. If this error occurs, please contact us as soon as possible by using the Contact Form widget on the right side of this page.
Error: This site is currently unavailable while we perform scheduled release activities.
Please click What should I do when the test system is not available due to maintenance activities? for more information on planned releases.
Error: This assessment was previously closed before completion and needs to be reset.
This error indicates you have (been) previously logged out of the system while completing your test. Please contact your recruiter or Technical Support team to get your assessment reset.
You can get in touch with your local Technical Support team by using the Contact Form widget on the right side of this page.
Error: Oops, there's an error.
If this error occurs, please clear your browsing history and try again. If the problem persists, please contact us as soon as possible by using the Contact Form widget on the right side of this page.
Error: There has been an error processing your request.
If this error occurs, please clear your browsing history and try again. If the problem persists, please contact us as soon as possible by using the Contact Form widget on the right side of this page.
Once you have completed your test(s), the company you are taking the test(s) for will be notified that your results are ready.
In order to keep your results confidential, only the person chosen as the results recipient at the company you are taking the test(s) for, will have access to your results. For this reason, SHL support teams will not be able to provide you with your results. However, we can confirm whether or not you have completed your test(s).
For feedback on your performance, or for information about the next stage of the process, please contact the company you are taking the test(s) for directly. As SHL support teams are unable to provide company contact details, please refer to your initial communication from them or to the company's website. Please note that the extent of the feedback you receive will be at the company's discretion.
If you have any questions, please get in touch with your local Technical Support team by using the Contact Form widget on the right side of this page.
In order to keep your results confidential, only the person chosen as the results recipient at the company you are taking the test(s) for, will have access to your results. For this reason, SHL support teams will not be able to provide you with your results. However, we can confirm whether or not you have completed your test(s).
For feedback on your performance, or for information about the next stage of the process, please contact the company you are taking the test(s) for directly. As SHL support teams are unable to provide company contact details, please refer to your initial communication from them or to the company's website. Please note that the extent of the feedback you receive will be at the company's discretion.
If you have any questions, please get in touch with your local Technical Support team by using the Contact Form widget on the right side of this page.
Test time extensions require approval from the company you are taking the test for.
Please refer back to your recruiter to see if you are eligible for additional time to complete time restricted assessment(s).
You may be required by the recruiter to provide evidence of your condition.
Please refer back to your recruiter to see if you are eligible for additional time to complete time restricted assessment(s).
You may be required by the recruiter to provide evidence of your condition.
When you take our Video Interview test, your responses will be recorded via headphones and webcam, and you will be scored based on your responses. You will need the following before you attempt the test:
- PC or laptop
- Webcam connected to the system or built-in laptop webcam
- Headphones with microphone (some systems offer built in microphone option; please do not use wireless headphones)
- Uninterrupted internet network (min speed of 256Kbps)
If you have any questions, please get in touch with your local Technical Support team by using the Contact Form widget on the right side of this page.
Please click here to check if your browser is compatible with the assessment. If you require additional assistance configuring your computer settings, please use the form at the bottom of the browser check screen to send the information to our support team.
If you have any questions, please get in touch with your local Technical Support team by using the Contact Form widget on the right side of this page.
If you have any questions, please get in touch with your local Technical Support team by using the Contact Form widget on the right side of this page.
We can check our systems to delete any data that we hold on you as a data controller. This would include any time where you have 1) called in directly for support, 2) if you have taken any practice tests on our site or 3) if you are registered to receive marketing information from SHL. Unless there is a pending legal action or dispute which would require us to retain your personal information until the matter is resolved, we will delete your personal information that we hold as a data controller.
For any personal data in relation to an assessment that you have taken for another organisation or potential employer, you will need to relay this question to your employer or potential employer directly as we cannot delete candidate data without our client’s express permission as they are the controller of your personal information. Please ensure to provide your employer or potential employer with the information below, in order for them to instruct us to process your request.
Please provide the client with the following details:
the assessment type and date completed;
full name and email address you used; and
the name of the organisation for whom you took the assessment at the request of a specific organization (i.e., as part of an application for employment).
For any personal data in relation to an assessment that you have taken for another organisation or potential employer, you will need to relay this question to your employer or potential employer directly as we cannot delete candidate data without our client’s express permission as they are the controller of your personal information. Please ensure to provide your employer or potential employer with the information below, in order for them to instruct us to process your request.
Please provide the client with the following details:
the assessment type and date completed;
full name and email address you used; and
the name of the organisation for whom you took the assessment at the request of a specific organization (i.e., as part of an application for employment).
1. What is the test all about?
This is an AI driven Online Interview platform where your responses will be recorded via headphone and webcam and you will be scored based on the respones recorded.
2. What is the test duration?
20-25 mins
3) What are the technical requirements to take the test?
Answer: The test has 4 basic requirements:
A Personal Computer / Laptop
A Webcam connected to the System (Not required in case of Laptop with functional in-built Webcam)
Headphones with microphone
Smooth and uninterrupted Internet connectivity; Download and Upload Speed of minimum 1 Mbps (throughout the testing session, which will last for approximately 20 minutes)
A Webcam connected to the System (Not required in case of Laptop with functional in-built Webcam)
Headphones with microphone
Smooth and uninterrupted Internet connectivity; Download and Upload Speed of minimum 1 Mbps (throughout the testing session, which will last for approximately 20 minutes)
4) Candidate unable to hear on testing page
Answer: Please check whether access to microphone is provided while at video testing page; if you were not prompted for the same, please go to your browser settings à site setting àallow microphone.
Please prefer using Mozilla Firefox for the assessment, you will be prompted to provide access to both the webcam and microphone that you will have to ‘allow’.
5) Candidate is unable to see himself/herself on video testing page
Answer: Please see if you have provided access to your webcam while at video testing page, if you were not prompted for the same, please go to your browser settings and allow webcam.
Please prefer using Mozilla Firefox for the assessment you will be prompted to provide access to both webcam and microphone that you will have to approve.
6) Not able to hear properly in video testing page/there is some noise
Answer: Please close the test window and login again using Mozilla Firefox preferably and when prompted for allowing access to your Microphone please select Microphone tagged with ‘High-Definition Audio’. Do not use the Default Microphone in the dropdown.
7) Test got logged out stating ‘Microphone was unplugged’
Answer: Please close the test window and login again, the test will not allow you to move ahead without the Microphone. Please check if the microphones are plugged in properly and start test again.
8) Test logged out stating ‘Illegal window switch detected
Answer: You are not allowed to open any other Browser / Switch between the Test Screen and other widows/ Minimize the Test Window. The Test will get locked permanently if a candidate is found switching through windows while taking the Test. Please connect with the HR/Recruiter that brought you this opportunity for further steps.
Some assessments run in a separate pop-up window. Pop-up blockers on your PC can prevent your test window from opening. Active pop-up blockers should be disabled. It may be useful to note that all modern browsers have a pop-up blocker pre-installed. This may also be the case with some anti-virus software packages and toolbars. Please read the manual that came with your anti-virus software to find out how you can temporarily disable your pop-up blockers.
Microsoft Edge:
1) Click on the 3 dots in the top right corner of the browser window
2) Click Settings
3) Select the View Advanced settings option
4) Slide the Block pop-ups option to Off
Firefox:
(older versions of Firefox)
1) Click on the Firefox button
2) Click on Options, then Options again
3) Go to the Content tab
4) Deselect Block Pop-up Windows
5) Click OK
(Firefox version 57 onwards)
1) Go to the Open Menu icon (3 horizontal lines) and click Options
2) Click Privacy and Security
3) Go to the Permissions section
4) Deselect Block pop-up windows
Google Chrome:
(older versions of Google Chrome)
1) Go to the Settings icon (3 horizontal lines) and click Settings
2) Scroll down and click on Show Advanced Settings...
3) Click Content Settings under Privacy
4) Scroll down to the Pop Ups section and choose Allow all sites to show pop-ups
(Google Chrome version 63 onwards)
1) Go to the Customise and control Google Chrome icon (3 dots) and click Settings
2) Scroll down and click on the Advanced button
3) Click Content Settings under Privacy and Security
4) Click on the Pop Ups section and allow pop-ups
Safari (Mac only):
1) Click on Safari
2) Click on Preferences
3) Go to Websites
4) De-select Block pop-up windows
If you have any questions, please get in touch with your local Technical Support team by using the Contact Form widget on the right side of this page.
Microsoft Edge:
1) Click on the 3 dots in the top right corner of the browser window
2) Click Settings
3) Select the View Advanced settings option
4) Slide the Block pop-ups option to Off
Firefox:
(older versions of Firefox)
1) Click on the Firefox button
2) Click on Options, then Options again
3) Go to the Content tab
4) Deselect Block Pop-up Windows
5) Click OK
(Firefox version 57 onwards)
1) Go to the Open Menu icon (3 horizontal lines) and click Options
2) Click Privacy and Security
3) Go to the Permissions section
4) Deselect Block pop-up windows
Google Chrome:
(older versions of Google Chrome)
1) Go to the Settings icon (3 horizontal lines) and click Settings
2) Scroll down and click on Show Advanced Settings...
3) Click Content Settings under Privacy
4) Scroll down to the Pop Ups section and choose Allow all sites to show pop-ups
(Google Chrome version 63 onwards)
1) Go to the Customise and control Google Chrome icon (3 dots) and click Settings
2) Scroll down and click on the Advanced button
3) Click Content Settings under Privacy and Security
4) Click on the Pop Ups section and allow pop-ups
Safari (Mac only):
1) Click on Safari
2) Click on Preferences
3) Go to Websites
4) De-select Block pop-up windows
If you have any questions, please get in touch with your local Technical Support team by using the Contact Form widget on the right side of this page.
Please note this article applies to the AMCAT / TalentCentral+ Candidate Experience for assessments – if the code you have received is not listed please Contact Us
1. Error Code IC200
You are logging in with an Invalid username and/or password, we request you to check your credentials again and try to log back in the test, the credentials are case sensitive.
You are logging in with an Invalid username and/or password, we request you to check your credentials again and try to log back in the test, the credentials are case sensitive.
2. Error Code LEX200
Your test has been invalidated. You will not be able to resume your test. Please contact the person who asked you to complete the test for further details.
Your test has been invalidated. You will not be able to resume your test. Please contact the person who asked you to complete the test for further details.
3. Error Code TC100
You have either completed or submitted your test. You will not be able to resume your test. Please contact the person who asked you to complete the test for further details.
You have either completed or submitted your test. You will not be able to resume your test. Please contact the person who asked you to complete the test for further details.
4. Error Code LEX100
Your test login credentials have expired. You will not be able to attempt the test. Please contact the person who asked you to complete the test for further details.
Your test login credentials have expired. You will not be able to attempt the test. Please contact the person who asked you to complete the test for further details.
5. Error Code ETA100
Your test is not yet activated. Please try again during your assigned testing window.
Your test is not yet activated. Please try again during your assigned testing window.
6. Other Error Codes
| Error Code |
Reason |
| AUD100 |
You have been logged out because audio recording could not be started |
| CAP100 |
Your Captcha information does not match |
| DCH100 |
You are attempting to login from a different device. Please log in from your original test device |
| DCO100 |
This assessment is not supported on a Mac, please continue your assessment in Windows |
| FIP100 |
Access denied. You are attempting to log in from a forbidden IP address [%s] |
| FSI100 |
The user has been logged out because they have misused the 'full-screen' function |
| GLL100 |
You have been logged out of the test because your location could not be detected or because location information was blocked |
| GLL200 |
Unable to capture geo location |
| HWI100 |
Audio playback failed. Please check your computer's speakers and microphone |
| IC100 |
Invalid SVAR ID requested |
| IC200 |
Invalid username and/or password. Please try again |
| IC300 |
Security question answer not found |
| IC400 |
Security question information not provided. Cannot proceed |
| IC500 |
SVAR ID not registered |
| IC600 |
Username and password not found |
| LEX300 |
SVAR ID expired |
| LEX400 |
Resume Test: 0 Attempts Left |
| MIC100 |
You have been logged out because your microphone got disconnected |
| MIC200 |
You have been logged out because your microphone was disconnected while recording |
| MIC300 |
You have been logged out because your microphone is not connected. |
| MIC400 |
Try the SVAR test again using a different microphone |
| MIC500 |
If you are unable to configure the microphone, exit the test and contact the person who asked you to complete the test for further details |
| NE100 |
Could not play the necessary audio files. Please check your network connection and try again |
| NE200 |
Could not submit your response to server. Please check your network connection and try again |
| NE300 |
Could not upload the recorded audio. Please check your network connection. Check your firewall settings to enable audio file uploads. |
| NE400 |
Cannot connect to server. Please try again |
| NE500 |
Could not connect to network. Please wait for two minutes and try again |
| OFF100 |
The user has been logged out because they have gone 'off-focus' by switching browsers |
| PNS100 |
Access denied, platform not supported. Please take the test on the desktop to have a seamless experience |
| PSL100 |
The user has been logged out because they have used the 'print screen' function too many times |
| RES100 |
You have exceeded the allowed count for resuming the test. You will no longer be able to resume the test |
| RES200 |
You must wait %time% minutes after logging out before you log in again |
| RL100 |
You are attempting to log in with the wrong test URL |
| RP100 |
The user has been logged out because the invigilator has terminated the assessment due to a violation of the assessment rules |
| RP101 |
The user has been logged out because of connectivity issues. Please try again after a few minutes |
| RP102 |
The user has been logged out because of connectivity issues. Please try again after a few minutes |
| RP103 |
The user has been logged out because of connectivity issues. Please try again after a few minutes |
| TE100 |
Cannot proceed as the allotted time for the test has already expired |
| WCI100 |
You have been logged out of the test because your webcam could not be detected or because your webcam was blocked. Please connect your webcam and try again. |
| WCI200 |
We are unable to detect a camera on your device. A camera is mandatory for online proctoring of this test. You have been logged out of the test. Please make sure your camera is connected and try again. |
| WCI300 |
You have been logged out of the test because your webcam could not be detected or because your webcam was blocked. Please connect your webcam and try again |
| WCI400 |
The user has been logged out because the image could not be captured |
| WCI500 |
Cannot enable camera for video recording |
Please note your system settings may differ from the below depending on the assessments you are completing.
You will need to use a computer that meets the following recommended system requirements:
Connection speed
You should use a 56Kb, or faster, Internet connection to get the best experience.
Please use a 1Mb per second, or faster, Internet connection for video-based assessments.
Pop-up windows
Please disable any pop-up blocking software, that may prevent the test from downloading, before attempting the tests. University or company networks may have restrictions in place so please check with your local systems administrator first.
Supported components are ones that we have thoroughly tested and certified for use with the assessment system. We strongly recommend you use one of the following:
Supported Internet browsers
- Google Chrome Version 50 and higher (Windows, Mac)
- Mozilla Firefox Version 50 and higher (Windows, Mac)
- Safari Version 11 and higher (Windows, Mac)
- Microsoft Edge Version 80 and higher (Windows)
Supported operating systems
- Apple Mac OS 11.x (up to Mac OS X v11.2 1 - Big Sur)
- Microsoft Windows 10, 8, 7, Vista
Some of our assessments require you to have a display applet installed.
Supported display applets
- Active Scripting (or JavaScript)
- ActiveX Controls and Plug-ins
- Java Runtime Environment (virtual machine)
Auto translate
When using Microsoft Edge please ensure you disable the page translation function.
When the translate function is enabled the translate button is shown in blue in the address bar:

Please click on the translate button and click on Show Original.
Please note, most browsers, and their components, can be downloaded from the supplier's website for free. Click here to check your settings now.
If you have any questions, please get in touch with your local Technical Support team by using the Contact Form widget on the right side of this page.
You will need to use a computer that meets the following recommended system requirements:
Connection speed
You should use a 56Kb, or faster, Internet connection to get the best experience.
Please use a 1Mb per second, or faster, Internet connection for video-based assessments.
Pop-up windows
Please disable any pop-up blocking software, that may prevent the test from downloading, before attempting the tests. University or company networks may have restrictions in place so please check with your local systems administrator first.
Supported components are ones that we have thoroughly tested and certified for use with the assessment system. We strongly recommend you use one of the following:
Supported Internet browsers
- Google Chrome Version 50 and higher (Windows, Mac)
- Mozilla Firefox Version 50 and higher (Windows, Mac)
- Safari Version 11 and higher (Windows, Mac)
- Microsoft Edge Version 80 and higher (Windows)
Supported operating systems
- Apple Mac OS 11.x (up to Mac OS X v11.2 1 - Big Sur)
- Microsoft Windows 10, 8, 7, Vista
Some of our assessments require you to have a display applet installed.
Supported display applets
- Active Scripting (or JavaScript)
- ActiveX Controls and Plug-ins
- Java Runtime Environment (virtual machine)
Auto translate
When using Microsoft Edge please ensure you disable the page translation function.
When the translate function is enabled the translate button is shown in blue in the address bar:
Please click on the translate button and click on Show Original.
Please note, most browsers, and their components, can be downloaded from the supplier's website for free. Click here to check your settings now.
If you have any questions, please get in touch with your local Technical Support team by using the Contact Form widget on the right side of this page.