我们提供在线培训来帮您充分利用 TalentCentral™ 平台。这些培训课程由我们经验丰富的系统培训团队来开办,且不收取费用。请点击这里注册。
要让候选人进入“验证”阶段,候选人必须首先完成测评。要检查他们的状态,请去到项目页面,并选择“管理候选人”。候选人姓名旁边会有一个蓝色箭头。单击箭头查看任务状态。
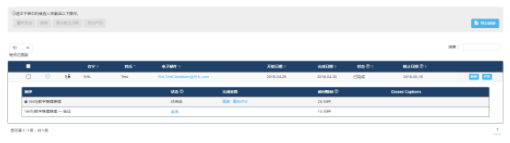
候选人完成测评后,可以通过单击“状态”标题下的“未邀请”字样将其邀请到“验证”阶段。会出现“邀请”候选人选项。
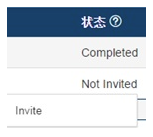
单击“邀请”会将状态从“未邀请”更改为“未开始”。
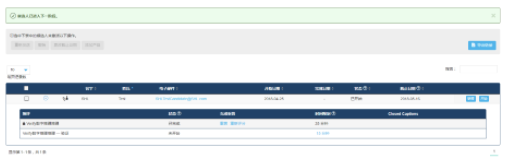
要开始“验证”阶段,请单击“开始监考”或“即刻开始”。您会退出系统,而候选人需要使用他们自己的详细信息登录并开始测评。
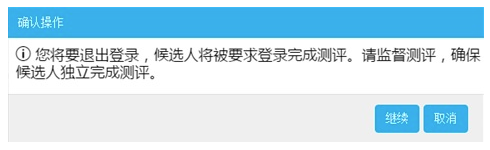
请注意,虽然您可以事先让候选人进入“验证”阶段,但是,候选人在完成验证测评时应当有现场监督。
候选人完成测评后,可以通过单击“状态”标题下的“未邀请”字样将其邀请到“验证”阶段。会出现“邀请”候选人选项。
单击“邀请”会将状态从“未邀请”更改为“未开始”。
要开始“验证”阶段,请单击“开始监考”或“即刻开始”。您会退出系统,而候选人需要使用他们自己的详细信息登录并开始测评。
请注意,虽然您可以事先让候选人进入“验证”阶段,但是,候选人在完成验证测评时应当有现场监督。
如需向求职者重新发送电子邮件邀请函,点击菜单栏中的“管理”。
选择“候选人”。
搜索求职者的姓名或电子邮件地址。也可以使用“项目名称”过滤条件来减少显示的求职者数量。
在“操作”右下方,单击“管理候选人”。
从“管理求职者”菜单选项中选择要向其重新发送电子邮件邀请函的求职者,然后点击“重新发送”。
选择“候选人”。
搜索求职者的姓名或电子邮件地址。也可以使用“项目名称”过滤条件来减少显示的求职者数量。
在“操作”右下方,单击“管理候选人”。
从“管理求职者”菜单选项中选择要向其重新发送电子邮件邀请函的求职者,然后点击“重新发送”。
要添加新用户,请单击屏幕右上角的“欢迎”按钮,选择“设置”。
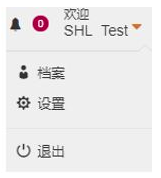
此时会转到“账户概览”页面,单击“用户”,然后单击“管理用户”。
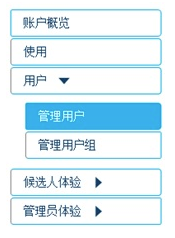
在这个页面上可以看到已经添加到系统的用户列表、创建新用户选项和“用户角色详细信息”选项。“用户角色详细信息”选项包含关于在 TalentCentral™ 中可用的用户级别及其权限的信息。
此时会转到“账户概览”页面,单击“用户”,然后单击“管理用户”。
在这个页面上可以看到已经添加到系统的用户列表、创建新用户选项和“用户角色详细信息”选项。“用户角色详细信息”选项包含关于在 TalentCentral™ 中可用的用户级别及其权限的信息。
要添加新用户,请单击 +新用户,输入必备的信息,然后单击“创建”。选择“发送电子邮件通知”将自动通知用户他们的帐户已经创建,并为其提供登录链接。
请按照下面的步骤使用 TalentCentral™ 平台向已知求职者发送测试:
在屏幕顶部的菜单中,选择“新建”,然后点击“项目”。随即会显示“基本设置*”区域。
输入所需信息。只有标注星号 (*) 的字段是必填字段。截止日期过后,求职者就无法完成其测评。
点击“产品*”
选择“手动选择”选项卡,向项目添加各个测试。
页面中提供有搜索条件选项,可帮您找到测试。
点击“搜索结果”下面的测试名称以查看描述,如果适用,请指定测试级别、语言和对照组。
点击“添加”将测试添加到您的项目。系统会提示您选择相关项(如适用)。选择好后点击“完成”。
所选产品将显示在页面右侧。
可以重复此步骤,直至向项目添加了所有需要的产品。
选好产品后,点击“用户*”。
点击要添加到项目的用户组的名称。
点击“查看用户”可查看谁有权访问该项目。请了解有关用户组的更多说明。
可以在页面右侧搜索不属于该用户组的现有用户,当这些用户的名字显示在列表中时,点击“+添加”将其添加到项目。
点击“候选人*”以添加您要评估的各个求职者。
在屏幕顶部的菜单中,选择“新建”,然后点击“项目”。随即会显示“基本设置*”区域。
输入所需信息。只有标注星号 (*) 的字段是必填字段。截止日期过后,求职者就无法完成其测评。
点击“产品*”
选择“手动选择”选项卡,向项目添加各个测试。
页面中提供有搜索条件选项,可帮您找到测试。
点击“搜索结果”下面的测试名称以查看描述,如果适用,请指定测试级别、语言和对照组。
点击“添加”将测试添加到您的项目。系统会提示您选择相关项(如适用)。选择好后点击“完成”。
所选产品将显示在页面右侧。
可以重复此步骤,直至向项目添加了所有需要的产品。
选好产品后,点击“用户*”。
点击要添加到项目的用户组的名称。
点击“查看用户”可查看谁有权访问该项目。请了解有关用户组的更多说明。
可以在页面右侧搜索不属于该用户组的现有用户,当这些用户的名字显示在列表中时,点击“+添加”将其添加到项目。
点击“候选人*”以添加您要评估的各个求职者。
虽然您可以在同一个项目中添加数千名求职者,但我们不推荐这样做,因为这会大大增加执行简单任务(例如访问项目、生成报告等)所需的时间。
在“添加单独的候选人”中,输入候选人称呼、姓名及邮件地址。
选择电子邮件邀请函的显示语言。
点击“+添加”。
重复此步骤,直至向项目添加了您的所有求职者。
下面是可选步骤。如果不想要执行这些步骤,请参考本文的“最后步骤”部分,了解如何发送测试链接:
单击“通知”
在“项目电子邮件通知偏好”中,您可以选择以下选项:
向项目创建者发送通知——当候选人完成测评时,如果您希望收到通知
向项目所有指定用户发送通知——当候选人完成测评时,如果您希望所有用户收到通知
对于从 Select2Perform (S2P) 迁移过来的项目,该项目的指定创建者是 Impersonate用户。如果您希望以项目管理员的身份接收电子邮件,可以在“通知”部分编辑相关项目。通知应设置为“向项目创建者发送通知”和“向分配给项目的所有用户发送通知”。这样,用户组中的所有用户都将收到通知电子邮件。
在“候选人电子邮件密件抄送偏好”中,您可以选择以下选项:
密送给项目创建者——候选人收到的所有电子邮件,您都将收到一份副本
密送给项目所有指定用户——候选人收到的所有电子邮件,所有用户都将收到一份副本
密送给下述电子邮件地址——右侧将出现一块新区域,您可以在此输入电子邮件地址,用于接收所有发给候选人的电子邮件的副本
单击“电子邮件”
除非另有说明,否则电子邮件别名默认为 TalentCentral。
在“测评邀请函”下拉列表中选择电子邮件模板。创建项目时,将发送邀请邮件。
您还可以根据需要设置提醒次数。在提醒 1 中,从下拉列表中选择电子邮件模板。单击“提醒日期”,在日历上选择日期,或单击“项目截止天数”,输入数字。最新提醒只能在最后进行调整。
在“候选人消息”部分下,标准系统消息和公司超级用户自制的消息都会被显示。选择您希望在测评的每个阶段向候选人显示的消息。要了解有关如何创建候选人消息的更多信息,请转到什么是候选人消息,我该如何使用它?(TalentCentral™) 文章。
最后步骤
查看各部分标题,检查为整个项目所做的选择是否正确无误。
如需对任何部分进行更改,点击该部分标题将其展开,进行必要的调整。
确认项目中的所有信息均正确无误后,点击项目设置页面顶部或底部的“创建项目”。点击“创建项目”后,会向项目中指定的求职者发送电子邮件邀请函。
创建和编辑电子邮件模板
- 在屏幕右上角单击您的名字
- 选择“设置”
- 单击“候选人体验”
- 单击“电子邮件”
- 在电子邮件模板部分,选择您要调整的相应电子邮件
- 点击“添加邮件模板”。屏幕下方将出现“创建新邮件模板”框
- 填写“模板名称”
- 选择语言(请注意,如需创建不同语言的模板,您必须提前翻译好文本)
- 输入“电子邮件主题”
- 在下面的电子邮件里输入自定义文本,然后单击“保存”。重复以上步骤,以自定义其他语言模板。
- 然后,您可以将新模板设置为默认模板,默认模板将出现在所有项目中
- 如需使用新模板,单击“+新建”并选择“项目”。进入“电子邮件”部分,在“测评邀请函”或“提醒”下拉列表中选择模板
- 如需编辑当前模板,单击电子邮件模板右侧的“编辑”图标,在“编辑电子邮件模板”中调整电子邮件。单击“保存”
点击项目页面“查看项目结果”,单击候选人旁边的箭头,您就可以手动邀请候选人参加剩余测评项目。单击“继续”即可激活下一阶段。
在 TalentCentral™ 平台上访问求职者结果快捷又方便。
如已将您的项目标注为“收藏”:
如已将您的项目标注为“收藏”:
- 转至您的主页
- 在“收藏项目”下找到项目
- 点击左下角的“查看结果”
- 这会显示与该项目关联的所有求职者及其结果
- 点击</>符号可访问 HTML 版本的报告,报告将在浏览器中打开。您还可以单击“下载”按钮,在电脑上保存报告副本。
要编辑和/或添加信息到未被收藏的现有项目:
- 从页面上方的菜单栏选择“管理”。
- 然后从下拉栏里选择“项目”:
- 正常创建项目,填写所有必填项。如何使用 TalentCentral™ 平台创建项目及发送测试?
- 在“电子邮件”部分,进入“创建新邮件模板”。
- 填写“模板名称”
- 选择语言(请注意,如需创建不同语言的模板,您必须提前翻译好文本)
- 输入“电子邮件主题”
- 在下面的邮件里输入自定义文本,然后单击“保存”。重复以上步骤,以自定义其他语言模板。
- 模板创建后,在“测评邀请函”下拉列表中选择模板名称。
- 如需预览电子邮件模板,请单击“测评邀请函”右侧的眼睛符号。单击“静态模板正文”,查看发往候选人的标准文本,其中包括测评信息和帮助链接。TalentCentral™ 平台会自动将模板载入到邀请邮件,因此您无法对模板进行修改。预览“电子邮件模板”后,单击“取消”。
- 完成项目创建并点击“创建项目”后,系统将马上发送邀请邮件。
在 TalentCentral 有一个功能叫做“复制(或重复)申请检查”。如果该功能还未启用,需要通过 SHL 启动,方能在同一项目里重新测试候选人。我们的技术支持团队可以帮助您提出该启用请求。您可以使用本页右侧的联系表单插件,与您当地的技术支持团队联系。
该功能启用后,您将可以通过候选人姓名和电子邮件地址将其再次添加到项目中并创建一条新的测试链接。多用链接不可用于在同一项目里重新测试候选人,因此必须单独将候选人再次添加到项目中。
点击“更新项目”时,您将收到一条消息,询问您是否确定要再次添加该名候选人,您需要点击同意。该名候选人将需要使用他们现有的登录信息进行登录。
创建项目时,有两种方式设置截止日期。您可以选择您倾向的截止日期,或设置候选人从首次在系统上注册后到完成的天数。两者均可在项目级别或候选人级别上设置。
更改您已选择的截止日期
项目级别
前往“基本设置”*并点击当前“截止日期”以进行更改,然后点击“更新项目”。这将更改项目内所有候选人的截止日期。
候选人级别
前往“管理候选人”*并点击当前“截止日期”以进行更改。您应该看到一个绿色弹窗,告诉您日期已经更新并已通知候选人。这将只会更改您所选择的候选人的截止日期。如果您想要更改多名候选人的截止日期,请点击各候选人旁边的方框,然后点击上面的“更改截止日期”按钮,以同时更新这些截止日期。
更改完成天数
项目级别
前往“基本设置”*,点击当前“完成天数”*,这会弹出一个窗口,您可以在这里更改天数。点击对钩以保存新的天数,然后点击“更新项目”。这将更改项目内所有候选人的完成天数。
候选人级别
前往“管理候选人”*并点击当前“截止日期”以进行更改。您应该看到一个绿色弹窗,告诉您日期已经更新并已通知候选人。这将只会更改您所选择的候选人的截止日期。如果您想要更改多名候选人的截止日期,请点击各候选人旁边的方框,然后点击上面的“更改截止日期”按钮,以同时更新这些截止日期。
支持的浏览器
- Google Chrome 100 及更高版本(Windows/Mac 系统)
- Mozilla Firefox 100 及更高版本(Windows/Mac 系统)
- Safari 11 及更高版本(Windows/Mac 系统)
- Microsoft Edge 100 及更高版本(Windows 系统)
SHL Microsoft Teams 应用是 SHL 的招聘员/管理员应用程序,可直接从 Microsoft Teams 获取。可以在 Microsoft Teams App Store 中找到这一应用,并且可供 TalentCentral 用户使用。
SHL MS Teams 应用可用于直接通过 MS Teams 执行频繁的招聘活动(检查分数/报告、安排面试)。
作为招聘员和招聘经理的私人助理,发送有关候选人进度和招聘团队任务的重要通知/提醒。
作为招聘员和招聘经理的私人助理,发送有关候选人进度和招聘团队任务的重要通知/提醒。
使用 SHL Microsoft Teams 应用可:
更快、更高效地完成您的日常工作,缩短招聘时间。
促进协作招聘,消除沟通延迟。
更快、更高效地完成您的日常工作,缩短招聘时间。
促进协作招聘,消除沟通延迟。
想要了解有关 MS Teams 应用的安装、设置和功能的说明,请下载下面的用户指南。
在 TalentCentral™ 平台,创建项目是端到端流程,包括设置测试、添加求职者和发送邀请。
您需要拥有管理员用户登陆信息才能创建项目。如果没有登陆信息,请联系您公司的管理员寻求帮助。
按照下面的步骤使用 TalentCentral™ 平台创建项目:
使用您的电子邮件地址作为用户名登录您的 TalentCentral™ 账户,密码是您在系统上注册时创建的密码。如果忘记了密码,请使用“忘记密码”链接找回密码。
主页是您登录后看到的第一个页面。
在屏幕顶部的菜单中,选择“新建”,然后点击“项目”
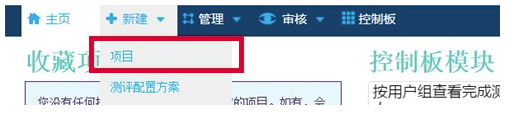
随即会显示“基本设置*”区域。只有标注星号 (*) 的字段是必填字段。
点击“产品*”,此处有两个选项卡要从中选择:
如要使用以往创建的测评配置方案,点击该测评配置方案名称旁边的圆圈。 如在第一页没有看到测评配置方案,可使用“搜索”字段查找。 点击箭头符号可查看为每个测评配置方案选择的测试。 所选测评配置方案将显示在页面右侧。什么是测评配置方案如何进行设置?(TalentCentral™)。
也可以选择“手动选择”选项卡,向项目添加各个测试。 页面中提供有搜索条件选项,可帮您找到测试。 点击“搜索结果”下面的测试名称可显示有关测试的更多信息,如果适用,请指定测试级别、语言和对照组。 点击“添加”将测试分配到您的项目。系统会提示您选择相关项(如适用)。选择好后点击“完成”。所选产品将显示在页面右侧。重复此步骤,直至向项目添加了所有需要的产品。
选好产品后,点击“用户*”。
点击要添加到项目的用户组的名称。如果您只在一个用户组内,则会自动将其选中。
点击“查看用户”可查看谁有权访问该项目。什么是用户组,如何创建?(TalentCentral™)。
可以在页面右侧搜索不属于该用户组的各个用户,当这些用户的名字显示在列表中时,点击“+添加”可将其添加到项目。
点击“候选人*”,系统会提供四个选项,供您添加要评估的求职者。
在“添加单独的候选人”中,输入候选人称呼、姓名及邮件地址。
选择电子邮件邀请函的显示语言。
点击“+添加”。
重复此步骤,直至向项目添加了您的所有求职者。
如希望一次性上传您的所有求职者数据,您只需要您需要先输入求职者的姓氏、名字和电子邮件地址,然后使用我们的批量导入功能即可。在 TalentCentral™ 平台上如何使用批量导入功能?。
如果没有求职者的姓名,在设置阶段点击“添加单独的未知候选人”,输入需要的链接数量,然后就可以生成一定数量的测试链接。
如果希望求职者能自己注册进行测评,可以创建项目,在“候选人”部分启用“多用链接”选项。点击“启用多用链接”,然后输入允许注册的求职者数量。如要在贵公司网站上发布空缺职位,这个功能会很有用。
什么是多用链接,如何创建?(TalentCentral™)。
您可从上述方式中选择任一种方式将求职者添加到您的项目,也可将求职者合并到同一项目中。
下面是可选步骤。如果不想要执行这些步骤,请参考本文的“最后步骤”部分,了解如何发送测试链接:
单击“通知”
在“项目电子邮件通知偏好”中,您可以选择以下选项:
向项目创建者发送通知——当候选人完成测评时,如果您希望收到通知
向项目所有指定用户发送通知——当候选人完成测评时,如果您希望所有用户收到通知
在“候选人电子邮件密件抄送偏好”中,您可以选择以下选项:
密送给项目创建者——候选人收到的所有电子邮件,您都将收到一份副本
密送给项目所有指定用户——候选人收到的所有电子邮件,所有用户都将收到一份副本
密送给下述电子邮件地址——右侧将出现一块新区域,您可以在此输入电子邮件地址,用于接收所有发给候选人的电子邮件的副本
单击“电子邮件”
除非另有说明,否则电子邮件别名默认为 TalentCentral。
在“测评邀请函”下拉列表中选择电子邮件模板。创建项目时,将发送邀请邮件。
您还可以根据需要设置提醒次数。在提醒 1 中,从下拉列表中选择电子邮件模板。单击“提醒日期”,在日历上选择日期,或单击“项目截止天数”,输入数字。最新提醒只能在最后进行调整。
最后步骤
查看各部分标题,检查为整个项目所做的选择是否正确无误。如需对任何部分进行更改,点击该部分标题将其展开,进行必要的调整。
确认项目中的所有信息均正确无误后,点击项目设置页面顶部或底部的“创建项目”。点击“创建项目”后,会向项目中指定的求职者发送电子邮件邀请函。
您需要拥有管理员用户登陆信息才能创建项目。如果没有登陆信息,请联系您公司的管理员寻求帮助。
按照下面的步骤使用 TalentCentral™ 平台创建项目:
使用您的电子邮件地址作为用户名登录您的 TalentCentral™ 账户,密码是您在系统上注册时创建的密码。如果忘记了密码,请使用“忘记密码”链接找回密码。
主页是您登录后看到的第一个页面。
在屏幕顶部的菜单中,选择“新建”,然后点击“项目”
随即会显示“基本设置*”区域。只有标注星号 (*) 的字段是必填字段。
点击“产品*”,此处有两个选项卡要从中选择:
如要使用以往创建的测评配置方案,点击该测评配置方案名称旁边的圆圈。 如在第一页没有看到测评配置方案,可使用“搜索”字段查找。 点击箭头符号可查看为每个测评配置方案选择的测试。 所选测评配置方案将显示在页面右侧。什么是测评配置方案如何进行设置?(TalentCentral™)。
也可以选择“手动选择”选项卡,向项目添加各个测试。 页面中提供有搜索条件选项,可帮您找到测试。 点击“搜索结果”下面的测试名称可显示有关测试的更多信息,如果适用,请指定测试级别、语言和对照组。 点击“添加”将测试分配到您的项目。系统会提示您选择相关项(如适用)。选择好后点击“完成”。所选产品将显示在页面右侧。重复此步骤,直至向项目添加了所有需要的产品。
选好产品后,点击“用户*”。
点击要添加到项目的用户组的名称。如果您只在一个用户组内,则会自动将其选中。
点击“查看用户”可查看谁有权访问该项目。什么是用户组,如何创建?(TalentCentral™)。
可以在页面右侧搜索不属于该用户组的各个用户,当这些用户的名字显示在列表中时,点击“+添加”可将其添加到项目。
点击“候选人*”,系统会提供四个选项,供您添加要评估的求职者。
在“添加单独的候选人”中,输入候选人称呼、姓名及邮件地址。
选择电子邮件邀请函的显示语言。
点击“+添加”。
重复此步骤,直至向项目添加了您的所有求职者。
如希望一次性上传您的所有求职者数据,您只需要您需要先输入求职者的姓氏、名字和电子邮件地址,然后使用我们的批量导入功能即可。在 TalentCentral™ 平台上如何使用批量导入功能?。
如果没有求职者的姓名,在设置阶段点击“添加单独的未知候选人”,输入需要的链接数量,然后就可以生成一定数量的测试链接。
如果希望求职者能自己注册进行测评,可以创建项目,在“候选人”部分启用“多用链接”选项。点击“启用多用链接”,然后输入允许注册的求职者数量。如要在贵公司网站上发布空缺职位,这个功能会很有用。
什么是多用链接,如何创建?(TalentCentral™)。
您可从上述方式中选择任一种方式将求职者添加到您的项目,也可将求职者合并到同一项目中。
下面是可选步骤。如果不想要执行这些步骤,请参考本文的“最后步骤”部分,了解如何发送测试链接:
单击“通知”
在“项目电子邮件通知偏好”中,您可以选择以下选项:
向项目创建者发送通知——当候选人完成测评时,如果您希望收到通知
向项目所有指定用户发送通知——当候选人完成测评时,如果您希望所有用户收到通知
在“候选人电子邮件密件抄送偏好”中,您可以选择以下选项:
密送给项目创建者——候选人收到的所有电子邮件,您都将收到一份副本
密送给项目所有指定用户——候选人收到的所有电子邮件,所有用户都将收到一份副本
密送给下述电子邮件地址——右侧将出现一块新区域,您可以在此输入电子邮件地址,用于接收所有发给候选人的电子邮件的副本
单击“电子邮件”
除非另有说明,否则电子邮件别名默认为 TalentCentral。
在“测评邀请函”下拉列表中选择电子邮件模板。创建项目时,将发送邀请邮件。
您还可以根据需要设置提醒次数。在提醒 1 中,从下拉列表中选择电子邮件模板。单击“提醒日期”,在日历上选择日期,或单击“项目截止天数”,输入数字。最新提醒只能在最后进行调整。
最后步骤
查看各部分标题,检查为整个项目所做的选择是否正确无误。如需对任何部分进行更改,点击该部分标题将其展开,进行必要的调整。
确认项目中的所有信息均正确无误后,点击项目设置页面顶部或底部的“创建项目”。点击“创建项目”后,会向项目中指定的求职者发送电子邮件邀请函。
TalentCentral™ 是我们新的在线平台。它不仅能让您更快速便捷地访问您的测评,而且SHL的数据也会有益于您的企业/组织。它的功能像以往一样强大。
TalentCentral™ 平台提供了很多功能。它的实时控制板和深入细致的分析报告,使其成为公司/组织分析和管理人才计划的强大工具。您能够获得需要的信息,从而更好地做出决策,提高绩效。利用 TalentCentral™ 平台,更容易操作、解读和分享人才数据。
它直观的管理界面设计、简洁流畅的工作流程及多浏览器和设备兼容性,大大方便了创建、管理和分析测评项目等工作。
TalentCentral™ 平台提供了很多功能。它的实时控制板和深入细致的分析报告,使其成为公司/组织分析和管理人才计划的强大工具。您能够获得需要的信息,从而更好地做出决策,提高绩效。利用 TalentCentral™ 平台,更容易操作、解读和分享人才数据。
它直观的管理界面设计、简洁流畅的工作流程及多浏览器和设备兼容性,大大方便了创建、管理和分析测评项目等工作。
在 TalentCentral™ 平台上创建新用户时选择的权限级别,将决定用户对系统拥有的访问级别。某些用户级别,例如管理者,会更经常被分配任务,而对于监考者或查看者级别,由于权限较少,所以不经常被用。为避免意外更改您公司的设置,仅应为少量受过培训的人员选择 公司管理员用户级别。
“公司超级用户”可以更改用户权限级别。如果您不知道贵公司的“公司超级用户”是谁,请使用此页面右侧的“联系表单”小部件与我们的技术支持团队联系,他们可以为您提供此信息。
无论是通过用户组还是按个人,必须为用户分配项目,以便他们可以按照自己的权限级别来查看和更改项目。
点击下面的附件可查看大图。
TalentCentral™ 允许将消息放置在候选人测评的的不同阶段。 您可以使用预设的标准系统消息,或者公司超级用户可以自制消息。
设置项目时,您可以通过单击“候选人消息”标题来选择预设的候选人消息。
标准系统消息和公司超级用户自制的消息都会被显示。 选择您希望在测评的每个阶段向候选人显示的消息。

要创建候选人消息,请单击屏幕右上角的“欢迎”按钮,然后选择“设置”。
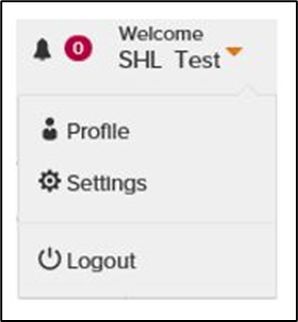
您将进入“概览”页面。 单击“候选人体验”菜单并选择“自动消息”。
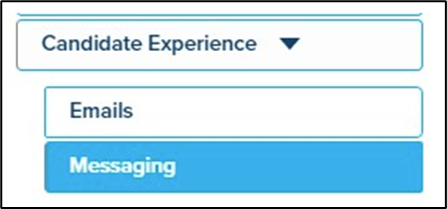
选择您要自定义的相关消息类型。
单击“+创建新消息”,然后输入要向候选人显示的消息。请注意,如果您要测评的候选人使用多种语言,则必须为每种语言创建单独的消息。
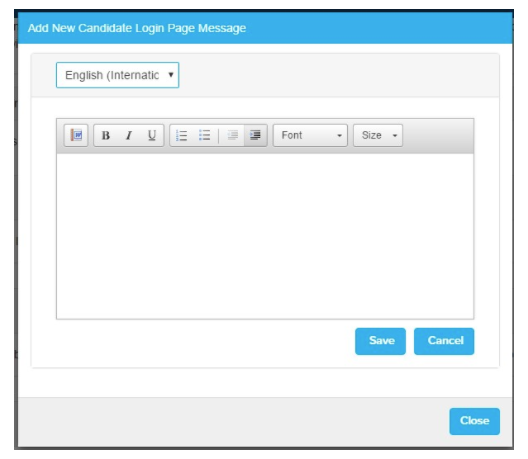
保存消息后,它将显示在项目中的候选人消息列表中。在每个阶段中,您可以为所有项目设置默认消息。但是,在单个项目上仍然可以进行更改。
设置项目时,您可以通过单击“候选人消息”标题来选择预设的候选人消息。
标准系统消息和公司超级用户自制的消息都会被显示。 选择您希望在测评的每个阶段向候选人显示的消息。
要创建候选人消息,请单击屏幕右上角的“欢迎”按钮,然后选择“设置”。
您将进入“概览”页面。 单击“候选人体验”菜单并选择“自动消息”。
选择您要自定义的相关消息类型。
单击“+创建新消息”,然后输入要向候选人显示的消息。请注意,如果您要测评的候选人使用多种语言,则必须为每种语言创建单独的消息。
保存消息后,它将显示在项目中的候选人消息列表中。在每个阶段中,您可以为所有项目设置默认消息。但是,在单个项目上仍然可以进行更改。
在特定时间段内,在将使用相同电子邮件地址完成相同测评的候选人添加到某个项目时,“答案重用”功能会将候选人在之前测评中的回答复制到新测评中。使用多用途链接的候选人打开测评主页时,将会重复利用他们的回答。在将指定候选人添加到某个项目时,单击“更新项目”后,将会重复利用他们的回答。
不同测评类型默认的时间段不同,如下所示:
类型:
不同测评类型默认的时间段不同,如下所示:
类型:
| 类型 | 以前完成测评的时间区间 |
| 性格 | 180 天 |
| 解决方案 | 180 天 |
| 能力 | 30 天 |
| 技能 | 不使用答案重用 |
请注意,时间段可以自定义。如需更改,请联系当地 SHL 技术支持团队。
TalentCentral™ 平台的公司超级用户和公司管理员用户可能希望将特定用户分配到特定的用户组(例如“纽约 HR 团队”)。
用户可凭借其系统权限级别及所在用户组所属的项目,对项目执行特定任务。
创建新用户组:
用户可凭借其系统权限级别及所在用户组所属的项目,对项目执行特定任务。
创建新用户组:
- 在“欢迎”下面,点击屏幕右上角显示的您的姓名,选择“设置”
- 点击屏幕左侧的“用户”展开更多选项
- 选择“管理用户组”
- 点击页面右侧的“+新用户组”
- 您必须输入“组名称”,但“组描述”为可选字段
- 在“选择用户”下面搜索您的用户,点击用户,将其添加到组
- 选好后,点击“创建”
测评配置方案是可作为项目创建基础的一组测评和报告。测评配置方案保存在您的 TalentCentral™ 平台账户中,可添加到项目。测评配置方案可用于确保招聘活动中或在整个团队内进行职位胜任力测评的一致性。
创建测评配置方案:
- 从顶部菜单栏点击“新建”,选择“测评配置方案”
- 输入测评配置方案的名称。还可以选择“级别”、“分类”和“描述”,但这些都是可选内容
- 在“选择产品*”下面,搜索要添加到您的测评配置方案的测试
- 点击测试名称可查看描述,如果适用,请指定测试级别、语言和对照组
- 要向项目添加测试,点击“添加”按钮。系统会提示您选择相关项(如适用)。选择好后点击“完成”。
- 确认“所选产品”中包含要包括在“测评配置方案”中的所有测试
- 确认选择正确无误后点击“保存”
TalentCentral™ 平台的实时控制板可通过多个预设的模块,以不同的模式为您显示系统指标和数据。
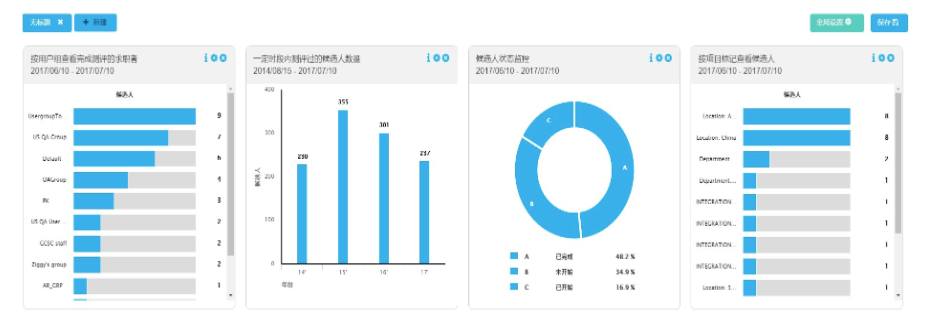
要创建新的控制板,需要登录到您的 TalentCentral™ 账户。
点击顶部菜单栏中的“控制板”。
点击“全局设置”并选择所需显示的数据的日期范围。您能选择一个特定日期或用“快速日期选项”,然后点击“应用”。
在屏幕左侧点击“+新建”
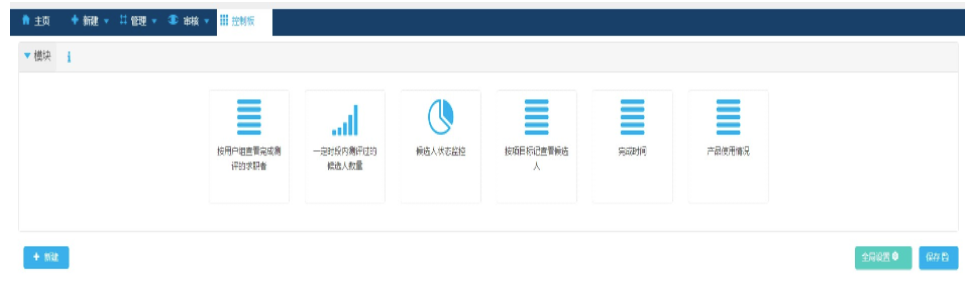
双击您所需的模块以添加到您的控制板中。如果您要更改模块的顺序,只需将模块拖到所呈现的网格上所需的位置即可。
各个模块显示以下信息:
按用户组查看完成测评的求职者:
以活跃度顺序列出的用户组(由高到低)。活跃度包括创建项目、修改项目及与求职者相关的更新。要调节日期范围,您可以点击模块上的齿轮图标(会显示过去30,60或90天)。
一定时段内测评过的候选人数量:
列出项目中完成所有测评的求职者数量。要调节日期范围,您可以点击模块上的齿轮图标(会显示过去30,60或90天)。
候选人状态监控
按状态(未开始、已开始、已完成、已撤销和其他)列出处于不同状态的求职者测试的数量百分比。要调节日期范围,您可以点击模块上的齿轮图标(会显示过去30,60或90天)。
按项目标记查看候选人:
按项目标记显示项目数量
完成时间:
显示从发送链接那一刻起至求职者完成测评所花费的平均时间。要调节日期范围,您可以点击模块上的齿轮图标(会显示过去30,60或90天)或按项目或测评配置方案筛选。
产品使用情况:
显示测评被使用的次数。要调节日期范围,您可以点击模块上的齿轮图标(会显示过去30,60或90天)或按按测评、类别或分类筛选。
选择好要在控制板中显示的所有模块后,双击无标题为您的控制板命名。离开该页面前,请确保已点击右上角的保存。
要创建新的控制板,需要登录到您的 TalentCentral™ 账户。
点击顶部菜单栏中的“控制板”。
点击“全局设置”并选择所需显示的数据的日期范围。您能选择一个特定日期或用“快速日期选项”,然后点击“应用”。
在屏幕左侧点击“+新建”
双击您所需的模块以添加到您的控制板中。如果您要更改模块的顺序,只需将模块拖到所呈现的网格上所需的位置即可。
各个模块显示以下信息:
按用户组查看完成测评的求职者:
以活跃度顺序列出的用户组(由高到低)。活跃度包括创建项目、修改项目及与求职者相关的更新。要调节日期范围,您可以点击模块上的齿轮图标(会显示过去30,60或90天)。
一定时段内测评过的候选人数量:
列出项目中完成所有测评的求职者数量。要调节日期范围,您可以点击模块上的齿轮图标(会显示过去30,60或90天)。
候选人状态监控
按状态(未开始、已开始、已完成、已撤销和其他)列出处于不同状态的求职者测试的数量百分比。要调节日期范围,您可以点击模块上的齿轮图标(会显示过去30,60或90天)。
按项目标记查看候选人:
按项目标记显示项目数量
完成时间:
显示从发送链接那一刻起至求职者完成测评所花费的平均时间。要调节日期范围,您可以点击模块上的齿轮图标(会显示过去30,60或90天)或按项目或测评配置方案筛选。
产品使用情况:
显示测评被使用的次数。要调节日期范围,您可以点击模块上的齿轮图标(会显示过去30,60或90天)或按按测评、类别或分类筛选。
选择好要在控制板中显示的所有模块后,双击无标题为您的控制板命名。离开该页面前,请确保已点击右上角的保存。
如果希望求职者能自己注册进行测评,可以创建项目,在“求职者”部分启用“多用链接”选项。
“多次使用”链接不能用于在同一个项目中重新测试求职者。
如果您将“复制”(或“重复”)“申请检查”设置为开,并希望允许求职者再次完成测试,我们建议您通过创建“单次使用”链接再次单独添加他们。了解如何创建“单次使用”链接
创建“多次使用”链接
像正常一样创建项目,输入所有必填字段。请了解如何创建项目。
在“添加求职者*”下面,点击屏幕右侧的“启用多用链接”。
输入您希望在此项目中参加测试的求职者人数(最多 9999)。
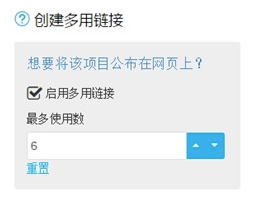
完成项目其余的设置部分。确认对项目做的所有选择正确无误后,点击“创建项目”。
显示确认消息后,点击“查看项目”。
点击“添加求职者”。
点击现在显示在“多用链接信息”标题下面的“多用途链接”按钮。
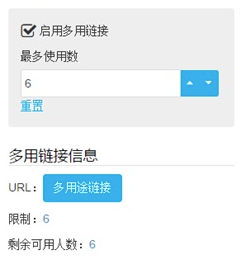
随即会打开新窗口或选项卡。
在“添加求职者*”下面,点击屏幕右侧的“启用多用链接”。
输入您希望在此项目中参加测试的求职者人数(最多 9999)。
完成项目其余的设置部分。确认对项目做的所有选择正确无误后,点击“创建项目”。
显示确认消息后,点击“查看项目”。
点击“添加求职者”。
点击现在显示在“多用链接信息”标题下面的“多用途链接”按钮。
随即会打开新窗口或选项卡。
点击网址右侧的剪贴板图标将其复制,以便发送给求职者。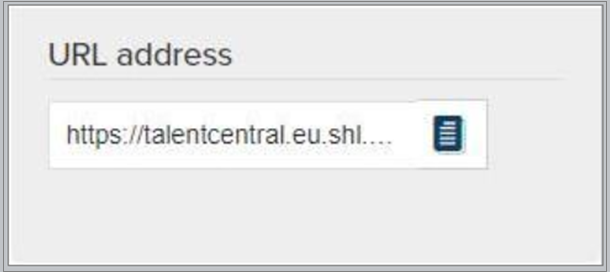
通过项目标签功能,您能够使项目连接到某些数据,例如组织内的部门或地理位置等。这样就可以简化您所搜索的范围并且容易找到您所需的信息。
如需创建项目标签,请联系您公司的管理员或公司超级用户。
要在系统中添加“项目标签”,请单击屏幕右上角的“欢迎”按钮,并选择“设置”。
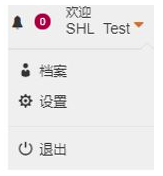
此时会转到“概览”页面,单击“管理员体验”菜单,选择“标记”。
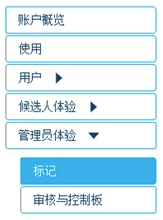
要创建新的标签,请单击 +新标签,为标签命名。要添加更多标签,单击+添加标签。在您创建好所有标签后,单击保存。标签将自动添加到您的系统。
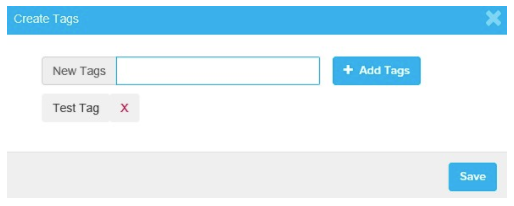
您现在需要给您的标签添加数值。单击+添加数值,为数值命名。如需继续添加其他数值,单击+添加数值。在您创建好所有数值后,单击保存。
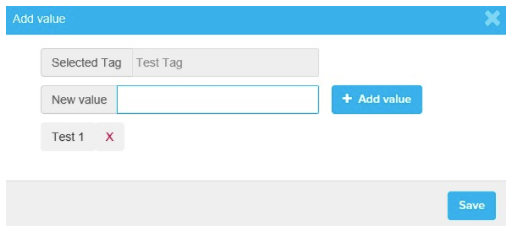
如需修改或停用标签和标签数值,请单击编辑或未激活按钮。

添加项目标签到您的项目中:
单击基本设置,然后从项目标记的下拉菜单中选择项目标签。
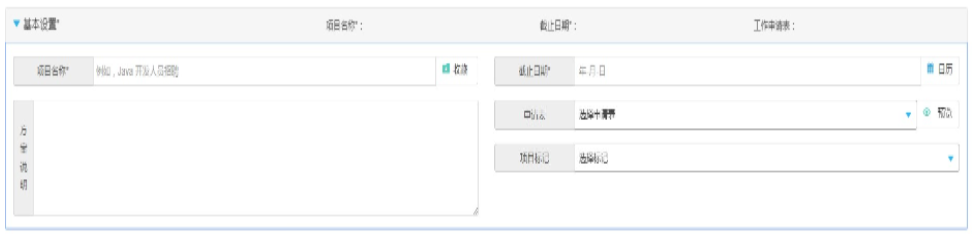
这将显示所有项目数值。选择所需数值添加到您的项目中。
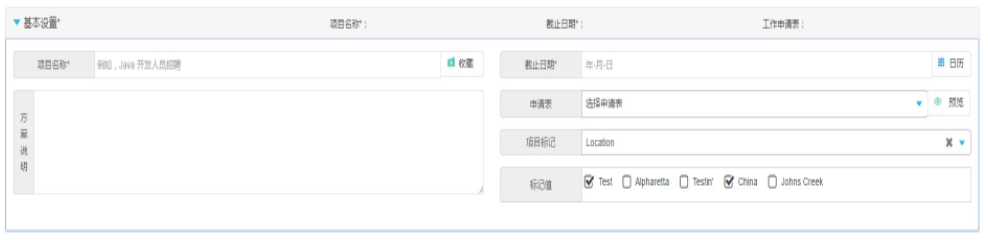
如需创建项目标签,请联系您公司的管理员或公司超级用户。
要在系统中添加“项目标签”,请单击屏幕右上角的“欢迎”按钮,并选择“设置”。
此时会转到“概览”页面,单击“管理员体验”菜单,选择“标记”。
要创建新的标签,请单击 +新标签,为标签命名。要添加更多标签,单击+添加标签。在您创建好所有标签后,单击保存。标签将自动添加到您的系统。
您现在需要给您的标签添加数值。单击+添加数值,为数值命名。如需继续添加其他数值,单击+添加数值。在您创建好所有数值后,单击保存。
如需修改或停用标签和标签数值,请单击编辑或未激活按钮。
添加项目标签到您的项目中:
单击基本设置,然后从项目标记的下拉菜单中选择项目标签。
这将显示所有项目数值。选择所需数值添加到您的项目中。
阶段用于对一次或多次测评进行分组。如果候选人符合特定阶段的标准,您可以选择是否让其进入下一阶段完成进一步测评。阶段可以结合关卡来使用。
关卡用于在候选人达到项目设置中定义的最低百分数评分时让其自动进入下一阶段。请注意,这不适用于性格调查问卷,因为这些测评没有百分数评分。
关卡用于在候选人达到项目设置中定义的最低百分数评分时让其自动进入下一阶段。请注意,这不适用于性格调查问卷,因为这些测评没有百分数评分。
SHL 已为您的机构购买的每个解决方案创建了相应的项目标签,例如 Graduate Advanced。这些标签将出现在您创建的所有项目上,通过选择相关标签,您的机构将能够准确追踪和报告解决方案的使用情况。
为了进一步确保报告尽可能准确,管理员必须在创建项目时选择解决方案标签。显示项目标签使用情况的报告将通过您账户上启用的新“Extranet”文件交付服务提供给特定的管理员。
请参阅随附文档以了解更多信息。
我们所建立的TalentCentral™平台会尽可能为有残疾的候选人提供无障碍的访问。
TalentCentral™平台提供:
TalentCentral™平台提供:
- -支持最常用的屏幕阅读器,语音控制软件和屏幕放大工具
- -选择性的配色方案和显示选项,其中一些旨在提高有诵读困难的人的体验
- -为那些只喜欢使用键盘的人改善了导航
如果要向项目添加大量的指定求职者,可能很耗时费力。利用“批量导入”功能可通过 模板一次性上传多个求职者数据。您所需做的就是填写求职者的姓氏和名字以及他们的电子邮件地址。
使用批量导入:
-像正常一样创建项目,输入所有必填字段。如何使用 TalentCentral™ 平台创建项目及发送测试?
-在“添加求职者”下面,点击“下载模板文件”以获取模板
-将文件保存在方便找到的位置,然后用电子表格应用程序打开它,例如微软的Excel软件
-在 A 列输入每个求职者的称呼,B 列输入名字,C 列输入姓氏,D 列输入电子邮件地址,E 列输入语言代码。要查看这些选项的详细说明,请点击项目页面中的 [需要帮助?]
-请将文件保存为 unicode 文本格式
-返回到要添加求职者的项目
-在“候选人”中,单击“批量导入”
-在保存文件的位置搜索到该文件,选择“打开”
-向下滚动浏览,检查确保已将您的求职者添加到您的项目中
像通常一样,完成项目其余的设置部分。确认对项目做的所有选择正确无误后,点击“创建项目”。这样就会向使用“批量导入”添加的所有求职者发送电子邮件邀请函,如果所提供的候选人电子邮件地址正确无误,他们会收到邀请函。
使用批量导入:
-像正常一样创建项目,输入所有必填字段。如何使用 TalentCentral™ 平台创建项目及发送测试?
-在“添加求职者”下面,点击“下载模板文件”以获取模板
-将文件保存在方便找到的位置,然后用电子表格应用程序打开它,例如微软的Excel软件
-在 A 列输入每个求职者的称呼,B 列输入名字,C 列输入姓氏,D 列输入电子邮件地址,E 列输入语言代码。要查看这些选项的详细说明,请点击项目页面中的 [需要帮助?]
-请将文件保存为 unicode 文本格式
-返回到要添加求职者的项目
-在“候选人”中,单击“批量导入”
-在保存文件的位置搜索到该文件,选择“打开”
-向下滚动浏览,检查确保已将您的求职者添加到您的项目中
像通常一样,完成项目其余的设置部分。确认对项目做的所有选择正确无误后,点击“创建项目”。这样就会向使用“批量导入”添加的所有求职者发送电子邮件邀请函,如果所提供的候选人电子邮件地址正确无误,他们会收到邀请函。
不论您是否掌握求职者信息,都可以创建“单次使用”链接。
如果希望求职者能自己注册进行测评,可以创建项目,在“求职者”部分启用“多用链接”选项。 了解如何创建“多次使用”链接
创建“单次使用”链接 - 已知求职者
像正常一样创建项目,输入所有必填字段。请了解如何创建项目。
在“求职者”*(新项目)或“添加求职者”(现有项目)下面,您可以看到“添加个体求职者”部分。
您至少需要添加电子邮件地址*,并确保您选择的语言正确无误;如果您有求职者的详细信息,建议您在创建链接时输入相关信息。 如果您没有填写“名”和“姓”字段,求职者第一次登录时,系统将提示其填写。
填写完所有信息后,单击“+添加”以创建“单次使用”链接,该链接将显示在“项目中已添加的求职者”部分下方。将所有求职者添加到项目中后,单击“创建项目”(新项目)或“更新项目”(现有项目)。
在您发布或更新项目后,“单次使用”链接即会生成并将自动发送给求职者。
创建“单次使用”链接 - 未知求职者
像正常一样创建项目,输入所有必填字段。请了解如何创建项目。
在“求职者”*(新项目)或“添加求职者”(现有项目)下面,您将看到“添加未知个体求职者”部分,请在此部分输入您希望使用“单次使用”链接的求职者人数。
完成项目其余的设置部分。请确认您的项目各项设置正确无误,然后单击“创建项目” (新项目)或“更新项目”(现有项目)。显示确认消息后,点击“查看项目”。
单击“管理求职者”,以查看“单次使用”链接。
您可以通过两种方式发送测试链接。 获得求职者详细信息后,右键单击“链接”文本,然后单击“复制链接地址”。将测试链接粘贴(使用 CTRL + V)到邀请求职者完成测试的电子邮件中。
或者,单击“编辑”文本以编辑求职者的“称呼”、“名”、“姓”、“电子邮箱”和测试“语言”。 单击“保存”,然后选择“更新项目”,这将保存求职者的详细信息,并向求职者发送 TalentCentral 标准邀请电子邮件。
如果无法访问您的 TalentCentral™ 平台账户,请联系您公司的 TalentCentral™ 平台管理员。请注意,为安全起见,如果您三个月未访问您的 TalentCentral™ 账户,此账户将被禁用。
请使用此页面右侧的“联系表”的链接与我们联系,或致电当地的技术支持团队
请使用此页面右侧的“联系表”的链接与我们联系,或致电当地的技术支持团队
我们每个月都对SHL系统进行与运行情况相关的发布。发布系统期间将需要停机,在这个期间,考生和管理员都不能进入系统。为了将对我们客户和考生的影响减到最小,系统发布被安排在正常工作时间以外。
当系统因为发布而不能访问时,您将不能够进入到系统或完成测试。 在系统发布期间,如果您试图进入系统,您将会看到一个系统通知告诉您系统恢复使用的时间和日期。
如果您在系统发布时间之外仍旧收到系统发布的通知,请您清除您的浏览器历史记录和cookies。然后请您重启浏览器,按照原来的步骤进入到测试。
如果您还有其他的问题, 请使用此页面右侧的“联系表”的链接与我们联系。
如果您在系统发布时间之外仍旧收到系统发布的通知,请您清除您的浏览器历史记录和cookies。然后请您重启浏览器,按照原来的步骤进入到测试。
如果您还有其他的问题, 请使用此页面右侧的“联系表”的链接与我们联系。
Please find attached the Release Notes from June - December 2021.
Please find attached the Release Notes from January - December 2022.
Please find attached the Release Notes from January 2023 - December 2023.
Please find attached the Release Notes from January 2024 - December 2024.
Please find attached the Release Notes from January 2025 - December 2025.



 TalentCentral - Quick Start Guide AU.pdf
TalentCentral - Quick Start Guide AU.pdf![$Label["Widget.Alt_ContactForm"]](./assets/img/outline_contact_page_black_24dp.png)

