Your test invitation should explain if a webcam or microphone is required for your assessment. You will be asked to allow the browser access to the device when you start your session.


If you were not prompted to do this by your browser automatically (this may happen if you click “Block” on the pop-up and get logged off from the system), please go to your browser settings and allow access to the webcam and microphone.
If your webcam or microphone is not working with the test or any other application, you will need to try and take your assessment on a different machine that has a fully functioning webcam and microphone.
If your webcam or microphone works with other applications, but not in your test, this may be due to an incompatible browser. Please try and start your assessment using a different browser or try a different machine with working devices. Our recommended browser for the assessment is Mozilla Firefox or Google Chrome, where you will be prompted to provide access to both a webcam and a microphone.
If your webcam trial is successful, but you are still unable to use it with your assessment, please clear your browser’s cache (at least the last 4 weeks of data) and log back into your test.
If you are using the computer’s system microphone, then Default should be selected in the drop down under “Permission” screen. If you are using an external microphone/headset, then you should select that microphone/headset from the drop-down list. You may also need to check the sound recorder settings in your operating system. Try changing the microphone volume to the maximum and restart your machine to ensure the change is reflected in the system and in the browser. Log into the test again and check if the issue was addressed.
You may wish to use another machine if you are unable to resolve the issue with the above guidance.
If you have any further questions, please get in touch with your local Technical Support team by using the Contact Us widget on the right side of this page.
If you were not prompted to do this by your browser automatically (this may happen if you click “Block” on the pop-up and get logged off from the system), please go to your browser settings and allow access to the webcam and microphone.
If your webcam or microphone is not working with the test or any other application, you will need to try and take your assessment on a different machine that has a fully functioning webcam and microphone.
If your webcam or microphone works with other applications, but not in your test, this may be due to an incompatible browser. Please try and start your assessment using a different browser or try a different machine with working devices. Our recommended browser for the assessment is Mozilla Firefox or Google Chrome, where you will be prompted to provide access to both a webcam and a microphone.
If your webcam trial is successful, but you are still unable to use it with your assessment, please clear your browser’s cache (at least the last 4 weeks of data) and log back into your test.
If you are using the computer’s system microphone, then Default should be selected in the drop down under “Permission” screen. If you are using an external microphone/headset, then you should select that microphone/headset from the drop-down list. You may also need to check the sound recorder settings in your operating system. Try changing the microphone volume to the maximum and restart your machine to ensure the change is reflected in the system and in the browser. Log into the test again and check if the issue was addressed.
You may wish to use another machine if you are unable to resolve the issue with the above guidance.
If you have any further questions, please get in touch with your local Technical Support team by using the Contact Us widget on the right side of this page.
This message can appear if your username and/or password is entered incorrectly. Please make sure to copy and paste your login details directly from the invitation email, without additional spaces.
If your test session has expired, you may receive this error. Please check your invitation email for the times your test is accessible. If you do not take your assessment during the required time period, you will need to contact your recruiter/hiring company.
If you are still unable to access your test, please get in touch with your local Technical Support team by using the Contact Form widget on the right side of this page.
If your test session has expired, you may receive this error. Please check your invitation email for the times your test is accessible. If you do not take your assessment during the required time period, you will need to contact your recruiter/hiring company.
If you are still unable to access your test, please get in touch with your local Technical Support team by using the Contact Form widget on the right side of this page.
Giving your location access is mandatory for this test, please grant permission to the browser by clicking on Site Settings click on "Allow" against the Location. Please restart the browser for changes to get reflected.
If message is unsuccessful:
Location access is mandatory for the test. Kindly close the test browser without clicking quit/exit/submit option and clear the cache memory of browser and restart the browser and then try again.
Or try the same on the Mozilla Browser.
If problem still persists, please switch to an alternative system where you can give permission to access your device location.
1. System specifications
- Candidate OS specs:
- Windows: 10, 8, 7. (Windows 10S, ubuntu is not a compatible operating system).
- Includes x86 32 and 64bit processors and ARM 64bit processors using x86 emulation
-
- Mac: macOS 10.12 to 10.15
- Not supported on Linux
- Device Memory specs:
- Windows: 2 GB RAM
- Mac: 2 GB RAM
- Device Hard Disk Space specs:
- Windows: 200 MB of free hard disk space
- Mac: 200 MB of free hard disk space
- No proxy settings are available inside the browser
- Not supported on mobile
2. Error in launching Lockdown Browser. It shows launched in another browser.
We ask you to follow the below steps after installing the lockdown browser.
- Click on the autologin link from the test invitation email.
- Allow all pop ups and notifications which you are getting after clicking on a link.
- Please ensure that there is no other app running in the background during the assessment. Lockdown browser will not launch if any of the shared apps is working in the background.
3. Mac OS lockdown browser download link not working, it redirects to login page & asking for username/password.
Please follow the below steps to avoid any issue.
- Please avoid clicking on direct hyperlinks presented in your email.
- Kindly copy the software download link from test invitation email.
- Paste it in a tab of your browser (Preferably Google Chrome or Mozilla Firefox).
- This will start the downloading of setup.
4. Getting Error message “Page Failed to Load- X.509 Certificate Information” while trying to take assessment on lockdown browser.
We are sorry to hear about the technical issues which you are facing while attempting the test.
This issue occurs whenever the date & time of your system is incorrect. We ask you to check it and in case it is not found incorrect then please set up the time and date as per your local time.
Once the changes are made, refresh the page, and try to attempt the test again.
5. Getting Error message “Page Failed to Load - Error Internet Disconnected” while trying to take assessment on lockdown browser.
We are sorry to hear about the technical issues which you are facing while attempting the test.
Please follow the below mentioned troubleshooting steps to self-resolve the issue:
- Kindly close the test window using the “X” button at the top right side of the browser. Do not click on Quit/Exit test or submit button.
- Clear cache and history of the browser for the last 4-5 weeks and try to login again.
In case the issue persists, then please switch to a different network/system.
6. Getting Error message “The browser can't be used in virtual machine software such as Virtual PC, VMWare and Parallels” while trying to take assessment on lockdown browser.
Please follow the below steps to avoid this issue.
- Please run the test outside VPN/VMS else system will now allow to start the test.
- Please disable/uninstall all VPN applications in your system.
- Restart the device after uninstalling the applications.
- Copy the software download link from test invitation email.
- Paste it in a tab of your browser (Preferably Google Chrome & Mozilla Firefox).
- This will start the downloading of setup. You can now download and install the lockdown browser.
7. Getting Error message “Compatibility mode isn't allowed” while trying to take assessment on lockdown browser.
Please follow the below mentioned steps to debug the issue:
- Right Click on “LockDown Browser OEM” à Properties à Compatibility
- Click on "Run compatibility troubleshooter.
1.1) Validity Expired
The test is valid for a certain period, once the validity has expired, you will not be able to attempt the test. We recommend you connect with the recruiter/consultant regarding any further assistance on this.
1.2) Invalid Username and Password
It seems that you are making a manual error while entering the credentials. Please copy & paste the credentials from the test invitation email instead of typing it. Please ensure that there should not be any space (pre or post) in username and password.
1.3) Test Not Activated Yet.
Your test is not active yet, please recheck the validity of your test and attempt once your credentials are active.
1.4) Access Denied
Please follow these steps:
- Maximize browser window
- Enable Webcam, Microphone & location by going to the setting section of the browser.
- Clear the cache memory, restart the browser, and try to login again.
In case if the issue persists, please switch to a different browser.
Vi utför månatliga systemutgivningsaktiviteter på alla våra SHL system. Varje utgivningsperiod kräver att systemet är stängt vilket innebär att varken våra kunder eller kandidater har åtkomst till sidan. Systemutgivningen är planerad utanför normala kontorstider för att minimera påverkan på kunder och kandidater.
Du kommer inte att kunna komma åt sidan eller fullföra några bedömningsuppgifter under en systemutgivning. Om du provar att komma åt sidan när den är stängd för systemutgivning, kommer du att se ett meddelande med datum och tid när sidan åter är tillgänglig.
Om du loggar in på sidan igen efter en planerad systemutgåva, men fortfarande får meddelande om att sidan är stängd på grund av systemgivning, ska du tömma din webbläsare på sidhistorik och cookies. När du har gjort det, starta om din webbläsare och gå tillbaka till sidan med dina bedömningar enligt de instruktioner som du har fått.
Om du har några frågor, vänligen kontakta ditt lokala tekniska support-teamet genom att klicka på widgeten Kontaktformulär till höger på denna sida.
Om du loggar in på sidan igen efter en planerad systemutgåva, men fortfarande får meddelande om att sidan är stängd på grund av systemgivning, ska du tömma din webbläsare på sidhistorik och cookies. När du har gjort det, starta om din webbläsare och gå tillbaka till sidan med dina bedömningar enligt de instruktioner som du har fått.
Om du har några frågor, vänligen kontakta ditt lokala tekniska support-teamet genom att klicka på widgeten Kontaktformulär till höger på denna sida.
TalentCentral
Ditt ursprungliga lösenord skapades när du registrerade dig som ny användare på bedömningssidan. Om du vill ändra lösenord klickar du på länken i din e-postinbjudan för att gå till inloggningssidan. Klicka sedan på länken Glömt lösenord?:
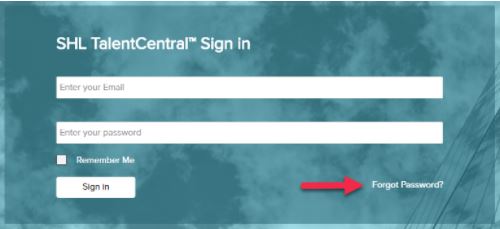
På nästa sidan anger du och bekräftar din e-postadress och klickar på Skicka för att skicka en begäran om återställning av lösenord till adressen som du använde när du registrerade dig. Klicka på länken i e-postmeddelandet för återställning av lösenord för att ändra lösenord i bedömningssystemet.
Om du inte har fått ett e-postmeddelande inom 30 minuter, kontrollera om meddelandet har hamnat i skräppostmappen. Om du har några frågor, vänligen kontakta ditt lokala tekniska support-teamet genom att klicka på widgeten Kontaktformulär till höger på denna sida.
MFS (Multi-Rater Feedback System)
Kontrollera om lösenordet finns med i logg-in uppgifterna i mailet som innehåller länk och ditt användarnamn. SHL har inte tillgång till ditt lösenord, då det är konfidentiell information som helst inte skall delas med andra som använder sidan.
Om ditt lösenord inte finns i mailet, behöver du beställa en ''återställ lösenord'' länk ifrån sidan. För att göra det, behöver du komma till logg-in sidan och klicka på länken ''bortglömt lösenord''.
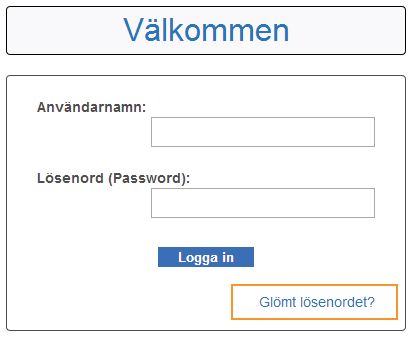
Du kommer då att komma till en ny sida. Vänligen knappa in ditt användarnamn och klicka på ''Begäran om nytt lösenord''.
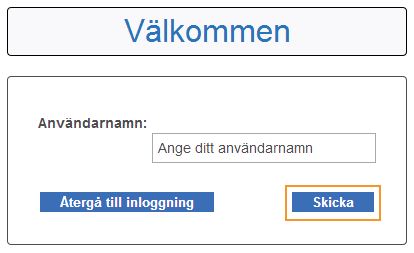
Sidan kommer förmodligen att be dig knappa in din e- postadress för att verifiera dig. Vänligen gör detta och klicka på ''Begäran om nytt lösenord''.
Du kommer att motta en e-post med instruktioner om hur du återställer ditt lösenord och en länk för att kunna skapa ett nytt. Vänligen skapa ett lösenord som är lätt att minnas och förvara dina logg-in uppgifter så att de är åtkomliga nästa gång du behöver komma åt sidan.
Om du inte hittade svar på din fråga i den här artikeln kan du prova en av följande artiklar:
- Jag har fått en inbjudan om att genomföra en utvärdering. Hur får jag tillgång till testet?
- I invitations e-posten står det att jag skall logga in med mitt exisiterande lösenord men när jag loggar in med det, så fungerar det inte. Vilket lösenord ska jag använda?
- Vad gör jag om jag har glömt mitt användarnamn?
Ditt ursprungliga lösenord skapades när du registrerade dig som ny användare på bedömningssidan. Om du vill ändra lösenord klickar du på länken i din e-postinbjudan för att gå till inloggningssidan. Klicka sedan på länken Glömt lösenord?:
På nästa sidan anger du och bekräftar din e-postadress och klickar på Skicka för att skicka en begäran om återställning av lösenord till adressen som du använde när du registrerade dig. Klicka på länken i e-postmeddelandet för återställning av lösenord för att ändra lösenord i bedömningssystemet.
Om du inte har fått ett e-postmeddelande inom 30 minuter, kontrollera om meddelandet har hamnat i skräppostmappen. Om du har några frågor, vänligen kontakta ditt lokala tekniska support-teamet genom att klicka på widgeten Kontaktformulär till höger på denna sida.
MFS (Multi-Rater Feedback System)
Kontrollera om lösenordet finns med i logg-in uppgifterna i mailet som innehåller länk och ditt användarnamn. SHL har inte tillgång till ditt lösenord, då det är konfidentiell information som helst inte skall delas med andra som använder sidan.
Om ditt lösenord inte finns i mailet, behöver du beställa en ''återställ lösenord'' länk ifrån sidan. För att göra det, behöver du komma till logg-in sidan och klicka på länken ''bortglömt lösenord''.
Du kommer då att komma till en ny sida. Vänligen knappa in ditt användarnamn och klicka på ''Begäran om nytt lösenord''.
Sidan kommer förmodligen att be dig knappa in din e- postadress för att verifiera dig. Vänligen gör detta och klicka på ''Begäran om nytt lösenord''.
Du kommer att motta en e-post med instruktioner om hur du återställer ditt lösenord och en länk för att kunna skapa ett nytt. Vänligen skapa ett lösenord som är lätt att minnas och förvara dina logg-in uppgifter så att de är åtkomliga nästa gång du behöver komma åt sidan.
Om du inte hittade svar på din fråga i den här artikeln kan du prova en av följande artiklar:
- Jag har fått en inbjudan om att genomföra en utvärdering. Hur får jag tillgång till testet?
- I invitations e-posten står det att jag skall logga in med mitt exisiterande lösenord men när jag loggar in med det, så fungerar det inte. Vilket lösenord ska jag använda?
- Vad gör jag om jag har glömt mitt användarnamn?
Om du har några frågor, vänligen kontakta ditt lokala tekniska support-teamet genom att klicka på widgeten Kontaktformulär till höger på denna sida.
TalentCentral
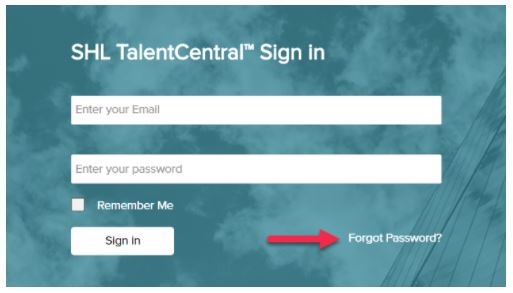
Ditt användarnamn är den e-postadress till vilken e-postinbjudan skickades.
Om du ändrade din e-postadress första gången du registrerade dig i systemet måste du använda den nya e-postadressen när du loggar in andra gången.
Om du inte är säker på vilken e-postadress du registrerade dig med kontaktar du administratören på företaget som har bett dig om att genomföra utvärderingen.
Om du inte hittade svar på din fråga i den här artikeln kan du prova en av följande artiklar:
- Jag har fått en inbjudan om att genomföra en utvärdering. Hur får jag tillgång till testet?
- I invitations e-posten står det att jag skall logga in med mitt exisiterande lösenord men när jag loggar in med det, så fungerar det inte. Vilket lösenord ska jag använda?
- Vad ska jag göra om jag har glömt mitt lösenord?
Ditt användarnamn är den e-postadress till vilken e-postinbjudan skickades.
Om du ändrade din e-postadress första gången du registrerade dig i systemet måste du använda den nya e-postadressen när du loggar in andra gången.
Om du inte är säker på vilken e-postadress du registrerade dig med kontaktar du administratören på företaget som har bett dig om att genomföra utvärderingen.
Om du inte hittade svar på din fråga i den här artikeln kan du prova en av följande artiklar:
- Jag har fått en inbjudan om att genomföra en utvärdering. Hur får jag tillgång till testet?
- I invitations e-posten står det att jag skall logga in med mitt exisiterande lösenord men när jag loggar in med det, så fungerar det inte. Vilket lösenord ska jag använda?
- Vad ska jag göra om jag har glömt mitt lösenord?
Om du har några frågor, vänligen kontakta ditt lokala tekniska support-teamet genom att klicka på widgeten Kontaktformulär till höger på denna sida.
Try copying the link into your web browser including the two ~~ symbols if they appear. If this does not resolve your issue please contact your recruiter or the organisation who sent the e-mail containing the link.
Please download and open the PDF attachment below for information regarding CAPTCHAs/reCAPTCHAs.
MFS Feedback system är ett externt system som kräver andra inloggningsdetaljer. Ditt lösenord för feedback systemet skapas allra första gången som du loggar in där för en 360 bedömning. Om du inte kommer ihåg ditt lösenord, vänligen klicka på ''bortglömt lösenord'' länken. Du kommer att bli ombedd att fylla i ditt användarnamn som finns i invitations e-posten. Klicka på ''Sänd'' knappen så kommer du att få en e-post med en unik länk och en instruktion om hur du återställer ditt lösenord. Vänligen notera att du kan bli ombedd att fylla i din e-postadress för verifiering av ditt konto under processen.
Om du inte hittade svar på din fråga i den här artikeln kan du prova en av följande artiklar:
- Jag har fått en inbjudan om att genomföra en utvärdering. Hur får jag tillgång till testet?
- Vad ska jag göra om jag har glömt mitt lösenord?
- Vad gör jag om jag har glömt mitt användarnamn?
Om du har några frågor, vänligen kontakta ditt lokala tekniska support-teamet genom att klicka på widgeten Kontaktformulär till höger på denna sida.
Första gången du besöker TalentCentral™-plattformen för att genomföra en utvärdering måste du skapa ett konto.
Klicka på länken i e-postmeddelandet med inbjudan (markerad i gul färg på skärmbilden nedan):
Följande sida visas. Klicka på Skapa ett konto.
Ange information i obligatoriska fält och klicka på Skicka. Du måste se till att du kommer ihåg det valda lösenordet så att du kan logga in igen vid ett senare tillfälle vid behov.
Följ anvisningarna på skärmen för att gå vidare till utvärderingen.
Om du inte hittade svar på din fråga i den här artikeln kan du prova en av följande artiklar:
- I invitations e-posten står det att jag skall logga in med mitt exisiterande lösenord men när jag loggar in med det, så fungerar det inte. Vilket lösenord ska jag använda?
- Vad ska jag göra om jag har glömt mitt lösenord?
- Vad gör jag om jag har glömt mitt användarnamn?
Om du har några frågor, vänligen kontakta ditt lokala tekniska support-teamet genom att klicka på widgeten Kontaktformulär till höger på denna sida.



 reCAPTCHA FAQs.pdf
reCAPTCHA FAQs.pdf

