Your test invitation should explain if a webcam or microphone is required for your assessment. You will be asked to allow the browser access to the device when you start your session.

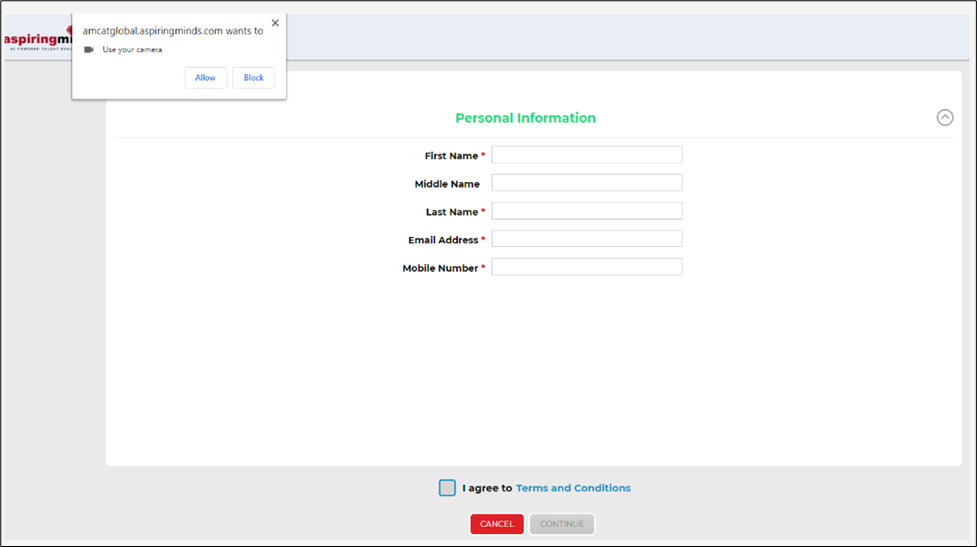
If you were not prompted to do this by your browser automatically (this may happen if you click “Block” on the pop-up and get logged off from the system), please go to your browser settings and allow access to the webcam and microphone.
If your webcam or microphone is not working with the test or any other application, you will need to try and take your assessment on a different device that has a fully functioning webcam and microphone.
If your webcam or microphone works with other applications, but not in your test, this may be due to an incompatible browser. Please try and start your assessment using a different browser or try a different device with working devices. Our recommended browser for the assessment is Mozilla, Firefox or Google Chrome, where you will be prompted to provide access to both a webcam and a microphone.
If your webcam trial is successful, but you are still unable to use it with your assessment, please clear your browser’s cache (at least the last 4 weeks of data) and log back into your test.
If your webcam or microphone is not working with the test or any other application, you will need to try and take your assessment on a different device that has a fully functioning webcam and microphone.
If your webcam or microphone works with other applications, but not in your test, this may be due to an incompatible browser. Please try and start your assessment using a different browser or try a different device with working devices. Our recommended browser for the assessment is Mozilla, Firefox or Google Chrome, where you will be prompted to provide access to both a webcam and a microphone.
If your webcam trial is successful, but you are still unable to use it with your assessment, please clear your browser’s cache (at least the last 4 weeks of data) and log back into your test.
If you are using the computer’s system microphone, then Default should be selected in the drop down under “Permission” screen. If you are using an external microphone/headset, then you should select that microphone/headset from the drop-down list. You may also need to check the sound recorder settings in your operating system. Try changing the microphone volume to the maximum and restart your device to ensure the change is reflected in the system and in the browser. Log into the test again and check if the issue was addressed.
You may wish to use another device if you are unable to resolve the issue with the above guidance.
If you have any further questions, please get in touch with your local Technical Support team by using the Contact Us widget on the right side of this page.
You may wish to use another device if you are unable to resolve the issue with the above guidance.
If you have any further questions, please get in touch with your local Technical Support team by using the Contact Us widget on the right side of this page.
This message may appear if your username or password is incorrect. Please ensure you copy and paste your login details directly from the invitation email, without adding extra spaces.
If your test session has expired, you may also encounter this error. Please refer to your invitation email for the time window in which your test is accessible. If you miss this period, you will need to contact your recruiter or hiring company.
If you're still unable to access your test, please reach out to your local Technical Support team using the Contact Form widget located on the right side of this page.
Granting location access is mandatory for this test. Please follow these steps:
- Click on Site Settings in your browser
- Select "Allow" next to Location
- Restart your browser for the changes to take effect
1. System specifications
- Candidate OS specs:
- Windows: 10, 8, 7. (Windows 10S, ubuntu is not a compatible operating system).
- Includes x86 32 and 64bit processors and ARM 64bit processors using x86 emulation
1.1) Validity Expired
The test is valid for a certain period; once the validity has expired, you will not be able to attempt the test. We recommend you connect with the recruiter/consultant regarding any further assistance on this.
The test is valid for a certain period; once the validity has expired, you will not be able to attempt the test. We recommend you connect with the recruiter/consultant regarding any further assistance on this.
1.2) Invalid Username and Password
It seems that you are making a manual error while entering the credentials. Please copy & paste the credentials from the test invitation email instead of typing it. Please ensure that there should not be any space (pre or post) in username and password.
1.3) Test Not Activated Yet
Your test is not active yet; please recheck the validity of your test and attempt once your credentials are active.
1.4) Access Denied
Please follow these steps:
1. Maximise browser window
2. Enable webcam, microphone & location by going to the settings section of the browser
3. Clear the cache memory, restart the browser, and try to login again
In case if the issue persists, please switch to a different browser.
Alle SHL systemen worden maandelijks onderhouden middels systeem releases. Tijdens elke release wordt het systeem uitgeschakeld. Kandidaten of administrateuren hebben dan geen toegang. Om de hinder voor klanten en kandidaten zoveel mogelijk te beperken vinden de systeem releases plaats buiten kantooruren.
Gedurende een systeem release, heeft u geen toegang en kunnen testen niet worden voltooid. Wanneer u probeert in te loggen tijdens een geplande systeem release, ontvangt u automatisch een melding met de datum en tijd waarop het systeem weer beschikbaar is.
Wanneer u inlogt na de systeem release en u nog steeds dezelfde melding ontvangt, verwijder dan de browser geschiedenis en cookies. Start nu opnieuw de browser en volg de oorspronkelijke aanwijzingen om toegang te krijgen tot uw test.
Als u nog verdere vragen heeft, contacteer dan onze Technische ondersteuning door gebruik te maken van de "Contact Formulier" widget aan de rechterzijde van deze pagina.
Wanneer u inlogt na de systeem release en u nog steeds dezelfde melding ontvangt, verwijder dan de browser geschiedenis en cookies. Start nu opnieuw de browser en volg de oorspronkelijke aanwijzingen om toegang te krijgen tot uw test.
Als u nog verdere vragen heeft, contacteer dan onze Technische ondersteuning door gebruik te maken van de "Contact Formulier" widget aan de rechterzijde van deze pagina.
TalentCentral
U hebt een wachtwoord gemaakt toen u zich voor het eerst registreerde op de site met assessments. Als u een nieuw wachtwoord wilt instellen, klikt u op de e-mail met de uitnodiging. De aanmeldingspagina wordt geopend, waar u kunt klikken op de link 'Wachtwoord vergeten?':
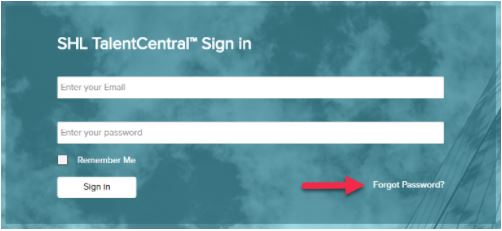
Op de volgende pagina voert u uw e-mailadres in en bevestigt u dit. Daarna klikt u op 'Verzenden' om een bericht te ontvangen op het adres waarmee u zich hebt geregistreerd bij de site. Met deze e-mail kunt u uw wachtwoord opnieuw instellen. Klik op de link in de e-mail om een nieuw wachtwoord in te stellen voor het systeem met assessments.
Hebt u na 30 minuten de e-mail nog niet ontvangen, kijk dan of het bericht terecht is gekomen in de map met ongewenste e-mail. Als u de e-mail nog steeds niet kunt vinden, klikt u op de knop 'Contact' op de vorige pagina om met ons in contact te komen.
MFS (Multi-Rater Feedback System)
Controleert u alstublieft of uw wachtwoord is vermeld in de uitnodigingsmail met de link naar de test en inloggegevens. SHL heeft geen toegang tot uw wachtwoord, aangezien dit vertrouwelijke informatie is die niet met anderen mag worden gedeeld.
Wanneer u wachtwoord niet in de e-mail staat vermeld, zult u een nieuw wachtwoord moeten aanvragen. Ga naar het inlogscherm en klik op “mijn wachtwoord vergeten”.
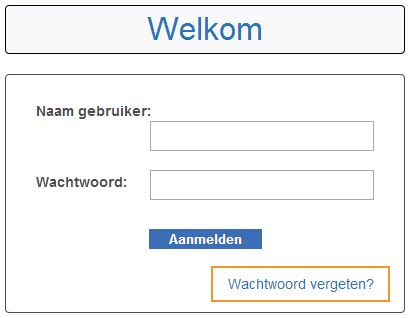
Op een volgend scherm wordt uw gebruikersnaam gevraagd. Vul deze in en klik op “Verzenden”.
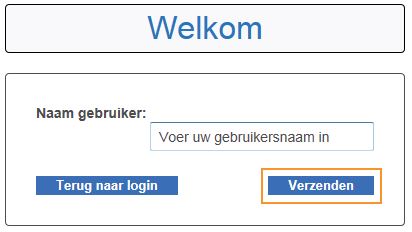
Het systeem kan u vragen om uw e-mail adres in te vullen voor verificatie doeleinden. Klik vervolgens nogmaals op “Verzenden”.
U zult nu een e-mail ontvangen met instructies en een link om uw wachtwoord opnieuw in te stellen. Klik op de link en maak een nieuw wachtwoord aan. Kies een goed te onthouden wachtwoord en bewaar uw inloggegevens goed. Het kan zijn dat u in de toekomst het systeem nogmaals dient te bezoeken.
Als dit artikel uw vraag niet beantwoord heeft, kunt u één van de volgende artikels proberen:
- Ik ben uitgenodigd om een assessment in te vullen. Hoe open ik de test?
- In de uitnodiging wordt mij gevraagd om mij aan te melden met mijn bestaande wachtwoord. Het systeem herkent dit wachtwoord echter niet. Dien ik mijn PC wachtwoord te gebruiken voor de aanmelding?
- Wat moet ik doen als ik mijn gebruikersnaam bent vergeten?
Als u nog verdere vragen heeft, contacteer dan onze Technische ondersteuning door gebruik te maken van de "Contact Formulier" widget aan de rechterzijde van deze pagina.
U hebt een wachtwoord gemaakt toen u zich voor het eerst registreerde op de site met assessments. Als u een nieuw wachtwoord wilt instellen, klikt u op de e-mail met de uitnodiging. De aanmeldingspagina wordt geopend, waar u kunt klikken op de link 'Wachtwoord vergeten?':
Op de volgende pagina voert u uw e-mailadres in en bevestigt u dit. Daarna klikt u op 'Verzenden' om een bericht te ontvangen op het adres waarmee u zich hebt geregistreerd bij de site. Met deze e-mail kunt u uw wachtwoord opnieuw instellen. Klik op de link in de e-mail om een nieuw wachtwoord in te stellen voor het systeem met assessments.
Hebt u na 30 minuten de e-mail nog niet ontvangen, kijk dan of het bericht terecht is gekomen in de map met ongewenste e-mail. Als u de e-mail nog steeds niet kunt vinden, klikt u op de knop 'Contact' op de vorige pagina om met ons in contact te komen.
MFS (Multi-Rater Feedback System)
Controleert u alstublieft of uw wachtwoord is vermeld in de uitnodigingsmail met de link naar de test en inloggegevens. SHL heeft geen toegang tot uw wachtwoord, aangezien dit vertrouwelijke informatie is die niet met anderen mag worden gedeeld.
Wanneer u wachtwoord niet in de e-mail staat vermeld, zult u een nieuw wachtwoord moeten aanvragen. Ga naar het inlogscherm en klik op “mijn wachtwoord vergeten”.
Op een volgend scherm wordt uw gebruikersnaam gevraagd. Vul deze in en klik op “Verzenden”.
Het systeem kan u vragen om uw e-mail adres in te vullen voor verificatie doeleinden. Klik vervolgens nogmaals op “Verzenden”.
U zult nu een e-mail ontvangen met instructies en een link om uw wachtwoord opnieuw in te stellen. Klik op de link en maak een nieuw wachtwoord aan. Kies een goed te onthouden wachtwoord en bewaar uw inloggegevens goed. Het kan zijn dat u in de toekomst het systeem nogmaals dient te bezoeken.
Als dit artikel uw vraag niet beantwoord heeft, kunt u één van de volgende artikels proberen:
- Ik ben uitgenodigd om een assessment in te vullen. Hoe open ik de test?
- In de uitnodiging wordt mij gevraagd om mij aan te melden met mijn bestaande wachtwoord. Het systeem herkent dit wachtwoord echter niet. Dien ik mijn PC wachtwoord te gebruiken voor de aanmelding?
- Wat moet ik doen als ik mijn gebruikersnaam bent vergeten?
Als u nog verdere vragen heeft, contacteer dan onze Technische ondersteuning door gebruik te maken van de "Contact Formulier" widget aan de rechterzijde van deze pagina.
TalentCentral
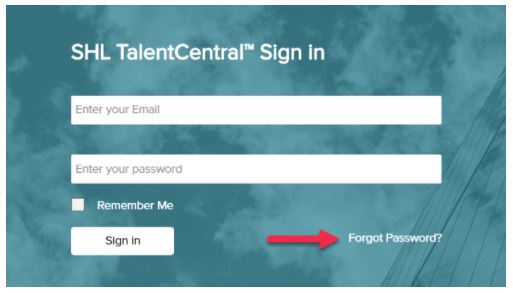
Uw gebruikersnaam is het e-mailadres waarnaar de uitnodigingsmail is verstuurd.
Wanneer u bij registratie uw e-mailadres heeft gewijzigd, dient u de tweede keer dat u inlogt dit nieuwe e-mailadres te gebruiken.
Wanneer u twijfelt over het bij de registratie opgegeven e-mailadres, dient u contact op te nemen met de bedrijfsbeheerder, die u heeft gevraagd een assessment in te vullen.
Als dit artikel uw vraag niet beantwoord heeft, kunt u één van de volgende artikels proberen:
- Ik ben uitgenodigd om een assessment in te vullen. Hoe open ik de test?
- In de uitnodiging wordt mij gevraagd om mij aan te melden met mijn bestaande wachtwoord. Het systeem herkent dit wachtwoord echter niet. Dien ik mijn PC wachtwoord te gebruiken voor de aanmelding?
- Ik ben mijn wachtwoord vergeten. Wat moet ik doen?
Uw gebruikersnaam is het e-mailadres waarnaar de uitnodigingsmail is verstuurd.
Wanneer u bij registratie uw e-mailadres heeft gewijzigd, dient u de tweede keer dat u inlogt dit nieuwe e-mailadres te gebruiken.
Wanneer u twijfelt over het bij de registratie opgegeven e-mailadres, dient u contact op te nemen met de bedrijfsbeheerder, die u heeft gevraagd een assessment in te vullen.
Als dit artikel uw vraag niet beantwoord heeft, kunt u één van de volgende artikels proberen:
- Ik ben uitgenodigd om een assessment in te vullen. Hoe open ik de test?
- In de uitnodiging wordt mij gevraagd om mij aan te melden met mijn bestaande wachtwoord. Het systeem herkent dit wachtwoord echter niet. Dien ik mijn PC wachtwoord te gebruiken voor de aanmelding?
- Ik ben mijn wachtwoord vergeten. Wat moet ik doen?
Als u nog verdere vragen heeft, contacteer dan onze Technische ondersteuning door door gebruik te maken van de "Contact Formulier" widget aan de rechterzijde van deze pagina.
Try copying the link into your web browser including the two ~~ symbols if they appear. If this does not resolve your issue please contact your recruiter or the organisation who sent the e-mail containing the link.
Please download and open the PDF attachment below for information regarding CAPTCHAs/reCAPTCHAs.
De MFS feedback site is een extern systeem, waarvoor wij aparte inloggegevens verschaffen. Maakt u alstublieft geen gebruik van uw PC of andere inloggegevens, die u mogelijk gebruikt voor het interne systeem van uw bedrijf. Meldt u uzelf aan met de gebruikersnaam in de uitnodiging en het wachtwoord, dat u heeft aangemaakt bij uw eerste bezoek aan de site.
Als dit artikel uw vraag niet beantwoord heeft, kunt u één van de volgende artikels proberen:
- Ik ben uitgenodigd om een assessment in te vullen. Hoe open ik de test?
- Ik ben mijn wachtwoord vergeten. Wat moet ik doen?
- Wat moet ik doen als ik mijn gebruikersnaam bent vergeten?
Als u nog verdere vragen heeft, contacteer dan onze Technische ondersteuning door door gebruik te maken van de "Contact Formulier" widget aan de rechterzijde van deze pagina.
De eerste keer dat u het TalentCentral™-platform bezoekt om een assessment te voltooien, moet u een account aanmaken.
Klik op de link in uw uitnodigingsmail (geel gemarkeerde in onderstaand screenshot):
De volgende pagina wordt weergegeven. Klik op Maak een account aan.
Voer uw gegevens in de vereiste velden in en klik op Indienen. Bewaar uw wachtwoord goed, zodat u op een later tijdstip opnieuw kunt inloggen.
Volg de instructies op het scherm om verder te gaan naar uw assessment.
Als dit artikel uw vraag niet beantwoord heeft, kunt u één van de volgende artikels proberen:
- In de uitnodiging wordt mij gevraagd om mij aan te melden met mijn bestaande wachtwoord. Het systeem herkent dit wachtwoord echter niet. Dien ik mijn PC wachtwoord te gebruiken voor de aanmelding?
- Ik ben mijn wachtwoord vergeten. Wat moet ik doen?
- Wat moet ik doen als ik mijn gebruikersnaam bent vergeten?
Als u nog verdere vragen heeft, contacteer dan onze Technische ondersteuning door door gebruik te maken van de "Contact Formulier" widget aan de rechterzijde van deze pagina.



 reCAPTCHA FAQs.pdf
reCAPTCHA FAQs.pdf

