Your test invitation should explain if a webcam or microphone is required for your assessment. You will be asked to allow the browser access to the device when you start your session.

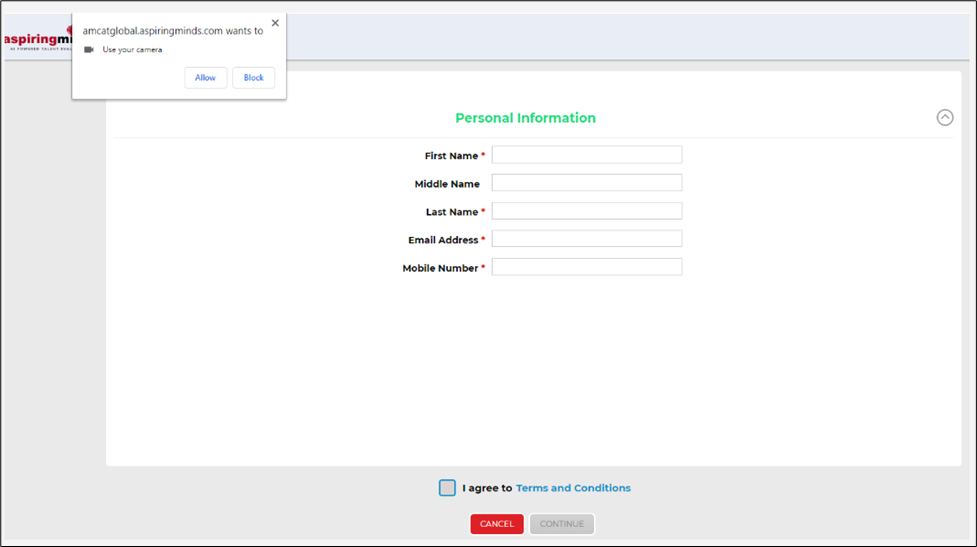
If you were not prompted to do this by your browser automatically (this may happen if you click “Block” on the pop-up and get logged off from the system), please go to your browser settings and allow access to the webcam and microphone.
If your webcam or microphone is not working with the test or any other application, you will need to try and take your assessment on a different device that has a fully functioning webcam and microphone.
If your webcam or microphone works with other applications, but not in your test, this may be due to an incompatible browser. Please try and start your assessment using a different browser or try a different device with working devices. Our recommended browser for the assessment is Mozilla, Firefox or Google Chrome, where you will be prompted to provide access to both a webcam and a microphone.
If your webcam trial is successful, but you are still unable to use it with your assessment, please clear your browser’s cache (at least the last 4 weeks of data) and log back into your test.
If your webcam or microphone is not working with the test or any other application, you will need to try and take your assessment on a different device that has a fully functioning webcam and microphone.
If your webcam or microphone works with other applications, but not in your test, this may be due to an incompatible browser. Please try and start your assessment using a different browser or try a different device with working devices. Our recommended browser for the assessment is Mozilla, Firefox or Google Chrome, where you will be prompted to provide access to both a webcam and a microphone.
If your webcam trial is successful, but you are still unable to use it with your assessment, please clear your browser’s cache (at least the last 4 weeks of data) and log back into your test.
If you are using the computer’s system microphone, then Default should be selected in the drop down under “Permission” screen. If you are using an external microphone/headset, then you should select that microphone/headset from the drop-down list. You may also need to check the sound recorder settings in your operating system. Try changing the microphone volume to the maximum and restart your device to ensure the change is reflected in the system and in the browser. Log into the test again and check if the issue was addressed.
You may wish to use another device if you are unable to resolve the issue with the above guidance.
If you have any further questions, please get in touch with your local Technical Support team by using the Contact Us widget on the right side of this page.
You may wish to use another device if you are unable to resolve the issue with the above guidance.
If you have any further questions, please get in touch with your local Technical Support team by using the Contact Us widget on the right side of this page.
This message may appear if your username or password is incorrect. Please ensure you copy and paste your login details directly from the invitation email, without adding extra spaces.
If your test session has expired, you may also encounter this error. Please refer to your invitation email for the time window in which your test is accessible. If you miss this period, you will need to contact your recruiter or hiring company.
If you're still unable to access your test, please reach out to your local Technical Support team using the Contact Form widget located on the right side of this page.
Granting location access is mandatory for this test. Please follow these steps:
- Click on Site Settings in your browser
- Select "Allow" next to Location
- Restart your browser for the changes to take effect
1. System specifications
- Candidate OS specs:
- Windows: 10, 8, 7. (Windows 10S, ubuntu is not a compatible operating system).
- Includes x86 32 and 64bit processors and ARM 64bit processors using x86 emulation
1.1) Validity Expired
The test is valid for a certain period; once the validity has expired, you will not be able to attempt the test. We recommend you connect with the recruiter/consultant regarding any further assistance on this.
The test is valid for a certain period; once the validity has expired, you will not be able to attempt the test. We recommend you connect with the recruiter/consultant regarding any further assistance on this.
1.2) Invalid Username and Password
It seems that you are making a manual error while entering the credentials. Please copy & paste the credentials from the test invitation email instead of typing it. Please ensure that there should not be any space (pre or post) in username and password.
1.3) Test Not Activated Yet
Your test is not active yet; please recheck the validity of your test and attempt once your credentials are active.
1.4) Access Denied
Please follow these steps:
1. Maximise browser window
2. Enable webcam, microphone & location by going to the settings section of the browser
3. Clear the cache memory, restart the browser, and try to login again
In case if the issue persists, please switch to a different browser.
Al fine di introdurre costanti miglioramenti a tutti i sistemi di SHL, vengono effettuati degli aggiornamenti mensili. Ciascuno di questi aggiornamenti richiede un tempo di spegnimento del sistema, durante il quale non sará possibile effettuare l'accesso sia per i candidati che per gli amministratori. Gli aggiornamenti vengono pianificati al di fuori dei normali orari di ufficio al fine di minimizzare l'impatto su clienti e candidate.
Non sará possibile completare test quando il sistema non é disponibilea causa di aggiornamenti in corso. In caso venisse tentato l'accesso al sistema durante il periodo di aggiornamento apparirá una notifica a schermo, contenente informazioni su quando il sistema tornerá a disposizione.
In caso riceviate lo stesso messaggio quando il sistema dopo che il periodo di aggiornamento è terminato, consigliamo di cancellare la cronologia del browser ed i cookies. Una volta fatto ciò, far ripartire il browser ed accedere al sistema seguendo le istruzioni originali.
Nel caso in cui avessi qualche domanda puoi contattare il Team di Supporto Tecnico di competenza cliccando sul tasto Modulo di contatto al lato destro della pagina web.
In caso riceviate lo stesso messaggio quando il sistema dopo che il periodo di aggiornamento è terminato, consigliamo di cancellare la cronologia del browser ed i cookies. Una volta fatto ciò, far ripartire il browser ed accedere al sistema seguendo le istruzioni originali.
Nel caso in cui avessi qualche domanda puoi contattare il Team di Supporto Tecnico di competenza cliccando sul tasto Modulo di contatto al lato destro della pagina web.
TalentCentral
La vostra password iniziale viene creata quando vi registrate come nuovo utente nel sito delle valutazioni. Per impostare una nuova password, cliccate sul link dell'e-mail contenente l'invito per accedere alla pagina di login e fare quindi clic sul link Hai dimenticato la password?:
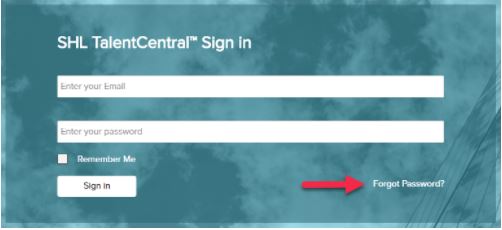
Nella pagina successiva, inserite e confermate il vostro indirizzo e-mail e cliccate su Invia per inviare una e-mail di ripristino della password all'indirizzo che avete usato per registrarvi nel sito. Cliccate sul link nella e-mail di ripristino della password per ripristinare una nuova password nel sistema di valutazione.
Se entro 30 minuti non ricevete l'e-mail, verificate che non sia stata archiviata nella cartella degli spam. In caso di domande puoi contattare tuo Team di Supporto Tecnico di competenza, cliccando sul tasto Modulo di contatto al lato destro della pagina.
MFS (Multi-Rater Feedback System)
Si prega di controllare che la password sia tra le credenziali inviate con la mail contenete il nome utente e il link per accedere al test. SHL non ha accesso alla password, questa è un'informazione riservata che non dovrebbe essere condivisa con altri utenti.
Se la password non è contenuta nella mail, sarà necessario utilizzare l'apposito link per resettarla. Per fare ciò, si prega di visitare la pagina di login e fare click sul link “Password dimenticata?”.
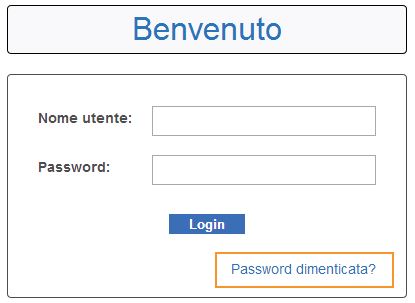
Il sistema rimanderà ad una nuova pagina. Si prega di reinserire il nome utente e poi fare click su “Invia”.
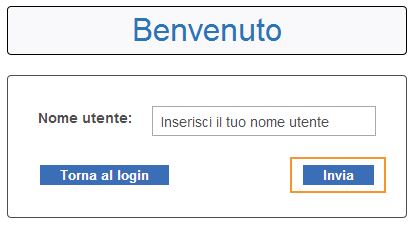
Potrebbe venire richiesto di verificare l'indirizzo email. Si prega di inserirlo e fare click su “Invia”.
Si riceverà una mail che include ulteriori istruzioni su come effettuare il reset della password, oltre ad un link sul quale è necessario fare click in modo da poter creare una nuova password. È consigliabile scegliere una password che si possa memorizzare facilmente e di conservare le proprie credenziali in un posto sicuro in caso sia necessario accedere al sistema in futuro.
Se non hai trovato una risposta in questo articolo, prova uno degli articoli seguenti:
- Ho ricevuto un invito a completare una valutazione. Come accedo al test?
- L’email di invito suggerisce di effettuare il log in per mezzo della password esistente, ma inserendola, non riesco ad accedere al sistema. Devo utilizzare la password del mio PC?
- Cosa devo fare se dimentico il mio nome utente?
La vostra password iniziale viene creata quando vi registrate come nuovo utente nel sito delle valutazioni. Per impostare una nuova password, cliccate sul link dell'e-mail contenente l'invito per accedere alla pagina di login e fare quindi clic sul link Hai dimenticato la password?:
Nella pagina successiva, inserite e confermate il vostro indirizzo e-mail e cliccate su Invia per inviare una e-mail di ripristino della password all'indirizzo che avete usato per registrarvi nel sito. Cliccate sul link nella e-mail di ripristino della password per ripristinare una nuova password nel sistema di valutazione.
Se entro 30 minuti non ricevete l'e-mail, verificate che non sia stata archiviata nella cartella degli spam. In caso di domande puoi contattare tuo Team di Supporto Tecnico di competenza, cliccando sul tasto Modulo di contatto al lato destro della pagina.
MFS (Multi-Rater Feedback System)
Si prega di controllare che la password sia tra le credenziali inviate con la mail contenete il nome utente e il link per accedere al test. SHL non ha accesso alla password, questa è un'informazione riservata che non dovrebbe essere condivisa con altri utenti.
Se la password non è contenuta nella mail, sarà necessario utilizzare l'apposito link per resettarla. Per fare ciò, si prega di visitare la pagina di login e fare click sul link “Password dimenticata?”.
Il sistema rimanderà ad una nuova pagina. Si prega di reinserire il nome utente e poi fare click su “Invia”.
Potrebbe venire richiesto di verificare l'indirizzo email. Si prega di inserirlo e fare click su “Invia”.
Si riceverà una mail che include ulteriori istruzioni su come effettuare il reset della password, oltre ad un link sul quale è necessario fare click in modo da poter creare una nuova password. È consigliabile scegliere una password che si possa memorizzare facilmente e di conservare le proprie credenziali in un posto sicuro in caso sia necessario accedere al sistema in futuro.
Se non hai trovato una risposta in questo articolo, prova uno degli articoli seguenti:
- Ho ricevuto un invito a completare una valutazione. Come accedo al test?
- L’email di invito suggerisce di effettuare il log in per mezzo della password esistente, ma inserendola, non riesco ad accedere al sistema. Devo utilizzare la password del mio PC?
- Cosa devo fare se dimentico il mio nome utente?
In caso di domande puoi contattare tuo Team di Supporto Tecnico di competenza, cliccando sul tasto Modulo di contatto al lato destro della pagina.
TalentCentral
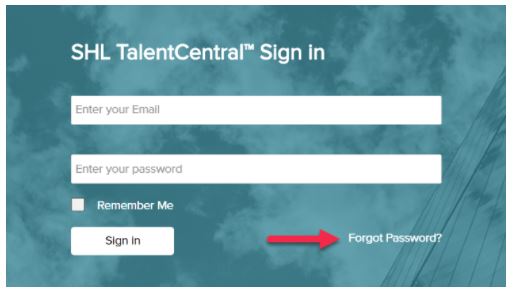
Il tuo nome utente è l’indirizzo e-mail a cui è stato mandato l’invito.
Se hai cambiato l’indirizzo la prima volta che ti sei registrato nel sistema, dovrai utilizzare questo nuovo indirizzo e-mail anche la volta successiva per effettuare l’accesso.
Se non ricordi con quale indirizzo ti sei registrato, contatta l’amministratore dell’azienda che ti ha richiesto di completare la valutazione.
Se non hai trovato una risposta in questo articolo, prova uno degli articoli seguenti:
- Ho ricevuto un invito a completare una valutazione. Come accedo al test?
- L’email di invito suggerisce di effettuare il log in per mezzo della password esistente, ma inserendola, non riesco ad accedere al sistema. Devo utilizzare la password del mio PC?
- Cosa fare in caso di password dimenticata?
Se avessi bisogno di ulteriore assistenza, puoi contattarci cliccando sul tasto Modulo di contatto al lato destro della pagina web.
Il tuo nome utente è l’indirizzo e-mail a cui è stato mandato l’invito.
Se hai cambiato l’indirizzo la prima volta che ti sei registrato nel sistema, dovrai utilizzare questo nuovo indirizzo e-mail anche la volta successiva per effettuare l’accesso.
Se non ricordi con quale indirizzo ti sei registrato, contatta l’amministratore dell’azienda che ti ha richiesto di completare la valutazione.
Se non hai trovato una risposta in questo articolo, prova uno degli articoli seguenti:
- Ho ricevuto un invito a completare una valutazione. Come accedo al test?
- L’email di invito suggerisce di effettuare il log in per mezzo della password esistente, ma inserendola, non riesco ad accedere al sistema. Devo utilizzare la password del mio PC?
- Cosa fare in caso di password dimenticata?
Se avessi bisogno di ulteriore assistenza, puoi contattarci cliccando sul tasto Modulo di contatto al lato destro della pagina web.
Try copying the link into your web browser including the two ~~ symbols if they appear. If this does not resolve your issue please contact your recruiter or the organisation who sent the e-mail containing the link.
Please download and open the PDF attachment below for information regarding CAPTCHAs/reCAPTCHAs.
Il sito MFS Feedback e’ un sistema esterno che richiede proprie credenziali di accesso. Non deve utilizzare le credenziali del PC o di alcun altro sistema interno alla sua azienda. Si prega di utilizzare il nome utente specificato nell’email di invito e la password che ha impostato la prima volta che ha avuto accesso al sito. Se ha dimenticato la password la invitiamo ad utilizzare il link “Hai dimenticato la password?”
Se non hai trovato una risposta in questo articolo, prova uno degli articoli seguenti:
- Ho ricevuto un invito a completare una valutazione. Come accedo al test?
- Cosa fare in caso di password dimenticata?
- Cosa devo fare se dimentico il mio nome utente?
In caso di domande puoi contattare tuo Team di Supporto Tecnico di competenza, cliccando sul tasto Modulo di contatto al lato destro della pagina.
La prima volta che visiti la piattaforma TalentCentral™ per completare una valutazione, dovrai creare un account.
Clicca sul link nell’e-mail di invito (nell’immagine seguente è evidenziato in giallo).
Apparirà quindi la pagina seguente. Clicca su Crea un account.
Inserisci i tuoi dati nei campi obbligatori e clicca su Invia. Per accedere nuovamente, se necessario, dovrai ricordare la password scelta in questa fase.
Segui le istruzioni a video per passare alla tua valutazione.
Se non hai trovato una risposta in questo articolo, prova uno degli articoli seguenti:
- L’email di invito suggerisce di effettuare il log in per mezzo della password esistente, ma inserendola, non riesco ad accedere al sistema. Devo utilizzare la password del mio PC?
- Cosa fare in caso di password dimenticata?
- Cosa devo fare se dimentico il mio nome utente?
In caso di domande puoi contattare tuo Team di Supporto Tecnico di competenza, cliccando sul tasto Modulo di contatto al lato destro della pagina.



 reCAPTCHA FAQs.pdf
reCAPTCHA FAQs.pdf

