Your test invitation should explain if a webcam or microphone is required for your assessment. You will be asked to allow the browser access to the device when you start your session.

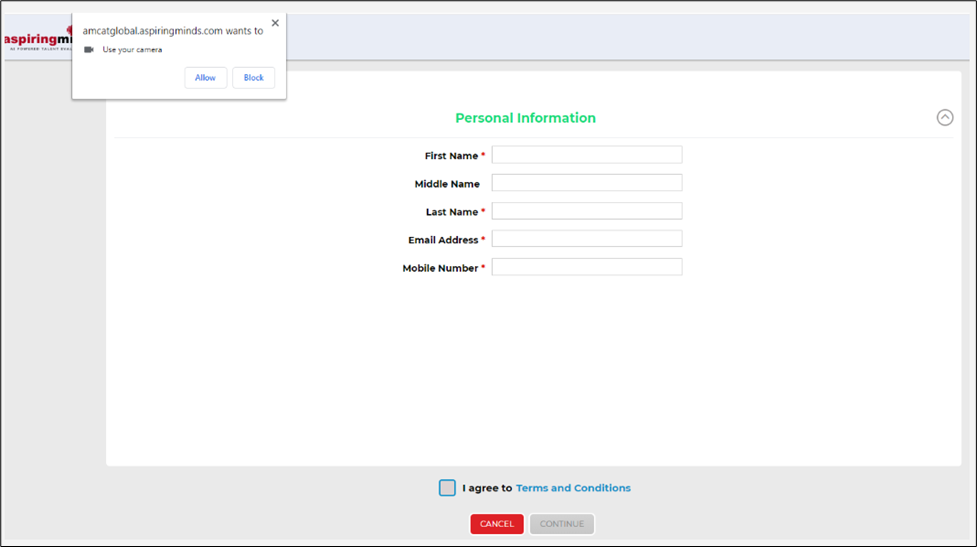
If you were not prompted to do this by your browser automatically (this may happen if you click “Block” on the pop-up and get logged off from the system), please go to your browser settings and allow access to the webcam and microphone.
If your webcam or microphone is not working with the test or any other application, you will need to try and take your assessment on a different device that has a fully functioning webcam and microphone.
If your webcam or microphone works with other applications, but not in your test, this may be due to an incompatible browser. Please try and start your assessment using a different browser or try a different device with working devices. Our recommended browser for the assessment is Mozilla, Firefox or Google Chrome, where you will be prompted to provide access to both a webcam and a microphone.
If your webcam trial is successful, but you are still unable to use it with your assessment, please clear your browser’s cache (at least the last 4 weeks of data) and log back into your test.
If your webcam or microphone is not working with the test or any other application, you will need to try and take your assessment on a different device that has a fully functioning webcam and microphone.
If your webcam or microphone works with other applications, but not in your test, this may be due to an incompatible browser. Please try and start your assessment using a different browser or try a different device with working devices. Our recommended browser for the assessment is Mozilla, Firefox or Google Chrome, where you will be prompted to provide access to both a webcam and a microphone.
If your webcam trial is successful, but you are still unable to use it with your assessment, please clear your browser’s cache (at least the last 4 weeks of data) and log back into your test.
If you are using the computer’s system microphone, then Default should be selected in the drop down under “Permission” screen. If you are using an external microphone/headset, then you should select that microphone/headset from the drop-down list. You may also need to check the sound recorder settings in your operating system. Try changing the microphone volume to the maximum and restart your device to ensure the change is reflected in the system and in the browser. Log into the test again and check if the issue was addressed.
You may wish to use another device if you are unable to resolve the issue with the above guidance.
If you have any further questions, please get in touch with your local Technical Support team by using the Contact Us widget on the right side of this page.
You may wish to use another device if you are unable to resolve the issue with the above guidance.
If you have any further questions, please get in touch with your local Technical Support team by using the Contact Us widget on the right side of this page.
This message may appear if your username or password is incorrect. Please ensure you copy and paste your login details directly from the invitation email, without adding extra spaces.
If your test session has expired, you may also encounter this error. Please refer to your invitation email for the time window in which your test is accessible. If you miss this period, you will need to contact your recruiter or hiring company.
If you're still unable to access your test, please reach out to your local Technical Support team using the Contact Form widget located on the right side of this page.
Granting location access is mandatory for this test. Please follow these steps:
- Click on Site Settings in your browser
- Select "Allow" next to Location
- Restart your browser for the changes to take effect
1. System specifications
- Candidate OS specs:
- Windows: 10, 8, 7. (Windows 10S, ubuntu is not a compatible operating system).
- Includes x86 32 and 64bit processors and ARM 64bit processors using x86 emulation
1.1) Validity Expired
The test is valid for a certain period; once the validity has expired, you will not be able to attempt the test. We recommend you connect with the recruiter/consultant regarding any further assistance on this.
The test is valid for a certain period; once the validity has expired, you will not be able to attempt the test. We recommend you connect with the recruiter/consultant regarding any further assistance on this.
1.2) Invalid Username and Password
It seems that you are making a manual error while entering the credentials. Please copy & paste the credentials from the test invitation email instead of typing it. Please ensure that there should not be any space (pre or post) in username and password.
1.3) Test Not Activated Yet
Your test is not active yet; please recheck the validity of your test and attempt once your credentials are active.
1.4) Access Denied
Please follow these steps:
1. Maximise browser window
2. Enable webcam, microphone & location by going to the settings section of the browser
3. Clear the cache memory, restart the browser, and try to login again
In case if the issue persists, please switch to a different browser.
Nous planifions mensuellement le lancement d' une nouvelle version du système reliée à la performance pour tous les systèmes de SHL. Chaque période de lancement requiert un temps de suspension pendant lequel les candidats et administrateurs n'auront pas accès. Les horaires de lancement d'une nouvelle version du système sont prévus hors des heures ouvrables afin de minimiser l’impact sur nos clients et candidats.
Vous ne serez pas en mesure d' accéder au système ou de compléter les évaluations lorsqu' il ya un lancement d'une nouvelle version du système. Si vous tentez de vous connecter pendant qu'il y a un lancement d'une prochaine version du systeme, une notification apparaîtra avec la date et l'heure à laquelle le système sera de nouveau disponible.
Si vous vous reconnectez après les heures de lancement de la nouvelle version du système mais recevez toujours un message y étant lié, effacez votre historique de navigation et les cookies. Après exécution, redémarrer votre navigateur et accéder à l’évaluation en suivant les instructions.
Si vous avez des questions, veuillez s'il vous plaît entrer en contact avec votre équipe de Support Technique locale en utilisant le widget « Formulaire de Contact » sur le côté droit de la page.
Si vous vous reconnectez après les heures de lancement de la nouvelle version du système mais recevez toujours un message y étant lié, effacez votre historique de navigation et les cookies. Après exécution, redémarrer votre navigateur et accéder à l’évaluation en suivant les instructions.
Si vous avez des questions, veuillez s'il vous plaît entrer en contact avec votre équipe de Support Technique locale en utilisant le widget « Formulaire de Contact » sur le côté droit de la page.
TalentCentral
Votre mot de passe initial aura été créé lors de votre inscription sur le site d’évaluations en tant que nouvel utilisateur. Pour créer un nouveau mot de passe, veuillez cliquer sur le lien inclus dans votre e-mail d’invitation et rendez-vous sur la page de connexion, puis cliquez sur le lien « Mot de passe oublié ? » :
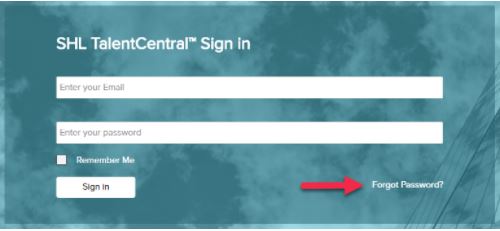
Sur la page suivante, saisissez et confirmez l'adresse e-mail, puis cliquez sur Envoyer pour envoyer un e-mail de réinitialisation du mot de passe à l’adresse que vous avez utilisée pour vous inscrire sur le site. Cliquez sur le lien inclus dans l’e-mail de réinitialisation du mot de passe pour créer un nouveau mot de passe pour le système d’évaluation.
Si vous n’avez pas reçu d’e-mail après 30 minutes, veuillez vérifier s’il n’a pas été déposé dans votre dossier de courriers indésirables. Si vous avez des questions, veuillez s'il vous plaît entrer en contact avec votre équipe de Support Technique locale en utilisant le widget « Formulaire de contact » sur le côté droit de la page.
MFS (Multi-Rater Feedback System)
Veuillez vérifier que votre mot de passe n'est pas indiqué dans vos identifiants de connexion, inscrits dans l’email contenant le lien du test ainsi que votre nom d’utilisateur. SHL n'a pas accès à votre mot de passe dans le système, car c'est une information confidentielle qui ne doit être partagée avec les autres utilisateurs du site.
Si votre mot de passe ne se trouve pas dans l’email, il vous faudra vous renvoyer un email de réinitialisation à partir du système. Pour cela, veuillez retourner sur l'écran de connexion et cliquer sur le lien "mot de passe oublié?".
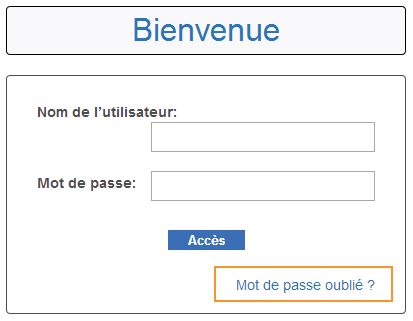
Le système vous dirige ainsi à l'écran suivant. Veuillez entrer de nouveau votre nom d'utilisateur et cliquez sur "Envoyer".
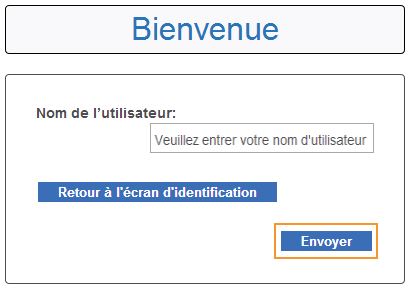
Ensuite, il est probable que le système vous demande d'entrer votre adresse email pour vérification. Veuillez donc, s’il vous plait, le faire et cliquez sur "Envoyer" à nouveau.
Un email vous sera envoyé directement du système à votre adresse email. Il comprendra des instructions sur la manière dont votre mot de passe doit être réinitialisé et un lien que vous devez utiliser pour créer votre nouveau mot de passe. Veuillez choisir un mot mémorable et sauvegarder vos identifiants de connexion au cas où vous avez besoin d'accéder de nouveau au système.
Si vous ne trouvez pas la réponse à votre question dans cet article, veuillez regarder dans les articles suivants:
- J'ai été invité(e) à réaliser une évaluation. Comment puis-je accéder à mon test ?
- L'email d’invitation me demande de me connecter avec mon mot de passe existant, mais quand je le rentres, il ne me laisse pas me connecter! Dois-je utiliser le mot de passe de mon ordinateur pour cela?
- Que dois-je faire si j'ai oublié mon nom d'utilisateur ?
Votre mot de passe initial aura été créé lors de votre inscription sur le site d’évaluations en tant que nouvel utilisateur. Pour créer un nouveau mot de passe, veuillez cliquer sur le lien inclus dans votre e-mail d’invitation et rendez-vous sur la page de connexion, puis cliquez sur le lien « Mot de passe oublié ? » :
Sur la page suivante, saisissez et confirmez l'adresse e-mail, puis cliquez sur Envoyer pour envoyer un e-mail de réinitialisation du mot de passe à l’adresse que vous avez utilisée pour vous inscrire sur le site. Cliquez sur le lien inclus dans l’e-mail de réinitialisation du mot de passe pour créer un nouveau mot de passe pour le système d’évaluation.
Si vous n’avez pas reçu d’e-mail après 30 minutes, veuillez vérifier s’il n’a pas été déposé dans votre dossier de courriers indésirables. Si vous avez des questions, veuillez s'il vous plaît entrer en contact avec votre équipe de Support Technique locale en utilisant le widget « Formulaire de contact » sur le côté droit de la page.
MFS (Multi-Rater Feedback System)
Veuillez vérifier que votre mot de passe n'est pas indiqué dans vos identifiants de connexion, inscrits dans l’email contenant le lien du test ainsi que votre nom d’utilisateur. SHL n'a pas accès à votre mot de passe dans le système, car c'est une information confidentielle qui ne doit être partagée avec les autres utilisateurs du site.
Si votre mot de passe ne se trouve pas dans l’email, il vous faudra vous renvoyer un email de réinitialisation à partir du système. Pour cela, veuillez retourner sur l'écran de connexion et cliquer sur le lien "mot de passe oublié?".
Le système vous dirige ainsi à l'écran suivant. Veuillez entrer de nouveau votre nom d'utilisateur et cliquez sur "Envoyer".
Ensuite, il est probable que le système vous demande d'entrer votre adresse email pour vérification. Veuillez donc, s’il vous plait, le faire et cliquez sur "Envoyer" à nouveau.
Un email vous sera envoyé directement du système à votre adresse email. Il comprendra des instructions sur la manière dont votre mot de passe doit être réinitialisé et un lien que vous devez utiliser pour créer votre nouveau mot de passe. Veuillez choisir un mot mémorable et sauvegarder vos identifiants de connexion au cas où vous avez besoin d'accéder de nouveau au système.
Si vous ne trouvez pas la réponse à votre question dans cet article, veuillez regarder dans les articles suivants:
- J'ai été invité(e) à réaliser une évaluation. Comment puis-je accéder à mon test ?
- L'email d’invitation me demande de me connecter avec mon mot de passe existant, mais quand je le rentres, il ne me laisse pas me connecter! Dois-je utiliser le mot de passe de mon ordinateur pour cela?
- Que dois-je faire si j'ai oublié mon nom d'utilisateur ?
Si vous avez des questions, veuillez s'il vous plaît entrer en contact avec votre équipe de Support Technique locale en utilisant le widget « Formulaire de contact » sur le côté droit de la page.
TalentCentral
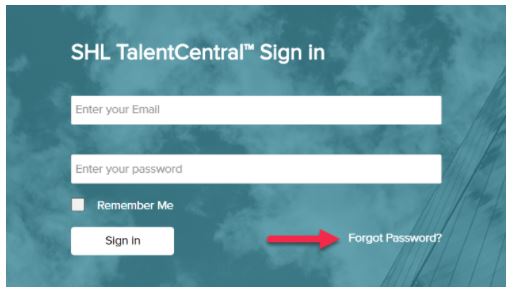
Votre nom d'utilisateur est l'adresse e-mail à laquelle l'e-mail d'invitation a été envoyé.
Si vous avez modifiée votre adresse e-mail lors de votre inscription sur le système, vous devez utiliser la nouvelle adresse e-mail lors de votre deuxième connexion.
Si vous ne savez pas quelle adresse e-mail vous avez utilisée pour votre inscription, veuillez contacter l'administrateur de l'entreprise qui vous a demandé de réaliser l'évaluation.
Si vous ne trouvez pas la réponse à votre question dans cet article, veuillez regarder dans les articles suivants:
- J'ai été invité(e) à réaliser une évaluation. Comment puis-je accéder à mon test ?
- L'email d’invitation me demande de me connecter avec mon mot de passe existant, mais quand je le rentres, il ne me laisse pas me connecter! Dois-je utiliser le mot de passe de mon ordinateur pour cela?
- Que dois-je faire si j’ai oublié mon mot de passe?
Si vous avez besoin de plus d'assistance, veuillez s'il vous plaît entrer en contact avec nous en utilisant le widget « Formulaire de Contact » sur le côté droit de la page.
Votre nom d'utilisateur est l'adresse e-mail à laquelle l'e-mail d'invitation a été envoyé.
Si vous avez modifiée votre adresse e-mail lors de votre inscription sur le système, vous devez utiliser la nouvelle adresse e-mail lors de votre deuxième connexion.
Si vous ne savez pas quelle adresse e-mail vous avez utilisée pour votre inscription, veuillez contacter l'administrateur de l'entreprise qui vous a demandé de réaliser l'évaluation.
Si vous ne trouvez pas la réponse à votre question dans cet article, veuillez regarder dans les articles suivants:
- J'ai été invité(e) à réaliser une évaluation. Comment puis-je accéder à mon test ?
- L'email d’invitation me demande de me connecter avec mon mot de passe existant, mais quand je le rentres, il ne me laisse pas me connecter! Dois-je utiliser le mot de passe de mon ordinateur pour cela?
- Que dois-je faire si j’ai oublié mon mot de passe?
Si vous avez besoin de plus d'assistance, veuillez s'il vous plaît entrer en contact avec nous en utilisant le widget « Formulaire de Contact » sur le côté droit de la page.
Try copying the link into your web browser including the two ~~ symbols if they appear. If this does not resolve your issue please contact your recruiter or the organisation who sent the e-mail containing the link.
Please download and open the PDF attachment below for information regarding CAPTCHAs/reCAPTCHAs.
Le site MFS est un système externe qui nécessite un ensemble distinct de détails de connexion. Vous ne devriez pas utiliser les informations de connexion de votre PC ou d'autres connexions que vous utilisez peut-être pour les systèmes internes de votre entreprise. Veuillez utiliser le nom d'utilisateur fourni dans l'email d'invitation ainsi que le mot de passe que vous avez défini lors de la première connexion sur le site. Si vous ne pouvez pas vous souvenir de votre mot de passe, cliquez sur le lien «Mot de passe oublié».
Si vous ne trouvez pas la réponse à votre question dans cet article, veuillez regarder dans les articles suivants:
- J'ai été invité(e) à réaliser une évaluation. Comment puis-je accéder à mon test ?
- Que dois-je faire si j’ai oublié mon mot de passe?
- Que dois-je faire si j'ai oublié mon nom d'utilisateur ?
Si vous avez des questions, veuillez s'il vous plaît entrer en contact avec votre équipe de Support Technique locale en utilisant le widget « Formulaire de contact » sur le côté droit de la page.
La première fois que vous vous rendez sur la plateforme TalentCentral™ pour réaliser une évaluation, vous devez créer un compte.
Cliquez sur le lien contenu dans votre e-mail d'invitation (surligné en jaune sur la capture d'écran ci‑après) :
La page suivante s'affiche alors. Cliquez sur Créer un compte.
Saisissez vos informations dans les champs requis puis cliquez sur Envoyer. Assurez-vous de mémoriser le mot de passe que vous avez choisi de façon à pouvoir vous reconnecter ultérieurement, si nécessaire.
Suivez les instructions qui s'affichent à l'écran pour réaliser votre évaluation.
Si vous ne trouvez pas la réponse à votre question dans cet article, veuillez regarder dans les articles suivants:
- L'email d’invitation me demande de me connecter avec mon mot de passe existant, mais quand je le rentres, il ne me laisse pas me connecter! Dois-je utiliser le mot de passe de mon ordinateur pour cela?
- Que dois-je faire si j’ai oublié mon mot de passe?
- Que dois-je faire si j'ai oublié mon nom d'utilisateur ?
Si vous avez des questions, veuillez s'il vous plaît entrer en contact avec votre équipe de Support Technique locale en utilisant le widget « Formulaire de contact » sur le côté droit de la page.



 reCAPTCHA FAQs.pdf
reCAPTCHA FAQs.pdf

