Your test invitation should explain if a webcam or microphone is required for your assessment. You will be asked to allow the browser access to the device when you start your session.

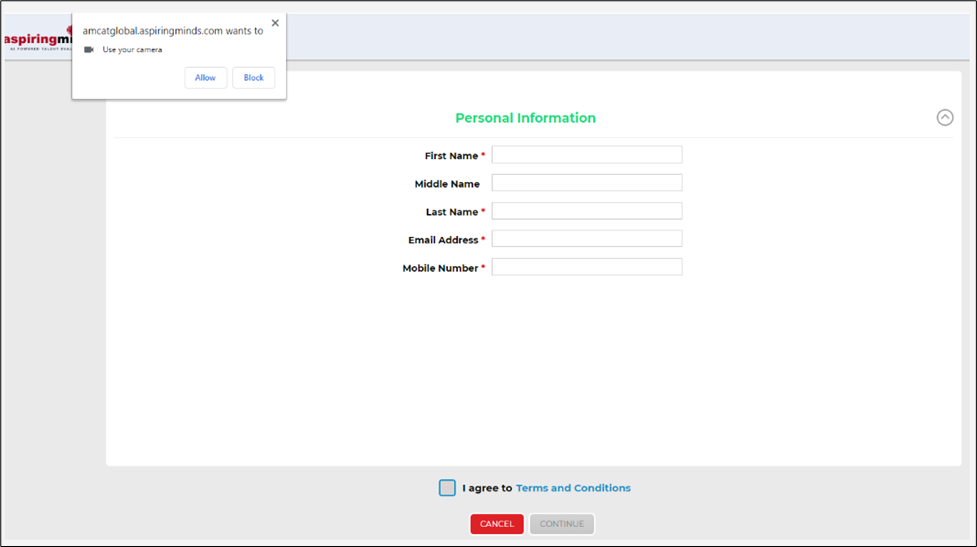
If you were not prompted to do this by your browser automatically (this may happen if you click “Block” on the pop-up and get logged off from the system), please go to your browser settings and allow access to the webcam and microphone.
If your webcam or microphone is not working with the test or any other application, you will need to try and take your assessment on a different device that has a fully functioning webcam and microphone.
If your webcam or microphone works with other applications, but not in your test, this may be due to an incompatible browser. Please try and start your assessment using a different browser or try a different device with working devices. Our recommended browser for the assessment is Mozilla, Firefox or Google Chrome, where you will be prompted to provide access to both a webcam and a microphone.
If your webcam trial is successful, but you are still unable to use it with your assessment, please clear your browser’s cache (at least the last 4 weeks of data) and log back into your test.
If your webcam or microphone is not working with the test or any other application, you will need to try and take your assessment on a different device that has a fully functioning webcam and microphone.
If your webcam or microphone works with other applications, but not in your test, this may be due to an incompatible browser. Please try and start your assessment using a different browser or try a different device with working devices. Our recommended browser for the assessment is Mozilla, Firefox or Google Chrome, where you will be prompted to provide access to both a webcam and a microphone.
If your webcam trial is successful, but you are still unable to use it with your assessment, please clear your browser’s cache (at least the last 4 weeks of data) and log back into your test.
If you are using the computer’s system microphone, then Default should be selected in the drop down under “Permission” screen. If you are using an external microphone/headset, then you should select that microphone/headset from the drop-down list. You may also need to check the sound recorder settings in your operating system. Try changing the microphone volume to the maximum and restart your device to ensure the change is reflected in the system and in the browser. Log into the test again and check if the issue was addressed.
You may wish to use another device if you are unable to resolve the issue with the above guidance.
If you have any further questions, please get in touch with your local Technical Support team by using the Contact Us widget on the right side of this page.
You may wish to use another device if you are unable to resolve the issue with the above guidance.
If you have any further questions, please get in touch with your local Technical Support team by using the Contact Us widget on the right side of this page.
This message may appear if your username or password is incorrect. Please ensure you copy and paste your login details directly from the invitation email, without adding extra spaces.
If your test session has expired, you may also encounter this error. Please refer to your invitation email for the time window in which your test is accessible. If you miss this period, you will need to contact your recruiter or hiring company.
If you're still unable to access your test, please reach out to your local Technical Support team using the Contact Form widget located on the right side of this page.
Granting location access is mandatory for this test. Please follow these steps:
- Click on Site Settings in your browser
- Select "Allow" next to Location
- Restart your browser for the changes to take effect
1. System specifications
- Candidate OS specs:
- Windows: 10, 8, 7. (Windows 10S, ubuntu is not a compatible operating system).
- Includes x86 32 and 64bit processors and ARM 64bit processors using x86 emulation
1.1) Validity Expired
The test is valid for a certain period; once the validity has expired, you will not be able to attempt the test. We recommend you connect with the recruiter/consultant regarding any further assistance on this.
The test is valid for a certain period; once the validity has expired, you will not be able to attempt the test. We recommend you connect with the recruiter/consultant regarding any further assistance on this.
1.2) Invalid Username and Password
It seems that you are making a manual error while entering the credentials. Please copy & paste the credentials from the test invitation email instead of typing it. Please ensure that there should not be any space (pre or post) in username and password.
1.3) Test Not Activated Yet
Your test is not active yet; please recheck the validity of your test and attempt once your credentials are active.
1.4) Access Denied
Please follow these steps:
1. Maximise browser window
2. Enable webcam, microphone & location by going to the settings section of the browser
3. Clear the cache memory, restart the browser, and try to login again
In case if the issue persists, please switch to a different browser.
Um eine optimale Leistung unseres Assessment-Systems zu gewährleisten, führen wir geplante, monatliche, leistungsbezogene Aktualisierungen auf allen SHL Systemen durch. Während der Systemaktualisierung wird kein Zugang für Bewerber oder Administratoren gewährt. Diese Termine sind außerhalb der normalen Geschäftszeiten geplant, um die Auswirkungen auf unsere Kunden und die Teilnehmer so gering wie möglich zu halten.
Während der Aktualisierung werden Sie nicht in der Lage sein auf das System zuzugreifen oder Ihr Assessment zu vervollständigen. Sollten Sie versuchen auf das System während der Aktualisierung zuzugreifen, wird eine Systembenachrichtigung Sie darüber informieren, wann das System wieder zugänglich ist.
Sollten Sie sich nachdem die Systemaktualisierungen abgeschlossen wurden erneut anmelden, erhalten aber immer noch die Systembenachrichtigung, löschen Sie bitte Ihren Browserverlauf und Ihre Cookies. Sobald Sie dies getan haben, starten Sie Ihren Browser erneut und melden Sie sich mit Hilfe der erhaltenen Anweisungen an.
Sollten Sie Fragen haben, kontaktieren Sie bitte Ihren lokalen Technischen Kundendienst indem Sie auf die den Kontaktformular auf der rechten Seite der Webseite klicken.
Sollten Sie sich nachdem die Systemaktualisierungen abgeschlossen wurden erneut anmelden, erhalten aber immer noch die Systembenachrichtigung, löschen Sie bitte Ihren Browserverlauf und Ihre Cookies. Sobald Sie dies getan haben, starten Sie Ihren Browser erneut und melden Sie sich mit Hilfe der erhaltenen Anweisungen an.
Sollten Sie Fragen haben, kontaktieren Sie bitte Ihren lokalen Technischen Kundendienst indem Sie auf die den Kontaktformular auf der rechten Seite der Webseite klicken.
TalentCentral
Bei der Registrierung als neuer Benutzer auf der Assessment-Website wird ein Passwort für Sie erstellt. Wenn Sie ein neues Passwort festlegen möchten, klicken Sie auf den Link in Ihrer Einladungs-E-Mail, um zur Anmeldeseite zu gehen, und klicken Sie dann auf den Link „Passwort vergessen?“:
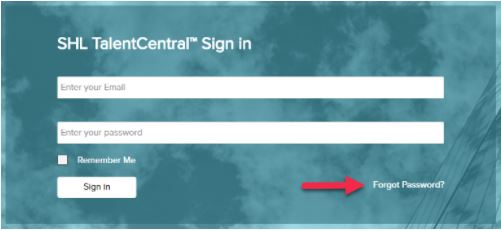
Geben Sie auf der nächsten Seite Ihre E-Mail-Adresse ein, bestätigen Sie sie und klicken Sie auf „Senden“. Wir senden Ihnen daraufhin eine E-Mail zur Passwortrücksetzung an die E-Mail-Adresse, mit der Sie sich auf der Website registriert haben. Klicken Sie auf den Link in dieser E-Mail, um im Assessment-System ein neues Passwort festzulegen.
Wenn Sie die E-Mail zur Passwortrücksetzung nach 30 Minuten immer noch nicht erhalten haben, schauen Sie in Ihrem Spam- oder Junk-E-Mail-Ordner nach. Sollten Sie die E-Mail dort auch nicht finden, kontaktieren Sie uns bitte über die Schaltfläche „Kontakt“ auf der vorherigen Seite.
MFS (Multi-Rater Feedback System)
Bitte überprüfen Sie, ob Sie in der E-Mail, die Ihren Benutzernamen und den Link enthält, Ihr Passwort finden können. SHL hat keinen Zugriff auf Ihr Passwort, da dies vertraulich ist und nicht mit anderen Benutzern geteilt werden darf.
Sollte Ihr Passwort nicht in Ihrer E-Mail enthalten sein, müssen Sie um ein neues Passwort vom System bitten. Wir würden Sie gerne darum bitten auf den “Passwort vergessen?“ Link auf der Anmeldeseite zu klicken.
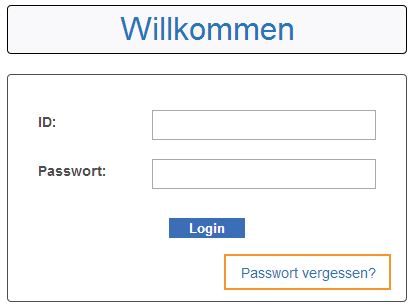
Das System wird Sie zu einer anderen Seite bringen. Bitte geben Sie erneut Ihren Benutzernamen ein und klicken Sie auf Senden.
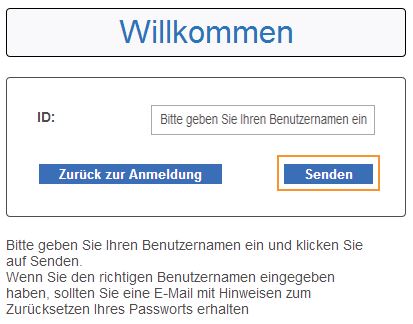
Das System kann Sie darum bitten, Ihre E-Mail-Adresse zur Verifikation nochmals einzugeben. Bitte tun Sie dies und klicken Sie auf Senden.
Sie werden eine E-Mail mit weitere Informationen wie Sie Ihr Passwort zurücksetzen können und einen Link, auf den Sie klicken müssen um ein neues Passwort zu erstellen erhalten.
Bitte wählen Sie ein Passwort, dass Sie nicht vergessen und bewahren Sie Ihre Anmeldedaten sicher auf, falls Sie in der Zukunft auf das System zugreifen müssen.
Wenn Sie in diesem Artikel keine Antwort auf Ihre Frage gefunden haben, versuchen Sie bitte einen der folgenden Artikel:
- Ich wurde dazu eingeladen, ein Assessment abzuschließen. Wie kann ich auf meinen Test zugreifen?
- Die Einladung bittet mich mein existierendes Passwort zur Anmeldung zu verwenden, aber dies funktioniert nicht. Sollte ich mein PC Passwort benutzen?
- Was kann ich tun, wenn ich meinen Benutzernamen vergessen habe?
Sollten Sie Fragen haben, kontaktieren Sie bitte Ihren lokalen Technischen Kundendienst indem Sie auf den Kontaktformular auf der rechten Seite der Webseite kontaktieren klicken.
Bei der Registrierung als neuer Benutzer auf der Assessment-Website wird ein Passwort für Sie erstellt. Wenn Sie ein neues Passwort festlegen möchten, klicken Sie auf den Link in Ihrer Einladungs-E-Mail, um zur Anmeldeseite zu gehen, und klicken Sie dann auf den Link „Passwort vergessen?“:
Geben Sie auf der nächsten Seite Ihre E-Mail-Adresse ein, bestätigen Sie sie und klicken Sie auf „Senden“. Wir senden Ihnen daraufhin eine E-Mail zur Passwortrücksetzung an die E-Mail-Adresse, mit der Sie sich auf der Website registriert haben. Klicken Sie auf den Link in dieser E-Mail, um im Assessment-System ein neues Passwort festzulegen.
Wenn Sie die E-Mail zur Passwortrücksetzung nach 30 Minuten immer noch nicht erhalten haben, schauen Sie in Ihrem Spam- oder Junk-E-Mail-Ordner nach. Sollten Sie die E-Mail dort auch nicht finden, kontaktieren Sie uns bitte über die Schaltfläche „Kontakt“ auf der vorherigen Seite.
MFS (Multi-Rater Feedback System)
Bitte überprüfen Sie, ob Sie in der E-Mail, die Ihren Benutzernamen und den Link enthält, Ihr Passwort finden können. SHL hat keinen Zugriff auf Ihr Passwort, da dies vertraulich ist und nicht mit anderen Benutzern geteilt werden darf.
Sollte Ihr Passwort nicht in Ihrer E-Mail enthalten sein, müssen Sie um ein neues Passwort vom System bitten. Wir würden Sie gerne darum bitten auf den “Passwort vergessen?“ Link auf der Anmeldeseite zu klicken.
Das System wird Sie zu einer anderen Seite bringen. Bitte geben Sie erneut Ihren Benutzernamen ein und klicken Sie auf Senden.
Das System kann Sie darum bitten, Ihre E-Mail-Adresse zur Verifikation nochmals einzugeben. Bitte tun Sie dies und klicken Sie auf Senden.
Sie werden eine E-Mail mit weitere Informationen wie Sie Ihr Passwort zurücksetzen können und einen Link, auf den Sie klicken müssen um ein neues Passwort zu erstellen erhalten.
Bitte wählen Sie ein Passwort, dass Sie nicht vergessen und bewahren Sie Ihre Anmeldedaten sicher auf, falls Sie in der Zukunft auf das System zugreifen müssen.
Wenn Sie in diesem Artikel keine Antwort auf Ihre Frage gefunden haben, versuchen Sie bitte einen der folgenden Artikel:
- Ich wurde dazu eingeladen, ein Assessment abzuschließen. Wie kann ich auf meinen Test zugreifen?
- Die Einladung bittet mich mein existierendes Passwort zur Anmeldung zu verwenden, aber dies funktioniert nicht. Sollte ich mein PC Passwort benutzen?
- Was kann ich tun, wenn ich meinen Benutzernamen vergessen habe?
Sollten Sie Fragen haben, kontaktieren Sie bitte Ihren lokalen Technischen Kundendienst indem Sie auf den Kontaktformular auf der rechten Seite der Webseite kontaktieren klicken.
TalentCentral
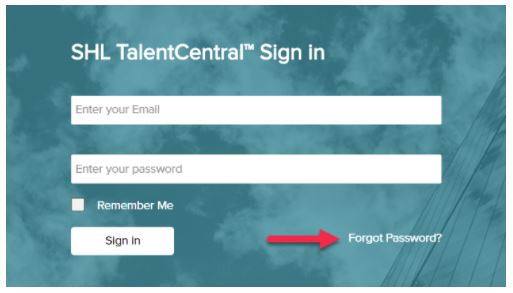
Ihr Benutzername ist die E-Mail-Adresse, an die unsere E-Mail-Einladung gesandt wurde.
Wenn Sie Ihre E-Mail-Adresse geändert haben, als Sie sich das erste Mal im System registrierten, müssen Sie bei der nächsten Anmeldung die neue E-Mail-Adresse als Benutzernamen eingeben.
Wenn Sie sich nicht mehr daran erinnern können, mit welcher E-Mail-Adresse Sie sich registriert haben, wenden Sie sich bitte an den Administrator des Unternehmens, der Sie dazu eingeladen hat, am Assessment teilzunehmen.
Wenn Sie in diesem Artikel keine Antwort auf Ihre Frage gefunden haben, versuchen Sie bitte einen der folgenden Artikel:
- Ich wurde dazu eingeladen, ein Assessment abzuschließen. Wie kann ich auf meinen Test zugreifen?
- Die Einladung bittet mich mein existierendes Passwort zur Anmeldung zu verwenden, aber dies funktioniert nicht. Sollte ich mein PC Passwort benutzen?
- Was soll ich tun, wenn ich mein Passwort vergessen habe?
Sollten Sie weitere Unterstützung benötigen, kontaktieren Sie uns bitte indem Sie auf den Kontaktformular auf der rechten Seite der Webseite kontaktieren klicken.
Ihr Benutzername ist die E-Mail-Adresse, an die unsere E-Mail-Einladung gesandt wurde.
Wenn Sie Ihre E-Mail-Adresse geändert haben, als Sie sich das erste Mal im System registrierten, müssen Sie bei der nächsten Anmeldung die neue E-Mail-Adresse als Benutzernamen eingeben.
Wenn Sie sich nicht mehr daran erinnern können, mit welcher E-Mail-Adresse Sie sich registriert haben, wenden Sie sich bitte an den Administrator des Unternehmens, der Sie dazu eingeladen hat, am Assessment teilzunehmen.
Wenn Sie in diesem Artikel keine Antwort auf Ihre Frage gefunden haben, versuchen Sie bitte einen der folgenden Artikel:
- Ich wurde dazu eingeladen, ein Assessment abzuschließen. Wie kann ich auf meinen Test zugreifen?
- Die Einladung bittet mich mein existierendes Passwort zur Anmeldung zu verwenden, aber dies funktioniert nicht. Sollte ich mein PC Passwort benutzen?
- Was soll ich tun, wenn ich mein Passwort vergessen habe?
Sollten Sie weitere Unterstützung benötigen, kontaktieren Sie uns bitte indem Sie auf den Kontaktformular auf der rechten Seite der Webseite kontaktieren klicken.
Try copying the link into your web browser including the two ~~ symbols if they appear. If this does not resolve your issue please contact your recruiter or the organisation who sent the e-mail containing the link.
Please download and open the PDF attachment below for information regarding CAPTCHAs/reCAPTCHAs.
Die MFS Feedback Seite ist ein externes System, das separate Anmeldedaten erfordert. Sie sollten nicht Ihre PC Anmeldedaten oder andere firmeninterne Systembenutzerinformationen verwenden.
Verwenden Sie bitten den Benutzernamen in der Einladungsemail und das Passwort, dass Sie beim ersten Anmelden auf der Webseite festgelegt haben. Sollten Sie Ihr Passwort vergessen haben, benutzen Sie bitten den “Passwort vergessen” Link.
Wenn Sie in diesem Artikel keine Antwort auf Ihre Frage gefunden haben, versuchen Sie bitte einen der folgenden Artikel:
- Ich wurde dazu eingeladen, ein Assessment abzuschließen. Wie kann ich auf meinen Test zugreifen?
- Was soll ich tun, wenn ich mein Passwort vergessen habe?
- Was kann ich tun, wenn ich meinen Benutzernamen vergessen habe?
Sollten Sie Fragen haben, kontaktieren Sie bitte Ihren lokalen Technischen Kundendienst, indem Sie auf den Kontaktformular-Button auf der rechten Seite der Webseite klicken.
Wenn Sie die Plattform TalentCentral™ zum ersten Mal besuchen, um ein Assessment abzuschließen, müssen Sie zunächst ein Benutzerkonto erstellen.
Klicken Sie auf den Link in Ihrer E-Mail-Einladung (im nachfolgenden Screenshot gelb markiert):
Daraufhin wird die folgende Seite angezeigt. Klicken Sie auf Benutzerkonto erstellen.
Geben Sie Ihre Daten in die erforderlichen Felder ein und klicken Sie auf Abschicken. Erinnern Sie sich gut an das ausgewählte Passwort, damit Sie sich zu einem späteren Zeitpunkt falls erforderlich erneut einloggen können.
Bitte befolgen Sie die auf dem Bildschirm angezeigten Anleitungen, um zu Ihrem Assessment zu gelangen.
Wenn Sie in diesem Artikel keine Antwort auf Ihre Frage gefunden haben, versuchen Sie bitte einen der folgenden Artikel:
- Die Einladung bittet mich mein existierendes Passwort zur Anmeldung zu verwenden, aber dies funktioniert nicht. Sollte ich mein PC Passwort benutzen?
- Was soll ich tun, wenn ich mein Passwort vergessen habe?
- Was kann ich tun, wenn ich meinen Benutzernamen vergessen habe?
Sollten Sie Fragen haben, kontaktieren Sie bitte Ihren lokalen Technischen Kundendienst, indem Sie auf den Kontaktformular-Button auf der rechten Seite der Webseite klicken.



 reCAPTCHA FAQs.pdf
reCAPTCHA FAQs.pdf

