Your test invitation should explain if a webcam or microphone is required for your assessment. You will be asked to allow the browser access to the device when you start your session.

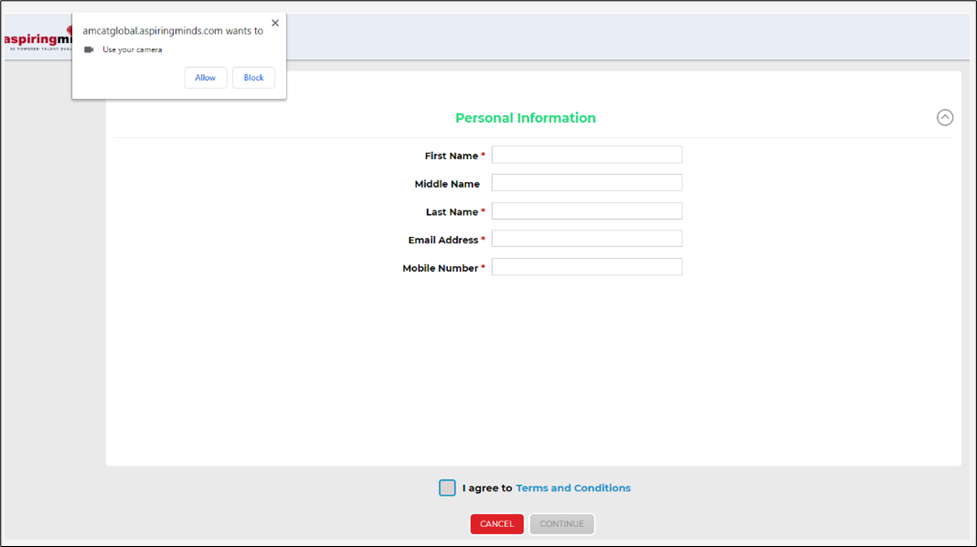
If you were not prompted to do this by your browser automatically (this may happen if you click “Block” on the pop-up and get logged off from the system), please go to your browser settings and allow access to the webcam and microphone.
If your webcam or microphone is not working with the test or any other application, you will need to try and take your assessment on a different device that has a fully functioning webcam and microphone.
If your webcam or microphone works with other applications, but not in your test, this may be due to an incompatible browser. Please try and start your assessment using a different browser or try a different device with working devices. Our recommended browser for the assessment is Mozilla, Firefox or Google Chrome, where you will be prompted to provide access to both a webcam and a microphone.
If your webcam trial is successful, but you are still unable to use it with your assessment, please clear your browser’s cache (at least the last 4 weeks of data) and log back into your test.
If your webcam or microphone is not working with the test or any other application, you will need to try and take your assessment on a different device that has a fully functioning webcam and microphone.
If your webcam or microphone works with other applications, but not in your test, this may be due to an incompatible browser. Please try and start your assessment using a different browser or try a different device with working devices. Our recommended browser for the assessment is Mozilla, Firefox or Google Chrome, where you will be prompted to provide access to both a webcam and a microphone.
If your webcam trial is successful, but you are still unable to use it with your assessment, please clear your browser’s cache (at least the last 4 weeks of data) and log back into your test.
If you are using the computer’s system microphone, then Default should be selected in the drop down under “Permission” screen. If you are using an external microphone/headset, then you should select that microphone/headset from the drop-down list. You may also need to check the sound recorder settings in your operating system. Try changing the microphone volume to the maximum and restart your device to ensure the change is reflected in the system and in the browser. Log into the test again and check if the issue was addressed.
You may wish to use another device if you are unable to resolve the issue with the above guidance.
If you have any further questions, please get in touch with your local Technical Support team by using the Contact Us widget on the right side of this page.
You may wish to use another device if you are unable to resolve the issue with the above guidance.
If you have any further questions, please get in touch with your local Technical Support team by using the Contact Us widget on the right side of this page.
This message may appear if your username or password is incorrect. Please ensure you copy and paste your login details directly from the invitation email, without adding extra spaces.
If your test session has expired, you may also encounter this error. Please refer to your invitation email for the time window in which your test is accessible. If you miss this period, you will need to contact your recruiter or hiring company.
If you're still unable to access your test, please reach out to your local Technical Support team using the Contact Form widget located on the right side of this page.
Granting location access is mandatory for this test. Please follow these steps:
- Click on Site Settings in your browser
- Select "Allow" next to Location
- Restart your browser for the changes to take effect
1. System specifications
- Candidate OS specs:
- Windows: 10, 8, 7. (Windows 10S, ubuntu is not a compatible operating system).
- Includes x86 32 and 64bit processors and ARM 64bit processors using x86 emulation
1.1) Validity Expired
The test is valid for a certain period; once the validity has expired, you will not be able to attempt the test. We recommend you connect with the recruiter/consultant regarding any further assistance on this.
The test is valid for a certain period; once the validity has expired, you will not be able to attempt the test. We recommend you connect with the recruiter/consultant regarding any further assistance on this.
1.2) Invalid Username and Password
It seems that you are making a manual error while entering the credentials. Please copy & paste the credentials from the test invitation email instead of typing it. Please ensure that there should not be any space (pre or post) in username and password.
1.3) Test Not Activated Yet
Your test is not active yet; please recheck the validity of your test and attempt once your credentials are active.
1.4) Access Denied
Please follow these steps:
1. Maximise browser window
2. Enable webcam, microphone & location by going to the settings section of the browser
3. Clear the cache memory, restart the browser, and try to login again
In case if the issue persists, please switch to a different browser.
Vi tillægger månedlige præstationsrelaterede lanceringsaktiviteter til alle SHL systemer. Hver af lanceringsperioderne vil kræve nedetid, hvor der ikke er adgang for kandidater eller administratorer. Perioderne for systemlancering er planlagt udenfor normal arbejdstid for at minimere påvirkningen af vores kunder og kandidater.
Du vil ikke kunne få adgang til systemet eller færdigegøre tests, når systemet er utilgængeligt på grund af lanceringsaktiviteter. Hvis du forsøger at få adgang til systemet, samtidig med en planlagt lancering, vil en systemmeddelelse vises med oplysninger om, hvornår systemet vil være tilgængeligt igen.
Hvis du logger tilbage på systemet efter en planlagt lancering, men stadig modtager en lanceringsmeddelelse, ryd venligst browserens historik og cookies. Når du har gjort dette, skal du genstarte din browser og tilgå dine tests som oprindeligt instrueret.
Hvis du har spørgsmål bedes du kontakte dit lokale tekniske supportteam ved bruge “Kontaktformular” til højre på denne side.
Hvis du logger tilbage på systemet efter en planlagt lancering, men stadig modtager en lanceringsmeddelelse, ryd venligst browserens historik og cookies. Når du har gjort dette, skal du genstarte din browser og tilgå dine tests som oprindeligt instrueret.
Hvis du har spørgsmål bedes du kontakte dit lokale tekniske supportteam ved bruge “Kontaktformular” til højre på denne side.
TalentCentral
Din adgangskode burde være blevet oprettet, da du registrerede dig som ny bruger på testsiden. Hvis du vil angive en ny adgangskode, skal du klikke på linket i mailen med testinvitationen, så du kommer ind på login-siden. Her klikker du på "Glemt adgangskode?":
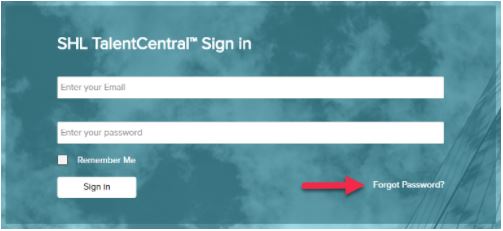
På næste side indtaster og bekræfter du din e-mailadresse. Klik derefter på Send for at sende en mail med adgangskodenulstilling til den e-mail, du registrerede dig med på siden. Klik på linket i mailen med adgangskodenulstilling for at angive en ny adgangskode, du vil bruge til testsystemet.
Har du efter 30 minutter ikke modtaget en mail, kan det skyldes, at den er havnet i din mappe med uønsket post. Kontakt os, hvis du slet ikke modtager mailen. Brug Kontakt os-knappen på forrige side.
MFS (Multi-Rater Feedback System)
Kontroller, om din adgangskode er i loginoplysninger del af e-mail, der indeholdt test link og dit brugernavn. SHL har ikke adgang til din adgangskode, da dette er et fortroligt oplysning og bør ikke være deles med andre webstedets brugere.
Hvis adgangskoden ikke er inkluderet i e-mailen, skal du sende dig selv en nulstilling af adgangskode e-mail fra systemet. For at gøre dette, skal du navigere til login skærmen, og klik på "Glemt adgangskode?" Linket.
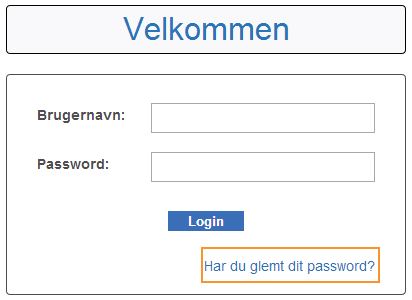
Systemet vil tage dig til en anden skærm. Venligst indtaste dit brugernavn og klik på Send.
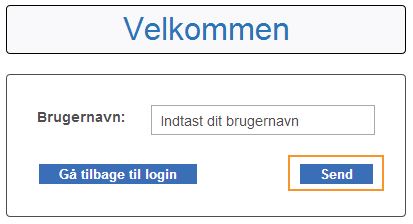
Systemet kan bede dig om at indtaste din e-mail-adresse med henblik på verifikation. Venligst gøre det, og klik på Send.
Du vil modtage en e-mail, som vil omfatte yderligere instruktioner om, hvordan du nulstiller din adgangskode og et link, som du skal klikke på for at oprette en ny adgangskode. Vælg en mindeværdig kodeord og holde dine login-oplysninger sikkert, hvis du har brug for at få adgang til systemet i fremtiden.
Hvis du ikke finder et svar til din forespørgsel i denne artikel, venligst prøv en af de følgende emner:
- Jeg er blevet inviteret til at tage en test. Hvordan får jeg adgang til min test?
- Inbydelsen beder mig om at logge ind med mit eksisterende password, men når jeg indtaster det, kan jeg ikke mig logge ind. Hvilket password skal jeg bruge?
- Hvad skal jeg gøre, hvis jeg har glemt mit brugernavn?
Hvis du har spørgsmål bedes du kontakte dit lokale tekniske supportteam ved bruge “Kontaktformular” til højre på denne side.
Din adgangskode burde være blevet oprettet, da du registrerede dig som ny bruger på testsiden. Hvis du vil angive en ny adgangskode, skal du klikke på linket i mailen med testinvitationen, så du kommer ind på login-siden. Her klikker du på "Glemt adgangskode?":
På næste side indtaster og bekræfter du din e-mailadresse. Klik derefter på Send for at sende en mail med adgangskodenulstilling til den e-mail, du registrerede dig med på siden. Klik på linket i mailen med adgangskodenulstilling for at angive en ny adgangskode, du vil bruge til testsystemet.
Har du efter 30 minutter ikke modtaget en mail, kan det skyldes, at den er havnet i din mappe med uønsket post. Kontakt os, hvis du slet ikke modtager mailen. Brug Kontakt os-knappen på forrige side.
MFS (Multi-Rater Feedback System)
Kontroller, om din adgangskode er i loginoplysninger del af e-mail, der indeholdt test link og dit brugernavn. SHL har ikke adgang til din adgangskode, da dette er et fortroligt oplysning og bør ikke være deles med andre webstedets brugere.
Hvis adgangskoden ikke er inkluderet i e-mailen, skal du sende dig selv en nulstilling af adgangskode e-mail fra systemet. For at gøre dette, skal du navigere til login skærmen, og klik på "Glemt adgangskode?" Linket.
Systemet vil tage dig til en anden skærm. Venligst indtaste dit brugernavn og klik på Send.
Systemet kan bede dig om at indtaste din e-mail-adresse med henblik på verifikation. Venligst gøre det, og klik på Send.
Du vil modtage en e-mail, som vil omfatte yderligere instruktioner om, hvordan du nulstiller din adgangskode og et link, som du skal klikke på for at oprette en ny adgangskode. Vælg en mindeværdig kodeord og holde dine login-oplysninger sikkert, hvis du har brug for at få adgang til systemet i fremtiden.
Hvis du ikke finder et svar til din forespørgsel i denne artikel, venligst prøv en af de følgende emner:
- Jeg er blevet inviteret til at tage en test. Hvordan får jeg adgang til min test?
- Inbydelsen beder mig om at logge ind med mit eksisterende password, men når jeg indtaster det, kan jeg ikke mig logge ind. Hvilket password skal jeg bruge?
- Hvad skal jeg gøre, hvis jeg har glemt mit brugernavn?
Hvis du har spørgsmål bedes du kontakte dit lokale tekniske supportteam ved bruge “Kontaktformular” til højre på denne side.
TalentCentral
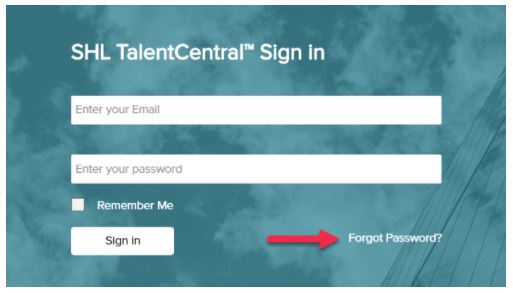
Dit brugernavn er den e-mailadresse, som e-mailen med invitationen blev sendt til.
Hvis du ændrede din e-mailadresse den første gang, du blev registreret i systemet, skal du bruge den nye e-mailadresse næste gang, du logger ind.
Hvis du ikke kan huske, hvilken e-mailadresse du brugte, da du blev registreret, bedes du kontakte administratoren i den virksomhed, der har bedt dig om at tage testen.
Hvis du ikke finder et svar til din forespørgsel i denne artikel, venligst prøv en af de følgende emner:
- Jeg er blevet inviteret til at tage en test. Hvordan får jeg adgang til min test?
- Inbydelsen beder mig om at logge ind med mit eksisterende password, men når jeg indtaster det, kan jeg ikke mig logge ind. Hvilket password skal jeg bruge?
- Hvad skal jeg gøre, hvis jeg har glemt mit kodeord?
Hvis du har brug for yderligere hjælp, kan du komme i kontakt med os ved bruge “Kontaktformular” til højre på denne side.
Dit brugernavn er den e-mailadresse, som e-mailen med invitationen blev sendt til.
Hvis du ændrede din e-mailadresse den første gang, du blev registreret i systemet, skal du bruge den nye e-mailadresse næste gang, du logger ind.
Hvis du ikke kan huske, hvilken e-mailadresse du brugte, da du blev registreret, bedes du kontakte administratoren i den virksomhed, der har bedt dig om at tage testen.
Hvis du ikke finder et svar til din forespørgsel i denne artikel, venligst prøv en af de følgende emner:
- Jeg er blevet inviteret til at tage en test. Hvordan får jeg adgang til min test?
- Inbydelsen beder mig om at logge ind med mit eksisterende password, men når jeg indtaster det, kan jeg ikke mig logge ind. Hvilket password skal jeg bruge?
- Hvad skal jeg gøre, hvis jeg har glemt mit kodeord?
Hvis du har brug for yderligere hjælp, kan du komme i kontakt med os ved bruge “Kontaktformular” til højre på denne side.
Try copying the link into your web browser including the two ~~ symbols if they appear. If this does not resolve your issue please contact your recruiter or the organisation who sent the e-mail containing the link.
Please download and open the PDF attachment below for information regarding CAPTCHAs/reCAPTCHAs.
MFS feedback-site er et eksternt system som kræver separate login detaljer. Du bør ikke bruge din pc login detaljer eller andre logins som du måske skal bruge til din virksomheds interne systemer. Brug venligst de brugernavn som er angivet i invitationen e-mail og den adgangskode du har indstillet, når du første gang som du logged ind på siden. Hvis du ikke kan huske din adgangskode kan du bruge 'Glemt adgangskode' linket.
Hvis du ikke finder et svar til din forespørgsel i denne artikel, venligst prøv en af de følgende emner:
- Jeg er blevet inviteret til at tage en test. Hvordan får jeg adgang til min test?
- Hvad skal jeg gøre, hvis jeg har glemt mit kodeord?
- Hvad skal jeg gøre, hvis jeg har glemt mit brugernavn?
Hvis du har spørgsmål bedes du kontakte dit lokale tekniske supportteam ved bruge “Kontaktformular” til højre på denne side.
Den første gang, du går ind på TalentCentral™-platformen for at tage en test, skal du oprette en konto.
Klik på linket i e-mailen med din invitation (fremhævet med gult på skærmprintet nedenfor):
Følgende side vises. Klik på Lav en konto.
Indtast dine oplysninger i de obligatoriske felter, og klik på Indsend. Sørg for at sikre dig, at du kan huske det password, du har valgt, så du eventuelt kan logge ind igen på et senere tidspunkt.
Følg instruktionerne på skærmen for at gå videre med dit test.
Hvis du ikke finder et svar til din forespørgsel i denne artikel, venligst prøv en af de følgende emner:
- Inbydelsen beder mig om at logge ind med mit eksisterende password, men når jeg indtaster det, kan jeg ikke mig logge ind. Hvilket password skal jeg bruge?
- Hvad skal jeg gøre, hvis jeg har glemt mit kodeord?
- Hvad skal jeg gøre, hvis jeg har glemt mit brugernavn?
Hvis du har spørgsmål bedes du kontakte dit lokale tekniske supportteam ved bruge “Kontaktformular” til højre på denne side.



 reCAPTCHA FAQs.pdf
reCAPTCHA FAQs.pdf

