Me tarjoamme online-koulutusta, jonka avulla saat eniten irti TalentCentral ™ alustasta. Nämä koulutustilaisuudet ovat maksuttomia ja ne ovat kokeneen koulutustiimimme järjestämiä. Rekisteröidy napsauttamalla tätä.
TalentCentral™-käyttöympäristön pikaopas on tämän artikkelin liitteenä.
Voidaksesi siirtää hakijan varmennusvaiheeseen, hakijan on ensin täytynyt suorittaa arviointi loppuun. Voit tarkistaa hakijan tilan menemällä projektisivulle ja valitsemalla Hallinnoi hakijoita. Hakijan nimen vieressä on sininen nuoli. Napsauta tätä nähdäksesi tehtävän tilan.
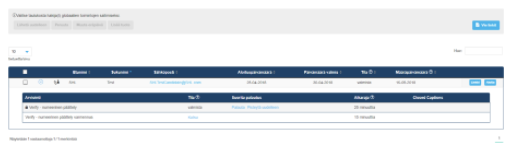
Kun hakija on tehnyt arvioinnin loppuun, hänet voidaan kutsua varmennusvaiheeseen napsauttamalla Tila-otsikon alapuolella olevia sanoja Ei kutsuttu. Näytölle ilmestyy Kutsu-kohta hakijan kutsumista varten.
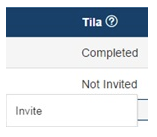
Napsauttamalla Kutsu-kohtaa, voit muuttaa tilan ei kutsutusta ei aloitettuun.
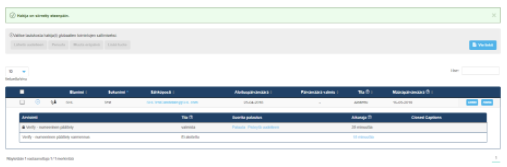
Varmennusvaihe aloitetaan napsauttamalla Aloita valvottu- tai Aloita nyt -kohtaa. Järjestelmä kirjaa sinut ulos, ja hakijan täytyy kirjautua sisään omilla tiedoillaan voidakseen aloittaa arvioinnin.
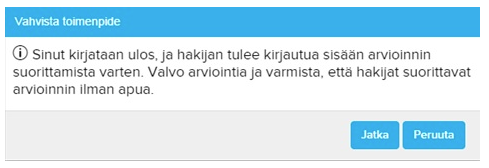
On syytä huomata, että vaikka voit siirtää hakijan varmennusvaiheeseen etukäteen, hakijaa tulisi valvoa sivustolla varmennusarviointia tehtäessä.
Kun hakija on tehnyt arvioinnin loppuun, hänet voidaan kutsua varmennusvaiheeseen napsauttamalla Tila-otsikon alapuolella olevia sanoja Ei kutsuttu. Näytölle ilmestyy Kutsu-kohta hakijan kutsumista varten.
Napsauttamalla Kutsu-kohtaa, voit muuttaa tilan ei kutsutusta ei aloitettuun.
Varmennusvaihe aloitetaan napsauttamalla Aloita valvottu- tai Aloita nyt -kohtaa. Järjestelmä kirjaa sinut ulos, ja hakijan täytyy kirjautua sisään omilla tiedoillaan voidakseen aloittaa arvioinnin.
On syytä huomata, että vaikka voit siirtää hakijan varmennusvaiheeseen etukäteen, hakijaa tulisi valvoa sivustolla varmennusarviointia tehtäessä.
Jos sinun pitää lähettää hakijalle sähköpostikutsu uudelleen, valitse valikkoriviltä Hallinnoi.
Valitse Hakija.
Hae hakijan nimeä tai sähköpostiosoitetta. Voit myös rajoittaa näytettävien hakijoiden määrää käyttämällä Projektin nimi -suodatinta.
Napsauta oikealla puolella olevan Tehtävät-kohdan Hakijan hakijoita -kohtaa.
Valitse Hallinnoi hakijoita -valikkovaihtoehdosta hakijat, joille haluat lähettää sähköpostikutsun uudelleen, ja paina Lähetä uudelleen.
Valitse Hakija.
Hae hakijan nimeä tai sähköpostiosoitetta. Voit myös rajoittaa näytettävien hakijoiden määrää käyttämällä Projektin nimi -suodatinta.
Napsauta oikealla puolella olevan Tehtävät-kohdan Hakijan hakijoita -kohtaa.
Valitse Hallinnoi hakijoita -valikkovaihtoehdosta hakijat, joille haluat lähettää sähköpostikutsun uudelleen, ja paina Lähetä uudelleen.
Uusi hakija lisätään napsauttamalla näytön oikeassa yläkulmassa olevaa Tervetuloa-painiketta ja valitsemalla sen jälkeen Asetukset.
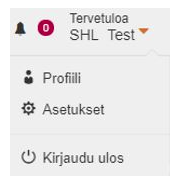
Näytölle tulee seuraavaksi Tilin yhteenveto -sivu. Napsauta Käyttäjät ja sen jälkeen Hallinnoi käyttäjiä.
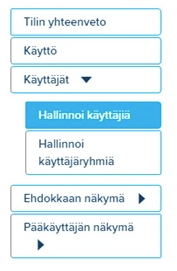
Tällä sivulla on luettelo käyttäjistä, jotka on lisätty järjestelmäänne, mahdollisuus luoda uusia käyttäjiä sekä käyttäjäroolin tiedot. Käyttäjäroolin tiedot -kohdassa on tietoja TalentCentral™-järjestelmässä käytettävissä olevista käyttäjätasoista ja niihin liittyvistä luvista.
Näytölle tulee seuraavaksi Tilin yhteenveto -sivu. Napsauta Käyttäjät ja sen jälkeen Hallinnoi käyttäjiä.
Tällä sivulla on luettelo käyttäjistä, jotka on lisätty järjestelmäänne, mahdollisuus luoda uusia käyttäjiä sekä käyttäjäroolin tiedot. Käyttäjäroolin tiedot -kohdassa on tietoja TalentCentral™-järjestelmässä käytettävissä olevista käyttäjätasoista ja niihin liittyvistä luvista.
Kun haluat lisätä uuden käyttäjän, napsauta +Uusi käyttäjä ja syötä tarvittavat tiedot ja napsauta sen jälkeen Luo. Jos Lähetä sähköposti-ilmoitus -ruutu valitaan, käyttäjä saa automaattisesti tiedot siitä, että hänelle on luotu tili ja hänelle lähetetään linkki sisäänkirjautumista varten.
Noudata alla olevia vaiheita, kun haluat lähettää testin tietylle hakijalle:
Valitse näytön ylälaidan valikkoriviltä Luo uusi, ja klikkaa Projekti.
Perusasetukset*-alue tulee näkyviin.
Kirjoita vaaditut tiedot. Vain asteriskillä (*) merkityt kentät ovat pakollisia. Hakijat eivät voi suorittaa testiään määräpäivämäärän jälkeen.
Valitse Tuotteet*
Voit lisätä yksittäisiä testejä projektiin valitsemalla Valitse manuaalisesti -välilehti.
Sivulla on hakusuodattimia, jotka helpottavat testien hakua.
Voit tarkastella kuvausta painamalla Hakutulokset-kohdassa testin nimeä ja määrittää tarvittaessa testin taso, kieli ja vertailuryhmä.
Lisää testi projektiisi painamalla Lisää. Sinua kehotetaan tarvittaessa valitsemaan asiaan liittyvät kohdat. Paina Valmis, kun olet tehnyt valintasi.
Valitut tuotteet näkyvät sivun oikeassa laidassa.
Toista tämä vaihe, kunnes olet lisännyt kaikki tarvitsemasi tuotteet projektiin.
Kun olet valinnut haluamasi tuotteet, klikkaa kohtaa Käyttäjät*
Paina niiden Käyttäjäryhmien nimiä, jotka haluat lisätä projektiin.
Valitsemalla Näytä käyttäjät voit katsoa, kenellä on käyttöoikeus projektiin. Lue lisää käyttäjäryhmistä.
Voit hakea sivun oikeasta laidasta Käyttäjäryhmään kuulumattomia yksittäisiä käyttäjiä ja lisätä heidät projektiin valitsemalla +Lisää, kun heidän nimensä näkyy luettelossa.
Voit lisätä arvioitavia henkilöitä painamalla Hakijat*
Valitse näytön ylälaidan valikkoriviltä Luo uusi, ja klikkaa Projekti.
Perusasetukset*-alue tulee näkyviin.
Kirjoita vaaditut tiedot. Vain asteriskillä (*) merkityt kentät ovat pakollisia. Hakijat eivät voi suorittaa testiään määräpäivämäärän jälkeen.
Valitse Tuotteet*
Voit lisätä yksittäisiä testejä projektiin valitsemalla Valitse manuaalisesti -välilehti.
Sivulla on hakusuodattimia, jotka helpottavat testien hakua.
Voit tarkastella kuvausta painamalla Hakutulokset-kohdassa testin nimeä ja määrittää tarvittaessa testin taso, kieli ja vertailuryhmä.
Lisää testi projektiisi painamalla Lisää. Sinua kehotetaan tarvittaessa valitsemaan asiaan liittyvät kohdat. Paina Valmis, kun olet tehnyt valintasi.
Valitut tuotteet näkyvät sivun oikeassa laidassa.
Toista tämä vaihe, kunnes olet lisännyt kaikki tarvitsemasi tuotteet projektiin.
Kun olet valinnut haluamasi tuotteet, klikkaa kohtaa Käyttäjät*
Paina niiden Käyttäjäryhmien nimiä, jotka haluat lisätä projektiin.
Valitsemalla Näytä käyttäjät voit katsoa, kenellä on käyttöoikeus projektiin. Lue lisää käyttäjäryhmistä.
Voit hakea sivun oikeasta laidasta Käyttäjäryhmään kuulumattomia yksittäisiä käyttäjiä ja lisätä heidät projektiin valitsemalla +Lisää, kun heidän nimensä näkyy luettelossa.
Voit lisätä arvioitavia henkilöitä painamalla Hakijat*
Vaikka samaan hankkeeseen on mahdollista lisätä tuhansia hakijoita, sitä ei suositella, koska se voi lisätä huomattavasti aikaa, joka kuluu yksinkertaisten tehtävien suorittamiseen, kuten projektiin pääsyyn, raporttien luomiseen jne.
Syötä Lisää yksittäisiä hakijoita -kohdassa hakijoidesi nimikkeet, etu- ja sukunimet ja sähköpostiosoitteet.
Valitse haluamasi sähköpostikutsun kieli.
Paina +Lisää.
Toista tämä vaihe, kunnes olet lisännyt kaikki hakijat projektiin.
Seuraavat vaiheet ovat valinnaisia. Jos haluat jatkaa suorittamatta näitä vaiheita, katso artikkelin Viimeiset vaiheet -osiosta ohjeet testilinkkien lähettämiseen:
Napsauta Ilmoitukset-kohtaa
Valitse, milloin haluat saada tähän projektiin liittyviä ilmoituksia -kohdasta voit valita seuraavat vaihtoehdot:
- Joka kerta, kun hakijan tulokset vastaanotetaan – jos haluat ilmoituksen, kun hakijasi on tehnyt arviointinsa loppuun
Lähetä ilmoitus kaikille tähän projektiin osallistuville käyttäjille – jos haluat kaikkien käyttäjien saavan ilmoituksen, kun hakijasi on tehnyt arviointinsa loppuun
Select2Perform (S2P)-järjestelmästä tulleiden projektien kohdalla kyseisen projektin nimetty luoja on Impersonate -käyttäjä. Jos haluat saada sähköpostia projektin hallinnoijan ominaisuudessa, voit muokata kyseistä projektia Ilmoitus-osassa. Ilmoitukseksi tulee asettaa "Lähetä ilmoitukset projektin luojalle" JA "Lähetä ilmoitus kaikille tähän projektiin osallistuville käyttäjille." Tällöin kaikki käyttäjäryhmän käyttäjät saavat sähköposti-ilmoitukset.
Kohdasta "Vastaanota piilokopio hakijoille lähetettävistä sähköpostiviesteistä" voit valita seuraavat vaihtoehdot:
Piilokopio projektin luojalle – jos haluat saada kopion kaikista hakijallesi lähetetyistä sähköposteista
Piilokopio kaikille käyttäjille, jotka on määrätty projektiin – jos haluat kaikkien käyttäjien saavan kopion kaikista hakijallesi lähetetyistä sähköposteista
Piilokopio seuraaviin s-postiosoitteisiin – oikeaan reunaan tulee uusi kenttä, johon voit syöttää tietyn sähköpostiosoitteen, ja kopio kaikista hakijallesi lähetetyistä sähköposteista lähetetään myös tähän osoitteeseen
Napsauta Sähköpostit-kohtaa
Valittu sähköpostialias on TalentCentral, ellei toisin määritetä.
Valitse Arviointikutsu-kohdassa sähköpostimallisi pudotusvalikosta. Sähköpostikutsut lähetetään, kun luot projektin.
Voit myös määrittää niin monta muistutusta kuin haluat. Valitse 1. muistutuksessa sähköpostimallisi pudotusvalikosta. Napsauta Muistutuspäivämäärä valitaksesi päivämäärän kalenterista tai napsauta Päivät ennen Projektin määräaika -kohtaa ja syötä numerot. Viimeisin muistutus on viimeinen, jota voi muuttaa.
Hakijan viestien osiossa näkyvät sekä yrityksen pääkäyttäjien luomat ja normaalit järjestelmän viestit. Valitse viesti, jonka haluat hakijoiden näkevän arviointikokemuksen eri vaiheissa. Jos haluat lisätietoja hakijan viestien luomisesta, siirry kohtaan: Mitä ovat hakijan viestit ja miten voin käyttää niitä? (TalentCentral™)
Viimeiset vaiheet
Voit tarkastella koko projektiin tekemiäsi valintoja katsomalla osioiden otsikoita.
Jos haluat tehdä muutoksia johonkin osioon, laajenna osio klikkaamalla sen otsikkoa, ja tee tarvittavat muutokset.
Kun olet varma, että kaikki projektin tiedot ovat oikein, paina projektin asetussivun ylä- tai alareunassa Luo projekti. Kun painat Luo projekti, sähköpostikutsut lähetetään projektissa nimetyille hakijoille.
Syötä Lisää yksittäisiä hakijoita -kohdassa hakijoidesi nimikkeet, etu- ja sukunimet ja sähköpostiosoitteet.
Valitse haluamasi sähköpostikutsun kieli.
Paina +Lisää.
Toista tämä vaihe, kunnes olet lisännyt kaikki hakijat projektiin.
Seuraavat vaiheet ovat valinnaisia. Jos haluat jatkaa suorittamatta näitä vaiheita, katso artikkelin Viimeiset vaiheet -osiosta ohjeet testilinkkien lähettämiseen:
Napsauta Ilmoitukset-kohtaa
Valitse, milloin haluat saada tähän projektiin liittyviä ilmoituksia -kohdasta voit valita seuraavat vaihtoehdot:
- Joka kerta, kun hakijan tulokset vastaanotetaan – jos haluat ilmoituksen, kun hakijasi on tehnyt arviointinsa loppuun
Lähetä ilmoitus kaikille tähän projektiin osallistuville käyttäjille – jos haluat kaikkien käyttäjien saavan ilmoituksen, kun hakijasi on tehnyt arviointinsa loppuun
Select2Perform (S2P)-järjestelmästä tulleiden projektien kohdalla kyseisen projektin nimetty luoja on Impersonate -käyttäjä. Jos haluat saada sähköpostia projektin hallinnoijan ominaisuudessa, voit muokata kyseistä projektia Ilmoitus-osassa. Ilmoitukseksi tulee asettaa "Lähetä ilmoitukset projektin luojalle" JA "Lähetä ilmoitus kaikille tähän projektiin osallistuville käyttäjille." Tällöin kaikki käyttäjäryhmän käyttäjät saavat sähköposti-ilmoitukset.
Kohdasta "Vastaanota piilokopio hakijoille lähetettävistä sähköpostiviesteistä" voit valita seuraavat vaihtoehdot:
Piilokopio projektin luojalle – jos haluat saada kopion kaikista hakijallesi lähetetyistä sähköposteista
Piilokopio kaikille käyttäjille, jotka on määrätty projektiin – jos haluat kaikkien käyttäjien saavan kopion kaikista hakijallesi lähetetyistä sähköposteista
Piilokopio seuraaviin s-postiosoitteisiin – oikeaan reunaan tulee uusi kenttä, johon voit syöttää tietyn sähköpostiosoitteen, ja kopio kaikista hakijallesi lähetetyistä sähköposteista lähetetään myös tähän osoitteeseen
Napsauta Sähköpostit-kohtaa
Valittu sähköpostialias on TalentCentral, ellei toisin määritetä.
Valitse Arviointikutsu-kohdassa sähköpostimallisi pudotusvalikosta. Sähköpostikutsut lähetetään, kun luot projektin.
Voit myös määrittää niin monta muistutusta kuin haluat. Valitse 1. muistutuksessa sähköpostimallisi pudotusvalikosta. Napsauta Muistutuspäivämäärä valitaksesi päivämäärän kalenterista tai napsauta Päivät ennen Projektin määräaika -kohtaa ja syötä numerot. Viimeisin muistutus on viimeinen, jota voi muuttaa.
Hakijan viestien osiossa näkyvät sekä yrityksen pääkäyttäjien luomat ja normaalit järjestelmän viestit. Valitse viesti, jonka haluat hakijoiden näkevän arviointikokemuksen eri vaiheissa. Jos haluat lisätietoja hakijan viestien luomisesta, siirry kohtaan: Mitä ovat hakijan viestit ja miten voin käyttää niitä? (TalentCentral™)
Viimeiset vaiheet
Voit tarkastella koko projektiin tekemiäsi valintoja katsomalla osioiden otsikoita.
Jos haluat tehdä muutoksia johonkin osioon, laajenna osio klikkaamalla sen otsikkoa, ja tee tarvittavat muutokset.
Kun olet varma, että kaikki projektin tiedot ovat oikein, paina projektin asetussivun ylä- tai alareunassa Luo projekti. Kun painat Luo projekti, sähköpostikutsut lähetetään projektissa nimetyille hakijoille.
Voit käyttää näitä asetuksia kirjautumalla sisään yhtiön superkäyttäjänä tai pääkäyttäjänä.
Sähköpostimallien luominen ja muokkaaminen
Sähköpostimallien luominen ja muokkaaminen
- Napsauta ruudun oikeassa yläkulmassa olevaa nimeäsi
- Valitse Asetukset
- Napsauta Ehdokkaan näkymä
- Napsauta Sähköpostit
- Valitse Sähköpostimalli-kohdasta sähköposti, jota haluat muokata
- Napsauta Lisää sähköpostimalli. Luo uusi sähköpostimalli -ruudun tulisi näkyä alareunassa.
- Täytä Mallin nimi -kenttä
- Valitse kieli (jos haluat luoda mallin monelle kielelle, käännettyjen tekstien täytyy olla valmiina)
- Täytä Sähköpostin aihe -kenttä
- Syötä oma tekstisi alla olevaan sähköpostikenttään ja napsauta Tallenna. Toista nämä vaiheet jokaiselle mukautettavalle kielimallille
- Voit nyt asettaa uuden mallin oletukseksi, joka näkyy kaikkien projektien yhteydessä
- Kun haluat käyttää uusia malleja, napsauta +Luo uusi ja valitse Projekti. Mene Sähköpostit-kohtaan ja valitse oma mallisi Arviointikutsu- tai Muistutus-pudotusvalikosta
- Jos haluat muokata olemassa olevaa mallia, napsauta sähköpostimallin oikealla puolella olevaa Muokkaa-painiketta ja muuta sähköpostia Muokkaa sähköpostimallia -kohdassa. Napsauta Tallenna
Voit manuaalisesti kutsua hakijan suorittamaan jäljellä olevat arvioinnit loppuun napsauttamalla projektisivulla olevaa "Näytä projektin tulokset" -kohtaa ja napsauttamalla hakijan vieressä olevaa nuolta. Aktivoi seuraava vaihe napsauttamalla Siirrä.
TalentCentral™-arviointialustassa ovat hakijoiden tulokset nopeasti ja helposti käytettävissä.
Jos olet merkinnyt projektin Suosikiksi:
Jos olet merkinnyt projektin Suosikiksi:
- Siirry Etusivulle
- Hae projekti Suosikkiprojektit
- Paina vasemmassa alakulmassa Tarkastele tuloksia -vaihtoehtoa
- Näin saat näkyville kaikki projektiin liittyvät hakijat ja heidän tuloksensa
- Painamalla </>-symbolia saat käyttöösi raporttisi HTML-version, joka aukeaa selaimessasi. Vaihtoehtoisesti voit napsauttaa Lataa-painiketta tallentaaksesi raportin kopion tietokoneellesi
For more information on setting up projects, please download the Quick Start Guide here.
You can manage and edit projects either from the menu bar or directly from any favourite projects that have been saved to your homepage.
Locating and Managing Existing Projects
To edit and/or add information to an existing project which is not listed as a favourite:
You can manage and edit projects either from the menu bar or directly from any favourite projects that have been saved to your homepage.
Locating and Managing Existing Projects
To edit and/or add information to an existing project which is not listed as a favourite:
- Select Manage from the menu bar on the top of the page.
- Then select Project from the drop down:
- Luo projekti tavalliseen tapaan täyttäen tiedot kaikkiin vaadittaviin kenttiin. Miten projekti luodaan ja testi lähetetään TalentCentral™-arviointialustassa?
- Valitse Sähköpostit-kohdasta uusi sähköpostimalli.
- Täytä Mallin nimi -kenttä
- Valitse kieli (jos haluat luoda mallin monelle kielelle, käännettyjen tekstien täytyy olla valmiina)
- Täytä Sähköpostin aihe -kenttä
- Syötä oma tekstisi alla olevaan sähköpostikenttään ja napsauta Tallenna. Toista nämä vaiheet jokaiselle mukautettavalle kielimallille.
- Kun malli on luotu, valitse mallin nimi Arviointikutsu-pudotusvalikosta.
- Jos haluat esikatsella sähköpostimallia, napsauta Arviointikutsu-kentän oikealla puolella olevaa silmäsymbolia. Napsauta Staattinen viestin malli tekstiä nähdäksesi hakijoille lähetettävän vakiotekstin, joka sisältää arvioinnin tiedot ja tukilinkit. Koska TalentCentral™-alusta täyttää tämän mallin automaattisesti sähköpostikutsuun, sitä ei voi muuttaa. Napsauta Peruuta, kun lopetat sähköpostimallin esikatselun.
- Sähköpostikutsu lähetetään, kun olet lopettanut projektin luomisen ja napsautat Luo projekti.
There is a feature in TalentCentral called Duplicate (or Duplication) Application Check. If it hasn’t been already, this will need to be turned on by SHL before a candidate can be tested again in the same project. Our Technical Support teams can help you request this. You can get in touch with your local Technical Support team by using the Contact Form widget on the right side of this page.
Once it has been turned on you will be able to add the candidate to the project again using their name and email address to create a new test link. Multiple Use links cannot be used to retest a candidate within the same project, which is why the candidate must be added to the project again individually.
When you click on Update Project you will get a message asking if you are sure you want to add the candidate again, which you will need to agree to. The candidate will need to use their existing credentials to log in.
There are two ways to set up a deadline date when creating a project. You can choose your preferred deadline date or you can set the days for completion after the candidate first registers on the system. Both can be done at project-level or candidate-level.
Changing your chosen deadline date
Project-Level
Go to Basic Settings* and click on the current Deadline Date to change it, then click on Update Project. This will change the deadline date for all candidates on the project.
Candidate-Level
Go to Manage Candidates* and click on the current Deadline Date to change it. You should get a green pop-up to tell you that the date has been updated and the candidate notified. This will only change the deadline date for the candidate you selected. If you want to change the date for multiple candidates, click on the box next to each candidate then the Change Deadline Date button above to update all of the deadlines at the same time.
Changing the days for completion
Project-Level
Go to Basic Settings* and click on the current Days for Completion*, which will bring up a pop-up box where you can change the number of days. Click on the tick (check) to save the new number of days then click on Update Project. This will change the days for completion for all candidates on the project.
Candidate-Level
Go to Manage Candidates* and click on the current Deadline Date to change it. You should get a green pop-up to tell you that the date has been updated and the candidate notified. This will only change the deadline date for the candidate you selected. If you want to change the date for multiple candidates, click on the box next to each candidate then the Change Deadline Date button above to update all of the deadlines at the same time.
Tuetut selaimet
- Google Chrome Versio 100 ja uudemmat (Windows/Mac)
- Mozilla Firefox Versio 100 ja uudemmat (Windows/Mac)
- Safari Versio 11 ja uudemmat (Windows/Mac)
- Microsoft Edge Versio 100 ja uudemmat (Windows)
[
Use SHL Microsoft Teams app to:
For instructions regarding installation, set up and features of MS Teams app, download the user guide below.
]
SHL Microsoft Teams app is SHL’s recruiter/admin application available right from Microsoft Teams. It can be found within the Microsoft Teams App Store and can be used by TalentCentral users.
- SHL MS Teams App can be used to perform frequent recruitment activities (check scores/reports, schedule interviews) directly through MS Teams.
- Serve as a personal assistant to recruiter and hiring managers by sending crucial notifications/reminders of candidates' progress and hiring team’s tasks.
Use SHL Microsoft Teams app to:
- Get your daily activities done faster and more efficiently and reduce time to hire.
- Promote collaborative hiring and eliminate communication delays.
For instructions regarding installation, set up and features of MS Teams app, download the user guide below.
TalentCentral™-arviointialustassa projektin luominen on testien valitsemisen, hakijoiden lisäämisen ja kutsujen lähettämisen käsittävä prosessi.
Projektin luomiseen tarvitaan pääkäyttäjän kirjautumistiedot. Jos sinulla ei ole kirjautumistietoja, pyydä apua yrityksesi pääkäyttäjältä.
Luo projekti TalentCentral™-käyttöympäristössä noudattamalla alla olevia ohjeita:
Kirjaudu TalentCentral™-tiliisi sähköpostiosoitteellasi ja salasanalla, jonka loit rekisteröityessäsi järjestelmään. Jos et muista salasanaasi, käytä Salasana unohtunut-linkkiä.
Etusivu on ensimmäinen sivu, jonka näet kirjautuessasi sisään.
Valitse näytön ylälaidan valikkoriviltä Luo uusi, ja klikkaa Projekti.

Perusasetukset*-alue tulee näkyviin. Vain asteriskillä (*) merkityt kentät ovat pakollisia.
Klikkaamalla Tuotteet* näkyviin tulee kaksi välilehteä:
Jos haluat käyttää aiemmin luotua Arviointiprofiilia,paina Arviointiprofiilin nimen vieressä olevaa ympyrää. Jos sitä ei näy etusivulla, voit käyttää Haku-kenttää sen etsimiseen. Nuolisymbolia painamalla näet, mitkä testit on valittu kuhunkin Arviointiprofiiliin. Valitut arviointiprofiilit näkyvät sivun oikeassa laidassa. Mikä on arviointiprofiili ja miten sellainen luodaan? (TalentCentral™).
Voit vaihtoehtoisesti valita Valitse manuaalisesti-välilehden, ja lisätä yksittäisiä testejä projektiin. Sivulla on hakusuodattimia, jotka helpottavat testien hakua. Klikkaa testin nimeä Hakutulokset-kohdassa, missä saat lisätietoa testistä, ja voit tarvittaessa määrittää testin tason, kielen ja vertailuryhmän. Lisää testi projektiisi painamalla Lisää. Sinua kehotetaan tarvittaessa valitsemaan asiaan liittyvät kohdat. Paina Valmis, kun olet tehnyt valintasi. Valitut tuotteet näkyvät sivun oikeassa laidassa. Toista tämä vaihe, kunnes olet lisännyt kaikki tarvitsemasi tuotteet projektiin.
Kun olet valinnut haluamasi tuotteet, napsauta kohtaa Käyttäjät*.
Napsauta niiden Käyttäjäryhmien nimiä, jotka haluat lisätä projektiin. Jos sinut on osoitettu vain yhteen käyttäjäryhmään, se valitaan automaattisesti.
Napsauttamalla Näytä käyttäjät voit katsoa, kenellä on käyttöoikeus projektiin. Mikä on käyttäjäryhmä ja miten sellainen luodaan? (TalentCentral™).
Voit hakea sivun oikeasta laidasta käyttäjäryhmään kuulumattomia yksittäisiä käyttäjiä, ja lisätä heidät projektiin painamalla +Lisää, kun heidän nimensä näkyy luettelossa.
Valitsemalla Hakijat* näkyviin tulee neljä vaihtoehtoa, joilla voit lisätä arvioitavia henkilöitä.
Syötä "Lisää yksittäisiä hakijoita" -kohtaan hakijasi titteli, etu- ja sukunimi ja sähköpostiosoite.
Valitse haluamasi sähköpostikutsun kieli.
Valitse +Lisää.
Toista tämä vaihe, kunnes olet lisännyt kaikki hakijat projektiin.
Jos haluaisit mieluummin lisätä kaikki hakijasi samalla kerralla, voit käyttää Joukkotuonti-ominaisuutta. Tarvitset siihen vain hakijoiden etu- ja sukunimet ja sähköpostiosoitteet. Miten Joukkotuonti-ominaisuutta käytetään TalentCentral™-arviointialustassa?
Jos sinulla ei ole vielä hakijoiden nimiä, voit luoda asetusvaiheessa useita testilinkkejä valitsemalla Lisää yksittäisiä tuntemattomia hakijoita ja syöttämällä tarvitsemiesi linkkien määrän.
Jos haluat, että hakijat voivat itse rekisteröityä arviointiin, voit luoda projektin ja käyttää Hakija-osiossa Monikäyttöinen linkki -vaihtoehtoa. Paina Ota monikäyttöinen linkki käyttöön ja syötä rekisteröityvien hakijoiden lukumäärä. Tämä on hyödyllinen silloin, kun haluat mainostaa avointa paikkaa yrityksesi verkkosivuilla. Mikä on monikäyttöinen linkki ja miten sellainen luodaan? (TalentCentral™).
Voit lisätä hakijoita projektiisi millä tahansa yllä olevista tavoista tai voit yhdistellä niitä saman projektin sisällä.
Seuraavat vaiheet ovat valinnaisia. Jos haluat jatkaa suorittamatta näitä vaiheita, katso artikkelin Viimeiset vaiheet -osiosta ohjeet testilinkkien lähettämiseen:
Napsauta Ilmoitukset-kohtaa
Valitse, milloin haluat saada tähän projektiin liittyviä ilmoituksia -kohdasta voit valita seuraavat vaihtoehdot:
Joka kerta, kun hakijan tulokset vastaanotetaan – jos haluat ilmoituksen, kun hakijasi on tehnyt arviointinsa loppuun
Lähetä ilmoitus kaikille tähän projektiin osallistuville käyttäjille – jos haluat kaikkien käyttäjien saavan ilmoituksen, kun hakijasi on tehnyt arviointinsa loppuun
Kohdasta Vastaanota piilokopio hakijoille lähetettävistä sähköpostiviesteistä voit valita seuraavat vaihtoehdot:
Piilokopio projektin luojalle – jos haluat saada kopion kaikista hakijallesi lähetetyistä sähköposteista
Piilokopio kaikille käyttäjille, jotka on määrätty projektiin – jos haluat kaikkien käyttäjien saavan kopion kaikista hakijallesi lähetetyistä sähköposteista
Piilokopio seuraaviin s-postiosoitteisiin – oikeaan reunaan tulee uusi kenttä, johon voit syöttää tietyn sähköpostiosoitteen, ja kopio kaikista hakijallesi lähetetyistä sähköposteista lähetetään myös tähän osoitteeseen
Napsauta Sähköpostit-kohtaa
Valittu sähköpostialias on TalentCentral, ellei toisin määritetä.
Valitse Arviointikutsu-kohdassa sähköpostimallisi pudotusvalikosta. Sähköpostikutsut lähetetään, kun luot projektin.
Voit myös määrittää niin monta muistutusta kuin haluat. Valitse 1. muistutuksessa sähköpostimallisi pudotusvalikosta. Napsauta Muistutuspäivämäärä valitaksesi päivämäärän kalenterista tai napsauta Päivät ennen Projektin määräaika -kohtaa ja syötä numerot. Viimeisin muistutus on viimeinen, jota voi muuttaa.
Viimeiset vaiheet
Voit tarkastella koko projektiin tekemiäsi valintoja katsomalla osioiden otsikoita. Jos haluat tehdä muutoksia johonkin osioon, laajenna osio klikkaamalla sen otsikkoa, ja tee tarvittavat muutokset.
Kun olet varma, että kaikki projektin tiedot ovat oikein, paina projektin asetussivun ylä- tai alareunassa Luo projekti. Kun valitset Luo projekti, sähköpostikutsut lähetetään projektissa nimetyille hakijoille.
Projektin luomiseen tarvitaan pääkäyttäjän kirjautumistiedot. Jos sinulla ei ole kirjautumistietoja, pyydä apua yrityksesi pääkäyttäjältä.
Luo projekti TalentCentral™-käyttöympäristössä noudattamalla alla olevia ohjeita:
Kirjaudu TalentCentral™-tiliisi sähköpostiosoitteellasi ja salasanalla, jonka loit rekisteröityessäsi järjestelmään. Jos et muista salasanaasi, käytä Salasana unohtunut-linkkiä.
Etusivu on ensimmäinen sivu, jonka näet kirjautuessasi sisään.
Valitse näytön ylälaidan valikkoriviltä Luo uusi, ja klikkaa Projekti.
Perusasetukset*-alue tulee näkyviin. Vain asteriskillä (*) merkityt kentät ovat pakollisia.
Klikkaamalla Tuotteet* näkyviin tulee kaksi välilehteä:
Jos haluat käyttää aiemmin luotua Arviointiprofiilia,paina Arviointiprofiilin nimen vieressä olevaa ympyrää. Jos sitä ei näy etusivulla, voit käyttää Haku-kenttää sen etsimiseen. Nuolisymbolia painamalla näet, mitkä testit on valittu kuhunkin Arviointiprofiiliin. Valitut arviointiprofiilit näkyvät sivun oikeassa laidassa. Mikä on arviointiprofiili ja miten sellainen luodaan? (TalentCentral™).
Voit vaihtoehtoisesti valita Valitse manuaalisesti-välilehden, ja lisätä yksittäisiä testejä projektiin. Sivulla on hakusuodattimia, jotka helpottavat testien hakua. Klikkaa testin nimeä Hakutulokset-kohdassa, missä saat lisätietoa testistä, ja voit tarvittaessa määrittää testin tason, kielen ja vertailuryhmän. Lisää testi projektiisi painamalla Lisää. Sinua kehotetaan tarvittaessa valitsemaan asiaan liittyvät kohdat. Paina Valmis, kun olet tehnyt valintasi. Valitut tuotteet näkyvät sivun oikeassa laidassa. Toista tämä vaihe, kunnes olet lisännyt kaikki tarvitsemasi tuotteet projektiin.
Kun olet valinnut haluamasi tuotteet, napsauta kohtaa Käyttäjät*.
Napsauta niiden Käyttäjäryhmien nimiä, jotka haluat lisätä projektiin. Jos sinut on osoitettu vain yhteen käyttäjäryhmään, se valitaan automaattisesti.
Napsauttamalla Näytä käyttäjät voit katsoa, kenellä on käyttöoikeus projektiin. Mikä on käyttäjäryhmä ja miten sellainen luodaan? (TalentCentral™).
Voit hakea sivun oikeasta laidasta käyttäjäryhmään kuulumattomia yksittäisiä käyttäjiä, ja lisätä heidät projektiin painamalla +Lisää, kun heidän nimensä näkyy luettelossa.
Valitsemalla Hakijat* näkyviin tulee neljä vaihtoehtoa, joilla voit lisätä arvioitavia henkilöitä.
Syötä "Lisää yksittäisiä hakijoita" -kohtaan hakijasi titteli, etu- ja sukunimi ja sähköpostiosoite.
Valitse haluamasi sähköpostikutsun kieli.
Valitse +Lisää.
Toista tämä vaihe, kunnes olet lisännyt kaikki hakijat projektiin.
Jos haluaisit mieluummin lisätä kaikki hakijasi samalla kerralla, voit käyttää Joukkotuonti-ominaisuutta. Tarvitset siihen vain hakijoiden etu- ja sukunimet ja sähköpostiosoitteet. Miten Joukkotuonti-ominaisuutta käytetään TalentCentral™-arviointialustassa?
Jos sinulla ei ole vielä hakijoiden nimiä, voit luoda asetusvaiheessa useita testilinkkejä valitsemalla Lisää yksittäisiä tuntemattomia hakijoita ja syöttämällä tarvitsemiesi linkkien määrän.
Jos haluat, että hakijat voivat itse rekisteröityä arviointiin, voit luoda projektin ja käyttää Hakija-osiossa Monikäyttöinen linkki -vaihtoehtoa. Paina Ota monikäyttöinen linkki käyttöön ja syötä rekisteröityvien hakijoiden lukumäärä. Tämä on hyödyllinen silloin, kun haluat mainostaa avointa paikkaa yrityksesi verkkosivuilla. Mikä on monikäyttöinen linkki ja miten sellainen luodaan? (TalentCentral™).
Voit lisätä hakijoita projektiisi millä tahansa yllä olevista tavoista tai voit yhdistellä niitä saman projektin sisällä.
Seuraavat vaiheet ovat valinnaisia. Jos haluat jatkaa suorittamatta näitä vaiheita, katso artikkelin Viimeiset vaiheet -osiosta ohjeet testilinkkien lähettämiseen:
Napsauta Ilmoitukset-kohtaa
Valitse, milloin haluat saada tähän projektiin liittyviä ilmoituksia -kohdasta voit valita seuraavat vaihtoehdot:
Joka kerta, kun hakijan tulokset vastaanotetaan – jos haluat ilmoituksen, kun hakijasi on tehnyt arviointinsa loppuun
Lähetä ilmoitus kaikille tähän projektiin osallistuville käyttäjille – jos haluat kaikkien käyttäjien saavan ilmoituksen, kun hakijasi on tehnyt arviointinsa loppuun
Kohdasta Vastaanota piilokopio hakijoille lähetettävistä sähköpostiviesteistä voit valita seuraavat vaihtoehdot:
Piilokopio projektin luojalle – jos haluat saada kopion kaikista hakijallesi lähetetyistä sähköposteista
Piilokopio kaikille käyttäjille, jotka on määrätty projektiin – jos haluat kaikkien käyttäjien saavan kopion kaikista hakijallesi lähetetyistä sähköposteista
Piilokopio seuraaviin s-postiosoitteisiin – oikeaan reunaan tulee uusi kenttä, johon voit syöttää tietyn sähköpostiosoitteen, ja kopio kaikista hakijallesi lähetetyistä sähköposteista lähetetään myös tähän osoitteeseen
Napsauta Sähköpostit-kohtaa
Valittu sähköpostialias on TalentCentral, ellei toisin määritetä.
Valitse Arviointikutsu-kohdassa sähköpostimallisi pudotusvalikosta. Sähköpostikutsut lähetetään, kun luot projektin.
Voit myös määrittää niin monta muistutusta kuin haluat. Valitse 1. muistutuksessa sähköpostimallisi pudotusvalikosta. Napsauta Muistutuspäivämäärä valitaksesi päivämäärän kalenterista tai napsauta Päivät ennen Projektin määräaika -kohtaa ja syötä numerot. Viimeisin muistutus on viimeinen, jota voi muuttaa.
Viimeiset vaiheet
Voit tarkastella koko projektiin tekemiäsi valintoja katsomalla osioiden otsikoita. Jos haluat tehdä muutoksia johonkin osioon, laajenna osio klikkaamalla sen otsikkoa, ja tee tarvittavat muutokset.
Kun olet varma, että kaikki projektin tiedot ovat oikein, paina projektin asetussivun ylä- tai alareunassa Luo projekti. Kun valitset Luo projekti, sähköpostikutsut lähetetään projektissa nimetyille hakijoille.
TalentCentral™ on uusi online-käyttöympäristömme. Arviointiesi nopeamman ja helpomman käyttötavan lisäksi organisaatiosi voi hyödyntää SHL tietoja. Sen perustana oleva tutkimus on yhtä vahvaa kuin ennenkin.
TalentCentral™-arviointialustalla on paljon annettavaa. Reaaliaikaiset ohjausnäkymät ja oivaltavat raportit tekevät siitä tehokkaan työkalun, jolla organisaatiot voivat analysoida ja hallita kyvykkyysohjelmiaan. Se antaa tietoa, jota tarvitset parempien päätösten tekemiseen ja tulosten saavuttamiseen. TalentCentral™-käyttöympäristössä voit helposti käsitellä, tulkita ja jakaa osaajiin liittyviä tietoja.
Arviointiprojektiesi luominen, hallinta ja analysointi on paljon helpompaa käyttöliittymän intuitiivisen suunnittelun ja virtaviivaistettujen työnkulkujen ansiosta. Järjestelmää voi käyttää useilla eri selaimilla ja laitteilla.
TalentCentral™-arviointialustalla on paljon annettavaa. Reaaliaikaiset ohjausnäkymät ja oivaltavat raportit tekevät siitä tehokkaan työkalun, jolla organisaatiot voivat analysoida ja hallita kyvykkyysohjelmiaan. Se antaa tietoa, jota tarvitset parempien päätösten tekemiseen ja tulosten saavuttamiseen. TalentCentral™-käyttöympäristössä voit helposti käsitellä, tulkita ja jakaa osaajiin liittyviä tietoja.
Arviointiprojektiesi luominen, hallinta ja analysointi on paljon helpompaa käyttöliittymän intuitiivisen suunnittelun ja virtaviivaistettujen työnkulkujen ansiosta. Järjestelmää voi käyttää useilla eri selaimilla ja laitteilla.
Kun luot uuden käyttäjän TalentCentral™ -arviointialustaan, voit määrittää käyttäjälle myönnettävän käyttöoikeustason. Joitakin käyttäjätasoja, kuten esimiehiä, nimitetään useammin, kun taas valvojat tai katsojat ovat rajoitetumpia ja niitä saatetaan käyttää harvemmin. Yhtiön ylläpitäjän -status pitäisi myöntää vain rajoitetulle määrälle koulutettuja henkilöitä, jotta vältetään tahattomat muutokset yrityksen asetuksiin.
Yrityksen superkäyttäjät voivat muuttaa käyttöoikeustasoja. Jos et tiedä, kuka yrityksessäsi on yrityksen superkäyttäjä, voit ottaa yhteyttä tekniseen asiakaspalveluumme tämän sivun oikeassa reunassa olevalla yhteydenottolomakkeella.
Käyttäjä pitää määrittää projektiin joko käyttäjäryhmänsä kautta tai yksilönä, jotta hän voi tarkastella projektia ja tehdä muutoksia siihen käyttöoikeustasoistaan riippuen.
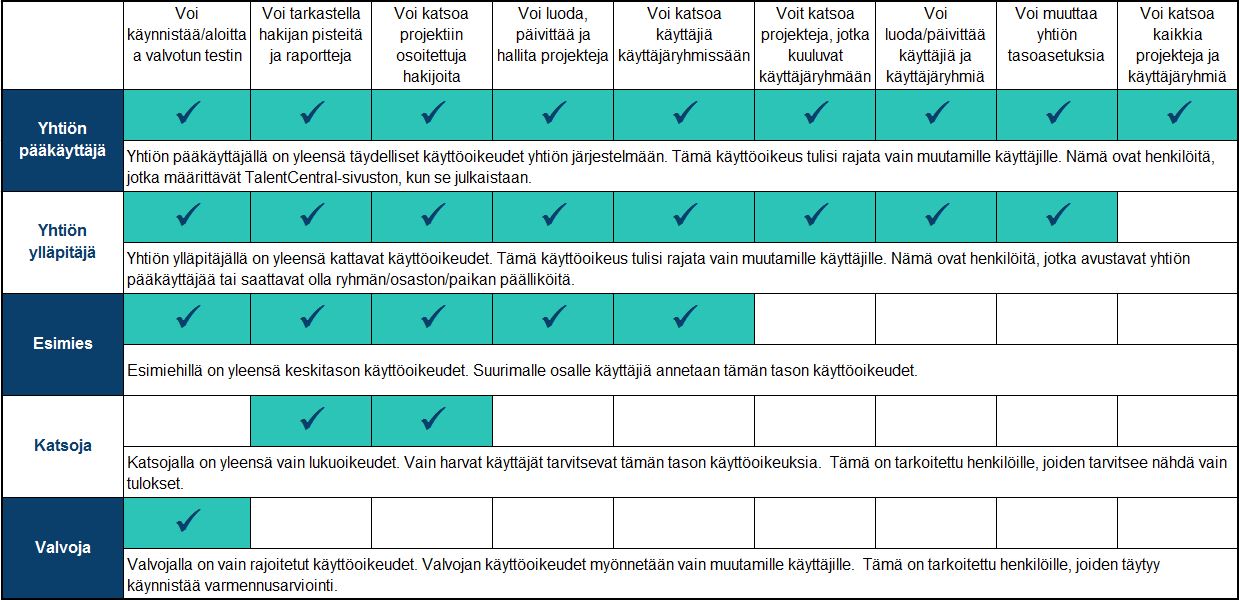
Voit suurentaa kuvan napsauttamalla sitä.
Käyttäjä pitää määrittää projektiin joko käyttäjäryhmänsä kautta tai yksilönä, jotta hän voi tarkastella projektia ja tehdä muutoksia siihen käyttöoikeustasoistaan riippuen.
Voit suurentaa kuvan napsauttamalla sitä.
TalentCentral™ sallii viestien sijoittamisen hakijoiden arviointikokemuksen eri kohtiin.
Voit käyttää olemassa olevaa standardi järjestelmäviestiä tai yrityksen pääkäyttäjä voi luoda räätälöidyn viestin.
Projektia luodessa voit valita olemssa olevan hakijan viestin napsauttamalla Hakijan viestit osion otsikkoa.
Näet sekä standardi järjestelmäviestin ja viestin jonka yrityksen pääkäyttäjä on luonut. Valitse viesti jonka haluat näyttää hakijoille arviointikokemuksen eri vaiheissa.
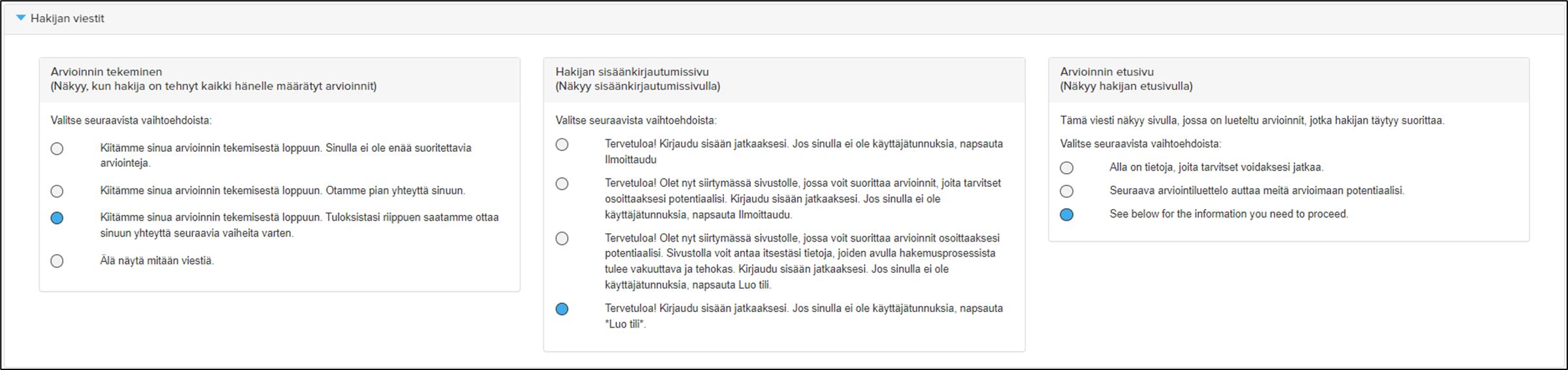
Voit luoda hakijan viestin napsauttamalla Tervetuloa-painiketta ruudun oikeassa yläkulmassa ja valitsemalla Asetukset.
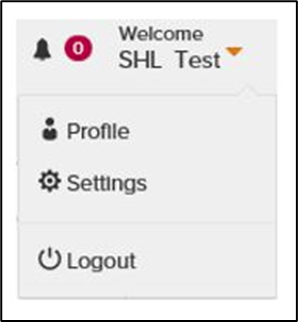
Sinut viedään yhteenveto-sivulle. Napsauta Ehdokkaan näkymä-valikkoa ja valitse Viestit.
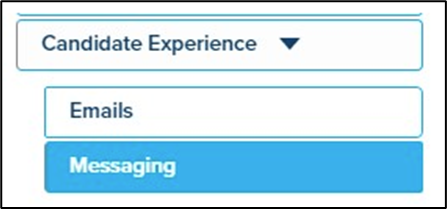
Valitse viestin tyyppi, jota haluat muokata.
Napsauta + luo uusi viesti ja kirjoita viesti, jonka haluat näyttää hakijoille.
Huomaa, että jos arvioit hakijoita useilla kielillä, jokaiselle kielelle on luotava erillinen viesti.
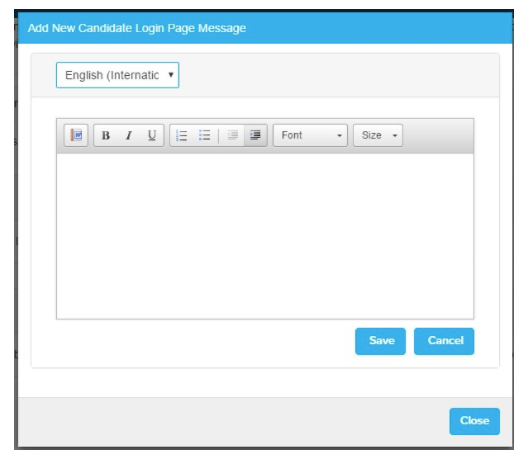
Kun olet tallentanut viestisi, se näkyy projektin hakijan viestien luettelossa.
Voit määrittää ennalta haluamasi viestin jokaiseen projektin vaiheeseen. Tätä voidaan kuitenkin muuttaa yksittäisessä projektissa.
Voit käyttää olemassa olevaa standardi järjestelmäviestiä tai yrityksen pääkäyttäjä voi luoda räätälöidyn viestin.
Projektia luodessa voit valita olemssa olevan hakijan viestin napsauttamalla Hakijan viestit osion otsikkoa.
Näet sekä standardi järjestelmäviestin ja viestin jonka yrityksen pääkäyttäjä on luonut. Valitse viesti jonka haluat näyttää hakijoille arviointikokemuksen eri vaiheissa.
Voit luoda hakijan viestin napsauttamalla Tervetuloa-painiketta ruudun oikeassa yläkulmassa ja valitsemalla Asetukset.
Sinut viedään yhteenveto-sivulle. Napsauta Ehdokkaan näkymä-valikkoa ja valitse Viestit.
Valitse viestin tyyppi, jota haluat muokata.
Napsauta + luo uusi viesti ja kirjoita viesti, jonka haluat näyttää hakijoille.
Huomaa, että jos arvioit hakijoita useilla kielillä, jokaiselle kielelle on luotava erillinen viesti.
Kun olet tallentanut viestisi, se näkyy projektin hakijan viestien luettelossa.
Voit määrittää ennalta haluamasi viestin jokaiseen projektin vaiheeseen. Tätä voidaan kuitenkin muuttaa yksittäisessä projektissa.
Vastausten uudelleenkäyttötoiminto kopioi hakijan aikaisemman arvioinnin vastaukset uuteen arviointiin. Tämä tapahtuu, jos hakija lisätään käyttäen samaa sähköpostiosoitetta ja samaa arviointia projektissa tietyn aikarajan sisällä. Niiden hakijoiden, jotka käyttävät monikäyttölinkkiä, vastauksia käytetään uudelleen, kun he menevät arvioinnin etusivulle. Jos lisäät nimettyjä hakijoita projektiin, heidän vastauksensa käytetään uudelleen, kun napsautat Päivitä projekti -kohtaa.
Oletusaikaraja vaihtelee arviointityypin mukaan, kuten seuraavassa on lueteltu:
Oletusaikaraja vaihtelee arviointityypin mukaan, kuten seuraavassa on lueteltu:
| Luokitus | Tapahtuu, jos aikaisemmasta istunnosta on kulunut enintään |
| Persoonallisuus | 180 päivää |
| Ratkaisut | 180 päivää |
| Taidot | 30 päivää |
| Kyvyt | Ei vastausten uudelleenkäyttöä |
SHL Technical Support -tiimiin, jos haluat tehdä muutoksia.
Yrityksen superkäyttäjät ja Pääkäyttäjät voivat halutessaan määrittää TalentCentral™-arviointialustassa tiettyjä käyttäjiä joihinkin erityisryhmiin, kuten “New York HR Team”.
Käyttäjät voivat suorittaa projektissa tiettyjä tehtäviä riippuen heidän käyttöoikeustasostaan ja projekteista, joihin heidän Käyttäjäryhmänsä on osoitettu.
Uuden Käyttäjäryhmän luominen:
Käyttäjät voivat suorittaa projektissa tiettyjä tehtäviä riippuen heidän käyttöoikeustasostaan ja projekteista, joihin heidän Käyttäjäryhmänsä on osoitettu.
Uuden Käyttäjäryhmän luominen:
- Paina nimeäsi Tervetuloa-näytön oikeassa yläkulmassa ja valitse Asetukset
- Laajenna lisävaihtoehtoja valitsemalla näytön vasemmassa laidassa Käyttäjät
- Valitse Hallinnoi käyttäjäryhmiä
- Klikkaa sivun oikeassa laidassa +Uusi käyttäjäryhmä
- Ryhmän nimi on pakollinen, mutta Ryhmän kuvaus -kenttä on valinnainen
- Hae käyttäjiäsi kohdasta Valitse käyttäjät ja lisää käyttäjiä ryhmään napsauttamalla heidän nimiään
- Kun olet tyytyväinen valintoihisi, napsauta Luo
Arviointiprofiili on kokoelma arviointeja ja raportteja, joita voidaan käyttää projektien luonnissa. Nämä tallennetaan TalentCentral™-tiliisi ja voidaan lisätä projekteihin. Arviointiprofiileja voidaan käyttää varmistamaan johdonmukaiset tehtävien kompetenssienmittaukset kaikissa rekrytoinneissa ja eritiimeissä.
Arviointiprofiilin luominen:
- Klikkaa ylävalikkorivillä Luo uusi, ja valitse Arviointiprofiili
- Anna Arviointiprofiilille nimi. Voit halutessasi valita myös Tason, Luokan ja Kuvauksen
- Hae kohdasta Valitse tuotteita* testejä, joita haluaisit lisätä Arviointiprofiiliisi
- Voit tarkastella kuvausta klikkaamalla testin nimeä, ja määritä tarvittaessa testin taso, kieli ja vertailuryhmä.
- Lisää testi projektiisi painamalla Lisää-painiketta. Sinua kehotetaan tarvittaessa valitsemaan asiaan liittyvät kohdat. Paina Valmis, kun olet tehnyt valintasi
- Vahvista, että kohdassa Valitut tuotteet ovat kaikki testit, jotka haluat sisällyttää Arviointiprofiiliin
- Paina Tallenna, kun olet tyytyväinen valintoihisi
TalentCentral™-arviointialustan reaaliaikaiset koontinäytöt tarjoavat tietoa koko yrityksesi arvioinneista esittämällä tiedot visuaalisesti useiden esiasetettujen moduulien avulla.
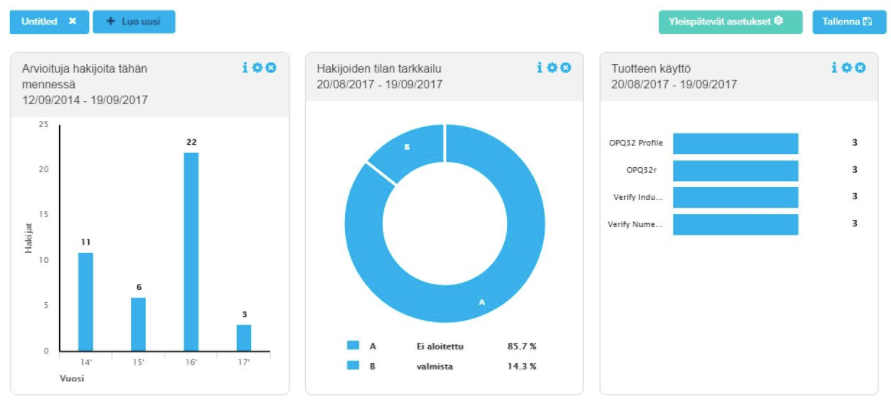
Sinun tulee kirjautua TalentCentral™-tiliisi, jotta voit luoda uuden Koontinäytön.
Valitse päävalikkoriviltä Koontinäyttö.
Napsauta Yleiset asetukset ja valitse tarkastelemallesi aikajaksolle sekä aloitus- että loppupäivämäärä. Voit valita tietyn päivämäärän tai käyttää Päivämäärän pikavaihtoehtoja. Lopuksi napsauta Käytä.
Napsauta +Luo uusi sivun vasemmassa alalaidassa.
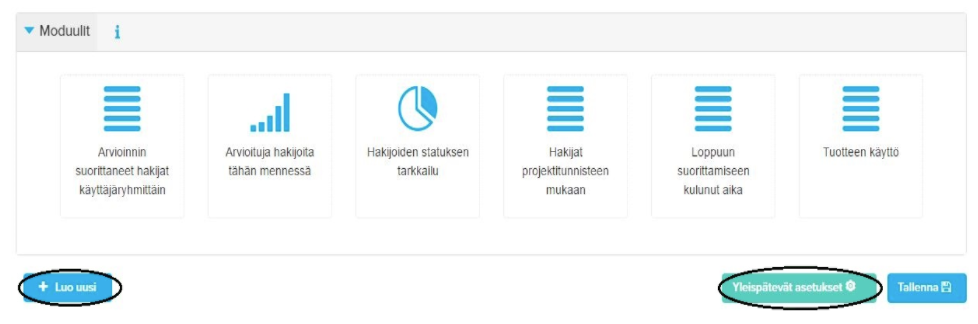
Napsauta kahdesti moduulia, jonka haluat lisätä koontinäyttöön. Jos haluat vaihtaa moduulien paikkaa, voit vetää ja pudottaa moduuleja haluamiisi paikkoihin näkyvillä olevan pienoissovelluksen ruudukkoon.
Seuraavat tiedot näytetään yksittäisissä moduuleissa:
Arvioinnin Suorittaneet Hakijat Käyttäjäryhmittäin:
Tämä näyttää eniten toimenpiteitä tehneet käyttäjäryhmät. Toimenpiteisiin kuuluvat projektin luonti, muokkaukset ja hakijaan liittyvät päivitykset. Voit muokata päivämääräaluetta klikkaamalla moduulin rataskuvaketta, josta voit valita näkymän Viimeiset 30, 60 tai 90 päivää.
Arvioituja Hakijoita Tähän Mennessä:
Tämä näyttää, kuinka monta hakijaa on suorittanut projektin kaikki arvioinnit. Voit muokata päivämääräaluetta klikkaamalla moduulin rataskuvaketta, josta voit valita näkymän Viimeiset 30, 60 tai 90 päivää.
Hakijoiden Tilan Tarkkailu:
Tämä näyttää, kuinka monta prosenttia hakijoiden testeistä on ryhmissä Ei aloitettu, Aloitettu, Suoritettu, Peruutettu ja Muut. Voit muokata päivämääräaluetta klikkaamalla moduulin rataskuvaketta, josta voit valita näkymän Viimeiset 30, 60 tai 90 päivää.
Hakijat Projektitunnisteen Mukaan:
Tämä näyttää hakijamäärän kullekin projektitunnisteelle.
Aikaa Loppuun Suorittamiseen:
Tämä näyttää, kuinka kauan hakijoilta menee keskimäärin arvioinnin suorittamiseen linkin saamisesta. Voit muokata päivämääräaluetta klikkaamalla moduulin rataskuvaketta, josta voit valita näkymän Viimeiset 30, 60 tai 90 päivää, tai suodattaa Projektin tai Arviointiprofiilin perusteella.
Tuotteen Käyttö:
Tämä näyttää arviointien käytön. Voit muokata päivämääräaluetta klikkaamalla moduulin rataskuvaketta, josta voit valita näkymän Viimeiset 30, 60 tai 90 päivää, tai suodattaa Arviointien, Kategorioiden tai Luokittelun perusteella.
Kun olet valinnut kaikki moduulit, jotka haluat näkyvän koontinäytössä, paina muistio ja kynä kuvaketta Koontinäyttö -välilehdessä, ja anna sille nimi. Ennen kuin poistut sivulta, muista painaa oikeasta yläkulmasta Tallenna koontinäyttö.
Sinun tulee kirjautua TalentCentral™-tiliisi, jotta voit luoda uuden Koontinäytön.
Valitse päävalikkoriviltä Koontinäyttö.
Napsauta Yleiset asetukset ja valitse tarkastelemallesi aikajaksolle sekä aloitus- että loppupäivämäärä. Voit valita tietyn päivämäärän tai käyttää Päivämäärän pikavaihtoehtoja. Lopuksi napsauta Käytä.
Napsauta +Luo uusi sivun vasemmassa alalaidassa.
Napsauta kahdesti moduulia, jonka haluat lisätä koontinäyttöön. Jos haluat vaihtaa moduulien paikkaa, voit vetää ja pudottaa moduuleja haluamiisi paikkoihin näkyvillä olevan pienoissovelluksen ruudukkoon.
Seuraavat tiedot näytetään yksittäisissä moduuleissa:
Arvioinnin Suorittaneet Hakijat Käyttäjäryhmittäin:
Tämä näyttää eniten toimenpiteitä tehneet käyttäjäryhmät. Toimenpiteisiin kuuluvat projektin luonti, muokkaukset ja hakijaan liittyvät päivitykset. Voit muokata päivämääräaluetta klikkaamalla moduulin rataskuvaketta, josta voit valita näkymän Viimeiset 30, 60 tai 90 päivää.
Arvioituja Hakijoita Tähän Mennessä:
Tämä näyttää, kuinka monta hakijaa on suorittanut projektin kaikki arvioinnit. Voit muokata päivämääräaluetta klikkaamalla moduulin rataskuvaketta, josta voit valita näkymän Viimeiset 30, 60 tai 90 päivää.
Hakijoiden Tilan Tarkkailu:
Tämä näyttää, kuinka monta prosenttia hakijoiden testeistä on ryhmissä Ei aloitettu, Aloitettu, Suoritettu, Peruutettu ja Muut. Voit muokata päivämääräaluetta klikkaamalla moduulin rataskuvaketta, josta voit valita näkymän Viimeiset 30, 60 tai 90 päivää.
Hakijat Projektitunnisteen Mukaan:
Tämä näyttää hakijamäärän kullekin projektitunnisteelle.
Aikaa Loppuun Suorittamiseen:
Tämä näyttää, kuinka kauan hakijoilta menee keskimäärin arvioinnin suorittamiseen linkin saamisesta. Voit muokata päivämääräaluetta klikkaamalla moduulin rataskuvaketta, josta voit valita näkymän Viimeiset 30, 60 tai 90 päivää, tai suodattaa Projektin tai Arviointiprofiilin perusteella.
Tuotteen Käyttö:
Tämä näyttää arviointien käytön. Voit muokata päivämääräaluetta klikkaamalla moduulin rataskuvaketta, josta voit valita näkymän Viimeiset 30, 60 tai 90 päivää, tai suodattaa Arviointien, Kategorioiden tai Luokittelun perusteella.
Kun olet valinnut kaikki moduulit, jotka haluat näkyvän koontinäytössä, paina muistio ja kynä kuvaketta Koontinäyttö -välilehdessä, ja anna sille nimi. Ennen kuin poistut sivulta, muista painaa oikeasta yläkulmasta Tallenna koontinäyttö.
Jos haluat, että hakijat voivat itse rekisteröityä arviointiin, voit luoda projektin ja käyttää Hakija-osiossa Monikäyttöinen linkki -vaihtoehtoa.
Monikäyttölinkkejä ei voi käyttää hakijan uudelleentestaamiseen samassa projektissa.
Jos päällekkäinen (tai päällekkäisyyksien) hakemuksen tarkistus on käytössä ja haluat antaa hakijoiden suorittaa testin uudelleen, suosittelemme, että lisäät heidät erikseen uudelleen luomalla kertakäyttölinkin. Opi luomaan kertakäyttölinkki.
Luo monikäyttölinkki
Luo projekti samoin kuin yleensä täyttämällä kaikki pakolliset kentät. Opettele luomaan projekti.
Paina Hakijat*-kohdasta näytön oikeasta laidasta Ota monikäyttöinen linkki käyttöön.
Syötä niiden hakijoiden määrä, joiden haluat suorittavan testin tässä projektissa (enintään 9999).
Käy läpi kaikki muut projektin määritykseen liittyvät osiot. Kun olet varma, että kaikki projektiin tekemäsi valinnat ovat oikein, valitse Luo projekti.
Kun vahvistusviesti on näkyvissä, paina Tarkastele projektia.
Klikkaa Lisää hakijoita.
Paina Monikäyttöisen linkin tiedot -otsikon alla näkyville tulevaa Monikäyttöinen linkki -painiketta.
Uusi ikkuna tai välilehti aukeaa.
Napsauta leikepöydän kuvaketta URL-osoitteen oikealla puolella kopioidaksesi sen ja jakaaksesi sen hakijoillesi.
Projektin tunniste on toiminto, jonka avulla projekteja voidaan linkittää tiettyyn tietoon, jota voidaan käyttää raportointitarkoituksiin. Näitä voivat olla esimerkiksi organisaation osastot tai maantieteelliset sijaintipaikat.
Luodaksesi uuden projektitunnisteen, kirjaudu sisään yhtiön järjestelmänvalvojana tai pääkäyttäjänä.
Projektin tunniste lisätään järjestelmään napsauttamalla näytön oikeassa yläkulmassa olevaa Tervetuloa-painiketta ja valitsemalla sen jälkeen Asetukset.
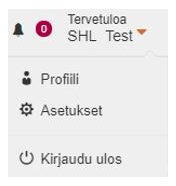
Näytölle tulee seuraavaksi yhteenvetosivu. Napsauta Pääkäyttäjän näkymä -valikkoa ja valitse Tunnisteet.
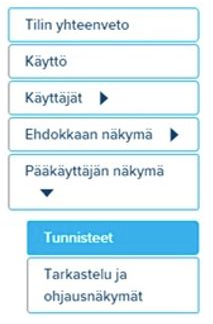
Kun haluat luoda uuden tunnisteen, napsauta +Uusi tunniste ja anna tunnisteelle nimi. Napsauta +Lisää lisätäksesi tunnisteita. Napsauta Tallenna ja tunnisteesi lisätään järjestelmään automaattisesti.
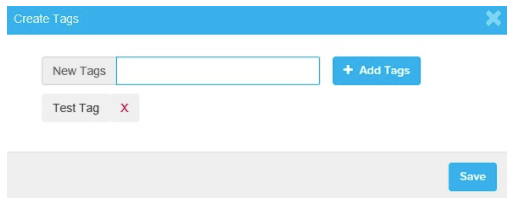
Nyt voit lisätä tunnisteellesi arvon. Napsauta +Lisää arvo ja anna arvolle nimi. Napsauta +Lisää arvo antaaksesi tunnisteelle useampia arvoja. Napsauta Tallenna ja kaikki arvot lisätään järjestelmään.
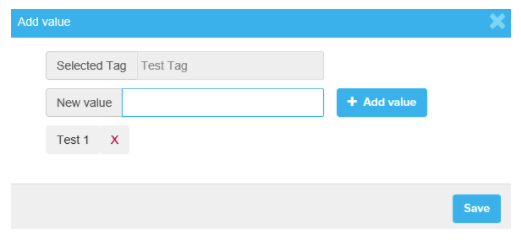
Tunnisteita ja arvoja voi muokata ja poistaa napsauttamalla joko +Muokkaa tai +Poista aktivointi.
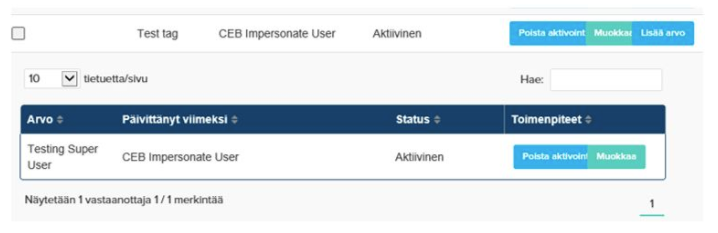
Miten lisätä projektiin tunnisteita:
Napsauta Perusasetukset ja valitse tunniste Projektin tunnisteet -valikosta.
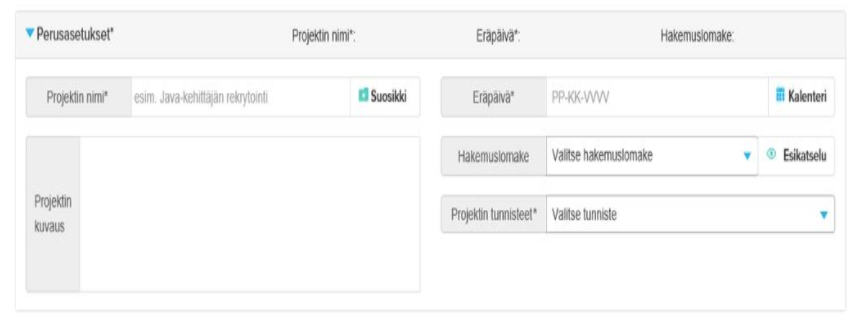
Näkyviin tulevat tunnisteen arvot. Valitse arvo jonka haluat lisätä projektiisi.
Luodaksesi uuden projektitunnisteen, kirjaudu sisään yhtiön järjestelmänvalvojana tai pääkäyttäjänä.
Projektin tunniste lisätään järjestelmään napsauttamalla näytön oikeassa yläkulmassa olevaa Tervetuloa-painiketta ja valitsemalla sen jälkeen Asetukset.
Näytölle tulee seuraavaksi yhteenvetosivu. Napsauta Pääkäyttäjän näkymä -valikkoa ja valitse Tunnisteet.
Kun haluat luoda uuden tunnisteen, napsauta +Uusi tunniste ja anna tunnisteelle nimi. Napsauta +Lisää lisätäksesi tunnisteita. Napsauta Tallenna ja tunnisteesi lisätään järjestelmään automaattisesti.
Nyt voit lisätä tunnisteellesi arvon. Napsauta +Lisää arvo ja anna arvolle nimi. Napsauta +Lisää arvo antaaksesi tunnisteelle useampia arvoja. Napsauta Tallenna ja kaikki arvot lisätään järjestelmään.
Tunnisteita ja arvoja voi muokata ja poistaa napsauttamalla joko +Muokkaa tai +Poista aktivointi.
Miten lisätä projektiin tunnisteita:
Napsauta Perusasetukset ja valitse tunniste Projektin tunnisteet -valikosta.
Näkyviin tulevat tunnisteen arvot. Valitse arvo jonka haluat lisätä projektiisi.
Vaiheet-toiminnon avulla yksi tai useampi arviointi voidaan ryhmittää. Jos hakijasi täyttää tietyn vaiheen karsintarajakriteerit, voit päättää haluatko hänen siirtyvän seuraavaan vaiheeseen lisäarviointeja varten. Vaiheet voidaan yhdistää kynnystasoihin.
Kynnystasoja voidaan käyttää hakijan siirtymiseen seuraavaan vaiheeseen automaattisesti, jos hän on saanut alimman prosenttipistemäärän, jonka olet määrittänyt projektin alussa. Tämä ei kuitenkaan koske persoonallisuuskyselyitä, sillä niistä ei anneta prosenttipisteitä.
Kynnystasoja voidaan käyttää hakijan siirtymiseen seuraavaan vaiheeseen automaattisesti, jos hän on saanut alimman prosenttipistemäärän, jonka olet määrittänyt projektin alussa. Tämä ei kuitenkaan koske persoonallisuuskyselyitä, sillä niistä ei anneta prosenttipisteitä.
SHL has created a corresponding project tag for each Solution purchased by your organisation, for example Graduate Advanced. These tags will appear on all projects you create and, by selecting the relevant tag, your organisation will be able to accurately track and report the usage of the Solution/s.
To further ensure reporting is as precise as possible, we have made it mandatory for administrators to select a Solution tag when creating a project. Reports showing the usage against project tags will be made available to specific administrators through the new ‘Extranet’ file delivery service that has been enabled on your account.
Please see the attached document for more information.
To further ensure reporting is as precise as possible, we have made it mandatory for administrators to select a Solution tag when creating a project. Reports showing the usage against project tags will be made available to specific administrators through the new ‘Extranet’ file delivery service that has been enabled on your account.
Please see the attached document for more information.
Olemme rakentaneet TalentCentral™ alustan mahdollisimman hyvin sopetuvaksi hakijoille joilla on erityistarpeita.
TalentCentral™ alusta tarjoaa:
TalentCentral™ alusta tarjoaa:
- Tuen yleismmin käytetyille ruudunlukijoille, ääniohjauksen ohjelmistot ja näytön suurennus työkalut
- Vaihtoehtoisen värimaailman ja näytön eri vaihtoehtoja, jotka on suunniteltu parantamaan kokemusta ihmisille joilla on lukihäiriö
- Parannetun navigoinnin heille jotka haluavat käyttää vain näppäimistöä
Suuren hakijamäärän lisääminen projektiin voi viedä aikaa. Joukkotuonnilla voit ladata useita hakijoita samalla kerralla käyttämällä mallia. Tarvitset ainoastaan hakijoiden etuja sukunimet sekä sähköpostiosoitteet.
Joukkotuonnin käyttäminen:
Joukkotuonnin käyttäminen:
- Luo projekti samoin kuin yleensä täyttämällä kaikki pakolliset kentät. Miten projekti luodaan ja testi lähetetään TalentCentral™-arviointialustassa?
- Valitse Hakijat kohdassa Lataa mallitiedosto saadaksesi mallin näkyviin. Voit vaihtoehtoisesti käyttää tämän artikkelin liitteenä olevaa tiedostoa
- Tallenna tiedosto sijaintiin, josta löydät sen helposti myöhemmin, ja avaa se sitten taulukkolaskentasovelluksessa, kuten MS Excelissä
- Kirjoita hakijan nimike sarakkeeseen A, etunimi sarakkeeseen B, sukunimi sarakkeeseen C, sähköpostiosoite sarakkeeseen D ja kielikoodi sarakkeeseen E. Lue lisätietoja näistä vaihtoehdoista valitsemalla projektisivulla [Tarvitsetko ohjeita?]
- Muista tallentaa tiedosto unicode tekstimuotoon
- Palaa projektiin, johon hakijat lisätään
- Napsauta Hakijat kohdassa Joukkotuonti
- Hae tiedosto sijainnista, johon sen tallensit, ja valitse Avaa
- Tarkista vierittämällä alaspäin, että hakijasi on lisätty projektiisi
Voit luoda kertakäyttölinkkejä, kun tiedät, keitä hakijasi ovat, mutta myös silloin, kun sinulla ei vielä ole hakijan tietoja.
Jos haluat, että hakijat voivat itse rekisteröityä arviointiin, voit luoda projektin ja käyttää Hakija-osiossa Monikäyttöinen linkki -vaihtoehtoa. Opi luomaan monikäyttölinkki
Luo kertakäyttölinkki – tunnetut hakijat
Luo projekti samoin kuin yleensä täyttämällä kaikki pakolliset kentät. Opettele luomaan projekti.
Hakijat* -kohdassa (uusissa projekteissa) tai Lisää hakijoita -kohdassa (olemassa olevissa projekteissa) näet Lisää yksittäisiä hakijoita -kohdan.
Sinun on lisättävä vähintään sähköpostiosoite* ja varmistettava, että valitset oikean kielivaihtoehdon, mutta jos sinulla on hakijasi tiedot, on suositeltavaa syöttää ne linkin luomisen yhteydessä. Jos et täytä Etunimi- ja Sukunimi-kenttää, hakijaa pyydetään täyttämään nämä kentät, kun hän kirjautuu sisään ensimmäisen kerran.
Kun olet täyttänyt kaikki tiedot, napsauta +Lisää luodaksesi kertakäyttölinkin, joka näkyy alla olevan Projektiin lisätyt hakijat -kohdan alla. Kun olet lisännyt kaikki hakijat projektiin, napsauta Luo projekti (uusissa projekteissa) tai Päivitä projekti (olemassa olevissa projekteissa).
Kertakäyttölinkkisi luodaan ja lähetetään automaattisesti hakijoillesi, kun olet julkaissut tai päivittänyt projektisi.
Luo kertakäyttölinkki – tuntemattomat hakijat
Luo projekti samoin kuin yleensä täyttämällä kaikki pakolliset kentät. Opettele luomaan projekti.
Hakijat*-kohdassa (uusissa projekteissa) tai Lisää hakijoita -kohdassa (olemassa olevissa projekteissa) näet Lisää yksittäisiä tuntemattomia hakijoita -kohdan, jossa voit kertoa, kuinka monelle hakijalle haluat lähettää kertakäyttölinkin.
Käy läpi kaikki muut projektin määritykseen liittyvät osiot. Kun olet vakuuttunut siitä, että kaikki projektin valinnat ovat oikein, napsauta Luo projekti (uusissa projekteissa) tai Päivitä projekti (olemassa olevissa projekteissa). Kun vahvistusviesti on näkyvissä, paina Tarkastele projektia.
Napsauta Hallinnoi hakijoita nähdäksesi kertakäyttölinkit.
Voit lähettää testilinkkejä kahdella tavalla. Kun sinulla on hakijan tiedot, voit napsauttaa Linkki-tekstiä hiiren oikealla painikkeella ja sitten Kopioi linkin osoite. Liitä testilinkki (CTRL + V) hakijallesi lähetettävään sähköpostiin, jossa kutsut hänet suorittamaan testin.
Voit myös napsauttaa Muokkaa tekstiä muokataksesi hakijan titteliä, etunimeä, sukunimeä, sähköpostia ja testin kieltä. Napsauta Tallenna ja sitten Päivitä projekti, mikä tallentaa hakijan tiedot ja lähettää vakiomuotoisen TalentCentral-kutsusähköpostin hakijalle.
Jos et pysty kirjautumaan TalentCentral™-tiliisi, ota yhteyttä yrityksesi TalentCentral™-pääkäyttäjään. Huomaa, että TalentCentral™-tilisi voidaan turvallisuussyistä sulkea, jos et ole käyttänyt sitä viimeisen kolmen kuukauden aikana.
Jos olet ainoa järjestelmänvalvoja yrityksessäsi ja tarvitset apua, ota yhteyttä klikkaamalla tämän sivun oikeassa reunassa olevassa Yhteydenottolom ake -widgetissä.
Jos olet ainoa järjestelmänvalvoja yrityksessäsi ja tarvitset apua, ota yhteyttä klikkaamalla tämän sivun oikeassa reunassa olevassa Yhteydenottolom ake -widgetissä.
Teemme kuukausittain suorituskykyyn liittyviä julkaisutoimintoja kaikissa SHL järjestelmissä. Jokainen julkaisu vaatii tietyn ajan, jolloin järjestelmää ei voi käyttää (ehdokkaat ja ylläpitäjät). Julkaisut on aikataulutettu työaikojen ulkopuolelle minimoidaksemme vaikutuksen asiakkaisiimme ja ehdokkaisiin.
Et pääse kirjautumaan järjestelmään tai tekemään arviointeja julkaisutoimintojen aikana. Yrittäessäsi kirjautua suunnitellun julkaisun aikana, järjestelmä ilmoittaa ajan ja päivämäärän milloin järjestelmään voi kirjautua.
Jos kirjaudut järjestelmään julkaisun jälkeen, mutta edelleen saat saman ilmoituksen, tyhjennä selaushistoriasi ja poista evästeet. Tämän jälkeen käynnistä selain uudelleen ja kirjaudu sisään alkuperäisten ohjeiden avulla.
Jos sinulla on kysymyksiä, ota yhteyttä paikalliseen teknisen tuen tiimiin, klikkaamalla tämän sivun oikeassa reunassa olevassa Yhteydenottolom ake -widgetissä.
Jos kirjaudut järjestelmään julkaisun jälkeen, mutta edelleen saat saman ilmoituksen, tyhjennä selaushistoriasi ja poista evästeet. Tämän jälkeen käynnistä selain uudelleen ja kirjaudu sisään alkuperäisten ohjeiden avulla.
Jos sinulla on kysymyksiä, ota yhteyttä paikalliseen teknisen tuen tiimiin, klikkaamalla tämän sivun oikeassa reunassa olevassa Yhteydenottolom ake -widgetissä.
Please find attached the Release Notes from June - December 2021.
Please find attached the Release Notes from January - December 2022.
Please find attached the Release Notes from January 2023 - December 2023.
Please find attached the Release Notes from January 2024 - December 2024.
Please find attached the Release Notes from January 2025 - December 2025.



 TalentCentral - Quick Start Guide AU.pdf
TalentCentral - Quick Start Guide AU.pdf![$Label["Widget.Alt_ContactForm"]](./assets/img/outline_contact_page_black_24dp.png)

