Vi tilbyr elektronisk opplæring slik at du får mest mulig ut av TalentCentral™-plattformen. Disse opplæringsøktene er gratis, og gis av det erfarne systemopplæringsteamet vårt. Klikk her for å registrere deg.
TalentCentral™-plattformens regionale hurtigveiledninger ligger ved denne artikkelen.
For at du skal kunne flytte en kandidat videre til verifiseringsstadiet, må kandidaten først ha fullført evalueringen. Du kan kontrollere kandidatens status ved å gå til prosjektsiden og velge Administrer kandidater. Det er en blå pil ved siden av kandidatens navn. Klikk på denne for å se oppgavestatusen.
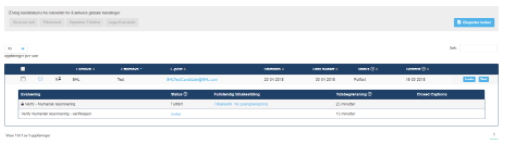
Når kandidaten har fullført evalueringen, kan du invitere vedkommende til verifiseringsstadiet ved å klikke på ordene Ikke invitert under overskriften Status. Alternativet for å invitere kandidaten vises.
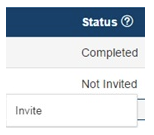
Klikk på Inviter for å endre status fra Ikke invitert til Ikke startet.
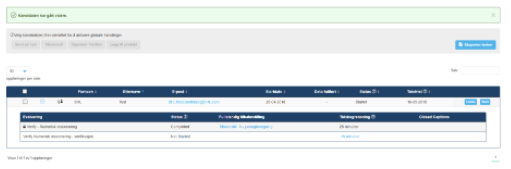
Du starter verifiseringsstadiet ved å klikke på Start med tilsyn eller Start nå. Du logges ut av systemet, og kandidaten må logge på med sin egen påloggingsinformasjon for å starte testen.
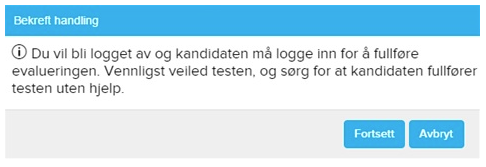
Merk at selv om du kan flytte en kandidat videre til verifiseringsstadiet på forhånd, bør kandidaten være under tilsyn på stedet når vedkommende fullfører verifiseringsevalueringen.
Når kandidaten har fullført evalueringen, kan du invitere vedkommende til verifiseringsstadiet ved å klikke på ordene Ikke invitert under overskriften Status. Alternativet for å invitere kandidaten vises.
Klikk på Inviter for å endre status fra Ikke invitert til Ikke startet.
Du starter verifiseringsstadiet ved å klikke på Start med tilsyn eller Start nå. Du logges ut av systemet, og kandidaten må logge på med sin egen påloggingsinformasjon for å starte testen.
Merk at selv om du kan flytte en kandidat videre til verifiseringsstadiet på forhånd, bør kandidaten være under tilsyn på stedet når vedkommende fullfører verifiseringsevalueringen.
Hvis du har behov for å sende en e-postinvitasjon til en kandidat på nytt klikker du på Administrer i menylinjen.
Velg Kandidat.
Søk etter kandidatens navn eller e-postadresse. Du kan også bruke filteret Prosjektnavn for å vise færre kandidater.
Klikk på Administrer kandidat på høyre side under Handlinger.
Marker kandidaten du vil sende en ny invitasjon til ved å krysse av boksen til venstre for navnet til kandidaten, og klikk Send på nytt.
Velg Kandidat.
Søk etter kandidatens navn eller e-postadresse. Du kan også bruke filteret Prosjektnavn for å vise færre kandidater.
Klikk på Administrer kandidat på høyre side under Handlinger.
Marker kandidaten du vil sende en ny invitasjon til ved å krysse av boksen til venstre for navnet til kandidaten, og klikk Send på nytt.
Du legger til nye brukere ved å klikke på knappen Velkommen øverst til høyre i skjermbildet, og velge Innstillinger.
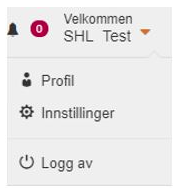
Du kommer da til siden Kontosammendrag. Klikk på Brukere og så på Administrer brukere.
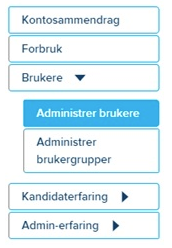
På denne siden ser du en liste over brukere som er lagt til i systemet ditt, alternativet for å opprette nye brukere, og alternativet Brukerrolledetaljer. Alternativet Brukerrolledetaljer inneholder informasjon om brukerrollene som er tilgjengelige i TalentCentral™, og tilhørende tillatelser.
Du kommer da til siden Kontosammendrag. Klikk på Brukere og så på Administrer brukere.
På denne siden ser du en liste over brukere som er lagt til i systemet ditt, alternativet for å opprette nye brukere, og alternativet Brukerrolledetaljer. Alternativet Brukerrolledetaljer inneholder informasjon om brukerrollene som er tilgjengelige i TalentCentral™, og tilhørende tillatelser.
Du legger til en ny bruker ved å klikke på +Ny bruker og angi den påkrevde informasjonen, og klikke på Opprett. Når du velger boksen Send e-postvarsel, blir brukeren automatisk varslet om at vedkommende har blitt registrert, og de mottar en lenke som de kan bruke til å logge på for første gang.
Følg trinnene nedenfor for å sende ut en test til en kjent kandidat som bruker TalentCentral™-plattform:
I menylinjen øverst på skjermen velger du Opprett ny og klikk på Prosjekt.
Området Grunninnstillinger* vises.
Legg inn ønsket informasjon. Bare felt merket med stjerne (*) er obligatoriske. Kandidater vil ikke kunne fullføre testen etter at fristen er utløpt.
Klikk på Produkter*
Velg fanen Velg manuelt for å legge enkelttester til prosjektet.
Det finnes søkefiltre på siden for å hjelpe deg å finne en test.
Klikk på produktnavnet under Søkeresultater for å se en beskrivelse. Hvis det er aktuelt må du oppgi testnivå, språk og sammenligningsgruppe.
Klikk på Legg til for å legge til en test i prosjektet ditt. Relaterte produkter vil bli foreslått, om det er aktuelt. Klikk på Utført når du har valgt.
Dine Valgte produkter vil vises til høyre på siden.
Du kan gjenta dette trinnet til alle produktene du trenger er lagt til i prosjektet.
Når du har valgt produktene dine klikker du på Brukere*
Klikk på navnet på Brukergruppene du vil legge til prosjektet.
Klikk på Se brukere for å se hvem som vil ha tilgang til prosjektet. Lær mer om Brukergrupper.
Du kan søke etter individuelle brukere som ikke er med i Brukergruppen til høyre på siden og legge dem til prosjektet ved å klikke på +Legg til når navnet hennes/hans vises på listen.
Klikk på Kandidater* for å legge til individene du ønsker å vurdere
I menylinjen øverst på skjermen velger du Opprett ny og klikk på Prosjekt.
Området Grunninnstillinger* vises.
Legg inn ønsket informasjon. Bare felt merket med stjerne (*) er obligatoriske. Kandidater vil ikke kunne fullføre testen etter at fristen er utløpt.
Klikk på Produkter*
Velg fanen Velg manuelt for å legge enkelttester til prosjektet.
Det finnes søkefiltre på siden for å hjelpe deg å finne en test.
Klikk på produktnavnet under Søkeresultater for å se en beskrivelse. Hvis det er aktuelt må du oppgi testnivå, språk og sammenligningsgruppe.
Klikk på Legg til for å legge til en test i prosjektet ditt. Relaterte produkter vil bli foreslått, om det er aktuelt. Klikk på Utført når du har valgt.
Dine Valgte produkter vil vises til høyre på siden.
Du kan gjenta dette trinnet til alle produktene du trenger er lagt til i prosjektet.
Når du har valgt produktene dine klikker du på Brukere*
Klikk på navnet på Brukergruppene du vil legge til prosjektet.
Klikk på Se brukere for å se hvem som vil ha tilgang til prosjektet. Lær mer om Brukergrupper.
Du kan søke etter individuelle brukere som ikke er med i Brukergruppen til høyre på siden og legge dem til prosjektet ved å klikke på +Legg til når navnet hennes/hans vises på listen.
Klikk på Kandidater* for å legge til individene du ønsker å vurdere
Selv om det er mulig å legge til tusenvis av kandidater i samme prosjekt, anbefales det ikke, da det kan øke tiden det tar å utføre enkle oppgaver – for eksempel å få tilgang til prosjektet, generere rapporter osv.
Under Legg til enkeltkandidater oppgir du kandidatens tittel, fornavn og etternavn, samt e-postadresse.
Velg språket du ønsker for e-postinvitasjonen.
Klikk på +Legg til.
Gjenta dette trinnet til alle kandidatene dine er lagt til i prosjektet.
Følgende trinn er valgfrie. Hvis du vil fortsette uten å gjennomføre disse trinnene kan du se avsnittet «Siste trinn» for å sende ut testlenkene dine:
Klikk på Varsler
Under Velg når du vil motta varsler for dette prosjektet kan du velge følgende alternativer:
- Send varsel til prosjektoppretter – hvis du ønsker å motta et varsel når kandidaten din fullfører evalueringene sine
Send varsel til alle brukere som er tilordnet prosjektet – hvis du ønsker at alle brukerne skal motta et varsel når kandidaten din fullfører evalueringen sin
For prosjekter som migrerte fra Select2Perform (S2P), er den tilordnede skaperen av prosjektet Impersonate-brukeren. Hvis du ønsker å motta e-posten som en prosjektadministrator, kan du redigere det aktuelle prosjektet i Varsler-delen. Varslene skal angis til «Send varsler til prosjektoppretter» OG «Send varsler til alle brukere som er tilordnet prosjektet». Dette gjør det mulig for alle brukere i en brukergruppe å motta e-postvarsler.
Under Velg innstillinger for mottak av blindkopier av e-poster sendt til kandidater kan du velge følgende alternativer:
Blindkopi til prosjektoppretter – hvis du ønsker å motta en kopi av alle e-poster sendt til kandidaten din
Blindkopi til alle som er knyttet til prosjektet - hvis du ønsker at alle brukere skal få en kopi av alle e-poster sendt til kandidaten din
- Blindkopi til følgende e-postadresse – et nytt felt vil vises til høyre der du kan oppgi den spesifikke e-postadressen. En kopi av alle e-poster sendt til kandidaten din vil også sendes til den adressen
Klikk på E-poster
Det valgte e-postaliaset vil være TalentCentral, hvis ikke noe annet er oppgitt.
I Evalueringsinvitasjonen velger du e-postmalen fra nedtrekkslisten. Invitasjons-e-poster vil sendes når du oppretter prosjektet.
Du kan også angi så mange påminnelser som du vil. I påminnelse 1 velger du e-postmalen fra nedtrekkslisten. Klikk på Påminnelsesdato for å velge en dato fra kalenderen, eller klikk på Dager før prosjektets tidsfrist og oppgi nummeret. Den nyeste påminnelsen er den siste som fortsatt kan justeres.
Under «Kandidatmelding»-delen vises både standard systemmeldinger og meldinger opprettet av en bedriftssuperbruker. Velg meldingen du vil skal vises for kandidater i hver fase av evalueringen. Hvis du vil ha mer informasjon om hvordan du oppretter kandidatmeldinger, kan du gå til artikkelen «What is candidate messaging and how can I use it? (TalentCentral™) Disse artiklene er foreløpig kun tilgjengelig på engelsk.».
Siste trinn
Du kan gå gjennom valgene du har tatt for hele prosjektet ved å se på overskriftene for avsnittene.
Hvis du har behov for å foreta endringer i noen av avsnittene klikker du på overskriften for å utvide den og foreta de nødvendige justeringene.
Når du har sjekket at all informasjonen i prosjektet er riktig klikker du på Opprett prosjekt øverst eller nederst på oppsettsiden for prosjektet. Når du klikker på Opprett prosjekt sendes invitasjons-e-poster ut til kandidatene som er navngitt i prosjektet.
For å bruke disse innstillingene må du logge på som Bedriftsadministrator eller Bedriftens Superbruker.
Opprette og redigere e-postmaler
Opprette og redigere e-postmaler
- Klikk på navnet ditt øverst til høyre på skjermen
- Velg Innstillinger
- Klikk på Kandidaterfaring
- Klikk på E-poster
- Under E-postmal velger du den aktuelle e-posten du vil justere.
- Klikk på Legg til e-postmal. Boksen med Opprett ny e-postmal skal nå vises nederst
- Fyll ut malnavnet
- Velg språk (merk at hvis du vil opprette maler på flere språk, må du ha oversettelsene for teksten klare allerede)
- Skriv inn e-postemnet
- Skriv den tilpassede teksten i e-postfeltet nedenfor, og klikk på Lagre. Gjenta disse trinnene for hver språkmal du vil tilpasse
- Du kan deretter angi den nye malen som standard, og den vil vises for alle prosjektene
- For å bruke de nye malene klikker du på +Opprett ny og velger Prosjekt. Gå til E-poster og velg malen i nedtrekkslistene Evalueringsinvitasjon eller Påminnelse
- Hvis du vil redigere en eksisterende mal, klikker du på Rediger-knappen til høyre for e-postmalen og justerer e-posten under Rediger e-postmal. Klikk på Lagre
Du kan manuelt invitere kandidatene dine til å fullføre de gjenværende evalueringene ved å klikke på Vis prosjektresultater på prosjektsiden og klikke på pilen ved siden av kandidaten. Klikk på Flytt videre for å aktivere neste fase.
Du kan raskt og enkelt få tilgang til kandidatenes resultater på TalentCentral™-plattformen.
Hvis du har merket prosjektet ditt som Favoritt:
Hvis du har merket prosjektet ditt som Favoritt:
- Gå til Forsiden
- Finn prosjektet under Favorittprosjekter
- Klikk på alternativet Vis resultater nederst til venstre
- Da får du opp alle kandidatene forbundet med prosjektet, inkludert resultatene deres
- Klikk på symbolet </> for å få tilgang til en HTML-utgave av rapporten din som vil åpnes i nettleseren din. Alternativt kan du klikke på Last ned-knappen for å lagre en kopi av rapporten på datamaskinen din
For more information on setting up projects, please download the Quick Start Guide here.
You can manage and edit projects either from the menu bar or directly from any favourite projects that have been saved to your homepage.
Locating and Managing Existing Projects
To edit and/or add information to an existing project which is not listed as a favourite:
You can manage and edit projects either from the menu bar or directly from any favourite projects that have been saved to your homepage.
Locating and Managing Existing Projects
To edit and/or add information to an existing project which is not listed as a favourite:
- Select Manage from the menu bar on the top of the page.
- Then select Project from the drop down:
- Opprett et prosjekt slik du normalt ville gjort, og fyll ut alle de nødvendige feltene. Hvordan oppretter jeg et prosjekt og sender ut en test med TalentCentral™-plattformen?
- Under E-poster går du til Opprett ny e-postmal.
- Fyll ut malnavnet
- Velg språk (merk at hvis du vil opprette maler på flere språk, må du ha oversettelsene for teksten klare allerede)
- Skriv inn e-postemnet
- Skriv den tilpassede teksten i e-postfeltet nedenfor, og klikk på Lagre. Gjenta disse trinnene for hver språkmal du vil tilpasse.
- Etter at malen er opprettet, velger du malnavnet i nedtrekkslisten for Evalueringsinvitasjon.
- Hvis du vil forhåndsvise e-postmalen, klikker du på øyesymbolet til høyre for Evalueringsinvitasjon-feltet. Klikk på Statisk maltekst for å vise standardteksten kandidater vil motta, som inkluderer evalueringsinformasjonen og lenker til kundestøtte på internett. Fordi TalentCentral™-plattformen vil fylle ut denne malen automatisk i invitasjons-e-posten, kan den ikke endres. Klikk på Avbryt etter at du er ferdig med å forhåndsvise e-postmalen.
- Invitasjons-e-posten sendes etter at du er ferdig med å opprette prosjektet og klikker på Opprett prosjekt.
There is a feature in TalentCentral called Duplicate (or Duplication) Application Check. If it hasn’t been already, this will need to be turned on by SHL before a candidate can be tested again in the same project. Our Technical Support teams can help you request this. You can get in touch with your local Technical Support team by using the Contact Form widget on the right side of this page.
Once it has been turned on you will be able to add the candidate to the project again using their name and email address to create a new test link. Multiple Use links cannot be used to retest a candidate within the same project, which is why the candidate must be added to the project again individually.
When you click on Update Project you will get a message asking if you are sure you want to add the candidate again, which you will need to agree to. The candidate will need to use their existing credentials to log in.
There are two ways to set up a deadline date when creating a project. You can choose your preferred deadline date or you can set the days for completion after the candidate first registers on the system. Both can be done at project-level or candidate-level.
Changing your chosen deadline date
Project-Level
Go to Basic Settings* and click on the current Deadline Date to change it, then click on Update Project. This will change the deadline date for all candidates on the project.
Candidate-Level
Go to Manage Candidates* and click on the current Deadline Date to change it. You should get a green pop-up to tell you that the date has been updated and the candidate notified. This will only change the deadline date for the candidate you selected. If you want to change the date for multiple candidates, click on the box next to each candidate then the Change Deadline Date button above to update all of the deadlines at the same time.
Changing the days for completion
Project-Level
Go to Basic Settings* and click on the current Days for Completion*, which will bring up a pop-up box where you can change the number of days. Click on the tick (check) to save the new number of days then click on Update Project. This will change the days for completion for all candidates on the project.
Candidate-Level
Go to Manage Candidates* and click on the current Deadline Date to change it. You should get a green pop-up to tell you that the date has been updated and the candidate notified. This will only change the deadline date for the candidate you selected. If you want to change the date for multiple candidates, click on the box next to each candidate then the Change Deadline Date button above to update all of the deadlines at the same time.
Nettlesere som støttes
- Google Chrome Versjon 100 og nyere (Windows/Mac)
- Firefox Version 100 og nyere (Windows/Mac)
- Safari versjon 11 og nyere (Windows/Mac)
- Microsoft Edge Version 100 og nyere (Windows)
[
Use SHL Microsoft Teams app to:
For instructions regarding installation, set up and features of MS Teams app, download the user guide below.
]
SHL Microsoft Teams app is SHL’s recruiter/admin application available right from Microsoft Teams. It can be found within the Microsoft Teams App Store and can be used by TalentCentral users.
- SHL MS Teams App can be used to perform frequent recruitment activities (check scores/reports, schedule interviews) directly through MS Teams.
- Serve as a personal assistant to recruiter and hiring managers by sending crucial notifications/reminders of candidates' progress and hiring team’s tasks.
Use SHL Microsoft Teams app to:
- Get your daily activities done faster and more efficiently and reduce time to hire.
- Promote collaborative hiring and eliminate communication delays.
For instructions regarding installation, set up and features of MS Teams app, download the user guide below.
På TalentCentral™-plattformen er opprettelse av et prosjekt den totale prosessen hvor du setter opp en test, legger til kandidater og sender ut invitasjoner.
Du må ha en brukerkonto på administrator nivå for å opprette et prosjekt. Hvis ikke du har en konto bes du ta kontakt med din leder for hjelp.
Følg trinnene nedenfor for å opprette et prosjekt med TalentCentral™-plattformen:
Logg deg inn på din TalentCentral™-konto med din e-postadresse som brukernavn. Passordet vil være det du opprettet da du registrerte deg på systemet. Hvis du ikke husker passordet ditt bruker du lenken Glemt passord.
Forsiden er den første siden du vil se når du logger deg på.
I menylinjen øverst på skjermen velger du Opprett ny og klikker på Prosjekt.
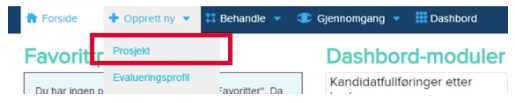
Området Grunninnstillinger* kommer opp. Bare felt merket med stjerne (*) er obligatoriske.
Klikk på Produkter* der du vil kunne velge en av to faner:
Hvis du vil bruke en tidligere opprettet Evalueringsprofil klikker du på sirkelen ved siden av navnet på Evalueringsprofilen. Hvis du ikke ser den ønskede evalueringsprofilen kan du bruke feltet Søk for å åpne den. Klikk på pilsymbolet for å se hvilke tester som er valgt for hver Evalueringsprofil. Dine Valgte evalueringsprofiler vil vises til høyre på siden. Lær mer om Hva er en evalueringsprofil og hvordan kan jeg sette opp en? (TalentCentral™).
Du kan også velge fanen Velg manuelt for å legge enkeltester til prosjektet. Det finnes søkefiltre på siden for å hjelpe deg å finne en test. Klikk på navnet på testen under Søkeresultater for å vise mer informasjon om testen og, hvis det er aktuelt, kan du spesifisere testnivå, språk og sammenligningsgruppe. Klikk på Legg til for å legge til en test til prosjektet ditt. Du kan bli bedt om å velge relaterte elementer, om det er aktuelt. Klikk på Utført når du har foretatt valget. Dine Valgte produkter vil vises til høyre på siden. Gjenta dette trinnet til alle produktene du ønsker er lagt til i prosjektet.
Når du har valgt produktene dine klikker du på Brukere*.
Klikk på navnet på Brukergruppene du vil legge til prosjektet. Hvis du er tildelt bare én Brukergruppe vil den velges automatisk.
Klikk på Se brukere for å se hvem som vil ha tilgang til prosjektet. Hva er en Brukergruppe og hvordan kan jeg sette opp en? (TalentCentral™).
Du kan bruke Søk-feltet til å søke etter individuelle brukere som ikke er med i Brukergruppen til høyre på siden og legge dem til prosjektet ved å klikke på +Legg til når navnet hennes/hans vises i listen.
Klikk på Kandidater* der du vil få fire alternativer for å legge til enkeltpersonene du ønsker å evaluere.
Under Legg til enkeltkandidater oppgir du kandidatens tittel, fornavn og etternavn, samt e-postadresse.
Velg språket du ønsker for e-postinvitasjonen.
Klikk på +Legg til.
Gjenta dette trinnet til alle kandidatene dine er lagt til i prosjektet.
Hvis du foretrekker å laste opp alle kandidatene dine samtidig, trenger du bare kandidatenes fornavn og etternavn og deres e-postadresser. Da kan du bruke funksjonen Masseimport. Hvordan bruker jeg funksjonen Masseimport på TalentCentral™-plattformen?.
Hvis du ikke har navnene på kandidatene dine ennå kan du generere et antall testlenker i oppsettfasen ved å klikke på Legg til ukjente enkeltkandidater og oppgi antallet lenker du trenger.
Hvis du vil at kandidatene skal kunne registrere seg selv for en vurdering, kan du opprette et prosjekt og aktivere alternativet Flerbrukslenke i avsnittet Kandidat. Klikk på Aktiver flerbrukslenke og oppgi antallet kandidater du vil skal kunne registrere seg. Dette er nyttig hvis du vil annonsere en ledig stilling på bedriftens nettside. Hva er en Flerbrukslenke og hvordan setter jeg opp en? (TalentCentral™).
Du kan velge hvilken som helst av metodene som er nevnt over for å legge kandidater til prosjektet ditt, eller du kan kombinere dem i samme prosjekt.
Følgende trinn er valgfrie. Hvis du vil fortsette uten å gjennomføre disse trinnene kan du se avsnittet «Siste trinn» for å sende ut testlenkene dine:
Klikk på Varsler
Under Velg når du vil motta varsler for dette prosjektet kan du velge følgende alternativer:
Send varsel til prosjektoppretter – hvis du ønsker å motta et varsel når kandidaten din fullfører evalueringene sine
Send varsel til alle brukere som er tilordnet prosjektet – hvis du ønsker at alle brukerne skal motta et varsel når kandidaten din fullfører evalueringen sin
Under Velg innstillinger for mottak av blindkopier av e-poster sendt til kandidater kan du velge følgende alternativer:
Blindkopi til prosjektoppretter – hvis du ønsker å motta en kopi av alle e-poster sendt til kandidaten din
Blindkopi til alle som er knyttet til prosjektet - hvis du ønsker at alle brukere skal få en kopi av alle e-poster sendt til kandidaten din
Blindkopi til følgende e-postadresse – et nytt felt vil vises til høyre der du kan oppgi den spesifikke e-postadressen. En kopi av alle e-poster sendt til kandidaten din vil også sendes til den adressen
Klikk på E-poster
Det valgte e-postaliaset vil være TalentCentral, hvis ikke noe annet er oppgitt.
I Evalueringsinvitasjonen velger du e-postmalen fra nedtrekkslisten. Invitasjons-e-poster vil sendes når du oppretter prosjektet.
Du kan også angi så mange påminnelser som du vil. I påminnelse 1 velger du e-postmalen fra nedtrekkslisten. Klikk på Påminnelsesdato for å velge en dato fra kalenderen, eller klikk på Dager før prosjektets tidsfrist og oppgi nummeret. Den nyeste påminnelsen er den siste som fortsatt kan justeres.
Siste trinn
Du kan gå gjennom valgene du har tatt for hele prosjektet ved å se på overskriftene på avsnittene. Hvis du har behov for å foreta endringer i noen av avsnittene klikker du på overskriften for å utvide den og foreta de nødvendige justeringene.
Når du har sjekket at all informasjonen i prosjektet er riktig klikker du på Opprett prosjekt øverst eller nederst på oppsettsiden for prosjektet. Når du klikker på Opprett prosjekt sendes invitasjons-e-poster ut til kandidatene som er navngitt i prosjektet.
Du må ha en brukerkonto på administrator nivå for å opprette et prosjekt. Hvis ikke du har en konto bes du ta kontakt med din leder for hjelp.
Følg trinnene nedenfor for å opprette et prosjekt med TalentCentral™-plattformen:
Logg deg inn på din TalentCentral™-konto med din e-postadresse som brukernavn. Passordet vil være det du opprettet da du registrerte deg på systemet. Hvis du ikke husker passordet ditt bruker du lenken Glemt passord.
Forsiden er den første siden du vil se når du logger deg på.
I menylinjen øverst på skjermen velger du Opprett ny og klikker på Prosjekt.
Området Grunninnstillinger* kommer opp. Bare felt merket med stjerne (*) er obligatoriske.
Klikk på Produkter* der du vil kunne velge en av to faner:
Hvis du vil bruke en tidligere opprettet Evalueringsprofil klikker du på sirkelen ved siden av navnet på Evalueringsprofilen. Hvis du ikke ser den ønskede evalueringsprofilen kan du bruke feltet Søk for å åpne den. Klikk på pilsymbolet for å se hvilke tester som er valgt for hver Evalueringsprofil. Dine Valgte evalueringsprofiler vil vises til høyre på siden. Lær mer om Hva er en evalueringsprofil og hvordan kan jeg sette opp en? (TalentCentral™).
Du kan også velge fanen Velg manuelt for å legge enkeltester til prosjektet. Det finnes søkefiltre på siden for å hjelpe deg å finne en test. Klikk på navnet på testen under Søkeresultater for å vise mer informasjon om testen og, hvis det er aktuelt, kan du spesifisere testnivå, språk og sammenligningsgruppe. Klikk på Legg til for å legge til en test til prosjektet ditt. Du kan bli bedt om å velge relaterte elementer, om det er aktuelt. Klikk på Utført når du har foretatt valget. Dine Valgte produkter vil vises til høyre på siden. Gjenta dette trinnet til alle produktene du ønsker er lagt til i prosjektet.
Når du har valgt produktene dine klikker du på Brukere*.
Klikk på navnet på Brukergruppene du vil legge til prosjektet. Hvis du er tildelt bare én Brukergruppe vil den velges automatisk.
Klikk på Se brukere for å se hvem som vil ha tilgang til prosjektet. Hva er en Brukergruppe og hvordan kan jeg sette opp en? (TalentCentral™).
Du kan bruke Søk-feltet til å søke etter individuelle brukere som ikke er med i Brukergruppen til høyre på siden og legge dem til prosjektet ved å klikke på +Legg til når navnet hennes/hans vises i listen.
Klikk på Kandidater* der du vil få fire alternativer for å legge til enkeltpersonene du ønsker å evaluere.
Under Legg til enkeltkandidater oppgir du kandidatens tittel, fornavn og etternavn, samt e-postadresse.
Velg språket du ønsker for e-postinvitasjonen.
Klikk på +Legg til.
Gjenta dette trinnet til alle kandidatene dine er lagt til i prosjektet.
Hvis du foretrekker å laste opp alle kandidatene dine samtidig, trenger du bare kandidatenes fornavn og etternavn og deres e-postadresser. Da kan du bruke funksjonen Masseimport. Hvordan bruker jeg funksjonen Masseimport på TalentCentral™-plattformen?.
Hvis du ikke har navnene på kandidatene dine ennå kan du generere et antall testlenker i oppsettfasen ved å klikke på Legg til ukjente enkeltkandidater og oppgi antallet lenker du trenger.
Hvis du vil at kandidatene skal kunne registrere seg selv for en vurdering, kan du opprette et prosjekt og aktivere alternativet Flerbrukslenke i avsnittet Kandidat. Klikk på Aktiver flerbrukslenke og oppgi antallet kandidater du vil skal kunne registrere seg. Dette er nyttig hvis du vil annonsere en ledig stilling på bedriftens nettside. Hva er en Flerbrukslenke og hvordan setter jeg opp en? (TalentCentral™).
Du kan velge hvilken som helst av metodene som er nevnt over for å legge kandidater til prosjektet ditt, eller du kan kombinere dem i samme prosjekt.
Følgende trinn er valgfrie. Hvis du vil fortsette uten å gjennomføre disse trinnene kan du se avsnittet «Siste trinn» for å sende ut testlenkene dine:
Klikk på Varsler
Under Velg når du vil motta varsler for dette prosjektet kan du velge følgende alternativer:
Send varsel til prosjektoppretter – hvis du ønsker å motta et varsel når kandidaten din fullfører evalueringene sine
Send varsel til alle brukere som er tilordnet prosjektet – hvis du ønsker at alle brukerne skal motta et varsel når kandidaten din fullfører evalueringen sin
Under Velg innstillinger for mottak av blindkopier av e-poster sendt til kandidater kan du velge følgende alternativer:
Blindkopi til prosjektoppretter – hvis du ønsker å motta en kopi av alle e-poster sendt til kandidaten din
Blindkopi til alle som er knyttet til prosjektet - hvis du ønsker at alle brukere skal få en kopi av alle e-poster sendt til kandidaten din
Blindkopi til følgende e-postadresse – et nytt felt vil vises til høyre der du kan oppgi den spesifikke e-postadressen. En kopi av alle e-poster sendt til kandidaten din vil også sendes til den adressen
Klikk på E-poster
Det valgte e-postaliaset vil være TalentCentral, hvis ikke noe annet er oppgitt.
I Evalueringsinvitasjonen velger du e-postmalen fra nedtrekkslisten. Invitasjons-e-poster vil sendes når du oppretter prosjektet.
Du kan også angi så mange påminnelser som du vil. I påminnelse 1 velger du e-postmalen fra nedtrekkslisten. Klikk på Påminnelsesdato for å velge en dato fra kalenderen, eller klikk på Dager før prosjektets tidsfrist og oppgi nummeret. Den nyeste påminnelsen er den siste som fortsatt kan justeres.
Siste trinn
Du kan gå gjennom valgene du har tatt for hele prosjektet ved å se på overskriftene på avsnittene. Hvis du har behov for å foreta endringer i noen av avsnittene klikker du på overskriften for å utvide den og foreta de nødvendige justeringene.
Når du har sjekket at all informasjonen i prosjektet er riktig klikker du på Opprett prosjekt øverst eller nederst på oppsettsiden for prosjektet. Når du klikker på Opprett prosjekt sendes invitasjons-e-poster ut til kandidatene som er navngitt i prosjektet.
TalentCentral™ er vår nye, nettbaserte plattform. Plattformen gir deg enkel og rask tilgang til dine talentvurderinger, samtidig som du får bruke SHL til nytte for din organisasjon. Og vitenskapen er sterkere enn noensinne. Med TalentCentral™-plattformen er talentdata enkle å administrere, tolke og dele. Den gir deg informasjonen du trenger for å ta bedre beslutninger og oppnå bedre forretningsresultater.
TalentCentral™-plattformen har mye å tilby. Sanntids-dashbordet og de innsiktsfulle rapportene gjør denne plattformen til et kraftig redskap som hjelper organisasjoner å analysere og administrere sine talentprogrammer.
Det er blitt mye enklere å opprette, administrere eller analysere dine vurderingsprosjekter som følge av det administrative grensesnittets intuitive design, brukervennlige arbeidsprosess og plattformens tilgjengelighet på tvers av mange ulike nettlesere på både datamaskiner og mobile enheter.
TalentCentral™-plattformen har mye å tilby. Sanntids-dashbordet og de innsiktsfulle rapportene gjør denne plattformen til et kraftig redskap som hjelper organisasjoner å analysere og administrere sine talentprogrammer.
Det er blitt mye enklere å opprette, administrere eller analysere dine vurderingsprosjekter som følge av det administrative grensesnittets intuitive design, brukervennlige arbeidsprosess og plattformens tilgjengelighet på tvers av mange ulike nettlesere på både datamaskiner og mobile enheter.
Når du oppretter en ny bruker på TalentCentral™-plattformen, bestemmer brukerrollen du velger tilgangsnivået som brukeren vil ha i systemet. Enkelte brukerroller, som for eksempel Leder, vil tilordnes oftere, mens Veileder eller Tilskuer er mer restriktive og kan bli brukt sjeldnere. For å unngå utilsiktede endringer i bedriftsinnstillinger, bør Bedriftsadministrator bare velges for et begrenset antall opplærte personer.
Selskapets superbrukere kan endre nivåene for brukertillatelse. Dersom du ikke vet hvem i selskapet som er en superbruker, kan du komme i kontakt med våre tekniske support-team ved å bruke «Kontaktskjema»-widgeten til høyre på denne siden, som vil kunne gi deg denne informasjonen.
En bruker må tildeles et prosjekt, enten via hans/hennes brukergruppe eller som individ, for å kunne se og foreta endringer i prosjektet, avhengig av det aktuelle tilgangsnivået.
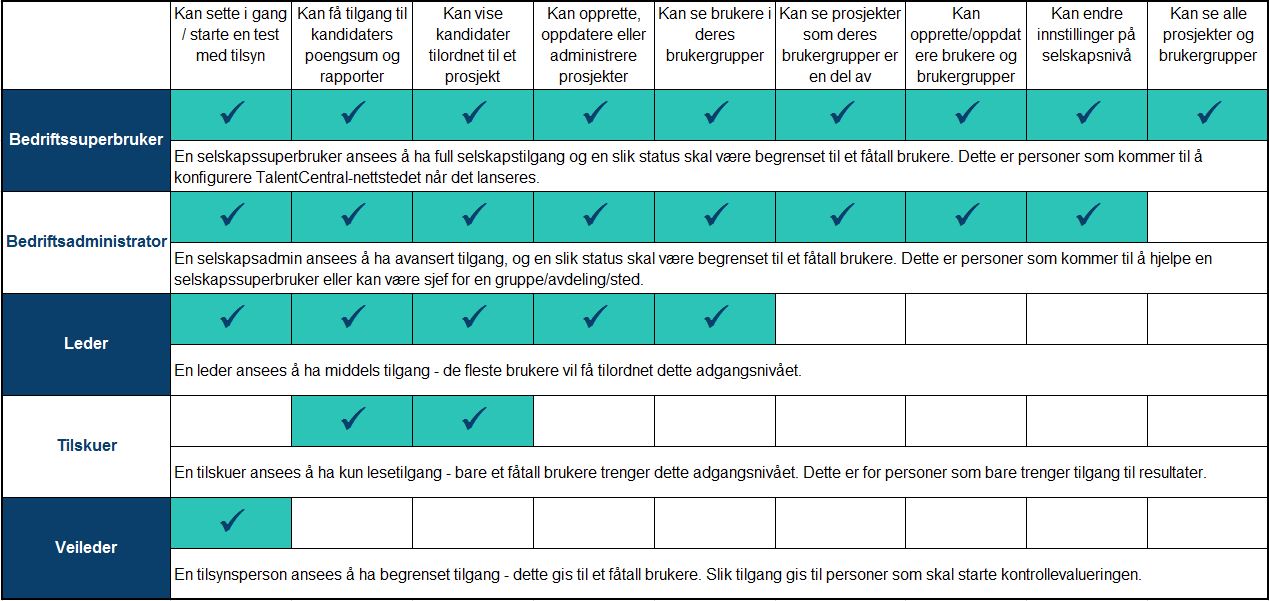
Klikk på vedlegget nedenfor for å vise en forstørret visning av bildet.
En bruker må tildeles et prosjekt, enten via hans/hennes brukergruppe eller som individ, for å kunne se og foreta endringer i prosjektet, avhengig av det aktuelle tilgangsnivået.
Klikk på vedlegget nedenfor for å vise en forstørret visning av bildet.
TalentCentral™ allows messages to be placed at different points of the candidate assessment experience. You can use a pre-existing standard system message or a company super user can create a tailored message.
When setting up your project, you can choose a pre-existing candidate message by clicking on the Candidate Messages section header.
Both standard system messages and messages created by a company super user will be displayed. Select the message you would like to be displayed to candidates at each stage of the assessment experience.
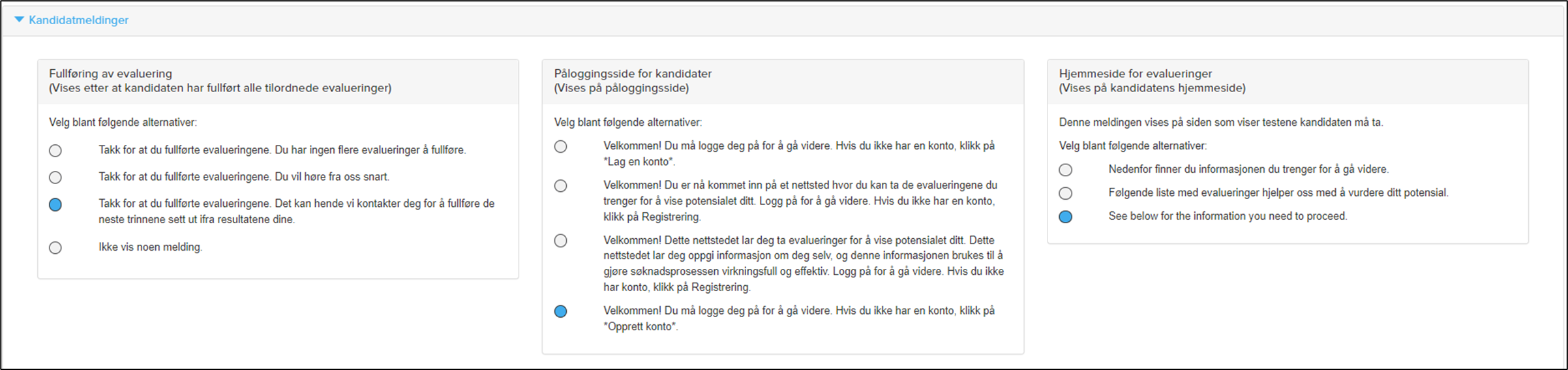
To create a candidate message, click on the Welcome button in the top right corner of your screen and select Settings.
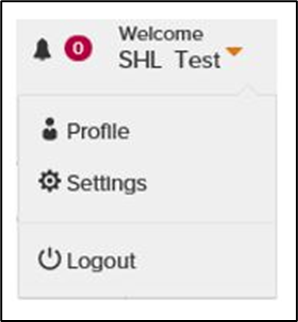
You will be taken to the Summary page. Click on the Candidate Experience menu and select Messaging.
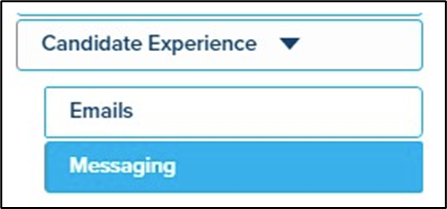
Select the relevant type of message you wish to customise.
Click on + Create a new message and type the message you would like to be displayed to candidates. Please note, if you are assessing candidates in multiple languages a separate message will have to be created for each language.
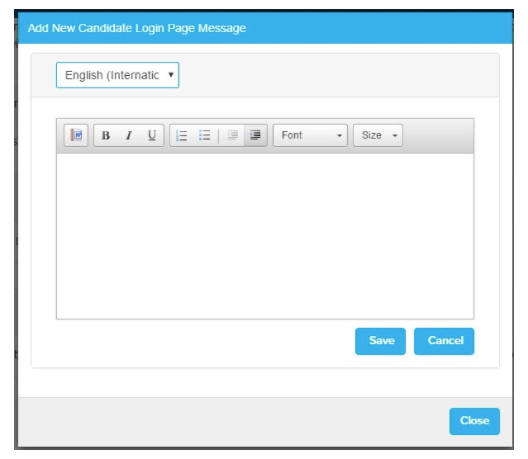
Once you have saved your message it will be displayed in the list of Candidate Messages in the project. Within each stage you can predefine the message you would like to have preselected as the default for all projects. However, this can still be changed on the individual project.
When setting up your project, you can choose a pre-existing candidate message by clicking on the Candidate Messages section header.
Both standard system messages and messages created by a company super user will be displayed. Select the message you would like to be displayed to candidates at each stage of the assessment experience.
To create a candidate message, click on the Welcome button in the top right corner of your screen and select Settings.
You will be taken to the Summary page. Click on the Candidate Experience menu and select Messaging.
Select the relevant type of message you wish to customise.
Click on + Create a new message and type the message you would like to be displayed to candidates. Please note, if you are assessing candidates in multiple languages a separate message will have to be created for each language.
Once you have saved your message it will be displayed in the list of Candidate Messages in the project. Within each stage you can predefine the message you would like to have preselected as the default for all projects. However, this can still be changed on the individual project.
Hva er gjenbruk av respons kopierer en kandidats svar fra en tidligere evaluering til en ny dersom du legger til en kandidat med samme e-postadresse og samme evaluering som i et tidligere prosjekt, innenfor en spesifisert tidsperiode. For kandidater som bruker en lenke som kan brukes flere ganger (flerbrukslenker), blir tidligere avgitte svar brukt på nytt når de kommer til evalueringens hjemmeside. Hvis du legger til navngitte kandidater i et prosjekt, blir svarene deres brukt på nytt når du klikker på Oppdater prosjekt.
Standard tidsperiode varierer avhengig av type evaluering, og er angitt nedenfor:
Standard tidsperiode varierer avhengig av type evaluering, og er angitt nedenfor:
| Klassifisering | Forekommer hvis tidligere vurdering er fullført innen |
| Personlighet | 180 dager |
| Løsninger | 180 dager |
| Evner | 30 dager |
| Ferdigheter | Ikke bruk svar på nytt |
Merk at tidsperiodene kan tilpasses. Ta kontakt med ditt lokale SHL teknisk støtte for å foreta endringer.
Bedriftsadministratorer og Bedriftens Superbruker i TalentCentral™-plattformen kan tildele visse brukere til bestemte grupper, for eksempel «New York HR-team»
Brukerne vil kunne utføre visse oppgaver i prosjekter, avhengig av adgangsnivåer og prosjektene som deres Brukergruppe er tildelt.
For å opprette en ny Brukergruppe:
Brukerne vil kunne utføre visse oppgaver i prosjekter, avhengig av adgangsnivåer og prosjektene som deres Brukergruppe er tildelt.
For å opprette en ny Brukergruppe:
- Under Velkommen klikker du på navnet ditt øverst til høyre på skjermen og velger Innstillinger
- Klikk på Brukere til venstre på skjermen for å utvide med flere alternativer
- Velg Administrer brukergrupper
- Klikk på +Ny brukergruppe til høyre på siden
- Du må legge inn et Gruppenavn, men feltet Gruppebeskrivelse er valgfritt
- Søk etter brukerne dine under Velg brukere og klikk på dem for å legge dem til gruppen
- Klikk på Opprett når du er fornøyd med valgene
En Evalueringsprofil er en samling av vurderinger og rapporter som kan brukes som grunnlag for å opprette prosjekter. Disse lagres i din TalentCentral™-plattformkonto og kan legges til et prosjekt. Evalueringsprofiler kan brukes til å sikre konsekvent måling av jobbkompetanse i ansettelsesprosesser og i team.
For å opprette en Evalueringsprofil:
- Klikk på Opprett ny fra øverste menylinje og velg Evalueringsprofil
- Legg inn et navn på din Evalueringsprofil. Du kan også velge Nivå, Bransje og Beskrivelse, men disse er valgfrie
- -Under Velg produkter* kan du søke etter testene du ønsker å legge til i din Evalueringsprofil
- Klikk på navnet på testen for å se en beskrivelse. Hvis det er aktuelt, oppgir du testnivå, språk og sammenligningsgruppe
- Klikk på knappen Legg til for å legge testen til prosjektet ditt. Du kan bli bedt om å velge relaterte elementer, om det er aktuelt. Klikk på Utført når du har valgt
- Bekreft at Valgte produkter inneholder alle testene du ønsker å inkludere i Evalueringsprofilen.
- Klikk på Lagre når du er fornøyd med valgene dine
TalentCentral™ plattformens Dashbord lar deg se statistisk informasjon og data i sanntid gjennom en rekke forskjellige format og moduler.
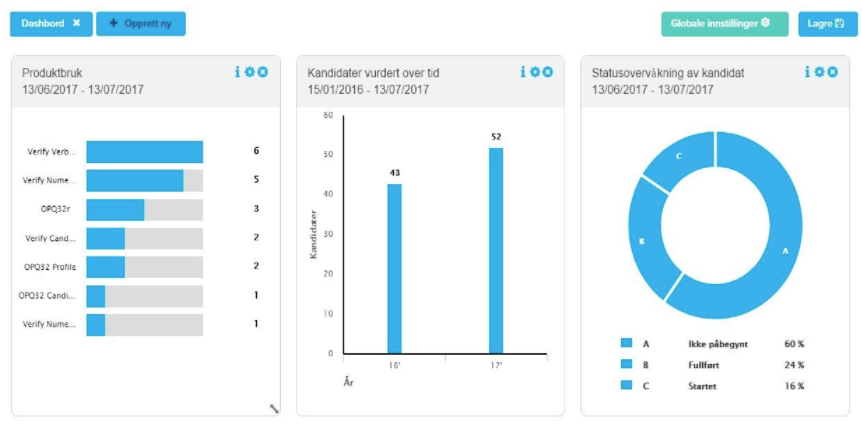
For å opprette et nytt Dashbord må du være logget inn på din TalentCentralTM konto.
Klikk på Dashbord i menylinjen på toppen av siden.
Klikk på Globale Innstillinger og velg datorammen du ønsker å se data fra. Du kan velge en spesifikk dato eller bruke Hurtigalternativer for dato før du klikker på Bruk.
Klikk på + Opprett ny-knappen på venstre side av skjermen.
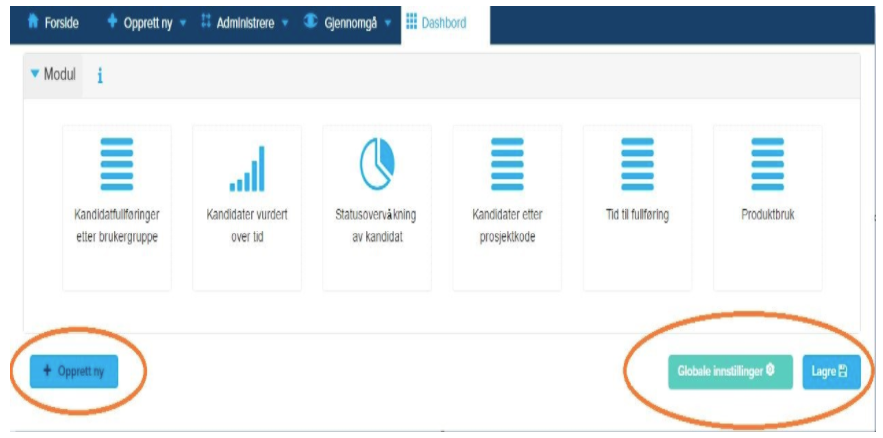
Dobbelt-klikk på modulen du ønsker å vise for å legge det til i Dashbordet ditt. Dersom du ønsker å endre plasseringen av modulene kan du enkelt dra modulene inn i ønsket posisjon.
De individuelle modulene viser følgende informasjon:
Kandidatfullføringer etter brukergruppe:
Denne modulen viser brukergrupper etter aktivitet (høy til lav). Aktivitet inkluderer prosjektopprettelse, modifikasjoner og kandidatrelaterte oppdateringer. Du kan endre datorammen ved å klikke på tannhjul-symbolet i modulen for å vise Siste 30, 60 eller 90 dager.
Kandidater vurdert over tid:
Denne viser antall kandidater som har fullført alle testene i et prosjekt. Du kan endre datorammen ved å klikke på tannhjul-symbolet i modulen for å vise Siste 30, 60 eller 90 dager.
Statusovervåkning av kandidat:
Dette diagrammet viser kandidaters status som Ikke påbegynt, Startet, Fullført, Kalt tilbake og Annet og vises som en prosentandel. Du kan endre datorammen ved å klikke på tannhjul-symbolet i modulen for å vise Siste 30, 60 eller 90 dager.
Kandidater etter prosjektkode:
Modulen viser antall kandidater etter prosjektkode.
Tid til fullføring:
Denne modulen viser gjennomsnittelig tid det tar dine kandidater å fullføre alle sine tester fra øyeblikket deres lenker er sendt til dem. Du kan endre datorammen ved å klikke på tannhjul-symbolet i modulen for å vise Siste 30, 60 eller 90 dager eller sortere dataene etter Prosjekt eller Evalueringsprofiler.
Produktbruk:
Viser hvor mange ganger en test eller rapport har blitt brukt. Du kan endre datorammen ved å klikke på tannhjul-symbolet i modulen for å vise Siste 30, 60 eller 90 dager eller sortere etter Evaluering, Kategori eller Klassifisering.
Når du har valgt alle modulene du ønsker å se på Dashbordet ditt, dobbelt-klikk på Uten tittel for å gi Dashbordet ditt et navn. Før du forlater siden, vennligst pass på at du har klikket på Lagre til høyre på siden.
For å opprette et nytt Dashbord må du være logget inn på din TalentCentralTM konto.
Klikk på Dashbord i menylinjen på toppen av siden.
Klikk på Globale Innstillinger og velg datorammen du ønsker å se data fra. Du kan velge en spesifikk dato eller bruke Hurtigalternativer for dato før du klikker på Bruk.
Klikk på + Opprett ny-knappen på venstre side av skjermen.
Dobbelt-klikk på modulen du ønsker å vise for å legge det til i Dashbordet ditt. Dersom du ønsker å endre plasseringen av modulene kan du enkelt dra modulene inn i ønsket posisjon.
De individuelle modulene viser følgende informasjon:
Kandidatfullføringer etter brukergruppe:
Denne modulen viser brukergrupper etter aktivitet (høy til lav). Aktivitet inkluderer prosjektopprettelse, modifikasjoner og kandidatrelaterte oppdateringer. Du kan endre datorammen ved å klikke på tannhjul-symbolet i modulen for å vise Siste 30, 60 eller 90 dager.
Kandidater vurdert over tid:
Denne viser antall kandidater som har fullført alle testene i et prosjekt. Du kan endre datorammen ved å klikke på tannhjul-symbolet i modulen for å vise Siste 30, 60 eller 90 dager.
Statusovervåkning av kandidat:
Dette diagrammet viser kandidaters status som Ikke påbegynt, Startet, Fullført, Kalt tilbake og Annet og vises som en prosentandel. Du kan endre datorammen ved å klikke på tannhjul-symbolet i modulen for å vise Siste 30, 60 eller 90 dager.
Kandidater etter prosjektkode:
Modulen viser antall kandidater etter prosjektkode.
Tid til fullføring:
Denne modulen viser gjennomsnittelig tid det tar dine kandidater å fullføre alle sine tester fra øyeblikket deres lenker er sendt til dem. Du kan endre datorammen ved å klikke på tannhjul-symbolet i modulen for å vise Siste 30, 60 eller 90 dager eller sortere dataene etter Prosjekt eller Evalueringsprofiler.
Produktbruk:
Viser hvor mange ganger en test eller rapport har blitt brukt. Du kan endre datorammen ved å klikke på tannhjul-symbolet i modulen for å vise Siste 30, 60 eller 90 dager eller sortere etter Evaluering, Kategori eller Klassifisering.
Når du har valgt alle modulene du ønsker å se på Dashbordet ditt, dobbelt-klikk på Uten tittel for å gi Dashbordet ditt et navn. Før du forlater siden, vennligst pass på at du har klikket på Lagre til høyre på siden.
Hvis du vil at kandidater skal kunne registrere seg selv for en vurdering, kan du opprette et prosjekt og aktivere alternativet Flerbrukslenke i avsnittet Kandidat.
Flerbrukskoblinger kan ikke brukes til å teste en kandidat på nytt innenfor samme prosjekt.
Hvis du har innstillingen «Dupliser»(eller «Sjekk av) dupliseringsapplikasjon» slått på og vil tillate kandidatene å fullføre en test igjen, anbefaler vi at du legger dem til individuelt ved å opprette en kobling for engangsbruk. Finn ut hvordan du oppretter en kobling for engangsbruk
Opprett en flerbrukskobling
Opprett et prosjekt på vanlig måte og fyll ut alle obligatoriske felt. Lær hvordan du oppretter et prosjekt.
Under Kandidater*, klikk på Aktiver flerbrukslenke til høyre på skjermen.
Angi antall kandidater du vil skal ta testen på dette prosjektet på (maksimalt opptil 9999).
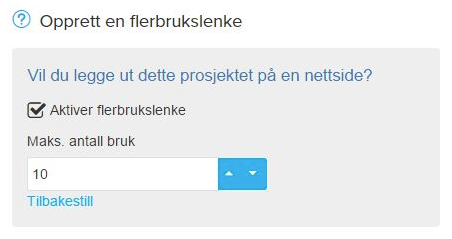
Jobb deg gjennom resten av delene av oppsettet for prosjektet. Når du er trygg på at alle valg i prosjektet er riktige klikker du på Opprett prosjekt.
Klikk på Vis prosjekt når du ser meldingen med bekreftelse.
Klikk på Legg til kandidater.
Klikk på knappen Flerbrukslenke som nå vises under overskriften Informasjon om flerbrukslenker.
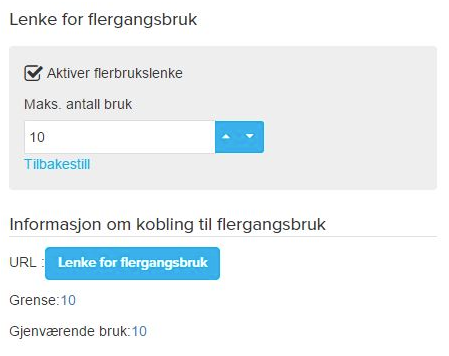
Et nytt vindu eller en ny fane åpnes.
Under Kandidater*, klikk på Aktiver flerbrukslenke til høyre på skjermen.
Angi antall kandidater du vil skal ta testen på dette prosjektet på (maksimalt opptil 9999).
Jobb deg gjennom resten av delene av oppsettet for prosjektet. Når du er trygg på at alle valg i prosjektet er riktige klikker du på Opprett prosjekt.
Klikk på Vis prosjekt når du ser meldingen med bekreftelse.
Klikk på Legg til kandidater.
Klikk på knappen Flerbrukslenke som nå vises under overskriften Informasjon om flerbrukslenker.
Et nytt vindu eller en ny fane åpnes.
Klikk på utklippstavle-ikonet til høyre for nettadressen for å kopiere den og dele den med kandidatene dine.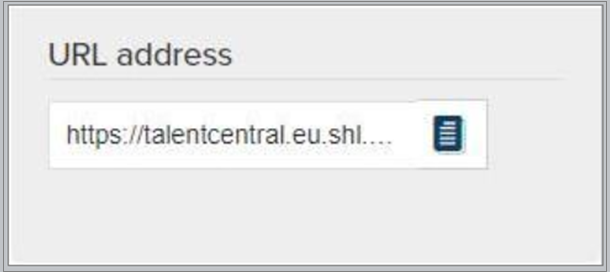
En prosjektkode er en funksjon som lar deg koble prosjekter mot enkelte data, for eksempel avdelinger eller geografiske steder innenfor en organisasjon. Dette kan gjøre det enklere å behandle rapporter da du kan fokusere søket ditt på kun den data du er interessert I.
For å opprette en prosjektkode må du logge på som Bedriftsadministrator eller Bedriftssuperbruker.
Du legger til prosjektkoder i systemet ved å klikke på knappen Velkommen øverst til høyre i skjermbildet, og velge Innstillinger.
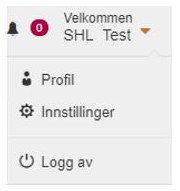
Du vil bli dirigert til Kontosammendraget. Klikk på Admin-opplevelse i menyen og velg Koder.
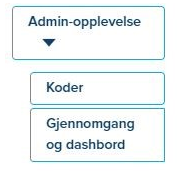
Du oppretter en ny kode ved å klikke på + Ny kode og navngi koden (f.eks: «Avdelinger»). Klikk på + Add Tags for å legge til flere koder på en gang. Klikk på Save når du har opprettet alle kodene du trenger. Kodene blir da automatisk lagt til i systemet ditt.
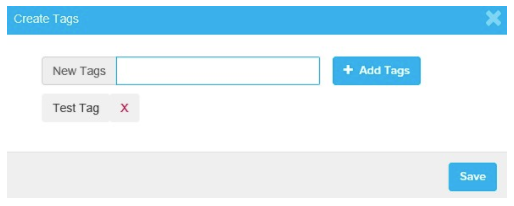
Du må nå legge til verdier til kodene dine. Klikk på Legg til verdi og navngi verdien. Klikk på + Add Value for å legge til flere verdier på en gang. Klikk på Save når du har opprettet kodene du trenger.
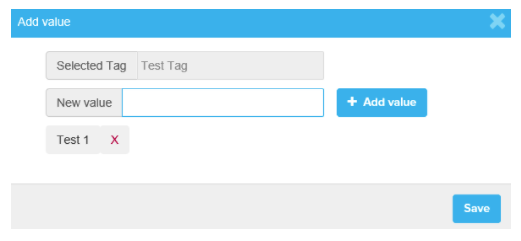
Koder og verdier kan endres eller deaktiveres ved å klikke på Rediger eller Deaktiver knappene på siden.
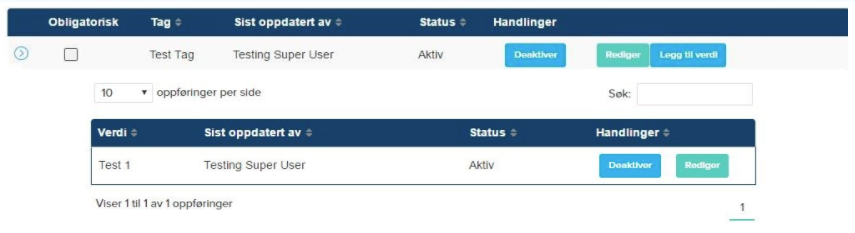
Hvordan legge til prosjektkoder i prosjektet ditt:
Klikk på Grunninnstillinger og velg en Prosjektkode fra nedtrekkslisten.
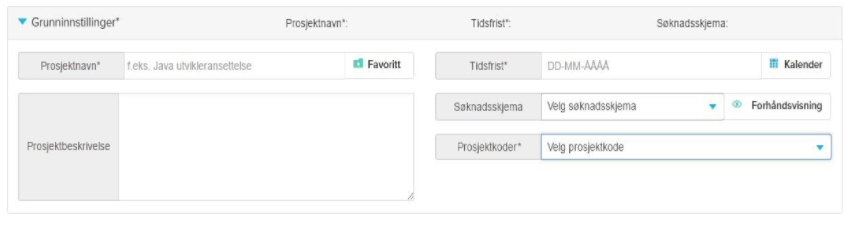
Dette vil vise alle verdiene tilhørende denne Prosjektkoden. Velg verdiene du ønsker å legge til i prosjektet ditt.
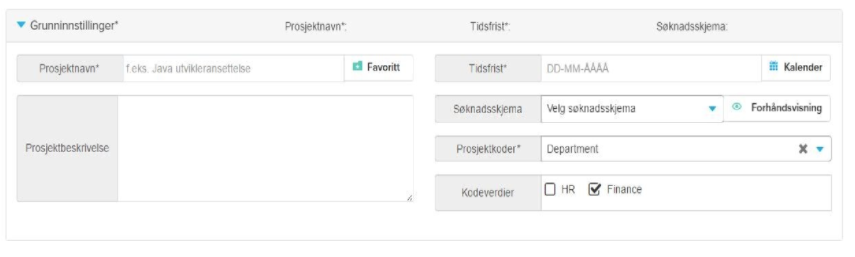
For å opprette en prosjektkode må du logge på som Bedriftsadministrator eller Bedriftssuperbruker.
Du legger til prosjektkoder i systemet ved å klikke på knappen Velkommen øverst til høyre i skjermbildet, og velge Innstillinger.
Du vil bli dirigert til Kontosammendraget. Klikk på Admin-opplevelse i menyen og velg Koder.
Du oppretter en ny kode ved å klikke på + Ny kode og navngi koden (f.eks: «Avdelinger»). Klikk på + Add Tags for å legge til flere koder på en gang. Klikk på Save når du har opprettet alle kodene du trenger. Kodene blir da automatisk lagt til i systemet ditt.
Du må nå legge til verdier til kodene dine. Klikk på Legg til verdi og navngi verdien. Klikk på + Add Value for å legge til flere verdier på en gang. Klikk på Save når du har opprettet kodene du trenger.
Koder og verdier kan endres eller deaktiveres ved å klikke på Rediger eller Deaktiver knappene på siden.
Hvordan legge til prosjektkoder i prosjektet ditt:
Klikk på Grunninnstillinger og velg en Prosjektkode fra nedtrekkslisten.
Dette vil vise alle verdiene tilhørende denne Prosjektkoden. Velg verdiene du ønsker å legge til i prosjektet ditt.
Faser gjør det mulig å gruppere én eller flere evalueringer. Hvis kandidaten oppfyller benchmark for en gitt fase, kan du velge om du vil at kandidaten skal gå videre til neste fase for å fullføre flere evalueringer. Faser kan kombineres med hindere.
Hindere kan brukes til å flytte kandidater automatisk videre til neste fase hvis de oppnår en prosentpoengsum som oppfyller minimumskravet du anga da du konfigurerte prosjektet. Merk at dette ikke gjelder personlighetsspørreskjemaer, da disse ikke har prosentpoengsummer.
Hindere kan brukes til å flytte kandidater automatisk videre til neste fase hvis de oppnår en prosentpoengsum som oppfyller minimumskravet du anga da du konfigurerte prosjektet. Merk at dette ikke gjelder personlighetsspørreskjemaer, da disse ikke har prosentpoengsummer.
SHL has created a corresponding project tag for each Solution purchased by your organisation, for example Graduate Advanced. These tags will appear on all projects you create and, by selecting the relevant tag, your organisation will be able to accurately track and report the usage of the Solution/s.
To further ensure reporting is as precise as possible, we have made it mandatory for administrators to select a Solution tag when creating a project. Reports showing the usage against project tags will be made available to specific administrators through the new ‘Extranet’ file delivery service that has been enabled on your account.
Please see the attached document for more information.
To further ensure reporting is as precise as possible, we have made it mandatory for administrators to select a Solution tag when creating a project. Reports showing the usage against project tags will be made available to specific administrators through the new ‘Extranet’ file delivery service that has been enabled on your account.
Please see the attached document for more information.
Vi har designet TalentCentral plattformen slik at den skal være så tilgjenglig som mulig for kandidater med funksjonsnedsettelser.
TalentCentral plattformen kan tilby:
TalentCentral plattformen kan tilby:
- Støtte for de vanligste skjermleserene, stemmekontroll- og skjermforstørrelsesverktøy
- Alternative fargeprofiler og visningsinnstillinger, hvorav noen er designet for å forbedre opplevelsen til kandidater med dysleksi
- Forbedret navigasjon for dem som foretrekker å kun bruke tastene
Det kan være tidkrevende å legge et stort antall navngitte kandidater til et prosjekt. Masseimport brukes for å laste opp flere kandidater om gangen med en mal. Det eneste du trenger er kandidatenes fornavn og etternavn samt e-postadresse.
Bruke Masseimport:
Bruke Masseimport:
- Opprett et prosjekt på vanlig måte og fyll ut alle obligatoriske felt. Hvordan oppretter jeg et prosjekt og sender ut en test med TalentCentral™-plattformen?
- Under Kandidater klikker du på Last ned en mal for å hente inn en mal. Du kan også bruke filen som ligger ved denne artikkelen
- Lagre filen et sted der du lett kan finne den igjen, og åpne den i et regnearkprogram, for eksempel MS Excel
- Legg den enkelte kandidatens tittel inn i kolonne A, fornavnet i kolonne B, etternavnet i kolonne C, e-postadressen i kolonne D og en språkkode i kolonne C. For mer informasjon om disse alternativene kan du klikke på [Trenger hjelp?] på prosjektsiden
- Sørg for at du lagrer filen i Unicode-tekstformat
- Gå tilbake til prosjektet som kandidatene vil bli lagt til
- Under Kandidater klikker du på Masseimport
- Søk etter filen der du lagret den og velg Åpne
- Bla nedover for å sjekke at kandidatene dine er lagt til prosjektet.
Du kan opprette engangskoblinger når du vet hvem kandidatene dine er, men også når du ennå ikke har personopplysningene til kandidaten.
Hvis du vil at kandidater skal kunne registrere seg selv for en vurdering, kan du opprette et prosjekt og aktivere alternativet Flerbrukslenke i avsnittet Kandidat. Finn ut hvordan du oppretter en flerbrukskobling
Opprett en kobling for engangsbruk – kjente kandidater
Opprett et prosjekt på vanlig måte og fyll ut alle obligatoriske felt. Lær hvordan du oppretter et prosjekt.
Under «Kandidater*» (for nye prosjekter) eller «Legg til kandidater» (for eksisterende prosjekter) vil du se en «Legg til individuelle kandidater» -seksjon.
Som et minimum må du legge til en e-postadresse* og sørge for at du velger riktig språkalternativ, men hvis du har kandidatens personopplysninger, anbefales det at du angir dem når du oppretter koblingen. Hvis du ikke fyller ut feltene «Fornavn» og «Etternavn», vil kandidaten bli bedt om å fylle ut disse feltene når de først logger inn
Når du har fylt ut alle detaljene, klikker du på «+Legg til» for å opprette en kobling for engangsbruk, som vises under delen «Kandidater lagt til i prosjektet» nedenfor. Når du er ferdig med å legge til alle kandidatene i prosjektet, klikker du på «Opprett prosjekt» (for nye prosjekter) eller «Oppdater prosjekt» (for eksisterende prosjekter).
Koblingene for engangsbruk vil bli generert og sendt automatisk til kandidatene når du har publisert eller oppdatert prosjektet ditt.
Opprett en engangskobling – ukjente kandidater
Opprett et prosjekt på vanlig måte og fyll ut alle obligatoriske felt. Lær hvordan du oppretter et prosjekt.
Under «Kandidater*» (for nye prosjekter) eller «Legg til kandidater» (for eksisterende prosjekter) vil du se en «Legg til individuelle ukjente kandidater» -del der du kan angi antall kandidater du ønsker koblinger for engangsbruk.
Jobb deg gjennom resten av delene av oppsettet for prosjektet. Når du er sikker på at alle valgene i prosjektet ditt er riktige, klikker du på «Opprett prosjekt» (for nye prosjekter) eller «Oppdater prosjekt» (for eksisterende prosjekter). Klikk på Vis prosjekt når du ser meldingen med bekreftelse.
Klikk på «Administrer kandidater» for å vise koblingene for engangsbruk.
Det er to måter du kan sende ut testkoblingene på. Når du har opplysningene om kandidaten, kan du høyreklikke på koblingsteksten og deretter klikke «Kopier koblingsadresse». Lim inn testkoblingen (ved hjelp av CTRL + V) i en e-post til kandidaten din og be vedkommende om å fullføre testen.
Alternativt kan du klikke på «Rediger-teksten» for å redigere kandidatens tittel, fornavn, etternavn, e-postadresse og testens språk. Klikk på «Lagre» og deretter «Oppdater prosjekt», som vil lagre kandidatens personopplysninger og utløse en standard TalentCentral invitasjons-e-post til kandidaten.
Hvis du ikke får tilgang til din TalentCentral™-konto kan du ta kontakt med en TalentCentral™-administrator i bedriften din. Vær oppmerksom på at din TalentCentral™-konto kan være deaktivert av sikkerhetsmessige grunner hvis du ikke har åpnet den på tre måneder.
Dersom du er den eneste administratoren i din bedrift og trenger hjelp, vennligst ta kontakt med oss ved å bruke widgeten Kontaktskjema på høyre side av denne siden.
Dersom du er den eneste administratoren i din bedrift og trenger hjelp, vennligst ta kontakt med oss ved å bruke widgeten Kontaktskjema på høyre side av denne siden.
Vi foretar månedlige ytelsesrelaterte utgivelsesaktiviteter på alle våre SHL systemer. Hver av utgivelsene vil kreve nedetid der systemet vil være utilgjenglig for både kandidater og administratorer. Utgivelsesaktiviteter er planlagt utenfor vanlig arbeidstid for å minimere innvirkningen på våre kunder og kandidater.
Du vil ikke være i stand til å få tilgang til systemet eller fullføre dine vurderinger når det er utilgjengelig på grunn av utgivelsesaktiviteter. Hvis du forsøker å få tilgang til systemet under en planlagt utgivelse, vil du se en melding med informasjon om tid og dato for når systemet vil være tilgjengelig igjen.
Hvis du logger deg inn i systemet igjen etter en planlagt utgivelse, men fortsatt mottar en slik melding, tøm nettleserens historikk og informasjonskapsler (cookies). Når du har gjort dette, må du starte nettleseren din på nytt og du vil få tilgang til din vurdering i henhold til de opprinnelige instruksjonene.
Dersom du har noen spørsmål, vennligst ta kontakt med ditt lokale Teknisk Kundestøtteteam ved å bruke widgeten Kontaktskjema på høyre side av denne siden.
Hvis du logger deg inn i systemet igjen etter en planlagt utgivelse, men fortsatt mottar en slik melding, tøm nettleserens historikk og informasjonskapsler (cookies). Når du har gjort dette, må du starte nettleseren din på nytt og du vil få tilgang til din vurdering i henhold til de opprinnelige instruksjonene.
Dersom du har noen spørsmål, vennligst ta kontakt med ditt lokale Teknisk Kundestøtteteam ved å bruke widgeten Kontaktskjema på høyre side av denne siden.
Please find attached the Release Notes from June - December 2021.
Please find attached the Release Notes from January - December 2022.
Please find attached the Release Notes from January 2023 - December 2023.
Please find attached the Release Notes from January 2024 - December 2024.
Please find attached the Release Notes from January 2025 - December 2025.



 TalentCentral - Quick Start Guide AU.pdf
TalentCentral - Quick Start Guide AU.pdf![$Label["Widget.Alt_ContactForm"]](./assets/img/outline_contact_page_black_24dp.png)

