[
If you have a Samsung/Android phone, and you receive an incompatible browser message when clicking the test link in the email you received and your understanding is that the test is supposed to be mobile device compatible, please try the following to resolve the issue:
Go back to the email that has the original test link in it and long press (hold down) the link and then click on “Copy URL”:
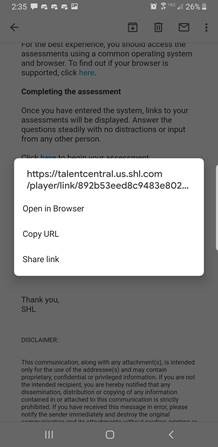
Then, open the Chrome browser on the phone, long press (hold down) your finger in the address bar of the browser to paste the test link there. You should then be able to progress without an issue.
If you continue to have the issue, then you may need to try your test on an actual PC (the test may not be mobile enabled).
]
Go back to the email that has the original test link in it and long press (hold down) the link and then click on “Copy URL”:
Then, open the Chrome browser on the phone, long press (hold down) your finger in the address bar of the browser to paste the test link there. You should then be able to progress without an issue.
If you continue to have the issue, then you may need to try your test on an actual PC (the test may not be mobile enabled).
Please see below a list of error messages you may encounter on SHL App:
"We are not able to access the microphone. Please make sure you have permitted the app to use the microphone. You can change permissions in Settings."
This message occurs when completing a spoken English assessment and microphone access is not given. The candidate must allow the permissions in the App settings to continue.
This message occurs when completing a spoken English assessment and microphone access is not given. The candidate must allow the permissions in the App settings to continue.
"Unable to detect camera. Please check your camera’s settings and verify the appropriate permissions"
This message occurs when camera proctoring settings are not allowed. The candidate must allow the permissions in the App settings to continue. This is currently supported when accessing assessments via the AMCAT/ TalentCentral+ Candidate Experience platform not TalentCentral.
This message occurs when camera proctoring settings are not allowed. The candidate must allow the permissions in the App settings to continue. This is currently supported when accessing assessments via the AMCAT/ TalentCentral+ Candidate Experience platform not TalentCentral.
"Unable to access phone camera. Restart the app and try again."
This message occurs when the App does not get access to camera. The candidate must take test on another device where camera is accessible.
This message occurs when the App does not get access to camera. The candidate must take test on another device where camera is accessible.
"You have only % chances left to resume the test."
This message occurs when the candidate navigates away from the App if off focus proctoring is enabled. The candidate must complete the assessment in single go without navigating away to avoid this. This is currently supported when accessing assessments via the AMCAT/TalentCentral+ Candidate Experience platforms not TalentCentral.
This message occurs when the candidate navigates away from the App if off focus proctoring is enabled. The candidate must complete the assessment in single go without navigating away to avoid this. This is currently supported when accessing assessments via the AMCAT/TalentCentral+ Candidate Experience platforms not TalentCentral.
"You have used up all chances to resume the test. Your test is now complete.
This message occurs when the candidate has exceeded the maximum count of navigating away from the App. In this case the candidate is automatically logged out when this is exceeded. This is currently supported when accessing assessments via the AMCAT/ TalentCentral+ Candidate Experience platforms not TalentCentral.
This message occurs when the candidate has exceeded the maximum count of navigating away from the App. In this case the candidate is automatically logged out when this is exceeded. This is currently supported when accessing assessments via the AMCAT/ TalentCentral+ Candidate Experience platforms not TalentCentral.
"You are not allowed to take screenshots during the test."
This message occurs when the candidate tries to take a screenshot of the ongoing assessment when print screen capturing is on. The candidate must avoid doing this. This is currently supported when accessing assessments via the AMCAT/TalentCentral+ Candidate Experience platforms not TalentCentral.
This message occurs when the candidate tries to take a screenshot of the ongoing assessment when print screen capturing is on. The candidate must avoid doing this. This is currently supported when accessing assessments via the AMCAT/TalentCentral+ Candidate Experience platforms not TalentCentral.
"You will be logged out of the test if you take 1 more screenshot."
This message occurs when the candidate tries to take screenshot of the ongoing assessment when print screen capturing is on. The candidate must avoid doing this and if the candidate takes 1 more screenshot he will be logged out. This is currently supported when accessing assessments via the AMCAT/TalentCentral+ Candidate Experience platforms not TalentCentral.
This message occurs when the candidate tries to take screenshot of the ongoing assessment when print screen capturing is on. The candidate must avoid doing this and if the candidate takes 1 more screenshot he will be logged out. This is currently supported when accessing assessments via the AMCAT/TalentCentral+ Candidate Experience platforms not TalentCentral.
"Connection not working"
This message occurs in the video interview sample question. This message also appears when there is no internet connection. The candidate should have a good internet connect to avoid this.
This message occurs in the video interview sample question. This message also appears when there is no internet connection. The candidate should have a good internet connect to avoid this.
"There might be some background noise in the audio"
This message occurs in the video interview sample question when there is background noise or when the voice is not audible. The candidate should follow the instructions to avoid this.
This message occurs in the video interview sample question when there is background noise or when the voice is not audible. The candidate should follow the instructions to avoid this.
"We could not detect your face in the video. Please follow the instructions and try again"
This message occurs in the video interview sample questions when the face is not detected according to the instructions given. The candidate should follow the instructions within the in-app test to avoid this.
This message occurs in the video interview sample questions when the face is not detected according to the instructions given. The candidate should follow the instructions within the in-app test to avoid this.
"Your device might not be compatible for this interview. Are you sure you want to start the interview?"
This message occurs in the video interview sample question when either of these (Audio, Video, Internet, and Speaker) are not working properly during calibration test. The candidate should retry the calibration test and pass all the scenarios before taking the test.
This message occurs in the video interview sample question when either of these (Audio, Video, Internet, and Speaker) are not working properly during calibration test. The candidate should retry the calibration test and pass all the scenarios before taking the test.
"In order to proceed with this module camera and microphone permission is required"
This message occurs in the Video Interview assessment when either of the camera and microphone permissions have not been allowed. The candidate must allow the permission in the App settings to avoid this.
This message occurs in the Video Interview assessment when either of the camera and microphone permissions have not been allowed. The candidate must allow the permission in the App settings to avoid this.
"Test is already in progress. Before starting a new test you need to complete this test."
This message displays if a test is already running and the candidate tries to take another test through autologin link. This can only happen for AMCAT/TalentCentral+ Candidate Experience candidates.
This message displays if a test is already running and the candidate tries to take another test through autologin link. This can only happen for AMCAT/TalentCentral+ Candidate Experience candidates.
"Don't rotate you device to landscape, rotate back to portrait to resume test"
This message occurs in the Video Interview assessment when the candidate tries to take the test in landscape mode which is not allowed for the Video Interview. The candidate should take the test in portrait mode to avoid this error.
This message occurs in the Video Interview assessment when the candidate tries to take the test in landscape mode which is not allowed for the Video Interview. The candidate should take the test in portrait mode to avoid this error.
"Since this test has expired you cannot start a new test. Also, no resumable tests found either. You will be logged out of the app now."
This message occurs only within the AMCAT/TalentCentral+ Candidate Experience flow when the test has expired, and the candidate tries to take the test after this elapsed time. Therefore, the candidate must take the test before their expiry date to avoid this.
This message occurs only within the AMCAT/TalentCentral+ Candidate Experience flow when the test has expired, and the candidate tries to take the test after this elapsed time. Therefore, the candidate must take the test before their expiry date to avoid this.
"Insufficient memory. Please free up some memory and try again. To use a different device, please exit the test and log in again."
This message occurs when completing a Spoken English assessment if there is insufficient memory on the device to download the test. The candidate should free up some memory to avoid this issue.
This message occurs when completing a Spoken English assessment if there is insufficient memory on the device to download the test. The candidate should free up some memory to avoid this issue.
"Something went wrong please try after sometime."
This message occurs when there is some server error. In this case candidate should retry after some time.
This message occurs when there is some server error. In this case candidate should retry after some time.
"Oops! Internet not available. Please try again later"
This message occurs when there is no proper internet. The candidate should click OK button once the internet is available.
This message occurs when there is no proper internet. The candidate should click OK button once the internet is available.
"We've not received complete question data from our server. Please tap below to Retry. If you've tried multiple times you can logout & re-login."
This message displays when there is an issue with the questions loading from the server side. The candidate should retry again, if the issue is still not resolved then the candidate can come back later and re-login to take the test.
This message displays when there is an issue with the questions loading from the server side. The candidate should retry again, if the issue is still not resolved then the candidate can come back later and re-login to take the test.
"Connectivity to internet is lost. Please connect to internet to retry."
This message occurs when is the internet is lost in an on-going assessment. The candidate should click retry once the internet is available.
This message occurs when is the internet is lost in an on-going assessment. The candidate should click retry once the internet is available.
"Unable to detect location, will not be able to proceed unless location is detected."
This message occurs when the geo location proctoring services are on and the App is not able to detect that. The candidate should allow the permissions in the App setting to avoid this. This error will be only applicable in a non TalentCentral session.
This message occurs when the geo location proctoring services are on and the App is not able to detect that. The candidate should allow the permissions in the App setting to avoid this. This error will be only applicable in a non TalentCentral session.
"Turn on Location Service in Setting > Privacy to allow the app to determine your current location."
This message comes when the App requires location services. The candidate should ensure location services are enabled on the iPhone to avoid this. This error will be only applicable in a non TalentCentral session.
This message comes when the App requires location services. The candidate should ensure location services are enabled on the iPhone to avoid this. This error will be only applicable in a non TalentCentral session.
"Your device memory is low. Please free up some space to take the assessment without any interruption."
This message comes when the free device memory is low. The candidate should free up some memory so that he/she can take the test in a seamless manner.
This message comes when the free device memory is low. The candidate should free up some memory so that he/she can take the test in a seamless manner.
Please see below a list of error messages you may encounter on SHL App:
"Your face was not detected."
This message occurs when your face was not visible on the response video, either the camera quality is bad, or you did not hold the phone properly. Please retry ensuring that your device has the correct orientation, and your face is visible by the camera.
"The response audio was too low"
Response audio was not detected, you may have been too far from the device or the microphone of the device is not working properly.
"You could not hear the audio."
Speaker volume was too low, or the speaker is not working correctly on the device. Please check the audio settings on the device and re-launch the app to try again.
"The connection is too slow."
Your internet speed connection is too low. Please check internet connectivity and try again.
"Something went wrong. Please try again after a short period of time."
This error occurs either due to internet connectivity or a failed response from the server. Please check internet connection and retry once reconnected.
"Intervention caused from an external app (due to incoming notifications, music apps, radio etc. on your phone). Stop the audio playing from other apps and keep your device on Silent Mode before resuming."
If another app on your device is playing audio, you should close all apps which may be using the device audio and force quit the SHL App and then relaunch it.
"There is some issue with your phone. We recommend to kill the app and relaunch."
Please ensure that access to storage permissions have been allowed on your device, then quit and relaunch the SHL app.
"Insufficient memory. Please free up some memory and try again. To use a different device, please exit the test and log in again."
This message occurs only for the Spoken English assessment, if there is insufficient memory on the device to download the test. You should free up memory on your device to avoid this issue.
"You have used up all chances to resume the test. Your test is now complete."
This message occurs when you have exceeded the count of navigating away from the App. In this case you will be logged out when you exceed the count. This is currently supported in the AMCAT/ TalentCentral+ Candidate Experience flow.
"Unable to detect camera. Please check your camera’s settings and verify the appropriate permissions."
This message occurs when the camera proctoring settings are not allowed. Please allow the permissions in the App settings to continue. This is currently supported in the AMCAT/ TalentCentral+ Candidate Experience flow not within the TalentCentral platform.
"Camera not found on this device. Please take the test on a different device with a working camera. You will be logged out now."
This means the Camera has not been detected. You cannot proceed on this device and should use some other device for assessment.
"We are not able to access the microphone. Please make sure you have permitted the app to use the microphone. You can change permissions in Settings."
This message occurs when completing a Spoken English assessment when microphone access has not been given. Please allow the permissions in the App settings to continue.
"Cannot continue if front camera is not available."
The front camera is not available when capturing your ID details which will only occur in the AMCAT/ TalentCentral+ Candidate Experience flow. You cannot proceed on this device and should use another device to complete this assessment.
"Unable to access phone camera. Restart the app and try again."
This message occurs when the App does not get permission to access to the camera. Please check that all camera permissions have been granted.
"We are receiving an error from our server at the moment. You can try logging in again."
Internet connectivity issue. Complete data was not downloaded from the server; please check internet connectivity and login again.
"Failed to download asset file for Situational Judgement test Please try again later!"
"Failed to download assert file for Multiple Choice Questionnaires. Please try again later!"
"Failed to download animation file for Situational Judgement test. Please try again later!"
Internet connectivity issue. Complete data was not downloaded from the server, please check internet connectivity and login again.
"Server error. Failed to retrieve next question. Please try again later!"
An error occurred on server. Please quit the app and try to login again.
"We've not received complete question data from our server. You can try logging in again."
Internet connectivity issue. Complete data was not downloaded from the server, please check internet connectivity and login again.
"We've encountered an issue while uploading your answers. Tap below to retry uploading again."
Your device is having trouble maintaining a good internet connection. Please check internet connectivity and click on the ‘retry’ button. This error will only occur when completing a video assessment.
"Your device may not be compatible."
Device is not compatible due to either slow internet or bad quality microphone or camera. This error will only appear when completing a video Interview assessment.
"Device testing failed."
Video or audio not recorded in device testing. Please quit the app and try to complete the in-app testing once more.
"Unable to detect location, will not be able to proceed unless location is detected."
Location services are not enabled on this device. Please navigate to your device settings and turn on location services. This error will not occur in the TalentCentral system.
"We’re having some problem communicating to our servers. Please check your internet connection or try again later."
Not able to connect to server, please check device internet connection and try again.
Hvis du modtager en fejlmeddelelse, når du forsøger at få adgang til din test, venligst ryd din browsers cache- og historiedata og indlæs testen igen. Hvis fejlen fortsætter, venligst tjek de følgende løsninger:
Fejl 404
Fejl 403
Fejl 502 (Bad gateway)
Fejl: This site is currently unavailable while we perform scheduled release activities.
Fejl: This assessment was previously closed before completion and needs to be reset.
Fejl: Oops, there's an error.
Fejl: There has been an error processing your request.
Hvis du har spørgsmål bedes du kontakte dit lokale tekniske supportteam ved bruge “Kontaktformular” til højre på denne side.
Fejl 404
Fejlmeldingen #404 kan fremkomme hvis det link du bruger ikke virker. Vi anbefaler derfor at du kopiere hele linket ind i dit browser addresse feldt.
Hvis denne fejl opstår, bedes du kontakte os så hurtigt som muligt ved bruge “Kontaktformular” til højre på denne side.
Fejl 403
Fejl 403 indikerer at din adgang til det URL er forbudt. For SHL systemer, denne fejl fremkommer ofte på integrerede sider i løbet af system vedligeholdelse. Venligst forsøg at tilgå din vurdering efter denne vedligeholdelse periode. Klik Hvad skal jeg gøre, når testsystemet ikke er tilgængeligt på grund af lanceringsaktiviteter? for mere information om planlagte udgivelser. Hvis du mener at fejlen ikke er foresaget af system vedligeholdelse, venligst kontakt din recruiter.
Hvis du har spørgsmål bedes du kontakte dit lokale tekniske supportteam ved bruge “Kontaktformular” til højre på denne side.
Fejl 502 (Bad gateway)
Denne fejl oftest opstår når serveren er nede eller timing ud. Hvis denne fejl opstår, bedes du kontakte os så hurtigt som muligt ved bruge “Kontaktformular” til højre på denne side.
Fejl: This site is currently unavailable while we perform scheduled release activities.
Klik Hvad skal jeg gøre, når testsystemet ikke er tilgængeligt på grund af lanceringsaktiviteter? for mere information om planlagte udgivelser.
Fejl: This assessment was previously closed before completion and needs to be reset.
Denne fejl indikerer, at du tidligere (har været) logget ud af systemet, mens du fuldfører din test. Kontakt din recruiter eller tekniske support team for at få din vurdering nulstillet.
Du kan kontakte dit lokale tekniske support team ved bruge “Kontaktformular” til højre på denne side.
Fejl: Oops, there's an error.
Hvis denne fejl opstår, venligst ryd din browsers cache- og historiedata og indlæs testen igen. Hvis problemet fortsætter, bedes du kontakte os så hurtigt som muligt ved bruge “Kontaktformular” til højre på denne side.
Fejl: There has been an error processing your request.
Hvis denne fejl opstår, venligst ryd din browsers cache- og historiedata og indlæs testen igen. Hvis problemet fortsætter, bedes du kontakte os så hurtigt som muligt ved bruge “Kontaktformular” til højre på denne side.
Fejl 404
Fejl 403
Fejl 502 (Bad gateway)
Fejl: This site is currently unavailable while we perform scheduled release activities.
Fejl: This assessment was previously closed before completion and needs to be reset.
Fejl: Oops, there's an error.
Fejl: There has been an error processing your request.
Hvis du har spørgsmål bedes du kontakte dit lokale tekniske supportteam ved bruge “Kontaktformular” til højre på denne side.
Fejl 404
Fejlmeldingen #404 kan fremkomme hvis det link du bruger ikke virker. Vi anbefaler derfor at du kopiere hele linket ind i dit browser addresse feldt.
Hvis denne fejl opstår, bedes du kontakte os så hurtigt som muligt ved bruge “Kontaktformular” til højre på denne side.
Fejl 403
Fejl 403 indikerer at din adgang til det URL er forbudt. For SHL systemer, denne fejl fremkommer ofte på integrerede sider i løbet af system vedligeholdelse. Venligst forsøg at tilgå din vurdering efter denne vedligeholdelse periode. Klik Hvad skal jeg gøre, når testsystemet ikke er tilgængeligt på grund af lanceringsaktiviteter? for mere information om planlagte udgivelser. Hvis du mener at fejlen ikke er foresaget af system vedligeholdelse, venligst kontakt din recruiter.
Hvis du har spørgsmål bedes du kontakte dit lokale tekniske supportteam ved bruge “Kontaktformular” til højre på denne side.
Fejl 502 (Bad gateway)
Denne fejl oftest opstår når serveren er nede eller timing ud. Hvis denne fejl opstår, bedes du kontakte os så hurtigt som muligt ved bruge “Kontaktformular” til højre på denne side.
Fejl: This site is currently unavailable while we perform scheduled release activities.
Klik Hvad skal jeg gøre, når testsystemet ikke er tilgængeligt på grund af lanceringsaktiviteter? for mere information om planlagte udgivelser.
Fejl: This assessment was previously closed before completion and needs to be reset.
Denne fejl indikerer, at du tidligere (har været) logget ud af systemet, mens du fuldfører din test. Kontakt din recruiter eller tekniske support team for at få din vurdering nulstillet.
Du kan kontakte dit lokale tekniske support team ved bruge “Kontaktformular” til højre på denne side.
Fejl: Oops, there's an error.
Hvis denne fejl opstår, venligst ryd din browsers cache- og historiedata og indlæs testen igen. Hvis problemet fortsætter, bedes du kontakte os så hurtigt som muligt ved bruge “Kontaktformular” til højre på denne side.
Fejl: There has been an error processing your request.
Hvis denne fejl opstår, venligst ryd din browsers cache- og historiedata og indlæs testen igen. Hvis problemet fortsætter, bedes du kontakte os så hurtigt som muligt ved bruge “Kontaktformular” til højre på denne side.
This message may appear if your username or password is incorrect. Please ensure you copy and paste your login details directly from the invitation email, without adding extra spaces.
If your test session has expired, you may also encounter this error. Please refer to your invitation email for the time window in which your test is accessible. If you miss this period, you will need to contact your recruiter or hiring company.
If you're still unable to access your test, please reach out to your local Technical Support team using the Contact Form widget located on the right side of this page.
At the start of your test, if you tried switching browser tabs, you may have been presented with the following message:
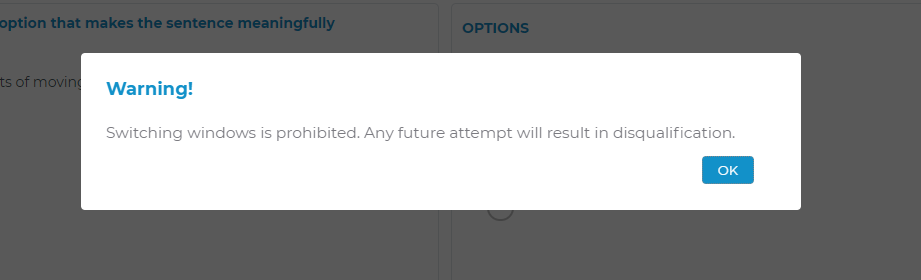
You are not allowed to perform any of the following actions while taking the test:
You are not allowed to perform any of the following actions while taking the test:
- Open any other browser
- Switch between the test screen and other widows
- Minimize the test window
- Take screenshots of the test
You cannot return to questions after you have submitted your answer, because the difficulty level of each question is determined by the answers to previous questions. As a result, you should carefully consider your answers.
If you have any more questions, please contact your local technical support team via the Contact Form widget on the right side of the page.
If you have any more questions, please contact your local technical support team via the Contact Form widget on the right side of the page.
To begin, please close the test window and clear your browser's cache. After waiting a few minutes, try accessing the test again.
If the issue continues, attempt to open the test in a different browser.
If you still can't access the test using any of the available browsers, please contact your local Technical Support team via the Contact Form widget on the right side of this page.
The test will not allow you to move ahead without the microphone. Please close the test window and check to see if the microphone is still plugged in properly. Restart the test after that.
If you have any further questions, please get in touch with your local Technical Support team by using the Contact Form widget on the right side of this page.
If you have any further questions, please get in touch with your local Technical Support team by using the Contact Form widget on the right side of this page.
You may have tried to access your assessment outside of the time window specified in your invitation email. Please refer to your invite for the times your test may be taken.
If you have any further questions, please get in touch with your local Technical Support team by using the Contact Form widget on the right side of this page.
If you have any further questions, please get in touch with your local Technical Support team by using the Contact Form widget on the right side of this page.
Please exit the test window and log in again with your chosen browser, such as Mozilla Firefox or Google Chrome. When prompted to authorise access to your microphone, please choose the microphone labelled 'High Definition Audio'. Do not select the Default Microphone option in the drop-down menu.
If you have any more questions, please contact your local Technical Support team via the Contact Form widget on the right side of the page.
If you have any more questions, please contact your local Technical Support team via the Contact Form widget on the right side of the page.
Your test invitation should explain if a webcam or microphone is required for your assessment. You will be asked to allow the browser access to the device when you start your session.

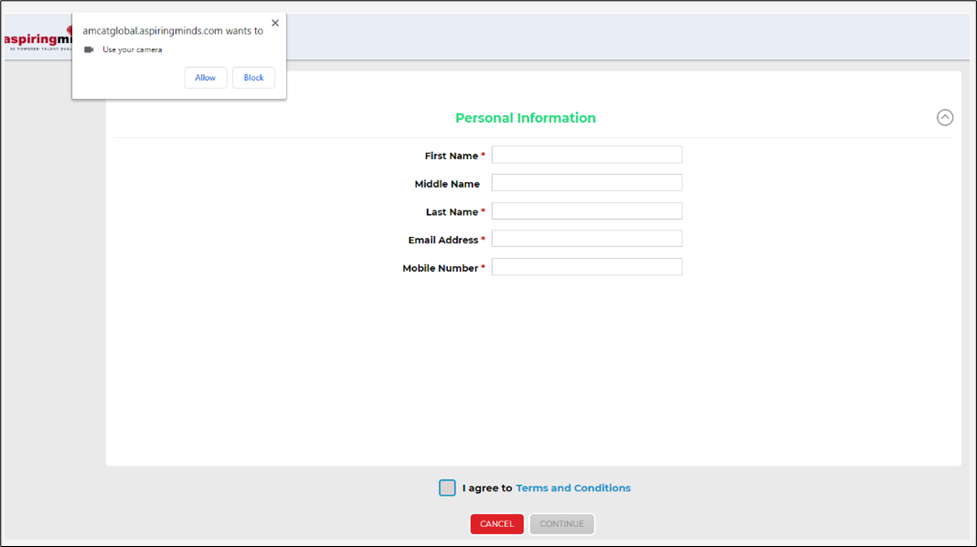
If you were not prompted to do this by your browser automatically (this may happen if you click “Block” on the pop-up and get logged off from the system), please go to your browser settings and allow access to the webcam and microphone.
If your webcam or microphone is not working with the test or any other application, you will need to try and take your assessment on a different device that has a fully functioning webcam and microphone.
If your webcam or microphone works with other applications, but not in your test, this may be due to an incompatible browser. Please try and start your assessment using a different browser or try a different device with working devices. Our recommended browser for the assessment is Mozilla, Firefox or Google Chrome, where you will be prompted to provide access to both a webcam and a microphone.
If your webcam trial is successful, but you are still unable to use it with your assessment, please clear your browser’s cache (at least the last 4 weeks of data) and log back into your test.
If your webcam or microphone is not working with the test or any other application, you will need to try and take your assessment on a different device that has a fully functioning webcam and microphone.
If your webcam or microphone works with other applications, but not in your test, this may be due to an incompatible browser. Please try and start your assessment using a different browser or try a different device with working devices. Our recommended browser for the assessment is Mozilla, Firefox or Google Chrome, where you will be prompted to provide access to both a webcam and a microphone.
If your webcam trial is successful, but you are still unable to use it with your assessment, please clear your browser’s cache (at least the last 4 weeks of data) and log back into your test.
If you are using the computer’s system microphone, then Default should be selected in the drop down under “Permission” screen. If you are using an external microphone/headset, then you should select that microphone/headset from the drop-down list. You may also need to check the sound recorder settings in your operating system. Try changing the microphone volume to the maximum and restart your device to ensure the change is reflected in the system and in the browser. Log into the test again and check if the issue was addressed.
You may wish to use another device if you are unable to resolve the issue with the above guidance.
If you have any further questions, please get in touch with your local Technical Support team by using the Contact Us widget on the right side of this page.
You may wish to use another device if you are unable to resolve the issue with the above guidance.
If you have any further questions, please get in touch with your local Technical Support team by using the Contact Us widget on the right side of this page.
Your test can only be rescheduled with approval from the recruiter. Please contact your recruiter/consultant regarding further assistance on this.
The syllabus and content of the assessment are approved by the company and is strictly confidential. Please contact your recruiter/consultant if you have further questions.
This could be an internet issue; please follow the steps below in an attempt to resolve:
- Close the window
- Reconnect to a better network
- Resume the test after 2 minutes
- Clear your browser’s cache from the past 30 days
- Try reloading in a new window
If you are attempting SJT module, you will have to select two options that you feel are the best and worst responses to the question or statement. Once you have selected both options, click submit to move forward.
In the module, there are two options that the candidate must select per question: one is the 'Best Option' and the other is the 'Worst Option'.
Until the candidate has selected both of these options, i.e., the best option & the worst option, they will not be able to confirm the option & move on to the next question. Please note that the same option cannot be marked as both Best and Worst.
Case 1: You can't hear anything while using your microphone
Please check which microphone have you selected on the ‘Permission’ screen.
- If you are using your system’s microphone, you should select ‘Default’ from the drop-down when prompted by your browser
- If you are using an external microphone/headset, then select that microphone/headset from the drop-down list. You can use the windows sound recorder to ensure the microphone is working.
If you’re getting a webcam error, please check your webcam through the link provided below:
If the webcam still does not work:
A webcam is mandatory for the test, so please grant permission to your browser by clicking on site settings and giving the camera permission by selecting "Allow".
A webcam is mandatory for the test, so please grant permission to your browser by clicking on site settings and giving the camera permission by selecting "Allow".
If the message is unsuccessful:
Kindly close the test browser without clicking the quit/exit/submit option, clear the cache memory of the browser, restart the browser, and then try again.
Or try the same on Mozilla Browser once. If the problem still persists, please switch to an alternative system with a functional webcam.
You may have not selected all the parts of the answer, as specified in the test instructions. Please make sure that you select a “best” and a “worst” action for each situation. The answer will only activate after both the responses are selected.
If you have any further questions, please get in touch with your local Technical Support team by using the Contact Form widget on the right side of this page.
If you have any further questions, please get in touch with your local Technical Support team by using the Contact Form widget on the right side of this page.
Please note this article applies to the AMCAT / TalentCentral+ Candidate Experience for assessments – if the code you have received is not listed please Contact Us
1. Error Code IC200
You are logging in with an Invalid username and/or password, we request you to check your credentials again and try to log back in the test, the credentials are case sensitive.
You are logging in with an Invalid username and/or password, we request you to check your credentials again and try to log back in the test, the credentials are case sensitive.
2. Error Code LEX200
Your test has been invalidated. You will not be able to resume your test. Please contact the person who asked you to complete the test for further details.
Your test has been invalidated. You will not be able to resume your test. Please contact the person who asked you to complete the test for further details.
3. Error Code TC100
You have either completed or submitted your test. You will not be able to resume your test. Please contact the person who asked you to complete the test for further details.
You have either completed or submitted your test. You will not be able to resume your test. Please contact the person who asked you to complete the test for further details.
4. Error Code LEX100
Your test login credentials have expired. You will not be able to attempt the test. Please contact the person who asked you to complete the test for further details.
Your test login credentials have expired. You will not be able to attempt the test. Please contact the person who asked you to complete the test for further details.
5. Error Code ETA100
Your test is not yet activated. Please try again during your assigned testing window.
Your test is not yet activated. Please try again during your assigned testing window.
6. Other Error Codes
|
Error Code
|
Reason
|
|
AUD100
|
You have been logged out because audio recording could not be started
|
|
CAP100
|
Your Captcha information does not match
|
|
DCH100
|
You are attempting to login from a different device. Please log in from your original test device
|
|
DCO100
|
This assessment is not supported on a Mac, please continue your assessment in Windows
|
|
FIP100
|
Access denied. You are attempting to log in from a forbidden IP address [%s]
|
|
FSI100
|
The user has been logged out because they have misused the 'full-screen' function
|
|
GLL100
|
You have been logged out of the test because your location could not be detected or because location information was blocked
|
|
GLL200
|
Unable to capture geo location
|
|
HWI100
|
Audio playback failed. Please check your computer's speakers and microphone
|
|
IC100
|
Invalid SVAR ID requested
|
|
IC200
|
Invalid username and/or password. Please try again
|
|
IC300
|
Security question answer not found
|
|
IC400
|
Security question information not provided. Cannot proceed
|
|
IC500
|
SVAR ID not registered
|
|
IC600
|
Username and password not found
|
|
LEX300
|
SVAR ID expired
|
|
LEX400
|
Resume Test: 0 Attempts Left
|
|
MIC100
|
You have been logged out because your microphone got disconnected
|
|
MIC200
|
You have been logged out because your microphone was disconnected while recording
|
|
MIC300
|
You have been logged out because your microphone is not connected.
|
|
MIC400
|
Try the SVAR test again using a different microphone
|
|
MIC500
|
If you are unable to configure the microphone, exit the test and contact the person who asked you to complete the test for further details
|
|
NE100
|
Could not play the necessary audio files. Please check your network connection and try again
|
|
NE200
|
Could not submit your response to server. Please check your network connection and try again
|
|
NE300
|
Could not upload the recorded audio. Please check your network connection. Check your firewall settings to enable audio file uploads.
|
|
NE400
|
Cannot connect to server. Please try again
|
|
NE500
|
Could not connect to network. Please wait for two minutes and try again
|
|
OFF100
|
The user has been logged out because they have gone 'off-focus' by switching browsers
|
|
PNS100
|
Access denied, platform not supported. Please take the test on the desktop to have a seamless experience
|
|
PSL100
|
The user has been logged out because they have used the 'print screen' function too many times
|
|
RES100
|
You have exceeded the allowed count for resuming the test. You will no longer be able to resume the test
|
|
RES200
|
You must wait %time% minutes after logging out before you log in again
|
|
RL100
|
You are attempting to log in with the wrong test URL
|
|
RP100
|
The user has been logged out because the invigilator has terminated the assessment due to a violation of the assessment rules
|
|
RP101
|
The user has been logged out because of connectivity issues. Please try again after a few minutes
|
|
RP102
|
The user has been logged out because of connectivity issues. Please try again after a few minutes
|
|
RP103
|
The user has been logged out because of connectivity issues. Please try again after a few minutes
|
|
TE100
|
Cannot proceed as the allotted time for the test has already expired
|
|
WCI100
|
You have been logged out of the test because your webcam could not be detected or because your webcam was blocked. Please connect your webcam and try again.
|
|
WCI200
|
We are unable to detect a camera on your device. A camera is mandatory for online proctoring of this test. You have been logged out of the test. Please make sure your camera is connected and try again.
|
|
WCI300
|
You have been logged out of the test because your webcam could not be detected or because your webcam was blocked. Please connect your webcam and try again
|
|
WCI400
|
The user has been logged out because the image could not be captured
|
|
WCI500
|
Cannot enable camera for video recording
|





