有关使用 SHL App 的更多信息,请参阅以下问题:
SHL App 与哪些系统兼容?
支持最新 iOS 和 Android 版本的移动设备将支持 11.0 iOS 和 5.0 (lollipop) Android 版本。目前不支持平板电脑设备。
SHL App 在哪些地区可用?
该应用在除中国以外的所有地区均可用。
我是一名候选人,通过我的招聘员的申请人门户访问我的测评链接。我如何访问该应用?
对候选人通过此路径访问他们链接的支持将于 6 月底推出。在此之前,请使用网络浏览器或台式计算机。
是否有任何推荐的浏览器让我用来先下载 SHL App?
目前使用 Mozilla Firefox 浏览器启动来自 Play Store 的 SHL App 时存在问题。
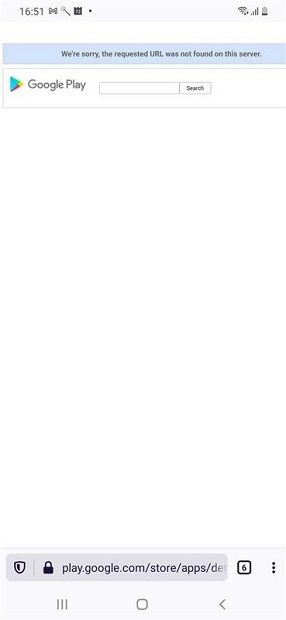
SHL App 与哪些系统兼容?
支持最新 iOS 和 Android 版本的移动设备将支持 11.0 iOS 和 5.0 (lollipop) Android 版本。目前不支持平板电脑设备。
SHL App 在哪些地区可用?
该应用在除中国以外的所有地区均可用。
我是一名候选人,通过我的招聘员的申请人门户访问我的测评链接。我如何访问该应用?
对候选人通过此路径访问他们链接的支持将于 6 月底推出。在此之前,请使用网络浏览器或台式计算机。
是否有任何推荐的浏览器让我用来先下载 SHL App?
目前使用 Mozilla Firefox 浏览器启动来自 Play Store 的 SHL App 时存在问题。
我们建议,如果您使用 Firefox,请使用替代浏览器来初始启动该应用。Mozilla 正在解决此问题,实施修复后,这将得到更新。
或者,如果您需要使用 Mozilla,则长按应用的下载图标,然后您将看到一些选项,如果点击链接“在外部应用中打开链接”,将定向到 Play Store。
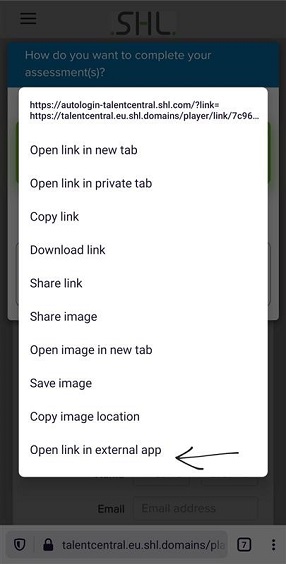
我能否使用平板电脑访问测试?
目前不支持平板电脑设备。如果您想下载 SHL App,请寻找合适的手机。
应用界面支持哪些语言?
应用界面语言将取决于所进行的测试。如果您正在参加 AMCAT/TalentCentral+ Candidate Experience,那么您将能够访问 14 种语言;如果您在 TalentCentral 平台内进行测试,您将能够访问 37 种语言,具体取决于您要进行的测试类型以及您的招聘员对测试的设置。
我如何更改界面语言?
在应用内,左上角有一个切换按钮,您可以通过该功能访问导航语言、个人资料并访问支持网站。
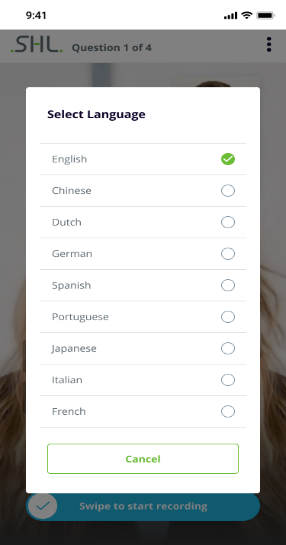
为测评选择的语言也将用作应用界面的语言。
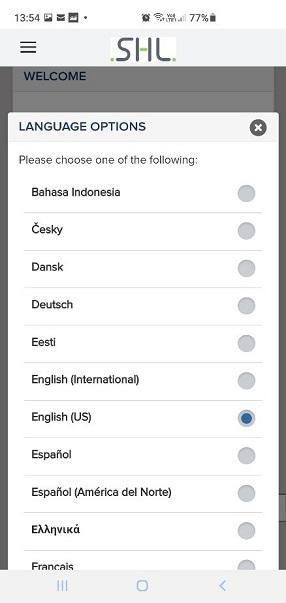
AMCAT/TalentCentral+ Candidate Experience 候选人将有一个选项可以在应用界面中更改此设置,方法是点击三点符号并选择“应用语言”。
我能否使用平板电脑访问测试?
目前不支持平板电脑设备。如果您想下载 SHL App,请寻找合适的手机。
应用界面支持哪些语言?
应用界面语言将取决于所进行的测试。如果您正在参加 AMCAT/TalentCentral+ Candidate Experience,那么您将能够访问 14 种语言;如果您在 TalentCentral 平台内进行测试,您将能够访问 37 种语言,具体取决于您要进行的测试类型以及您的招聘员对测试的设置。
我如何更改界面语言?
在应用内,左上角有一个切换按钮,您可以通过该功能访问导航语言、个人资料并访问支持网站。
为测评选择的语言也将用作应用界面的语言。
AMCAT/TalentCentral+ Candidate Experience 候选人将有一个选项可以在应用界面中更改此设置,方法是点击三点符号并选择“应用语言”。
我需要在我的设备上允许哪些权限?
下载应用后,如果您要进行视频面试或 SVAR 测评,您将需要允许话筒和摄像头权限。
下载应用后,如果您要进行视频面试或 SVAR 测评,您将需要允许话筒和摄像头权限。
Android 设备还需要访问系统文件夹以保存测评过程中录制的音频和视频,测试完成后将上传到服务器。有关设备权限的更多信息,请参阅候选人支持网站 。
我如何访问应用的数据保护声明?
数据保护声明可以在应用内使用屏幕左上角的切换来访问。
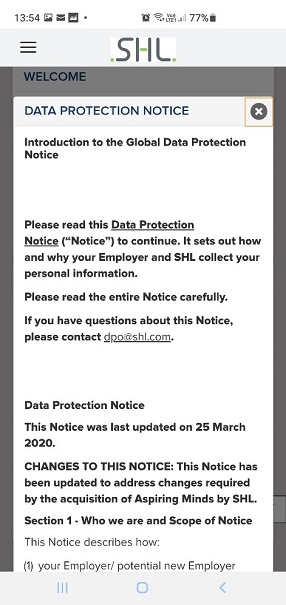
我如何使用应用来访问我的测评?
要访问您的测评,请首先在移动设备上启动邀请电子邮件中的链接。.
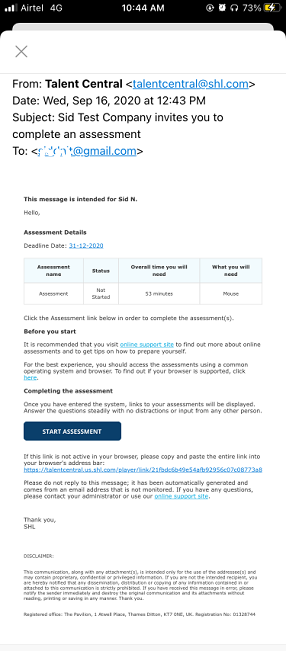
点击链接后,您将在页面上看到下载应用的提示,如果尚未下载,请点击下载应用,这会将您重定向到 Play Store 或 App Store。如果您已经安装了此应用,则 SHL App 将直接打开。
以下屏幕消息将允许您选择下载该应用,并提供有关您在设备上安装的应用大小的详细信息。
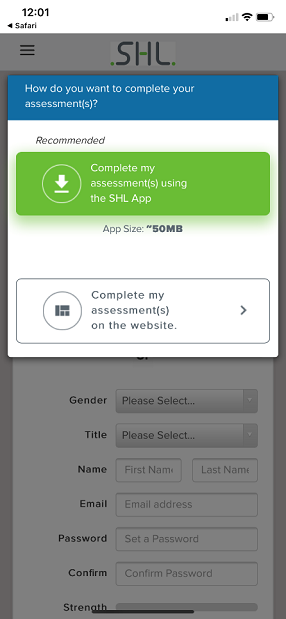
屏幕将显示推荐设置,如果愿意,也可以选择转为移动网络视图。
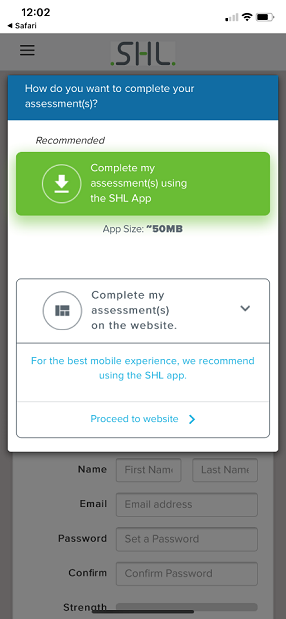
应用下载并安装后,您可以直接在应用上注册并设置密码。
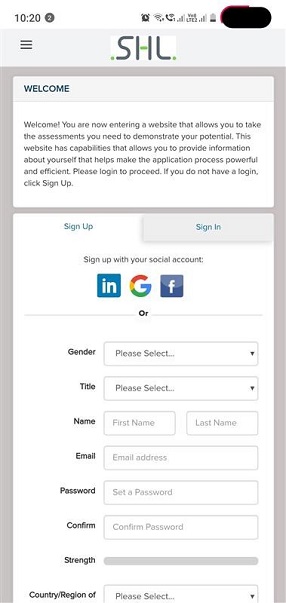
之后,您将能够访问您的测评主页,其中显示招聘员要求您完成的测评。
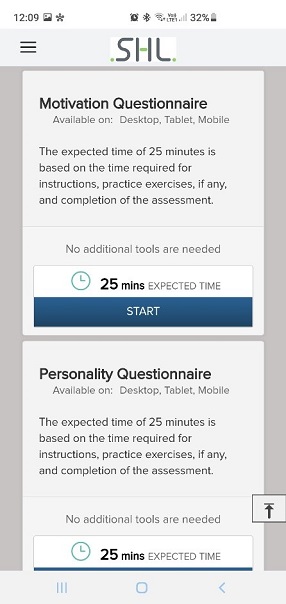
我能否用 SHL App 看到我的结果?
不能。想要了解有关您结果的详细信息,请直接联系您的招聘员。
技术支持查询
如果我遇到登录问题,该怎么办?
请确保您已在应用上正确注册并使用正确的密码组合。如果无法访问您的测评,请使用重置密码功能生成新密码。
我能否在应用内更改我的密码?
可以。您可以访问您的个人资料更改密码,如果您忘记了密码,您可以使用登录屏幕中的忘记密码提示。
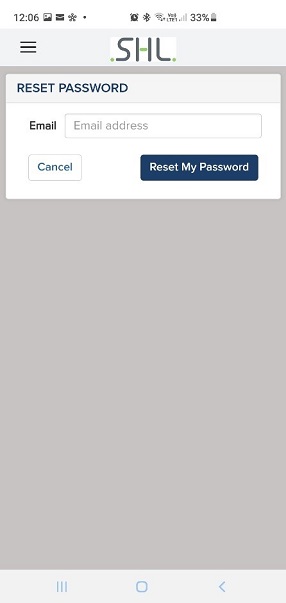
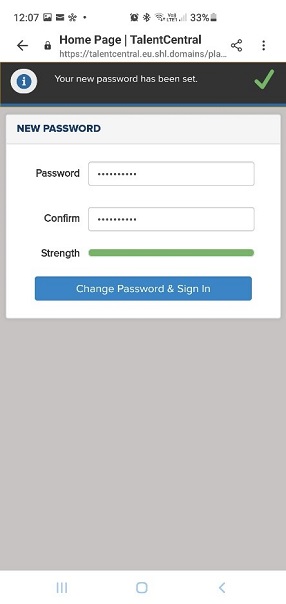
我在应用中可能会遇到哪些错误消息?
请导航至支持网站的“错误消息”部分以获得进一步帮助。如果此处未找到您的问题,请继续查看应用的常见问题解答;如果需要进一步帮助,请联系技术支持团队。
如果应用内消息指出我的设备可能不兼容本次面试,我该怎么办?
您的设备不兼容的原因为网速慢,或者话筒或摄像头性能不佳。请找到另一台设备进行测试或重新启动应用,确保您拥有良好的互联网连接并已成功完成应用内测试。
如果我遇到网速慢和互联网连接断开该怎么办?
如果您在测试期间遇到互联网连接断开,您将看到一个错误消息屏幕,建议您检查连接。连接重新建立后,您将被引导回测试,可在其中恢复会话。
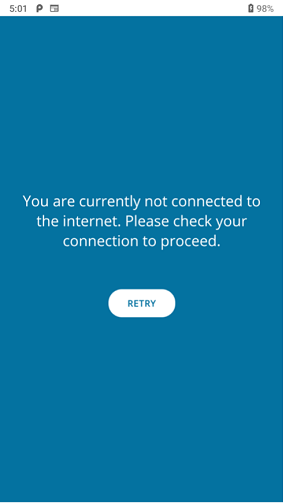
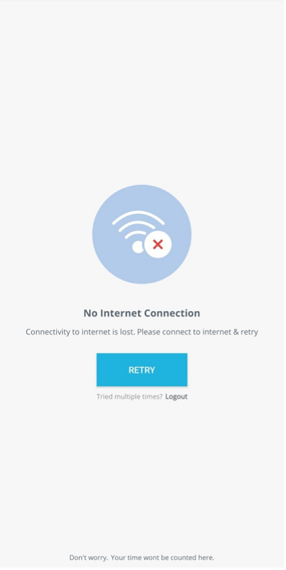
加载问题——如果测试无法启动怎么办?
请强制退出应用,然后从邀请电子邮件中重新启动应用。如果您在进行视频面试测评中遇到这种情况,请等待几分钟,待应用恢复功能。
我在进行视频测评时遇到声音和音频问题。我该怎么办呢?
请确保应用启动后,您已允许了所有需要的对话筒和视频的权限。
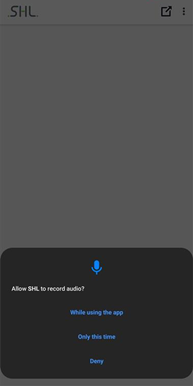
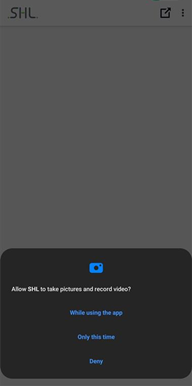
应用内有一个测试将运行各种测试以确保其正常工作。我们建议您在一个安静不受打扰的地方进行测评,并确保您使用的是设备纵向模式。
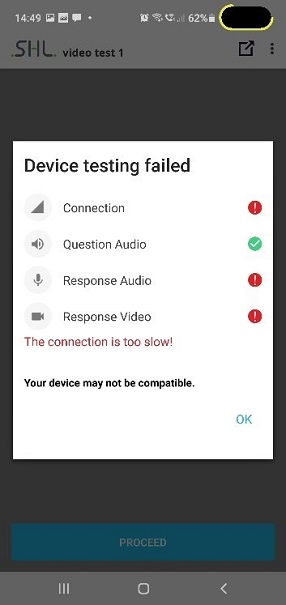
使用该应用时,我需要在手机上启用哪些权限?
如果要进行视频测评,您需要允许话筒和视频的权限。对于一般权限,应用将需要访问文件才能存储在您的会话中使用的任何文件。
使用应用时我的设备方向应该是什么?
使用应用时请保持纵向模式
我可以退出计时的测评吗?
我们不建议您离开计时的测评,但是如果由于连接中断,您需要返回您的会话,请重新打开应用,即可恢复您的会话。
如果我强行关闭应用会发生什么?
在这种情况下,候选人将需要重新登录 SHL App 以完成剩余的测评。
我如何知道我的测评是否与 SHL App 兼容?
请访问您的测评主页,其中将指示哪些测评是兼容的。
不适合移动设备的特定测试将在主页的测评信息中说明兼容性。
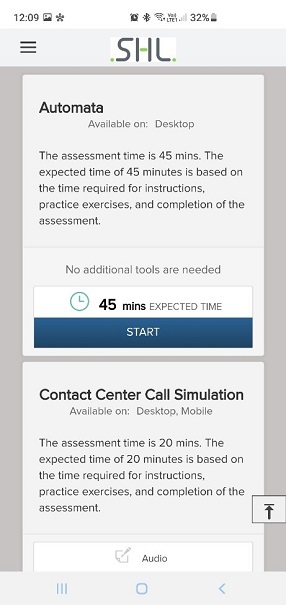
仅与台式计算机兼容的测评在应用内启动时将仅显示以下提示。
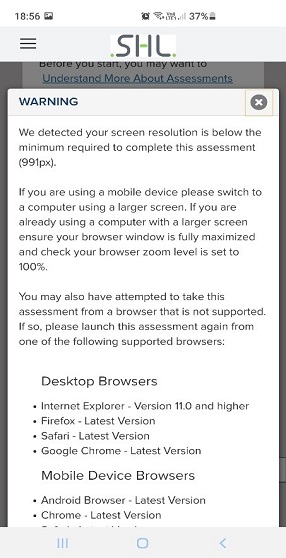
然后,您可以选择向自己发送一个可以在台式计算机上启动的链接。
我如何进行没有启动移动兼容的测试,或者给自己发送一个新链接?
当进行一组包含一个或多个与 SHL App 不兼容的测试的测评时,您将看到以下提示来为您提供建议。
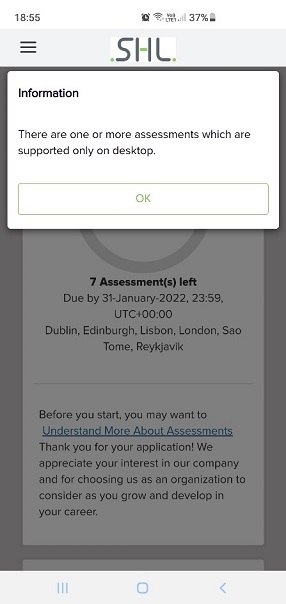
屏幕上将显示一条提示,提供向自己发送新测评链接的选项,让您可以在兼容的台式计算机上访问该链接。
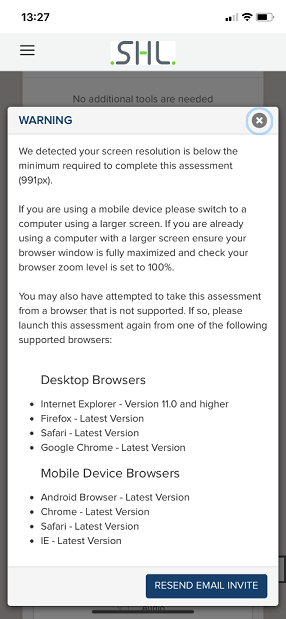
应用中提供了哪些辅助功能选项?
您可以在左上角访问辅助功能选项并进行配置,其中包括更改字体和背景颜色,以易于阅读。
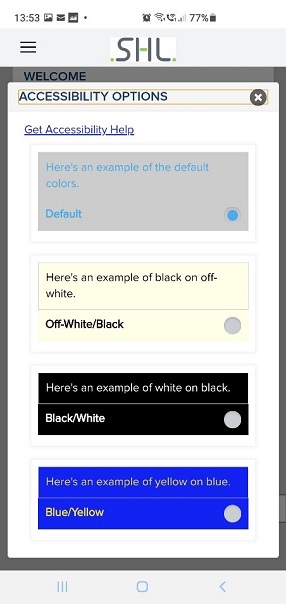
这些选项仅适用于本机应用屏幕,如:登录屏幕、测评主页、条款和条件、数据保护声明页面以及通过 TalentCentral 平台完成的测评。请注意,屏幕阅读器与 SHL App 不兼容。
SHL App 中还有哪些其他选项?
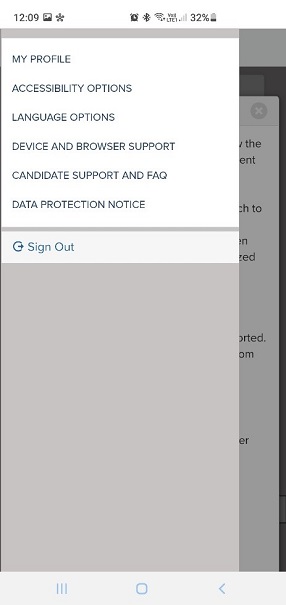
您可以在此处访问:
- 用于更改应用界面的语言选项
- 可用的辅助功能选项
- 设备和浏览器支持
- 技术支持网站的链接
- 数据保护声明
我如何访问应用的数据保护声明?
数据保护声明可以在应用内使用屏幕左上角的切换来访问。
我如何使用应用来访问我的测评?
要访问您的测评,请首先在移动设备上启动邀请电子邮件中的链接。.
点击链接后,您将在页面上看到下载应用的提示,如果尚未下载,请点击下载应用,这会将您重定向到 Play Store 或 App Store。如果您已经安装了此应用,则 SHL App 将直接打开。
以下屏幕消息将允许您选择下载该应用,并提供有关您在设备上安装的应用大小的详细信息。
屏幕将显示推荐设置,如果愿意,也可以选择转为移动网络视图。
应用下载并安装后,您可以直接在应用上注册并设置密码。
之后,您将能够访问您的测评主页,其中显示招聘员要求您完成的测评。
我能否用 SHL App 看到我的结果?
不能。想要了解有关您结果的详细信息,请直接联系您的招聘员。
技术支持查询
如果我遇到登录问题,该怎么办?
请确保您已在应用上正确注册并使用正确的密码组合。如果无法访问您的测评,请使用重置密码功能生成新密码。
我能否在应用内更改我的密码?
可以。您可以访问您的个人资料更改密码,如果您忘记了密码,您可以使用登录屏幕中的忘记密码提示。
我在应用中可能会遇到哪些错误消息?
请导航至支持网站的“错误消息”部分以获得进一步帮助。如果此处未找到您的问题,请继续查看应用的常见问题解答;如果需要进一步帮助,请联系技术支持团队。
如果应用内消息指出我的设备可能不兼容本次面试,我该怎么办?
您的设备不兼容的原因为网速慢,或者话筒或摄像头性能不佳。请找到另一台设备进行测试或重新启动应用,确保您拥有良好的互联网连接并已成功完成应用内测试。
如果我遇到网速慢和互联网连接断开该怎么办?
如果您在测试期间遇到互联网连接断开,您将看到一个错误消息屏幕,建议您检查连接。连接重新建立后,您将被引导回测试,可在其中恢复会话。
加载问题——如果测试无法启动怎么办?
请强制退出应用,然后从邀请电子邮件中重新启动应用。如果您在进行视频面试测评中遇到这种情况,请等待几分钟,待应用恢复功能。
我在进行视频测评时遇到声音和音频问题。我该怎么办呢?
请确保应用启动后,您已允许了所有需要的对话筒和视频的权限。
应用内有一个测试将运行各种测试以确保其正常工作。我们建议您在一个安静不受打扰的地方进行测评,并确保您使用的是设备纵向模式。
使用该应用时,我需要在手机上启用哪些权限?
如果要进行视频测评,您需要允许话筒和视频的权限。对于一般权限,应用将需要访问文件才能存储在您的会话中使用的任何文件。
使用应用时我的设备方向应该是什么?
使用应用时请保持纵向模式
我可以退出计时的测评吗?
我们不建议您离开计时的测评,但是如果由于连接中断,您需要返回您的会话,请重新打开应用,即可恢复您的会话。
如果我强行关闭应用会发生什么?
在这种情况下,候选人将需要重新登录 SHL App 以完成剩余的测评。
我如何知道我的测评是否与 SHL App 兼容?
请访问您的测评主页,其中将指示哪些测评是兼容的。
不适合移动设备的特定测试将在主页的测评信息中说明兼容性。
仅与台式计算机兼容的测评在应用内启动时将仅显示以下提示。
然后,您可以选择向自己发送一个可以在台式计算机上启动的链接。
我如何进行没有启动移动兼容的测试,或者给自己发送一个新链接?
当进行一组包含一个或多个与 SHL App 不兼容的测试的测评时,您将看到以下提示来为您提供建议。
屏幕上将显示一条提示,提供向自己发送新测评链接的选项,让您可以在兼容的台式计算机上访问该链接。
应用中提供了哪些辅助功能选项?
您可以在左上角访问辅助功能选项并进行配置,其中包括更改字体和背景颜色,以易于阅读。
这些选项仅适用于本机应用屏幕,如:登录屏幕、测评主页、条款和条件、数据保护声明页面以及通过 TalentCentral 平台完成的测评。请注意,屏幕阅读器与 SHL App 不兼容。
SHL App 中还有哪些其他选项?
您可以在此处访问:
- 用于更改应用界面的语言选项
- 可用的辅助功能选项
- 设备和浏览器支持
- 技术支持网站的链接
- 数据保护声明
如果我需要进一步帮助,如何联系技术支持?
如果您在这里没有找到对您问题的回答,请使用支持网站上的联系我们表单以登记您的问题。这将使您与我们的专门技术支持团队取得联系。请确保在提交您遇到的问题时一并附上屏幕截图。
如果我的测评显示需要重置怎么办?
如果您在会话中看到以下消息,请联系您的招聘员或技术支持以获得进一步帮助。
我如何在应用上进行 SHL 体验?
该应用目前不支持 SHL 体验。因此,当您访问招聘员在邀请电子邮件中分享的体验链接时,您将不会看到应用下载提示。对此的计划支持将在 SHL App 的未来版本中提供。
该应用目前不支持 SHL 体验。因此,当您访问招聘员在邀请电子邮件中分享的体验链接时,您将不会看到应用下载提示。对此的计划支持将在 SHL App 的未来版本中提供。
不。我们的测试不依赖于实际的软件产品来进行测试。
许多 SHL 测评现已可在移动设备上进行,例如经设备优化的 OPQ 和 MQ 测评。请记住,由于屏幕尺寸要求,某些测评可能仅适用于平板电脑。
您可以通过注册并前往您的测评主页来检查您要进行的测评是否启用了移动兼容。在这里您将看到测评是否支持移动设备。
如果测评支持移动设备,请确保您手机上的浏览器和操作系统是最新版本。请参阅下面针对移动设备的推荐系统设置列表:
移动设备操作系统:
Android 4.1 及更高版本
iOS 8.0 及更高版本
Windows Phone 8.1 及更高版本
Android 4.1 及更高版本
iOS 8.0 及更高版本
Windows Phone 8.1 及更高版本
支持的浏览器:
Android
- Chrome 版本 50 及更高版本
- Mozilla Firefox 版本 50 及更高版本
- Safari 版本 11 及更高版本
- Microsoft Edge 版本 18 及更高版本
Android
- Chrome 版本 50 及更高版本
- Mozilla Firefox 版本 50 及更高版本
- Safari 版本 11 及更高版本
- Microsoft Edge 版本 18 及更高版本
iOS
- Safari 版本 11 及更高版本
- Chrome 版本 50 及更高版本
请注意,如果您的设备屏幕未达到所需的尺寸,您可能无法在您的手机上进行测评。如果是这种情况,您将看到以下错误消息:
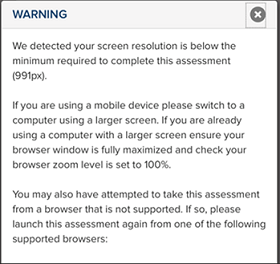
- Safari 版本 11 及更高版本
- Chrome 版本 50 及更高版本
请注意,如果您的设备屏幕未达到所需的尺寸,您可能无法在您的手机上进行测评。如果是这种情况,您将看到以下错误消息:
此时您将无法进行测评。
请登出并找到兼容的设备,再在该设备上登录您的测评。
如果您有任何疑问,请使用本页右侧的联系我们表单插件,与您当地的技术支持团队联系。
您需要使用满足以下推荐系统要求的计算机:
连接速度
您应该使用 256Kb 或更快的互联网连接以获得最佳体验。
这是顺利进行测评所需的最低速度。
弹窗
连接速度
您应该使用 256Kb 或更快的互联网连接以获得最佳体验。
这是顺利进行测评所需的最低速度。
弹窗
请在尝试测试之前禁用任何可能阻止测试下载的弹出窗口阻止软件。大学或公司网络可能设有限制,因此请先咨询您的本地系统管理员。
所支持的组件是经过我们详尽测试和认证的组件,可用于测评系统。我们强烈建议您使用以下浏览器之一:
支持的网络浏览器
- Firefox 版本 50 及更高版本
- Google Chrome 版本 50 及更高版本
- Microsoft Edge 版本 79 及更高版本
- Safari 版本 11 及更高版本
支持的操作系统
支持的网络浏览器
- Firefox 版本 50 及更高版本
- Google Chrome 版本 50 及更高版本
- Microsoft Edge 版本 79 及更高版本
- Safari 版本 11 及更高版本
支持的操作系统
- Microsoft Windows 7 及更高版本
请注意,大多数浏览器及其组件可以从供应商的网站免费下载。点击此处立即检查您的设置。
此外,不建议使用 Apple AirPods。
如果您有任何疑问,请使用本页右侧的联系表单插件,与您当地的技术支持团队联系。
您需要使用满足以下推荐系统要求的设备:
连接速度
您应该使用 56Kb 或更快的互联网连接以获得最佳体验。
所支持的组件是经过我们详尽测试和认证的组件,可用于测评系统。我们强烈建议您使用以下浏览器之一:
支持的网络浏览器
Chrome:35.0 及更高版本
Firefox:34.0 及更高版本
Safari:6.2 及更高版本
连接速度
您应该使用 56Kb 或更快的互联网连接以获得最佳体验。
所支持的组件是经过我们详尽测试和认证的组件,可用于测评系统。我们强烈建议您使用以下浏览器之一:
支持的网络浏览器
Chrome:35.0 及更高版本
Firefox:34.0 及更高版本
Safari:6.2 及更高版本
请注意,大多数浏览器及其组件可以从供应商的网站免费下载。点击此处立即使用浏览器检查来检查您的设置。
如果您有任何疑问,请使用本页右侧的联系表单插件,与您当地的技术支持团队联系。
SHL的测评系统使用Cookies来存储能力测试的答案。这是为了确保在您失去互联网连接的情况下您的回答也会被保存下来。
请按照以下的步骤启用cookies:
Firefox:
1 )在您的菜单栏中,点击工具(如果您看不到菜单栏,请按下并释放ALT键)
2 )点击选项
3 )点击隐私选项卡
4 )在历史部分,从下拉菜单中选择使用自定义设置
5 )确保接受站点中的Cookies的复选框被选择
请重启您的浏览器然后重新登录。
Google Chrome:
1 )进入设置图标( 3条水平线),然后点击设置
2)点击页面底部的显示高级设置
3 )在隐私部分,点击内容设置
4 )确保选择允许本地数据被设置
请重启您的浏览器然后重新登录。
请按照以下的步骤启用cookies:
Firefox:
1 )在您的菜单栏中,点击工具(如果您看不到菜单栏,请按下并释放ALT键)
2 )点击选项
3 )点击隐私选项卡
4 )在历史部分,从下拉菜单中选择使用自定义设置
5 )确保接受站点中的Cookies的复选框被选择
请重启您的浏览器然后重新登录。
Google Chrome:
1 )进入设置图标( 3条水平线),然后点击设置
2)点击页面底部的显示高级设置
3 )在隐私部分,点击内容设置
4 )确保选择允许本地数据被设置
请重启您的浏览器然后重新登录。
如果您还有其他的问题,请点击此页面右侧的“联系表”的链接与我们联系。
一些测评是在一个单独的弹出窗口中运行的。弹出窗口阻止程序会阻止您打开测评窗口。已启动的弹出窗口阻止程序应该被禁用。值得注意的是,所有现代的浏览器都预先安装了弹出窗口阻止程序。这种情况也可能发生在一些防病毒软件包和工具栏里。请阅读您的防病毒软件使用手册查看如何暂时禁用弹出窗口阻止程序。
Microsoft Edge:
1) 单击浏览器窗口右上角的 3 个点
2) 单击“设置”
3) 选择“查看高级设置”选项
4) 将“拦截弹出式窗口”滑块滑动至“关”
Firefox:
(旧版 Firefox)
1)点击Firefox按钮
2)点击选项,然后再次点击选项
3)转到内容标签
4)取消阻止弹出窗口
5)点击OK
(Firefox 版本 57 以上)
1) 转到“打开”菜单图标(3 条横线),然后单击“选项”
2) 单击“隐私与安全”
3) 转到“权限”部分
4) 取消选择“拦截弹出式窗口”
Google Chrome:
(旧版 Google Chrome)
1)进入设置图标( 3条水平线) ,然后点击设置
2)向下滚动,点击显示高级设置...
3)点击隐私下面的内容设置
4)向下滚动到弹出窗口部分,并选择允许所有网站显示弹出窗口
(Google Chrome 版本 63 以上)
1) 转到“自定义和控制 Google Chrome”图标(3 个点),然后单击“设置”
2) 向下滚动并单击“高级”按钮
3) 单击“隐私与安全”下的“内容设置”
4) 单击“拦截弹出式窗口”部分,并允许弹出
Safari(仅限 Mac):
1) 单击 Safari
2) 单击“首选项”
3) 转到“网站”
4) 取消选择“拦截弹出式窗口”
Microsoft Edge:
1) 单击浏览器窗口右上角的 3 个点
2) 单击“设置”
3) 选择“查看高级设置”选项
4) 将“拦截弹出式窗口”滑块滑动至“关”
Firefox:
(旧版 Firefox)
1)点击Firefox按钮
2)点击选项,然后再次点击选项
3)转到内容标签
4)取消阻止弹出窗口
5)点击OK
(Firefox 版本 57 以上)
1) 转到“打开”菜单图标(3 条横线),然后单击“选项”
2) 单击“隐私与安全”
3) 转到“权限”部分
4) 取消选择“拦截弹出式窗口”
Google Chrome:
(旧版 Google Chrome)
1)进入设置图标( 3条水平线) ,然后点击设置
2)向下滚动,点击显示高级设置...
3)点击隐私下面的内容设置
4)向下滚动到弹出窗口部分,并选择允许所有网站显示弹出窗口
(Google Chrome 版本 63 以上)
1) 转到“自定义和控制 Google Chrome”图标(3 个点),然后单击“设置”
2) 向下滚动并单击“高级”按钮
3) 单击“隐私与安全”下的“内容设置”
4) 单击“拦截弹出式窗口”部分,并允许弹出
Safari(仅限 Mac):
1) 单击 Safari
2) 单击“首选项”
3) 转到“网站”
4) 取消选择“拦截弹出式窗口”
如果您还有其他的问题,请点击此页面右侧的“联系表”的链接与我们联系。
您需要使用满足以下推荐系统要求的设备:
连接速度
您应该使用 56Kb 或更快的互联网连接以获得最佳体验。
所支持的组件是经过我们详尽测试和认证的组件,可用于测评系统。我们强烈建议您使用以下浏览器之一:
连接速度
您应该使用 56Kb 或更快的互联网连接以获得最佳体验。
所支持的组件是经过我们详尽测试和认证的组件,可用于测评系统。我们强烈建议您使用以下浏览器之一:
支持的网络浏览器
- Chrome:35.0 及更高版本
- Firefox:34.0 及更高版本
- Safari:6.2 及更高版本
请注意,根据您需完成的测评,您的系统设置可能与以下内容不同。
您需要使用符合以下推荐系统要求的计算机:
连接速度
你应该使用56KB ,或更快的网络,以获得最佳的体验。
对于以视频为基础的评估,请使用每秒1MB,或更快的网络。
弹出窗口
在您尝试进入测试前请禁用任何弹出窗口拦截软件,因为它们可能阻止下载测试。校园或公司网络在某些地方可能会有限制,所以请首先向您当地的系统管理员咨询。
支持的组件是那些我们已经彻底地测试和证实可以被测试系统使用的。 我们强烈建议您使用以下之一:
支持的互联网浏览器
- Google Chrome 50 及更高版本(Windows/Mac 系统)。
- Mozilla Firefox 50 及更高版本(Windows/Mac 系统)。
- Safari 11 及更高版本(Windows/Mac 系统)。
- Microsoft Edge 80 及更高版本(Windows 系统)。
支持的操作系统
- 苹果Mac OS 11.x (最高版本Mac OS X v11.2 1 - Big Sur)
- 微软Windows 10, 8, 7, Vista
我们的一些评估需要您安装一个用于显示的小程序。
支持的显示程序
- 活动脚本 (or JavaScript)
- ActiveX控件和插件
- Java Runtime Environment (virtual machine)
自动翻译
使用Microsoft Edge时,请确保禁用页面翻译功能。
启用翻译功能后,地址栏中的翻译按钮将显示为蓝色。

请点击翻译按钮,然后点击显示原文。
请注意,大多数浏览器,及其组件,可以从供应商的网站上免费下载。点击这里检查您的设置。
您需要使用符合以下推荐系统要求的计算机:
连接速度
你应该使用56KB ,或更快的网络,以获得最佳的体验。
对于以视频为基础的评估,请使用每秒1MB,或更快的网络。
弹出窗口
在您尝试进入测试前请禁用任何弹出窗口拦截软件,因为它们可能阻止下载测试。校园或公司网络在某些地方可能会有限制,所以请首先向您当地的系统管理员咨询。
支持的组件是那些我们已经彻底地测试和证实可以被测试系统使用的。 我们强烈建议您使用以下之一:
支持的互联网浏览器
- Google Chrome 50 及更高版本(Windows/Mac 系统)。
- Mozilla Firefox 50 及更高版本(Windows/Mac 系统)。
- Safari 11 及更高版本(Windows/Mac 系统)。
- Microsoft Edge 80 及更高版本(Windows 系统)。
支持的操作系统
- 苹果Mac OS 11.x (最高版本Mac OS X v11.2 1 - Big Sur)
- 微软Windows 10, 8, 7, Vista
我们的一些评估需要您安装一个用于显示的小程序。
支持的显示程序
- 活动脚本 (or JavaScript)
- ActiveX控件和插件
- Java Runtime Environment (virtual machine)
自动翻译
使用Microsoft Edge时,请确保禁用页面翻译功能。
启用翻译功能后,地址栏中的翻译按钮将显示为蓝色。
请点击翻译按钮,然后点击显示原文。
请注意,大多数浏览器,及其组件,可以从供应商的网站上免费下载。点击这里检查您的设置。
如果您还有其他的问题,请点击此页面右侧的“联系表”的链接与我们联系。





