您的测试邀请应已说明您的测评是否需要网络摄像头或话筒。您开始会话时,系统会要求您允许浏览器访问相关设备。

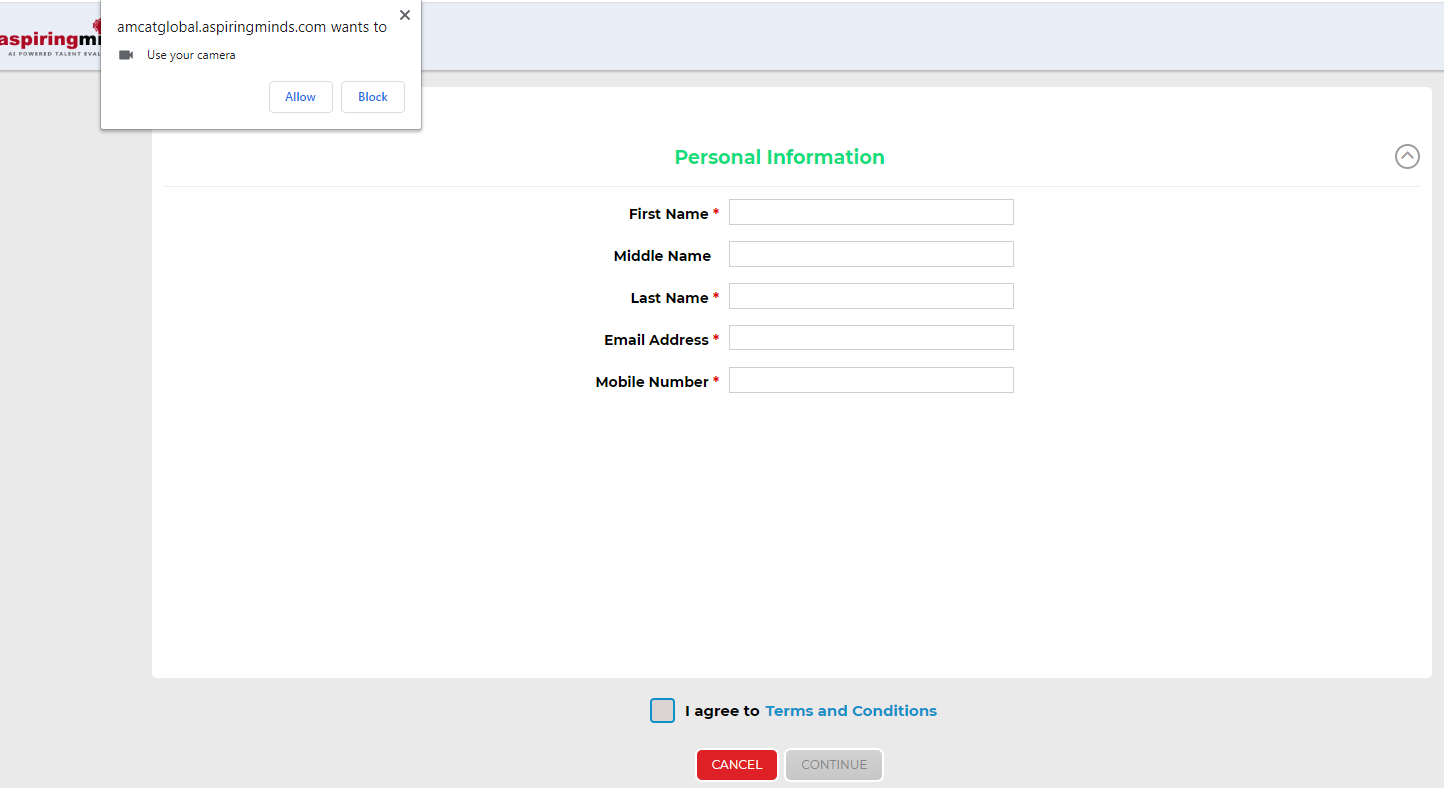
。
如果浏览器没有自动提示您执行此操作(这种情况可能会在您在弹窗中点击“阻止”并从系统登出时发生),请前往您的浏览器设置并允许对网络摄像头和话筒的访问。
如果您的网络摄像头或话筒无法与测试或任何其他应用程序配合使用,您需要尝试在具有完全正常工作的网络摄像头和话筒的另一台计算机上进行测评。
如果您的网络摄像头或话筒可以与其他应用程序配合使用,但在您的测试中不起作用,则可能是由于浏览器不兼容所致。请尝试用不同的浏览器启动测评,或尝试使用具有正常工作的设备的另一台计算机。我们推荐用于进行测评的浏览器是 Mozilla Firefox 或 Google Chrome,系统将提示您提供对网络摄像头和话筒的访问权限。
如果您的网络摄像头试用成功,但您仍然无法在测评中使用,请清除浏览器的缓存(至少最近 4 周的数据)并重新登录到您的测试。如果您使用计算机的系统话筒,则应在“权限”界面下的下拉列表中选择“默认”。如果您使用外接话筒/耳机,则应从下拉列表中选择该话筒/耳机。您可能还需要检查操作系统中的录音机设置。尝试将话筒音量更改为最大,然后重新启动计算机,以确保更改反映在系统和浏览器中。再次登录测试并检查问题是否已得到解决。
如果遵循了上述指南仍无法解决问题,您可能要使用另一台计算机。
如果您还有任何其他问题,请使用本页右侧的联系我们插件与您当地的技术支持团队联系。
如果您的网络摄像头或话筒无法与测试或任何其他应用程序配合使用,您需要尝试在具有完全正常工作的网络摄像头和话筒的另一台计算机上进行测评。
如果您的网络摄像头或话筒可以与其他应用程序配合使用,但在您的测试中不起作用,则可能是由于浏览器不兼容所致。请尝试用不同的浏览器启动测评,或尝试使用具有正常工作的设备的另一台计算机。我们推荐用于进行测评的浏览器是 Mozilla Firefox 或 Google Chrome,系统将提示您提供对网络摄像头和话筒的访问权限。
如果您的网络摄像头试用成功,但您仍然无法在测评中使用,请清除浏览器的缓存(至少最近 4 周的数据)并重新登录到您的测试。如果您使用计算机的系统话筒,则应在“权限”界面下的下拉列表中选择“默认”。如果您使用外接话筒/耳机,则应从下拉列表中选择该话筒/耳机。您可能还需要检查操作系统中的录音机设置。尝试将话筒音量更改为最大,然后重新启动计算机,以确保更改反映在系统和浏览器中。再次登录测试并检查问题是否已得到解决。
如果遵循了上述指南仍无法解决问题,您可能要使用另一台计算机。
如果您还有任何其他问题,请使用本页右侧的联系我们插件与您当地的技术支持团队联系。
这一消息可能会在您的用户名和/或密码输入错误时出现。请确保直接从邀请电子邮件中复制粘贴您的登录信息,不要添加空格。
如果您的测试会话已过期,您可能会收到此错误消息。请检查您的邀请电子邮件确认您可以参测的时间。如果您没有在规定的时间内参加测评,您将需要联系您的招聘员/招聘公司。
如果您仍然无法访问测试,请使用本页右侧的联系表单插件,与您当地的技术支持团队联系。
在此测试中,务必提供您的位置访问权限。请通过点击“站点设置”然后点击“位置”上的“允许”来向浏览器授予权限。请重新启动浏览器以使更改得到反映。
如果消息发送失败:
测试必须使用位置权限。请关闭测试浏览器而不要点击退出/提交选项,清除浏览器缓存,并重新启动浏览器,然后再试一次
或者在 Mozilla 浏览器上尝试相同的操作。
如果问题仍然存在,请切换到您可以将位置权限授予访问设备的替代系统。
1.系统规格
- 求职者操作系统规格:
- Windows:10、8、7。(Windows 10S、ubuntu 不是兼容的操作系统)。
- 包括 x86 32 位和 64 位处理器以及使用 x86 模拟的 ARM 64 位处理
1.1) 有效期已过
测试在一定时间内有效,一旦过了有效期,您将无法尝试测试。我们建议您与招聘员/顾问联系,以获取关于这个问题的任何进一步帮助
1.2 ) 用户名和密码无
似乎是您在输入登录信息时出现了操作错误。请从测试邀请电子邮件中复制粘贴登录信息,而不是手动输入。请确保用户名和密码中没有任何空格(无论前后)。
1.3) 测试尚未激活。
您的测试尚未激活,请重新检查测试的有效期,并在您的登录信息激活后尝试。
1.4) 访问被拒绝
请遵循下列操作步骤:
- 最大化浏览器窗口
- 进入浏览器的设置部分,启用网络摄像头、话筒和定位
- 清除缓存,重新启动浏览器,然后尝试重新登录。
我们每个月都对SHL系统进行与运行情况相关的发布。发布系统期间将需要停机,在这个期间,考生和管理员都不能进入系统。为了将对我们客户和考生的影响减到最小,系统发布被安排在正常工作时间以外。
当系统因为发布而不能访问时,您将不能够进入到系统或完成测试。 在系统发布期间,如果您试图进入系统,您将会看到一个系统通知告诉您系统恢复使用的时间和日期。
如果您在系统发布时间之外仍旧收到系统发布的通知,请您清除您的浏览器历史记录和cookies。然后请您重启浏览器,按照原来的步骤进入到测试。
如果您还有其他的问题, 请使用此页面右侧的“联系表”的链接与我们联系。
如果您在系统发布时间之外仍旧收到系统发布的通知,请您清除您的浏览器历史记录和cookies。然后请您重启浏览器,按照原来的步骤进入到测试。
如果您还有其他的问题, 请使用此页面右侧的“联系表”的链接与我们联系。
TalentCentral
当您在测评网站上以新用户身份进行注册时,系统将为您创建初始密码。要设置新密码,请单击邀请电子邮件中的链接转到登录页面,然后单击“忘记密码?”链接:
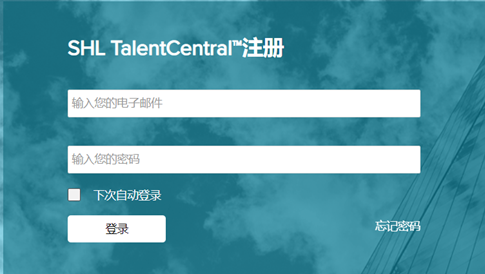
在下一页中,输入并确认您的电子邮件地址,然后单击“提交”,以将密码重置电子邮件发送到您在网站注册时所用的电子邮件地址。请单击密码重置电子邮件中的链接,在测评系统中设置新密码。
如果 30 分钟后仍未收到电子邮件,请检查该电子邮件是否在“垃圾邮件”文件夹中。如果仍然没有找到该电子邮件,请单击上一页的“联系我们”按钮与我们联系。
MFS (Multi-Rater Feedback System)
请查看包含了测试链接和您的用户名的电子邮件中的登录信息部分是否有您的密码。 SHL无法访问您的密码,因为这是私密信息,不应该与其他网站用户共享。
如果您的密码不在邮件中,您需要自己从系统中发送密码重置邮件。 要如此做,请浏览登录界面,然后点击“忘记密码”链接。
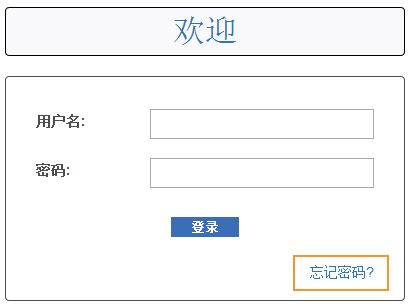
该系统将带您到另一个界面。请重新输入您的用户名,并点击发送。
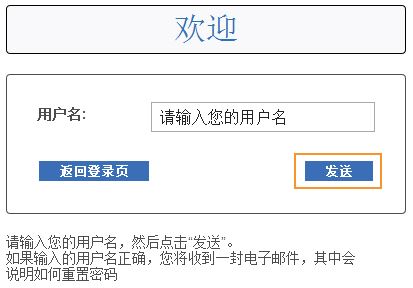
该系统可能会要求您输入您的电子邮件地址以进行核查。 请这样做,并点击发送。
您将收到一封电子邮件,它将包括关于如何重置您的密码的进一步说明和用于创建新密码需要点击的链接。请选择一个不容易忘记的密码,并安全保存您的登录信息以用于将来您需要访问该系统。
如果您在本文中未找到所查询的答案,请尝试以下某篇文章:
- 我已受邀完成测评。如何访问我的测试?
- 邀请邮件让我使用已有的密码登陆, 可是当我输入密码以后,我无法登陆。 我应该用自己PC的登陆密码吗?
- 如果忘记用户名该怎么办?
如果您还有其他的问题,请使用此页面右侧的“联系表”的链接与我们联系。
当您在测评网站上以新用户身份进行注册时,系统将为您创建初始密码。要设置新密码,请单击邀请电子邮件中的链接转到登录页面,然后单击“忘记密码?”链接:
在下一页中,输入并确认您的电子邮件地址,然后单击“提交”,以将密码重置电子邮件发送到您在网站注册时所用的电子邮件地址。请单击密码重置电子邮件中的链接,在测评系统中设置新密码。
如果 30 分钟后仍未收到电子邮件,请检查该电子邮件是否在“垃圾邮件”文件夹中。如果仍然没有找到该电子邮件,请单击上一页的“联系我们”按钮与我们联系。
MFS (Multi-Rater Feedback System)
请查看包含了测试链接和您的用户名的电子邮件中的登录信息部分是否有您的密码。 SHL无法访问您的密码,因为这是私密信息,不应该与其他网站用户共享。
如果您的密码不在邮件中,您需要自己从系统中发送密码重置邮件。 要如此做,请浏览登录界面,然后点击“忘记密码”链接。
该系统将带您到另一个界面。请重新输入您的用户名,并点击发送。
该系统可能会要求您输入您的电子邮件地址以进行核查。 请这样做,并点击发送。
您将收到一封电子邮件,它将包括关于如何重置您的密码的进一步说明和用于创建新密码需要点击的链接。请选择一个不容易忘记的密码,并安全保存您的登录信息以用于将来您需要访问该系统。
如果您在本文中未找到所查询的答案,请尝试以下某篇文章:
- 我已受邀完成测评。如何访问我的测试?
- 邀请邮件让我使用已有的密码登陆, 可是当我输入密码以后,我无法登陆。 我应该用自己PC的登陆密码吗?
- 如果忘记用户名该怎么办?
如果您还有其他的问题,请使用此页面右侧的“联系表”的链接与我们联系。
TalentCentral
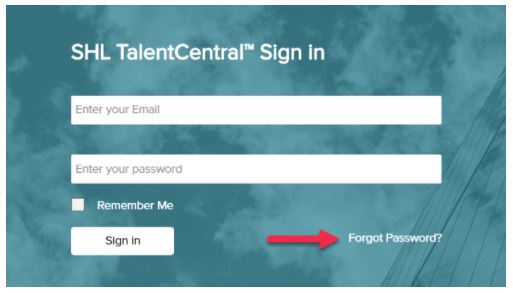
您的用户名就是您接收电子邮件邀请函时的电子邮件地址。
如果更改了您首次在系统中注册的电子邮件地址,再次登录时需要使用更改后的新电子邮件地址作为用户名。
如果不确定注册的是哪个电子邮件地址,请联系要求您完成测评的公司管理员。
如果您在本文中未找到所查询的答案,请尝试以下某篇文章:
- 我已受邀完成测评。如何访问我的测试?
- 邀请邮件让我使用已有的密码登陆, 可是当我输入密码以后,我无法登陆。 我应该用自己PC的登陆密码吗?
- 我忘记了密码,应该怎样做?
如果您需要进一步的帮助,请使用此页面右侧的“联系表”的链接与我们联系
您的用户名就是您接收电子邮件邀请函时的电子邮件地址。
如果更改了您首次在系统中注册的电子邮件地址,再次登录时需要使用更改后的新电子邮件地址作为用户名。
如果不确定注册的是哪个电子邮件地址,请联系要求您完成测评的公司管理员。
如果您在本文中未找到所查询的答案,请尝试以下某篇文章:
- 我已受邀完成测评。如何访问我的测试?
- 邀请邮件让我使用已有的密码登陆, 可是当我输入密码以后,我无法登陆。 我应该用自己PC的登陆密码吗?
- 我忘记了密码,应该怎样做?
如果您需要进一步的帮助,请使用此页面右侧的“联系表”的链接与我们联系
尝试将链接复制到您的网络浏览器中,包括两个 ~~ 符号(如有)。如果这不能解决您的问题,请联系您的招聘员或发送包含该链接的电子邮件的机构。
MFS测评站点是一个外部系统,需要单独的登陆信息。您不应该使用您的PC登陆信息或者其他任何可能用于您公司内部系统的登录信息。请使用邀请邮件中提供的用户名和您第一次登陆时候创建的密码。如果您忘记了密码, 请使用“忘记密码”链接。
如果您在本文中未找到所查询的答案,请尝试以下某篇文章:
- 我已受邀完成测评。如何访问我的测试?
- 我忘记了密码,应该怎样做?
- 如果忘记用户名该怎么办?
如果您还有其他的问题,请点击此页面右侧的“联系表”的链接与我们联系。
第一次访问 TalentCentral™ 平台完成测试时,需要创建账户。
点击您电子邮件邀请函中的链接(屏幕截图下面标黄的部分):
随即会显示以下页面。点击“创建账户”。
在必填字段中输入您的信息,然后点击“提交”。您要确保记住所选的密码,以便随后登录时使用。
请按照屏幕中的说明继续您的测评。
如果您在本文中未找到所查询的答案,请尝试以下某篇文章:
- 邀请邮件让我使用已有的密码登陆, 可是当我输入密码以后,我无法登陆。 我应该用自己PC的登陆密码吗?
- 我忘记了密码,应该怎样做?
- 如果忘记用户名该怎么办?
如果您还有其他的问题,请点击此页面右侧的“联系表”的链接与我们联系。



 reCAPTCHA FAQs.pdf
reCAPTCHA FAQs.pdf

