You may find you are able to hear sound on other websites but cannot hear sound during the assessment.
We suggest downloading and using the Google Chrome browser to take your assessment, or the latest version of Mozilla Firefox.
To download Google Chrome:
Please visit www.google.com/chrome and click Download. Once downloaded, go to Start, All Programs and open Google Chrome from the Google Chrome folder and log in to your assessment using the test link you have received.
If you have any questions, please get in touch with your local Technical Support team by using the Contact Form widget on the right side of this page
We suggest downloading and using the Google Chrome browser to take your assessment, or the latest version of Mozilla Firefox.
To download Google Chrome:
Please visit www.google.com/chrome and click Download. Once downloaded, go to Start, All Programs and open Google Chrome from the Google Chrome folder and log in to your assessment using the test link you have received.
If you have any questions, please get in touch with your local Technical Support team by using the Contact Form widget on the right side of this page
Kleine laptops en Netbooks zijn wellicht niet groot genoeg om het hele (test)scherm weer te geven. U kunt proberen een ander apparaat te gebruiken.
Is uw scherm niet te klein, controleert u dan de volgende instellingen:
1. Ga naar Instellingen en klik op Beeld (Of klik ALT +V)
2. Selecteer Zoom en controleer of deze op 100% staat
2. Selecteer Zoom en controleer of deze op 100% staat
Klik op Beeld om de grootte van de tekst aan te passen en selecteer Medium in het menu.
Indien het probleem niet is opgelost, kunt u een van de volgende stappen volgen:
1.Controleer of uw schermresolutie op 1024x768 of hoger staat.
- Klik met de rechter muisknop op uw bureaublad
- Selecteer schermresolutie
- Zet de resolutie op 1024x768 of hoger
- Klik met de rechter muisknop op uw bureaublad
- Selecteer schermresolutie
- Zet de resolutie op 1024x768 of hoger
2. Controleer of u de scrol balk kunt zien.
3. Klik CTRL+0 (nul) wanneer u op uw scherm een vraag van de test ziet.
Microsoft Edge
- Klik op de drie stippen rechtsboven in het venster van de browser
- Gebruik naast 'Zoom' de plus- en minustekens om de grootte van de tekst aan te passen
- Klik op de drie stippen rechtsboven in het venster van de browser
- Gebruik naast 'Zoom' de plus- en minustekens om de grootte van de tekst aan te passen
Google Chrome
- Ga naar het pictogram 'Instellingen', dat op basis van de browserversie drie horizontale lijnen of drie stippen kan zijn
- Gebruik naast 'Zoom' de plus- en minustekens om de grootte van de tekst aan te passen
- Ga naar het pictogram 'Instellingen', dat op basis van de browserversie drie horizontale lijnen of drie stippen kan zijn
- Gebruik naast 'Zoom' de plus- en minustekens om de grootte van de tekst aan te passen
Mozilla Firefox
- Ga naar het pictogram 'Menu openen' (drie horizontale lijnen)
- Gebruik naast 'Zoom' de plus- en minustekens om de grootte van de tekst aan te passen
- Ga naar het pictogram 'Menu openen' (drie horizontale lijnen)
- Gebruik naast 'Zoom' de plus- en minustekens om de grootte van de tekst aan te passen
Als u nog verdere vragen heeft, contacteer dan onze Technische ondersteuning door te klikken op de "Neem contact met ons op" link op de vorige pagina.
U kunt eventueel ervaren dat u geluid op andere websites kunt horen, maar niet kan horen gedurende de test(en).
Wij raden u aan om Google Chrome te downloaden en te gebruiken om uw test(en).
Om Google Chrome te downloaden:
Ga alstublieft naar www.google.com/chrome en klik op download. Wanneer dit voltooid is, ga dan naar uw start menu, alle programma’s, open Google Chrome via de Google Chrome map en log in via de originele link die u heeft ontvangen om zo bij de testen te komen.
Om uw instellingen van Internet Explorer terug te zetten naar de standaard instellingen (dit zal geen persoonlijke gegevens verwijderen, alleen de instellingen en de add-ons):
Zorg ervoor dat u een account heeft met volledige bevoegdheden in de windowssystem32macromed mappen en alle submappen. Daarnaast is het essentieel dat u ook een account heeft met volledige bevoegdheden in uw tijdelijke internet bestanden map. Het is zeer waarschijnlijk dat u deze bevoegdheden heeft als u uw privé pc gebruikt. Als u uw test probeert te voltooien in een kantoor omgeving, neem dan alstublieft contact op met uw IT afdeling voor assistentie.
1. Sluit alle bestaande browser vensters
2. Klik op start en dan op configuratiescherm
3. Bovenaan in de rechter hoek, type Internet opties in het zoekveld
4. Klik op Internet Opties in het midden van de pagina
5. Ga naar het tabblad Geavanceerd en klik op Opnieuw instellen
6. Klik nogmaals op Opnieuw instellen (zorg ervoor dat Verwijder persoonlijke instellingen niet is geselecteerd)
Wanneer u het heeft gereset, sluit dan alle vensters die op het moment geopend zijn. Open dan Internet Explorer en log wederom in om bij uw testen te komen.
Als u nog verdere vragen heeft, contacteer dan onze Technische ondersteuning door gebruik te maken van de "Contact Formulier" widget aan de rechterzijde van deze pagina.
Wij raden u aan om Google Chrome te downloaden en te gebruiken om uw test(en).
Om Google Chrome te downloaden:
Ga alstublieft naar www.google.com/chrome en klik op download. Wanneer dit voltooid is, ga dan naar uw start menu, alle programma’s, open Google Chrome via de Google Chrome map en log in via de originele link die u heeft ontvangen om zo bij de testen te komen.
Om uw instellingen van Internet Explorer terug te zetten naar de standaard instellingen (dit zal geen persoonlijke gegevens verwijderen, alleen de instellingen en de add-ons):
Zorg ervoor dat u een account heeft met volledige bevoegdheden in de windowssystem32macromed mappen en alle submappen. Daarnaast is het essentieel dat u ook een account heeft met volledige bevoegdheden in uw tijdelijke internet bestanden map. Het is zeer waarschijnlijk dat u deze bevoegdheden heeft als u uw privé pc gebruikt. Als u uw test probeert te voltooien in een kantoor omgeving, neem dan alstublieft contact op met uw IT afdeling voor assistentie.
1. Sluit alle bestaande browser vensters
2. Klik op start en dan op configuratiescherm
3. Bovenaan in de rechter hoek, type Internet opties in het zoekveld
4. Klik op Internet Opties in het midden van de pagina
5. Ga naar het tabblad Geavanceerd en klik op Opnieuw instellen
6. Klik nogmaals op Opnieuw instellen (zorg ervoor dat Verwijder persoonlijke instellingen niet is geselecteerd)
Wanneer u het heeft gereset, sluit dan alle vensters die op het moment geopend zijn. Open dan Internet Explorer en log wederom in om bij uw testen te komen.
Als u nog verdere vragen heeft, contacteer dan onze Technische ondersteuning door gebruik te maken van de "Contact Formulier" widget aan de rechterzijde van deze pagina.
Your test invitation should explain if a webcam or microphone is required for your assessment. You will be asked to allow the browser access to the device when you start your session.

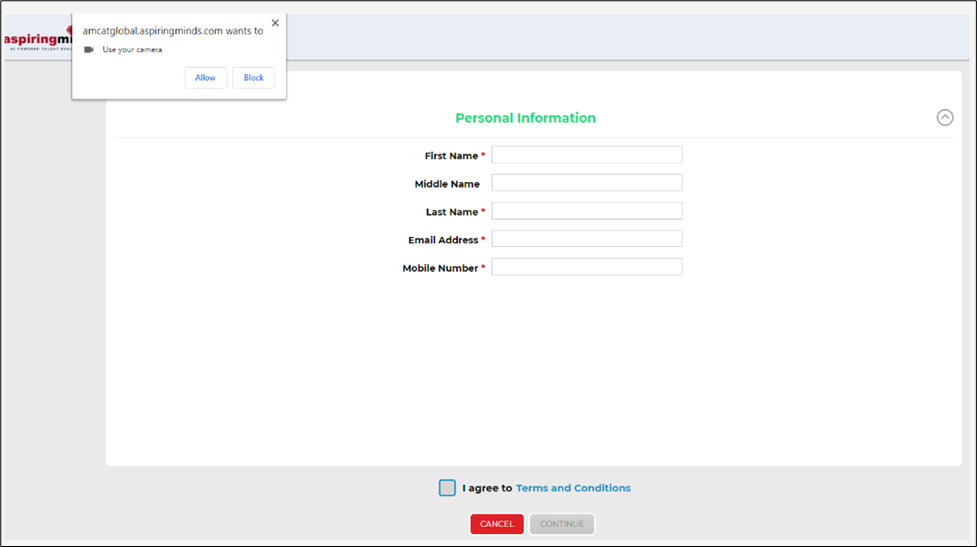
If you were not prompted to do this by your browser automatically (this may happen if you click “Block” on the pop-up and get logged off from the system), please go to your browser settings and allow access to the webcam and microphone.
If your webcam or microphone is not working with the test or any other application, you will need to try and take your assessment on a different device that has a fully functioning webcam and microphone.
If your webcam or microphone works with other applications, but not in your test, this may be due to an incompatible browser. Please try and start your assessment using a different browser or try a different device with working devices. Our recommended browser for the assessment is Mozilla, Firefox or Google Chrome, where you will be prompted to provide access to both a webcam and a microphone.
If your webcam trial is successful, but you are still unable to use it with your assessment, please clear your browser’s cache (at least the last 4 weeks of data) and log back into your test.
If your webcam or microphone is not working with the test or any other application, you will need to try and take your assessment on a different device that has a fully functioning webcam and microphone.
If your webcam or microphone works with other applications, but not in your test, this may be due to an incompatible browser. Please try and start your assessment using a different browser or try a different device with working devices. Our recommended browser for the assessment is Mozilla, Firefox or Google Chrome, where you will be prompted to provide access to both a webcam and a microphone.
If your webcam trial is successful, but you are still unable to use it with your assessment, please clear your browser’s cache (at least the last 4 weeks of data) and log back into your test.
If you are using the computer’s system microphone, then Default should be selected in the drop down under “Permission” screen. If you are using an external microphone/headset, then you should select that microphone/headset from the drop-down list. You may also need to check the sound recorder settings in your operating system. Try changing the microphone volume to the maximum and restart your device to ensure the change is reflected in the system and in the browser. Log into the test again and check if the issue was addressed.
You may wish to use another device if you are unable to resolve the issue with the above guidance.
If you have any further questions, please get in touch with your local Technical Support team by using the Contact Us widget on the right side of this page.
You may wish to use another device if you are unable to resolve the issue with the above guidance.
If you have any further questions, please get in touch with your local Technical Support team by using the Contact Us widget on the right side of this page.
Please exit the test window and log in again with your chosen browser, such as Mozilla Firefox or Google Chrome. When prompted to authorise access to your microphone, please choose the microphone labelled 'High Definition Audio'. Do not select the Default Microphone option in the drop-down menu.
If you have any more questions, please contact your local Technical Support team via the Contact Form widget on the right side of the page.
If you have any more questions, please contact your local Technical Support team via the Contact Form widget on the right side of the page.
To begin, please close the test window and clear your browser's cache. After waiting a few minutes, try accessing the test again.
If the issue continues, attempt to open the test in a different browser.
If you still can't access the test using any of the available browsers, please contact your local Technical Support team via the Contact Form widget on the right side of this page.
Case 1: You can't hear anything while using your microphone
Please check which microphone have you selected on the ‘Permission’ screen.
- If you are using your system’s microphone, you should select ‘Default’ from the drop-down when prompted by your browser
- If you are using an external microphone/headset, then select that microphone/headset from the drop-down list. You can use the windows sound recorder to ensure the microphone is working.
If you’re getting a webcam error, please check your webcam through the link provided below:
If the webcam still does not work:
A webcam is mandatory for the test, so please grant permission to your browser by clicking on site settings and giving the camera permission by selecting "Allow".
A webcam is mandatory for the test, so please grant permission to your browser by clicking on site settings and giving the camera permission by selecting "Allow".
If the message is unsuccessful:
Kindly close the test browser without clicking the quit/exit/submit option, clear the cache memory of the browser, restart the browser, and then try again.
Or try the same on Mozilla Browser once. If the problem still persists, please switch to an alternative system with a functional webcam.





