Please direct your candidates to our online Self-Help pages. Here they will find advice on how to prepare for a test, as well as receive instructions on how to ensure their computer settings are compatible with the assessment(s).
They can also get in touch by using the Contact Form widget on the right side of that page.
They can also get in touch by using the Contact Form widget on the right side of that page.
Please get in touch with your local Technical Support team by using the Contact Form widget on the right side of this page, or by calling your local Technical Support team. Please click here to find their contact details and opening hours.
The deadline date will be highlighted in the assessment invitation email, but please note that the deadline date is advisory only and does not prevent individuals from taking the assessment after the date has passed.
If you wish to extend the deadline for the whole project to reflect a new date, click on My SHL, My projects, select the project you wish to extend the deadline for, click on Project Details click on Edit Project and update the deadline date, click on save.
If you wish to extend the deadline for the whole project to reflect a new date, click on My SHL, My projects, select the project you wish to extend the deadline for, click on Project Details click on Edit Project and update the deadline date, click on save.
The latest versions of Google Chrome, Mozilla Firefox and Safari are all supported.
If you are interrupted while placing an order please return to SHL Online and click on My Basket. This will take you to the last page you were working on when you were interrupted so that you can complete your order. Previously entered details and selected assessments will have been stored.
Some assessments and questionnaires, such as the Occupational Personality Questionnaire (OPQ32r), offer a variety of different report options which need to be selected separately to the assessment. These can be found in the Product selection and Product search options.
Verify Ability Tests are inclusive of the first and second stage assessments and include an Ability Test Report and Verification Report. Verify Candidate Reports can be ordered separately.
Job Solutions, Skills tests and the Dependability and Safety Instrument all have their reports included in the product price.
If you require assistance selecting the correct combination of assessments and reports please contact our Customer Experience by using the Contact Form widget on the right side of this page.
Verify Ability Tests are inclusive of the first and second stage assessments and include an Ability Test Report and Verification Report. Verify Candidate Reports can be ordered separately.
Job Solutions, Skills tests and the Dependability and Safety Instrument all have their reports included in the product price.
If you require assistance selecting the correct combination of assessments and reports please contact our Customer Experience by using the Contact Form widget on the right side of this page.
Please note that you will only be able to change this if your candidate has not already started the assessment.
Log in and click on My SHL, which is located under the SHL logo, and select My Projects from the drop-down menu.
Click on the project name to display a list of all the candidates on that order and choose the option View Candidate from the Action drop-down menu. Here you will be able to change the First Name, Last Name, E-mail and the Language of the e-mail that will be sent to the candidate.
Once you have updated these, click on Save followed by Confirm on the Confirm Message box. To send the updated details, tick the box to the left of the candidate’s name and choose Send/Resend Invite from the Action drop-down menu. You will get a confirmation message where you will need to click on Continue to send/resend the invite.
Log in and click on My SHL, which is located under the SHL logo, and select My Projects from the drop-down menu.
Click on the project name to display a list of all the candidates on that order and choose the option View Candidate from the Action drop-down menu. Here you will be able to change the First Name, Last Name, E-mail and the Language of the e-mail that will be sent to the candidate.
Once you have updated these, click on Save followed by Confirm on the Confirm Message box. To send the updated details, tick the box to the left of the candidate’s name and choose Send/Resend Invite from the Action drop-down menu. You will get a confirmation message where you will need to click on Continue to send/resend the invite.
For your convenience, the nominated Report Recipient will be notified via email when a report is ready to be downloaded. Alternatively you can check the status of each individual via My Projects by clicking on the project name to access the Project Details page.
Log in to your SHL Online account and select My SHL located just beneath the SHL logo. A drop-down menu will appear and you can click on My Projects. By clicking on the project name all candidates who have been invited under the same order will be listed.
To view a list of all candidates irrespective of the project they are associated with, click on My SHL, My Candidates.
To view a list of all candidates irrespective of the project they are associated with, click on My SHL, My Candidates.
To save time when ordering a large number of candidate assessments, SHL Online allows you to upload all the details at the same time. This option can be found on the Project Candidates page.

Here you click on Download Import Template.

When prompted with “Do you want to open or save Candidate.csv”? select Open.
Please enter the candidates’ first name, last name, email address and the language code. (The language code specifies which language the invitation email will be sent in. A list of language codes is available under the ? symbol). Please ensure you do not include any spaces before or after entering the information.
When you have entered all the candidates’ details you should save your files in a CSV format.
To do this go to File – Save As – click on the location you wish to save the file to. In our example we chose to save it to our Desktop. This makes it easier to find again later when uploading the candidate information to the Self-service system.
When you are ready to upload your candidates return to SHL Online and choose to Browse… for the file containing your candidates’ information. Select the file and click Open. Now the file should be shown in the File field, click on Import File.
Your candidates will be uploaded to SHL Online and show on the Candidate List.
You can now continue with your order.
Here you click on Download Import Template.
When prompted with “Do you want to open or save Candidate.csv”? select Open.
Please enter the candidates’ first name, last name, email address and the language code. (The language code specifies which language the invitation email will be sent in. A list of language codes is available under the ? symbol). Please ensure you do not include any spaces before or after entering the information.
When you have entered all the candidates’ details you should save your files in a CSV format.
To do this go to File – Save As – click on the location you wish to save the file to. In our example we chose to save it to our Desktop. This makes it easier to find again later when uploading the candidate information to the Self-service system.
When you are ready to upload your candidates return to SHL Online and choose to Browse… for the file containing your candidates’ information. Select the file and click Open. Now the file should be shown in the File field, click on Import File.
Your candidates will be uploaded to SHL Online and show on the Candidate List.
You can now continue with your order.
The system will not allow you to reassign an assessment to a new candidate if the original candidate has already accessed the system.
To reassign an assessment, you will need to update the candidate information on the Project Details page. Once logged in, select My SHL located beneath the SHL logo. A drop-down menu will appear where you need to click on My Projects. Clicking on the project name will show you a list of all the candidates on that order.
To check and change candidate details, please follow the below steps:
To reassign an assessment, you will need to update the candidate information on the Project Details page. Once logged in, select My SHL located beneath the SHL logo. A drop-down menu will appear where you need to click on My Projects. Clicking on the project name will show you a list of all the candidates on that order.
To check and change candidate details, please follow the below steps:
- You should be able to see a drop-down on the right side of every candidate, called Action.
- In this drop-down menu select View Candidate next to the candidate you wish to update.
- If the candidate details are greyed out and you cannot select any details, it means this candidate has already opened the assessment home page and the test has been used.
- If this is not the case, you can now change the first name, last name and email address and click on Save as new to confirm the new candidate details.
- Click on the Action drop-down next to the candidate and select Send/resend Invites.
If you are only changing the candidate's name and wish to resend the assessment, please tell your candidate to use the most recent link sent to them. This is to ensure the system will process and display their assessment responses against the updated name.
You can resend invitation emails using your SHL Online account. Once logged in, select My SHL located just beneath the SHL logo. A drop-down menu will appear where you need to click on My Projects.
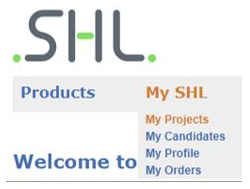
By clicking on the project name, all candidates who have been invited under the same order will be listed.
Tick the box to the left of the name of each candidate you wish to resend the email to and choose Send/Resend Invites. When prompted, click Continue to complete the email resend. To resend a single candidate invitation, you can use the drop-down menu on the right of the screen in the same row as the candidate's name.

To update a candidate’s email address, select View Candidate from the Action drop-down menu and update the email address before re-sending the invitation.
Please note that you cannot change the email address once the candidate has accessed the system.
By clicking on the project name, all candidates who have been invited under the same order will be listed.
Tick the box to the left of the name of each candidate you wish to resend the email to and choose Send/Resend Invites. When prompted, click Continue to complete the email resend. To resend a single candidate invitation, you can use the drop-down menu on the right of the screen in the same row as the candidate's name.
To update a candidate’s email address, select View Candidate from the Action drop-down menu and update the email address before re-sending the invitation.
Please note that you cannot change the email address once the candidate has accessed the system.
Please note that SHL support teams cannot order additional products or reports through the SHL Online system on your behalf.
Log in and click on My SHL, which is located under the SHL logo, and select My Projects from the drop-down menu.
Click on the project name to display a list of all the candidates on that order. If you want to add additional products or reports for every candidate on the order, click on Add Products, which is located under Project Actions. If you want to add products or reports for specific candidates, select the candidates by ticking or checking the box to the left of the candidate’s name. Click on Add Products for Selected Candidates, which is located just above the list of candidates.
Search for the product or report you wish to add to your order and click on Add to Basket. Once you have made your selection, click on Go to Basket and then Continue to proceed to the checkout.
Log in and click on My SHL, which is located under the SHL logo, and select My Projects from the drop-down menu.
Click on the project name to display a list of all the candidates on that order. If you want to add additional products or reports for every candidate on the order, click on Add Products, which is located under Project Actions. If you want to add products or reports for specific candidates, select the candidates by ticking or checking the box to the left of the candidate’s name. Click on Add Products for Selected Candidates, which is located just above the list of candidates.
Search for the product or report you wish to add to your order and click on Add to Basket. Once you have made your selection, click on Go to Basket and then Continue to proceed to the checkout.
Candidates must have completed their first stage assessment before you can progress them to the supervised assessment.
When logged in, select My SHL located just beneath the SHL logo. A drop-down menu will appear, click on My Projects and select the project the candidate is part of.
On the Project Details page you will find the option to Progress Candidate in the Action drop-down menu to the far right of the candidate’s name. Select this option and confirm your choice.
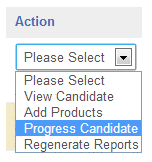
The Supervised Stage status will change from Available to Not Started.
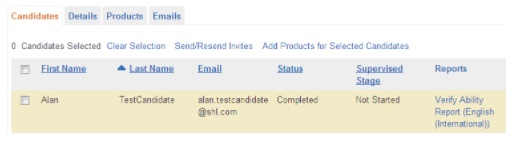
Choose Start Supervised Assessments from the Action drop-down menu when you are ready to assess the candidate.
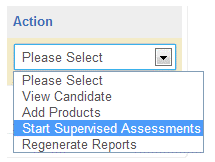
If applicable you may need to choose which assessment you wish the candidates to complete under supervised conditions.
When you have made your selection, you will be logged out of SHL Online and directly logged into the Candidates Assessment System. The test will not start immediately. When the candidate is ready to take the assessment, they will need to click on Take assessment to start the test.
When logged in, select My SHL located just beneath the SHL logo. A drop-down menu will appear, click on My Projects and select the project the candidate is part of.
On the Project Details page you will find the option to Progress Candidate in the Action drop-down menu to the far right of the candidate’s name. Select this option and confirm your choice.
The Supervised Stage status will change from Available to Not Started.
Choose Start Supervised Assessments from the Action drop-down menu when you are ready to assess the candidate.
If applicable you may need to choose which assessment you wish the candidates to complete under supervised conditions.
When you have made your selection, you will be logged out of SHL Online and directly logged into the Candidates Assessment System. The test will not start immediately. When the candidate is ready to take the assessment, they will need to click on Take assessment to start the test.
It is not possible to add a new candidate to an existing project. To send the same assessments to an additional candidate you can clone your previous order from the relevant Project Details page. The previously selected assessments and reports will be prepopulated in your new order.
Log in to your SHL Online account and select My SHL located just beneath the SHL logo. A drop-down menu will appear and you can click on My Projects. Clicking on the project name will show you a list of all the candidates on that order. Here you can check the status of each individual candidate.
Please note, you must be logged in to your SHL Online account to see prices.
The price for each assessment and report is clearly displayed in the Products List.
There are no additional administration fees. Please note that all prices are displayed excluding tax.
Where applicable tax will be added to your order and displayed on screen during the checkout process.
The price for each assessment and report is clearly displayed in the Products List.
There are no additional administration fees. Please note that all prices are displayed excluding tax.
Where applicable tax will be added to your order and displayed on screen during the checkout process.
You can access candidate results and reports by logging into your SHL Online account. Once logged in, select My SHL located just beneath the SHL logo. Choose My Projects from the drop-down menu.
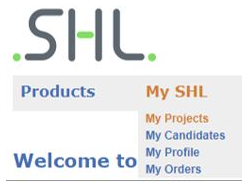
Once on the next page, clicking on the project name will show you a list of all the candidates on that order.
Candidates who have completed their assessment will have their results displayed to the right of their first and last name.
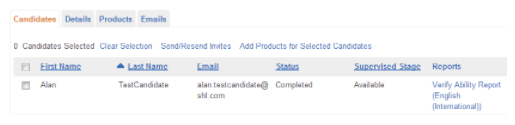
To download a report, click on the report name.
Can I get a status or group report?
You can view a list of all your candidates' results on screen. When you are logged in, go to My SHL, and select My Projects from the drop-down menu. Click on the project name to see all candidates, their statuses and, where relevant, their scores and reports.
Once on the next page, clicking on the project name will show you a list of all the candidates on that order.
Candidates who have completed their assessment will have their results displayed to the right of their first and last name.
To download a report, click on the report name.
Can I get a status or group report?
You can view a list of all your candidates' results on screen. When you are logged in, go to My SHL, and select My Projects from the drop-down menu. Click on the project name to see all candidates, their statuses and, where relevant, their scores and reports.
Once your order has been submitted it is processed immediately. Please allow up to 15 minutes for the invitation email to be received by your candidates.
The vast majority of SHL products are available to order through the SHL Online system.
To view a complete list of currently available products please visit our Self-service Product List.
If you are unable to find the product you are looking for, please contact our Customer Experience team.
To view a complete list of currently available products please visit our Self-service Product List.
If you are unable to find the product you are looking for, please contact our Customer Experience team.
If you wish to place an order for the first time, please register here and our Customer Experience team will be in touch to open an SHL Online account for you.
Once your account is live, you can download the SHL Online Quick Guide located at the end of this page or contact your local Customer Experience team to get started.
Once your account is live, you can download the SHL Online Quick Guide located at the end of this page or contact your local Customer Experience team to get started.
We apply monthly performance-related maintenance activities to all SHL systems. Each of the maintenance periods will require downtime during which there will be no access for candidates or administrators. The system maintenance windows are scheduled out of normal business hours to minimise the impact on our clients and candidates.
You can check when these are scheduled by clicking on the Scheduled Maintenance widget on the right side of this page. You will not be able to access the system or complete assessments when it is unavailable due to maintenance activities. If you attempt to access the system during scheduled maintenance a system notification will appear with information of the time and date that the system will be available again.
If you log back into the system after scheduled maintenance but are still receiving the maintenance notification, clear your browser history and cookies. Once you have done this, restart your browser and access the assessment as per the original instructions.
If you have any questions, please get in touch with your local Technical Support team by clicking on the Contact Form widget on the right side of this page.
If you log back into the system after scheduled maintenance but are still receiving the maintenance notification, clear your browser history and cookies. Once you have done this, restart your browser and access the assessment as per the original instructions.
If you have any questions, please get in touch with your local Technical Support team by clicking on the Contact Form widget on the right side of this page.
SHL Online is a website that gives you direct access to purchase SHL products and solutions. The emphasis is on ease of use and simplicity. It also offers flexibility of purchase with credit card payment functionality.
Once your order has been submitted it is processed immediately. Please allow up to 15 minutes for the assessment invitation email to be received by your candidates.
Our secure and reliable assessment system is available 24 hours a day, 7 days a week, with the exception of a few hours each month when performance maintenance is carried out. The dates and times are announced well in advance.
Once your order has been submitted it is processed immediately. Please allow up to 15 minutes for the assessment invitation email to be received by your candidates.
Our secure and reliable assessment system is available 24 hours a day, 7 days a week, with the exception of a few hours each month when performance maintenance is carried out. The dates and times are announced well in advance.
You can find more information by clicking on the widget on the right hand side of this page
Our secure and reliable assessment system is available 24 hours a day, 7 days a week, with the exception of a few hours each month when performance maintenance is carried out. The dates and times are announced well in advance.
You can find more information by clicking on the widget on the right hand side of this page.



 Self-service QuickGuide.GB.pdf
Self-service QuickGuide.GB.pdf![$Label["Widget.Alt_ContactForm"]](./assets/img/outline_contact_page_black_24dp.png)

