Vi tilbyder onlineundervisning, der hjælper dig med at få mest muligt ud af din TalentCentral™-platform. Disse undervisningssessioner er gratis og leveres af vores erfarne systemundervisningsteam. Klik her for at registrere dig.
TalentCentral™-platformens lokale vejledning i hurtig opstart er vedhæftet denne artikel.
For at sende en ansøger videre til trinnet Verifikation skal ansøgeren først gennemføre bedømmelsen. Kontrollér deres status ved at gå til din projektside og vælge Behandl ansøgere. Der vises en blå pil ved siden af ansøgerens navn. Klik på den for at se opgavens status.
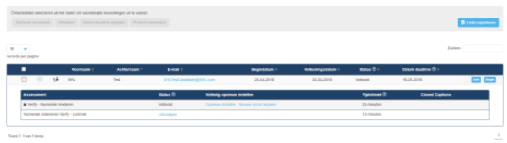
Når ansøgeren har gennemført bedømmelsen, kan de blive inviteret til trinnet Verifikation ved at klikke på ordene Ikke inviteret under overskriften Status. Muligheden Invitér vil blive vist, så du kan invitere ansøgeren.
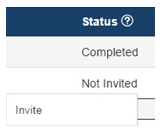
Hvis du klikker på Invitér, ændres deres status fra Ikke inviteret til Ikke startet.
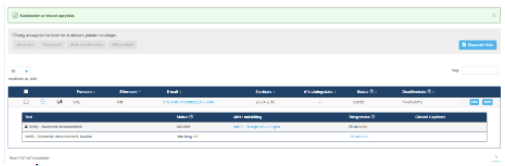
Klik på Start opsyn eller Start nu for at starte trinnet Verifikation. Du vil blive logget af systemet, og ansøgeren vil skulle logge på med deres egne oplysninger for at starte testen.
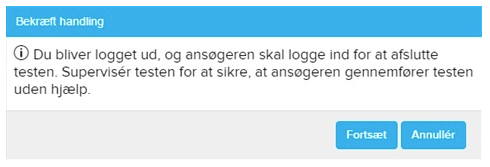
Bemærk, at selvom du kan sende en ansøger videre til trinnet Verifikation på forhånd, bør der blive ført opsyn med ansøgeren på siden, når denne gennemfører verifikationsbedømmelsen.
Når ansøgeren har gennemført bedømmelsen, kan de blive inviteret til trinnet Verifikation ved at klikke på ordene Ikke inviteret under overskriften Status. Muligheden Invitér vil blive vist, så du kan invitere ansøgeren.
Hvis du klikker på Invitér, ændres deres status fra Ikke inviteret til Ikke startet.
Klik på Start opsyn eller Start nu for at starte trinnet Verifikation. Du vil blive logget af systemet, og ansøgeren vil skulle logge på med deres egne oplysninger for at starte testen.
Bemærk, at selvom du kan sende en ansøger videre til trinnet Verifikation på forhånd, bør der blive ført opsyn med ansøgeren på siden, når denne gennemfører verifikationsbedømmelsen.
Hvis du har brug for at sende en e-mail med invitation til en ansøger igen, klikker du på Administrér på menubjælken.
Vælg Ansøger.
Søg efter ansøgerens navn eller e-mailadresse. Du kan også vælge at bruge filteret Projektnavn til at indsnævre antallet af viste ansøgere.
Klik på Behandl ansøger under punktet Handlinger.
Vælg den ansøger, du ønsker at sende en e-mail med invitation til igen, under menupunktet Behandl ansøgere, og klik på Send igen.
Vælg Ansøger.
Søg efter ansøgerens navn eller e-mailadresse. Du kan også vælge at bruge filteret Projektnavn til at indsnævre antallet af viste ansøgere.
Klik på Behandl ansøger under punktet Handlinger.
Vælg den ansøger, du ønsker at sende en e-mail med invitation til igen, under menupunktet Behandl ansøgere, og klik på Send igen.
Du kan tilføje nye brugere ved at klikke på knappen Velkommen i skærmens øverste højre hjørne og vælge Indstillinger.
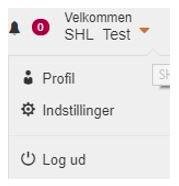
Nu befinder du dig på siden Kontoresumé. Klik på Brugere, og derefter på Administrér brugere.
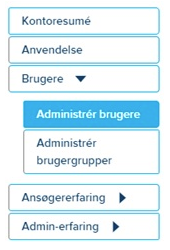
På denne side vises en liste over brugere, som er blevet føjet til dit system, muligheden for at oprette nye brugere og Brugerrolledetaljer. Valgmuligheden Brugerrolledetaljer indeholder oplysninger om de brugerniveauer, som er tilgængelige i TalentCentral™ og deres tilladelser.
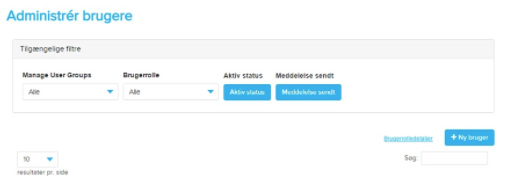
Klik på +Ny bruger for at tilføje en ny bruger. Angiv de påkrævede oplysninger, og klik derefter på Opret. Hvis du vælger feltet Send e-mailmeddelelse, vil brugeren øjeblikkeligt få besked om, at de er blevet oprettet, og modtage et link til at logge på.
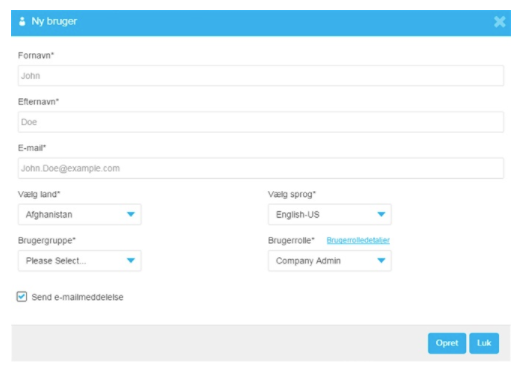
Nu befinder du dig på siden Kontoresumé. Klik på Brugere, og derefter på Administrér brugere.
På denne side vises en liste over brugere, som er blevet føjet til dit system, muligheden for at oprette nye brugere og Brugerrolledetaljer. Valgmuligheden Brugerrolledetaljer indeholder oplysninger om de brugerniveauer, som er tilgængelige i TalentCentral™ og deres tilladelser.
Klik på +Ny bruger for at tilføje en ny bruger. Angiv de påkrævede oplysninger, og klik derefter på Opret. Hvis du vælger feltet Send e-mailmeddelelse, vil brugeren øjeblikkeligt få besked om, at de er blevet oprettet, og modtage et link til at logge på.
Følg trinnene nedenfor for at udsende en test til en allerede kendt ansøger ved hjælp af TalentCentral™-platformen:
I menubjælken øverst på skærmen vælger du Opret ny og klikker på Projekt.
Feltet Grundindstillinger* vises.
Indtast de ønskede oplysninger. Kun felter, der er markeret med en stjerne (*), er obligatoriske. Ansøgerne vil ikke være i stand til at afslutte deres test efter, at deadlinedatoen er overskredet.
Klik på Produkter*
Vælg fanen Vælg manuelt for at tilføje individuelle tests til projektet.
Der er søgefiltre på siden, der kan hjælpe dig med at finde en test.
Klik på testnavnet under Søgeresultater for at se en beskrivelse, og angiv eventuelt testniveau, sprog og sammenligningsgruppe.
Klik på Tilføj for at tilføje en test til dit projekt. Du vil eventuelt blive bedt om at vælge relaterede emner. Klik på Færdig, når du har foretaget dit valg.
Dine Valgte produkter vil blive vist til højre på siden.
Du kan gentage dette trin, indtil alle dine ønskede produkter er blevet tilføjet projektet.
Når du er færdig med at vælge dine produkter, klikker du på Brugere*
Klik på navnet på de Brugergrupper, du ønsker at føje til projektet.
Klik på Se brugere for at se, hvem der har adgang til projektet. Få mere at vide om Brugergrupper.
Du kan søge efter eksisterende brugere, som ikke er en del af Brugergruppen, i højre side og tilføje dem til projektet ved at klikke på +Tilføj, når deres navn vises på listen.
Klik på Ansøgere* for at tilføje de enkeltpersoner, du ønsker at bedømme
I menubjælken øverst på skærmen vælger du Opret ny og klikker på Projekt.
Feltet Grundindstillinger* vises.
Indtast de ønskede oplysninger. Kun felter, der er markeret med en stjerne (*), er obligatoriske. Ansøgerne vil ikke være i stand til at afslutte deres test efter, at deadlinedatoen er overskredet.
Klik på Produkter*
Vælg fanen Vælg manuelt for at tilføje individuelle tests til projektet.
Der er søgefiltre på siden, der kan hjælpe dig med at finde en test.
Klik på testnavnet under Søgeresultater for at se en beskrivelse, og angiv eventuelt testniveau, sprog og sammenligningsgruppe.
Klik på Tilføj for at tilføje en test til dit projekt. Du vil eventuelt blive bedt om at vælge relaterede emner. Klik på Færdig, når du har foretaget dit valg.
Dine Valgte produkter vil blive vist til højre på siden.
Du kan gentage dette trin, indtil alle dine ønskede produkter er blevet tilføjet projektet.
Når du er færdig med at vælge dine produkter, klikker du på Brugere*
Klik på navnet på de Brugergrupper, du ønsker at føje til projektet.
Klik på Se brugere for at se, hvem der har adgang til projektet. Få mere at vide om Brugergrupper.
Du kan søge efter eksisterende brugere, som ikke er en del af Brugergruppen, i højre side og tilføje dem til projektet ved at klikke på +Tilføj, når deres navn vises på listen.
Klik på Ansøgere* for at tilføje de enkeltpersoner, du ønsker at bedømme
Selv om det er muligt at tilføje tusindvis af kandidater til det samme projekt, anbefales det ikke, da det i høj grad kan øge den tid, det tager at udføre simple opgaver, f.eks. adgang til projektet, generering af rapporter osv.
Under Tilføj individuelle ansøgere indtaster du ansøgerens titel, for- og efternavn samt e-mailadresse.
Vælg sprog for e-mailinvitationen.
Klik på +Tilføj.
Gentag dette trin, indtil alle ansøgerne er blevet tilføjet projektet.
Følgende trin er valgfrie. Hvis du ønsker at gå videre uden at udføre disse trin, skal du gå videre til afsnittet om de sidste trin i artiklen for at sende dine testlinks ud:
Klik på Meddelelser
Under "Vælg, hvornår du ønsker at modtage meddelelser for dette projekt.” har du følgende valgmuligheder:
Send meddelelse til projektopretteren - hvis du ønsker at modtage en meddelelse, hver gang en ansøger gennemfører sine tests
Send meddelelse til alle brugere, som er tilknyttet projektet - hvis du ønsker, at alle brugere skal modtage en meddelelse, hver gang en ansøger gennemfører sine tests
Hvad angår projekter, der er flyttet over fra Select2Perform (S2P), så er den tildelte projektopretter Impersonate-bruger. Ønsker du at modtage en mail som projektadministrator, kan du redigere denne indstilling for det pågældende projekt i afsnittet Notifikationer. Notifikationer bør være indstillet til "Send meddelelser til projektopretteren" OG "Send meddelelser til alle brugere, som er tilknyttet projektet". På den måde vil alle brugere i en brugergruppe modtage e-mailnotifikationer.
Under "Vælg indstillinger for modtagelse af BCC af e-mails, der sendes til ansøgere" har du følgende valgmuligheder:
BCC projektopretter – hvis du ønsker at modtage en kopi af alle e-mails, der sendes til dine ansøgere
BCC alle brugere, som deltager i projektet - hvis du ønsker, at alle brugere skal modtage en kopi af alle e-mails, der sendes til dine ansøgere.
BCC følgende e-mailadresser – et nyt felt åbner sig til højre, hvor du kan skrive en specifik e-mailadresse. Denne e-mailadresse vil så modtage en kopi af alle de e-mails, der sendes til din ansøger
Klik på E-mails
Det alias, der bruges i e-mails, er TalentCentral, medmindre du ændrer dette.
I "Invitation til test" skal du vælge den ønskede e-mailskabelon i dropdown-menuen. Der sendes invitationse-mails ud, så snart du har oprettet projektet.
Du kan også vælge, hvor mange påmindelser der skal sendes ud. I 1. påmindelse skal du vælge den ønskede e-mailskabelon i dropdown-menuen. Klik på "Påmindelsesdato" og vælg en dato på kalenderen eller klik på "Dage til projektdeadline" og indtast antal dage. Den sidste påmindelse er den sidste, som stadig kan redigeres.
Under sektionen 'kandidat meddelelser' vises både standard systembeskeder og meddelelser, der er oprettet af en super user. Vælg den besked, du vil have vist til kandidater på hvert trin i vurderingserfaringen. For at finde ud af mere information om hvordan du opretter kandidatmeddelelser, venligst gå til "Hvad er kandidat meddelelser og hvordan kan jeg bruge det? (TalentCentral™)" artiklen.
Sidste trin
Du kan gennemgå de valg, du har foretaget, for hele projektet ved at se på sektionsheaderne.
Hvis du har brug for at ændre sektionerne, klikker du på sektionsheaderen for at udvide den og foretage de nødvendige justeringer.
Når du er sikker på, at alle oplysningerne i projektet er korrekte, klikker du på Opret projekt øverst eller nederst på siden til opsætning af projektet. Når du klikker på Opret projekt, sendes der e-mails med invitationer til de navngivne ansøgere på projektet.
For at få adgang til disse indstillinger, skal du logge ind som "Administrator (virksomhed)" eller "Superbruger (virksomhed)".
Oprette og redigere e-mailskabeloner
Klik på dit navn i øverste højre hjørne af skærmen
Vælg "Indstillinger"
Klik på "Ansøgererfaring"
Klik på "E-mails"
Under sektionen "E-mailskabeloner" skal du nu vælge den e-mail, du ønsker at tilpasse.
Klik på "Tilføj e-mailskabelon". Boksen "Opret ny e-mailtemplate" bør nu åbne sig nederst på skærmen.
Giv skabelonen et navn
Vælg sprog (bemærk venligst, at hvis du ønsker at oprette skabeloner på forskellige sprog, skal du have oversættelserne af teksten klar)
Udfyld e-mailens emne
Indtast den tilpassede tekst i e-mailfeltet nedenunder og klik på "Gem". Gentag denne fremgangsmåde for hver sprogskabelon, du ønsker at tilpasse.
Derefter kan du angive, at den nye skabelon skal være standard, så den vil blive vist i alle projekter.
For at bruge de nye skabeloner skal du klikke på "+Opret nyt" og vælge "Projekt". Gå til sektionen "E-mails" og vælg den ønskede skabelon i "Invitation til test" eller i dropdown-boksen "Påmindelse".
Hvis du ønsker at redigere en allerede oprettet skabelon, skal du klikke på knappen "Rediger" til højre for e-mailskabelonen og redigere e-mailen i sektionen "Rediger e-mailskabelon". Klik på "Gem".
Oprette alias til brug i e-mails
Klik på "E-mails" i menuen "Indstillinger".
Under "Alias for e-mailnavn, klikker du på "+"Alias for navn".
Skriv det ønskede aliasnavn i popup-vinduet og klik på "Gem". Derefter kan du se det nye alias for dit navn under "Alias for navn". Du kan vælge dit standard-alias til alle projekter, der oprettes på systemet.
Hvis du vil give administratorerne mulighed for at bruge denne funktion, skal du afkrydse "Tillad indtastning af fritekst", når et projekt oprettes.
Opdatere e-mailindstillinger
Du kan vælge, hvilke projektopdateringer og ansøgermeddelelser, du ønsker at sende som standard i alle projekter, der oprettes på systemet. Du har følgende valgmuligheder:
Send notifikationer til projektopretteren
Send meddelelse til alle brugere, som er tilknyttet projektet
BCC projektopretter
BCC alle brugere, som deltager i projektet
BCC de følgende e-mailadresser
Når du opretter et nyt projekt, vil du se, at disse valgmuligheder er afkrydset som standard.
Oprette og redigere e-mailskabeloner
Klik på dit navn i øverste højre hjørne af skærmen
Vælg "Indstillinger"
Klik på "Ansøgererfaring"
Klik på "E-mails"
Under sektionen "E-mailskabeloner" skal du nu vælge den e-mail, du ønsker at tilpasse.
Klik på "Tilføj e-mailskabelon". Boksen "Opret ny e-mailtemplate" bør nu åbne sig nederst på skærmen.
Giv skabelonen et navn
Vælg sprog (bemærk venligst, at hvis du ønsker at oprette skabeloner på forskellige sprog, skal du have oversættelserne af teksten klar)
Udfyld e-mailens emne
Indtast den tilpassede tekst i e-mailfeltet nedenunder og klik på "Gem". Gentag denne fremgangsmåde for hver sprogskabelon, du ønsker at tilpasse.
Derefter kan du angive, at den nye skabelon skal være standard, så den vil blive vist i alle projekter.
For at bruge de nye skabeloner skal du klikke på "+Opret nyt" og vælge "Projekt". Gå til sektionen "E-mails" og vælg den ønskede skabelon i "Invitation til test" eller i dropdown-boksen "Påmindelse".
Hvis du ønsker at redigere en allerede oprettet skabelon, skal du klikke på knappen "Rediger" til højre for e-mailskabelonen og redigere e-mailen i sektionen "Rediger e-mailskabelon". Klik på "Gem".
Oprette alias til brug i e-mails
Klik på "E-mails" i menuen "Indstillinger".
Under "Alias for e-mailnavn, klikker du på "+"Alias for navn".
Skriv det ønskede aliasnavn i popup-vinduet og klik på "Gem". Derefter kan du se det nye alias for dit navn under "Alias for navn". Du kan vælge dit standard-alias til alle projekter, der oprettes på systemet.
Hvis du vil give administratorerne mulighed for at bruge denne funktion, skal du afkrydse "Tillad indtastning af fritekst", når et projekt oprettes.
Opdatere e-mailindstillinger
Du kan vælge, hvilke projektopdateringer og ansøgermeddelelser, du ønsker at sende som standard i alle projekter, der oprettes på systemet. Du har følgende valgmuligheder:
Send notifikationer til projektopretteren
Send meddelelse til alle brugere, som er tilknyttet projektet
BCC projektopretter
BCC alle brugere, som deltager i projektet
BCC de følgende e-mailadresser
Når du opretter et nyt projekt, vil du se, at disse valgmuligheder er afkrydset som standard.
Du kan invitere dine ansøgere manuelt til at tage tests, de endnu ikke har gennemført. Det gøres ved at klikke på Se projektresultater på projektsiden og derefter på pilen ved siden af ansøgeren. Klik på Send videre for at aktivere den næste fase.
Hvis du har markeret dit projekt som en Favorit:
Gå til din Hjemmeside.
Find projektet under Favoritprojekter.
Klik på Se Projektresultater i nederste, venstre hjørne.
Derefter vil du kunne se alle de ansøgere, der er tilknyttet projektet, samt deres resultater.
Klik på symbolet </> for at gå adgang til en HTML-version af din rapport, der åbnes i din browser. Alternativt kan du klikke på knappen "Download" for at gemme en kopi af rapporten på din computer.
Hvis du ikke har markeret dit projekt som en Favorit:
Klik på Gennemgå på den blå menulinje.
Klik på Ansøgere.
Søg efter din ansøger, eller indsnævr antallet af viste ansøgere ved at bruge filtrene.
Klik på Projektresultater i højre side.
Derefter vil du kunne se alle de ansøgere, der er tilknyttet projektet, samt deres resultater.
Klik på symbolet </> for at gå adgang til en HTML-version af din rapport, der åbnes i din browser. Alternativt kan du klikke på knappen "Download" for at gemme en kopi af rapporten på din computer.
Gå til din Hjemmeside.
Find projektet under Favoritprojekter.
Klik på Se Projektresultater i nederste, venstre hjørne.
Derefter vil du kunne se alle de ansøgere, der er tilknyttet projektet, samt deres resultater.
Klik på symbolet </> for at gå adgang til en HTML-version af din rapport, der åbnes i din browser. Alternativt kan du klikke på knappen "Download" for at gemme en kopi af rapporten på din computer.
Hvis du ikke har markeret dit projekt som en Favorit:
Klik på Gennemgå på den blå menulinje.
Klik på Ansøgere.
Søg efter din ansøger, eller indsnævr antallet af viste ansøgere ved at bruge filtrene.
Klik på Projektresultater i højre side.
Derefter vil du kunne se alle de ansøgere, der er tilknyttet projektet, samt deres resultater.
Klik på symbolet </> for at gå adgang til en HTML-version af din rapport, der åbnes i din browser. Alternativt kan du klikke på knappen "Download" for at gemme en kopi af rapporten på din computer.
For more information on setting up projects, please download the Quick Start Guide here.
You can manage and edit projects either from the menu bar or directly from any favourite projects that have been saved to your homepage.
Locating and Managing Existing Projects
To edit and/or add information to an existing project which is not listed as a favourite:
You can manage and edit projects either from the menu bar or directly from any favourite projects that have been saved to your homepage.
Locating and Managing Existing Projects
To edit and/or add information to an existing project which is not listed as a favourite:
- Select Manage from the menu bar on the top of the page.
- Then select Project from the drop down:
<
- Locate your project from the list available or use the filters to search for a specific project.
- Click on the project name to select your project.
After a project has been published, you can:
- Edit products.
- Add additional users to the project.
- Add or manage candidates.
- Edit notifications, invitations and emails.
Adding Additional Products to Existing Project:
When you have located the existing project under the Manage section, and clicked on the project name, you will see the following overview:
- Click on the tab named “Products”
- When menu opens, click on the option “Select Manually”
- Search for the required assessment or report in this field and select when located
- Ensure you select the correct language and click on “Add”
- The system will now ask you to confirm, if you wish to add the report as a Core or Additional Product.
For most projects, the assessments and reports should be added as Core items so that they are available automatically. In some cases, you may wish to add additional assessments or reports for some of your candidates.
When you are creating the project, adding an assessment or report as an Additional item will mean that it is not immediately accessible, but can be activated later for the candidates that you choose. Any reports added after the project deadline has passed will automatically be added as Additional items as well.
Select the option that you wish to use (Core or Additional). You will now see the product on the right side of your screen, under the products tab.
Click on “Update Project” and wait till site has confirmed it’s updated.
The selected assessment/report has now been added.
Activating additional assessments and reports
In the screenshot below, the OPQ Universal Competency Report has been added as an additional item, as well as the verification tests for the Verify tests on the project.
To activate an Additional assessment or report, go to the project through the Manage > Projects menu option, open the project, and expand the Manage Candidates section.
Then locate the candidate for whom you want to activate the additional content and click on the blue arrow in a circle to the left of their name.
This will show the list of the candidate’s assessments and reports. Any additional items will show an Invite link next to the task. Clicking on the link will activate it.
If this is for an additional assessment, the candidate will then be emailed to let them know the assessment is available to them. If this is for a report where the candidate has already completed all their tasks, no email will be sent to them.
- Opret et projekt, som du normalt ville gøre, ved at udfylde alle de obligatoriske felter. Hvordan opretter jeg et projekt og sender en test ud ved hjælp af TalentCentral™-platformen?
- I sektionen e-mail går du til punktet "Opret ny e-mailtemplate".
- Giv skabelonen et navn
- Vælg sprog (bemærk venligst, at hvis du ønsker at oprette skabeloner på forskellige sprog, skal du have oversættelserne af teksten klar)
- Udfyld e-mailens emne
- Indtast den tilpassede tekst i e-mailfeltet nedenunder og klik på "Gem". Gentag denne fremgangsmåde for hver sprogskabelon, du ønsker at tilpasse.
- Når du har oprettet skabelonen, skal du vælge skabelonens navn i dropdown-menuen "Invitation til test".
- For at forhåndsvise din e-mailskabelon, skal du klikke på øjesymbolet til højre for feltet "Invitation til test". Klik på "Statisk skabelontekst" for at se den standardtekst, ansøgerne vil modtage. Teksten indeholder testinformation og hjælpelinks. Eftersom TalentCentral™-platformen automatisk indsætter denne skabelon i invitationse-mailen, kan den ikke ændres. Klik på "Annullér", når du er færdig med at gennemgå forhåndsvisningen af e-mailskabelonen.
- Invitationse-mailen sendes ud, når du er færdig med at oprette projektet og klikker på "Opret projekt".
There is a feature in TalentCentral called Duplicate (or Duplication) Application Check. If it hasn’t been already, this will need to be turned on by SHL before a candidate can be tested again in the same project. Our Technical Support teams can help you request this. You can get in touch with your local Technical Support team by using the Contact Form widget on the right side of this page.
Once it has been turned on you will be able to add the candidate to the project again using their name and email address to create a new test link. Multiple Use links cannot be used to retest a candidate within the same project, which is why the candidate must be added to the project again individually.
When you click on Update Project you will get a message asking if you are sure you want to add the candidate again, which you will need to agree to. The candidate will need to use their existing credentials to log in.
There are two ways to set up a deadline date when creating a project. You can choose your preferred deadline date or you can set the days for completion after the candidate first registers on the system. Both can be done at project-level or candidate-level.
Changing your chosen deadline date
Project-Level
Go to Basic Settings* and click on the current Deadline Date to change it, then click on Update Project. This will change the deadline date for all candidates on the project.
Candidate-Level
Go to Manage Candidates* and click on the current Deadline Date to change it. You should get a green pop-up to tell you that the date has been updated and the candidate notified. This will only change the deadline date for the candidate you selected. If you want to change the date for multiple candidates, click on the box next to each candidate then the Change Deadline Date button above to update all of the deadlines at the same time.
Changing the days for completion
Project-Level
Go to Basic Settings* and click on the current Days for Completion*, which will bring up a pop-up box where you can change the number of days. Click on the tick (check) to save the new number of days then click on Update Project. This will change the days for completion for all candidates on the project.
Candidate-Level
Go to Manage Candidates* and click on the current Deadline Date to change it. You should get a green pop-up to tell you that the date has been updated and the candidate notified. This will only change the deadline date for the candidate you selected. If you want to change the date for multiple candidates, click on the box next to each candidate then the Change Deadline Date button above to update all of the deadlines at the same time.
Understøttede browsere
Google Chrome Version 50 og derover (Windows, Mac)
Mozilla Firefox Version 50 og derover (Windows, Mac)
Safari Version 11 og derover (Windows, Mac)
Microsoft Edge Version 18 og derover (Windows)
Understøttede displayapplets
Active-scripting (eller JavaScript).
ActiveX-objekter og -plug-ins.
Java Runtime Environment (virtuel maskine).
Visse testtyper kræver specifikke browsere:
Tests med lyd fungerer med alle understøttede browsere.
Tests, der ikke er simuleringstests, fungerer med alle understøttede browsere.
Video Interview kræver; Google Chrome version 50+, Edge 79+, Safari 11+ eller Mozilla 50+. Trådløse øretelefoner/mikrofon bør ikke bruges til interviewet.
Skærmopløsning
Anbefalet bredde x højde
Moderne bærbar computer (Windows): 1366 x 768.
Macbook: 1200 x 800.
Stationær computer: 1366 x 768 eller højere.
* Hvis bredden på din skærm er mindre end 768 pixels, tilpasses websitet til tabletvisning.
* Hvis bredden på din skærm er mindre end 480 pixels, tilpasses websitet til mobiltelefonvisning.
* Zoomniveau: For at få den optimale oplevelse skal du indstille værdien til 100 %.
Sikkerhedsindstillinger for browser
Anbefalet: Mellemhøjt standardsikkerhedsniveau.
Følg trinnene nedenfor, hvis din virksomhed ikke tillader mellemhøjt standardsikkerhedsniveau, og du planlægger at administrere tests, der kræver Authorware-simuleringsafspilleren.
1) Klik på Funktioner (eller tryk ALT+T).
2) Klik på Internetindstillinger.
3) Klik på knappen til Brugerdefineret niveau.
4) Download signerede ActiveX-objekter, kør ActiveX-objekter og -plug-ins. Script ActiveX-objekter, der er markeret med sikre til scripting*, skal stå på Aktivér.
Browser og sessionscookies
Anbefalet: Aktiveret.
Firefox
1) Klik på Funktioner (hvis du ikke kan se menubjælken, skal du trykke på ALT-tasten og slippe den).
2) Klik på Internetindstillinger.
3) Klik på fanen Beskyttelse af personlige oplysninger.
4) Under afsnittet for Data vælges Brug brugerdefinerede dataindstillinger i rullemenuen.
5) Sørg for, at der er sat kryds i afkrydsningsfeltet Acceptér cookies fra websteder.
Browserindstillinger for midlertidige internetfiler
Anbefalet: Diskplads, der skal bruges: 120 eller højere.
Google Chrome Version 50 og derover (Windows, Mac)
Mozilla Firefox Version 50 og derover (Windows, Mac)
Safari Version 11 og derover (Windows, Mac)
Microsoft Edge Version 18 og derover (Windows)
Understøttede displayapplets
Active-scripting (eller JavaScript).
ActiveX-objekter og -plug-ins.
Java Runtime Environment (virtuel maskine).
Visse testtyper kræver specifikke browsere:
Tests med lyd fungerer med alle understøttede browsere.
Tests, der ikke er simuleringstests, fungerer med alle understøttede browsere.
Video Interview kræver; Google Chrome version 50+, Edge 79+, Safari 11+ eller Mozilla 50+. Trådløse øretelefoner/mikrofon bør ikke bruges til interviewet.
Skærmopløsning
Anbefalet bredde x højde
Moderne bærbar computer (Windows): 1366 x 768.
Macbook: 1200 x 800.
Stationær computer: 1366 x 768 eller højere.
* Hvis bredden på din skærm er mindre end 768 pixels, tilpasses websitet til tabletvisning.
* Hvis bredden på din skærm er mindre end 480 pixels, tilpasses websitet til mobiltelefonvisning.
* Zoomniveau: For at få den optimale oplevelse skal du indstille værdien til 100 %.
Sikkerhedsindstillinger for browser
Anbefalet: Mellemhøjt standardsikkerhedsniveau.
Følg trinnene nedenfor, hvis din virksomhed ikke tillader mellemhøjt standardsikkerhedsniveau, og du planlægger at administrere tests, der kræver Authorware-simuleringsafspilleren.
1) Klik på Funktioner (eller tryk ALT+T).
2) Klik på Internetindstillinger.
3) Klik på knappen til Brugerdefineret niveau.
4) Download signerede ActiveX-objekter, kør ActiveX-objekter og -plug-ins. Script ActiveX-objekter, der er markeret med sikre til scripting*, skal stå på Aktivér.
Browser og sessionscookies
Anbefalet: Aktiveret.
Firefox
1) Klik på Funktioner (hvis du ikke kan se menubjælken, skal du trykke på ALT-tasten og slippe den).
2) Klik på Internetindstillinger.
3) Klik på fanen Beskyttelse af personlige oplysninger.
4) Under afsnittet for Data vælges Brug brugerdefinerede dataindstillinger i rullemenuen.
5) Sørg for, at der er sat kryds i afkrydsningsfeltet Acceptér cookies fra websteder.
Browserindstillinger for midlertidige internetfiler
Anbefalet: Diskplads, der skal bruges: 120 eller højere.
[
Use SHL Microsoft Teams app to:
For instructions regarding installation, set up and features of MS Teams app, download the user guide below.
]
SHL Microsoft Teams app is SHL’s recruiter/admin application available right from Microsoft Teams. It can be found within the Microsoft Teams App Store and can be used by TalentCentral users.
- SHL MS Teams App can be used to perform frequent recruitment activities (check scores/reports, schedule interviews) directly through MS Teams.
- Serve as a personal assistant to recruiter and hiring managers by sending crucial notifications/reminders of candidates' progress and hiring team’s tasks.
Use SHL Microsoft Teams app to:
- Get your daily activities done faster and more efficiently and reduce time to hire.
- Promote collaborative hiring and eliminate communication delays.
For instructions regarding installation, set up and features of MS Teams app, download the user guide below.
På TalentCentral™-platformen udgør oprettelse af et projekt hele proceduren for opsætning af en test, tilføjelse af ansøgere og udsendelse af invitationer.
Du skal bruger brugerlogin-oplysninger som administrator for at oprette et projekt. Hvis du ikke har login-oplysningerne, bedes du kontakte din virksomhedsadministrator for at få hjælp.
Følg trinnene nedenfor for at oprette et projekt ved hjælp af TalentCentral™-platformen:
Log ind på din TalentCentral™-konto med din e-mailadresse som brugernavn. Passwordet er det, du oprettede, da du blev registreret i systemet. Hvis du ikke kan huske dit password, skal du bruge linket Glemt password.
Siden Hjem er den første side, du ser, når du logger ind.
I menubjælken øverst på skærmen vælger du Opret ny og klikker på Projekt.
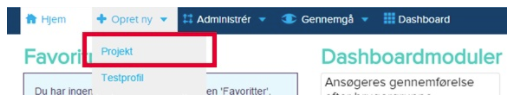
Feltet Grundindstillinger* vises. Kun felter, der er markeret med en stjerne (*), er obligatoriske.
Klik på Produkter*, hvor du kan vælge mellem to faner:
Hvis du ønsker at bruge en tidligere oprettet Testprofil, klikker du på cirklen ved siden af navnet på Testprofilen. Hvis du ikke kan se denne på den første side, kan du bruge feltet Søg til at søge efter den. Klik på pilesymbolet for at se, hvilke tests der er blevet valgt til den enkelte Testprofil. Dine Valgte testprofiler vises til højre på siden. Hvad er en Testprofil, og hvordan oprettes den? (TalentCentral™).
Du kan også vælge fanen Vælg manuelt for at tilføje individuelle tests til projektet. Der er søgefiltre på siden, der kan hjælpe dig med at finde en test. Klik på testnavnet under Søgeresultater for at se yderligere information om testen og eventuelt angive testniveau, sprog og sammenligningsgruppe. Klik på Tilføj for at tildele en test til dit projekt. Du vil eventuelt blive bedt om at vælge relaterede emner. Klik på Færdig, når du har foretaget dit valg. Dine Valgte produkter vil blive vist til højre på siden. Gentag dette trin, indtil alle dine ønskede produkter er blevet tilføjet projektet.
Når du er færdig med at vælge dine produkter, klikker du på Brugere*.
Klik på navnet på de Brugergrupper, du ønsker at føje til projektet. Hvis du kun er tildelt til én Brugergruppe, vælges denne automatisk.
Klik på Se brugere for at se, hvem der har adgang til projektet. Hvad er en Brugergruppe, og hvordan oprettes den? (TalentCentral™).
Du kan bruge Søg til at søge efter individuelle brugere, som ikke er en del af Brugergruppen, til højre på siden, og derefter tilføje dem til projektet ved at klikke på +Tilføj, når deres navn vises på listen.
Klik på Ansøgere*, hvor du vil få fire valgmuligheder for tilføjelse af de enkeltpersoner, du ønsker at bedømme.
Under Tilføj individuelle ansøgere indtaster du ansøgerens titel, for- og efternavn samt e-mailadresse.
Vælg sprog for e-mailinvitationen.
Klik på +Tilføj.
Gentag dette trin, indtil alle ansøgerne er blevet tilføjet projektet.
Hvis du ønsker at uploade alle dine ansøgere på én gang, skal du kun bruge ansøgernes for- og efternavn samt e-mailadresse, hvorefter du kan anvende vores Masseimport-funktion. Hvordan bruger jeg funktionen Masseimport på TalentCentral™-platformen?.
Hvis du ikke har navnene på dine ansøgere endnu, kan du generere et antal testlinks under opsætningen ved at klikke på Tilføj individuelle, ukendte ansøgere og indtaste det antal links, du ønsker.
Hvis du ønsker, at ansøgerne selv skal kunne registrere sig til en test, opretter du et projekt og aktiverer valgmuligheden Flergangslink under Ansøgere. Klik på Aktivér flergangslink, og indtast det antal ansøgere, du ønsker skal kunne registrere sig. Dette er nyttigt, hvis du ønsker at informere om en jobmulighed på virksomhedens website. Hvad er et flergangslink, og hvordan oprettes det? (TalentCentral™).
Du kan vælge alle de ovennævnte metoder til at tilføje ansøgere til dit projekt, eller du kan kombinere dem inden for det samme projekt.
Følgende trin er valgfrie. Hvis du ønsker at gå videre uden at udføre disse trin, skal du gå videre til afsnittet om de sidste trin i artiklen for at sende dine testlinks ud:
Klik på Meddelelser
Under "Vælg, hvornår du ønsker at modtage meddelelser for dette projekt.” har du følgende valgmuligheder:
Send meddelelse til projektopretteren - hvis du ønsker at modtage en meddelelse, hver gang en ansøger gennemfører sine tests
Send meddelelse til alle brugere, som er tilknyttet projektet - hvis du ønsker, at alle brugere skal modtage en meddelelse, hver gang en ansøger gennemfører sine tests
Under "Vælg indstillinger for modtagelse af BCC af e-mails, der sendes til ansøgere" har du følgende valgmuligheder:
BCC projektopretter – hvis du ønsker at modtage en kopi af alle e-mails, der sendes til dine ansøgere
BCC alle brugere, som deltager i projektet - hvis du ønsker, at alle brugere skal modtage en kopi af alle e-mails, der sendes til dine ansøgere.
BCC følgende e-mailadresser – et nyt felt åbner sig til højre, hvor du kan skrive en specifik e-mailadresse. Denne e-mailadresse vil så modtage en kopi af alle de e-mails, der sendes til din ansøger
Klik på E-mails
Det alias, der bruges i e-mails, er TalentCentral, medmindre du ændrer dette.
I "Invitation til test" skal du vælge den ønskede e-mailskabelon i dropdown-menuen. Der sendes invitationse-mails ud, så snart du har oprettet projektet.
Du kan også vælge, hvor mange påmindelser der skal sendes ud. I 1. påmindelse skal du vælge den ønskede e-mailskabelon i dropdown-menuen. Klik på "Påmindelsesdato" og vælg en dato på kalenderen eller klik på "Dage til projektdeadline" og indtast antal dage. Den sidste påmindelse er den sidste, som stadig kan redigeres.
Sidste trin
Du kan gennemgå de valg, du har foretaget, for hele projektet ved at se på sektionsheaderne. Hvis du har brug for at ændre sektionerne, klikker du på sektionsheaderen for at udvide den og foretage de nødvendige justeringer.
Når du er sikker på, at alle oplysningerne i projektet er korrekte, klikker du på Opret projekt øverst eller nederst på siden til opsætning af projektet. Når du klikker på Opret projekt, sendes der e-mails med invitationer til de navngivne ansøgere på projektet.
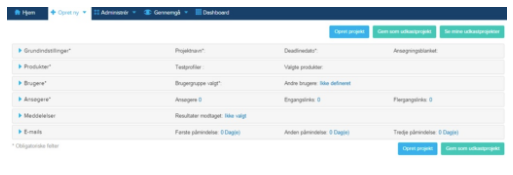
Du skal bruger brugerlogin-oplysninger som administrator for at oprette et projekt. Hvis du ikke har login-oplysningerne, bedes du kontakte din virksomhedsadministrator for at få hjælp.
Følg trinnene nedenfor for at oprette et projekt ved hjælp af TalentCentral™-platformen:
Log ind på din TalentCentral™-konto med din e-mailadresse som brugernavn. Passwordet er det, du oprettede, da du blev registreret i systemet. Hvis du ikke kan huske dit password, skal du bruge linket Glemt password.
Siden Hjem er den første side, du ser, når du logger ind.
I menubjælken øverst på skærmen vælger du Opret ny og klikker på Projekt.
Feltet Grundindstillinger* vises. Kun felter, der er markeret med en stjerne (*), er obligatoriske.
Klik på Produkter*, hvor du kan vælge mellem to faner:
Hvis du ønsker at bruge en tidligere oprettet Testprofil, klikker du på cirklen ved siden af navnet på Testprofilen. Hvis du ikke kan se denne på den første side, kan du bruge feltet Søg til at søge efter den. Klik på pilesymbolet for at se, hvilke tests der er blevet valgt til den enkelte Testprofil. Dine Valgte testprofiler vises til højre på siden. Hvad er en Testprofil, og hvordan oprettes den? (TalentCentral™).
Du kan også vælge fanen Vælg manuelt for at tilføje individuelle tests til projektet. Der er søgefiltre på siden, der kan hjælpe dig med at finde en test. Klik på testnavnet under Søgeresultater for at se yderligere information om testen og eventuelt angive testniveau, sprog og sammenligningsgruppe. Klik på Tilføj for at tildele en test til dit projekt. Du vil eventuelt blive bedt om at vælge relaterede emner. Klik på Færdig, når du har foretaget dit valg. Dine Valgte produkter vil blive vist til højre på siden. Gentag dette trin, indtil alle dine ønskede produkter er blevet tilføjet projektet.
Når du er færdig med at vælge dine produkter, klikker du på Brugere*.
Klik på navnet på de Brugergrupper, du ønsker at føje til projektet. Hvis du kun er tildelt til én Brugergruppe, vælges denne automatisk.
Klik på Se brugere for at se, hvem der har adgang til projektet. Hvad er en Brugergruppe, og hvordan oprettes den? (TalentCentral™).
Du kan bruge Søg til at søge efter individuelle brugere, som ikke er en del af Brugergruppen, til højre på siden, og derefter tilføje dem til projektet ved at klikke på +Tilføj, når deres navn vises på listen.
Klik på Ansøgere*, hvor du vil få fire valgmuligheder for tilføjelse af de enkeltpersoner, du ønsker at bedømme.
Under Tilføj individuelle ansøgere indtaster du ansøgerens titel, for- og efternavn samt e-mailadresse.
Vælg sprog for e-mailinvitationen.
Klik på +Tilføj.
Gentag dette trin, indtil alle ansøgerne er blevet tilføjet projektet.
Hvis du ønsker at uploade alle dine ansøgere på én gang, skal du kun bruge ansøgernes for- og efternavn samt e-mailadresse, hvorefter du kan anvende vores Masseimport-funktion. Hvordan bruger jeg funktionen Masseimport på TalentCentral™-platformen?.
Hvis du ikke har navnene på dine ansøgere endnu, kan du generere et antal testlinks under opsætningen ved at klikke på Tilføj individuelle, ukendte ansøgere og indtaste det antal links, du ønsker.
Hvis du ønsker, at ansøgerne selv skal kunne registrere sig til en test, opretter du et projekt og aktiverer valgmuligheden Flergangslink under Ansøgere. Klik på Aktivér flergangslink, og indtast det antal ansøgere, du ønsker skal kunne registrere sig. Dette er nyttigt, hvis du ønsker at informere om en jobmulighed på virksomhedens website. Hvad er et flergangslink, og hvordan oprettes det? (TalentCentral™).
Du kan vælge alle de ovennævnte metoder til at tilføje ansøgere til dit projekt, eller du kan kombinere dem inden for det samme projekt.
Følgende trin er valgfrie. Hvis du ønsker at gå videre uden at udføre disse trin, skal du gå videre til afsnittet om de sidste trin i artiklen for at sende dine testlinks ud:
Klik på Meddelelser
Under "Vælg, hvornår du ønsker at modtage meddelelser for dette projekt.” har du følgende valgmuligheder:
Send meddelelse til projektopretteren - hvis du ønsker at modtage en meddelelse, hver gang en ansøger gennemfører sine tests
Send meddelelse til alle brugere, som er tilknyttet projektet - hvis du ønsker, at alle brugere skal modtage en meddelelse, hver gang en ansøger gennemfører sine tests
Under "Vælg indstillinger for modtagelse af BCC af e-mails, der sendes til ansøgere" har du følgende valgmuligheder:
BCC projektopretter – hvis du ønsker at modtage en kopi af alle e-mails, der sendes til dine ansøgere
BCC alle brugere, som deltager i projektet - hvis du ønsker, at alle brugere skal modtage en kopi af alle e-mails, der sendes til dine ansøgere.
BCC følgende e-mailadresser – et nyt felt åbner sig til højre, hvor du kan skrive en specifik e-mailadresse. Denne e-mailadresse vil så modtage en kopi af alle de e-mails, der sendes til din ansøger
Klik på E-mails
Det alias, der bruges i e-mails, er TalentCentral, medmindre du ændrer dette.
I "Invitation til test" skal du vælge den ønskede e-mailskabelon i dropdown-menuen. Der sendes invitationse-mails ud, så snart du har oprettet projektet.
Du kan også vælge, hvor mange påmindelser der skal sendes ud. I 1. påmindelse skal du vælge den ønskede e-mailskabelon i dropdown-menuen. Klik på "Påmindelsesdato" og vælg en dato på kalenderen eller klik på "Dage til projektdeadline" og indtast antal dage. Den sidste påmindelse er den sidste, som stadig kan redigeres.
Sidste trin
Du kan gennemgå de valg, du har foretaget, for hele projektet ved at se på sektionsheaderne. Hvis du har brug for at ændre sektionerne, klikker du på sektionsheaderen for at udvide den og foretage de nødvendige justeringer.
Når du er sikker på, at alle oplysningerne i projektet er korrekte, klikker du på Opret projekt øverst eller nederst på siden til opsætning af projektet. Når du klikker på Opret projekt, sendes der e-mails med invitationer til de navngivne ansøgere på projektet.
TalentCentral™ er vores nye onlineplatform. Den giver dig ikke kun en hurtigere og nemmere metode til at vurdere dine tests, men gør det også muligt for dig at bruge oplysningerne fra SHL i din virksomhed. Og videnskaben er lige så stærk, som den altid har været.
TalentCentral™-platformen har mange fordele. Platformens kontrolpanel er hele tiden opdateret med seneste data og lærerige rapporter gør den til et effektivt værktøj for virksomhederne, som virksomheder kan bruge til at analysere og administrere deres talentprogrammer. Det giver dig de informationer, du skal bruge for at tage mere effektive beslutninger og fremme forretningsresultaterne. Med TalentCentral™-platformen er det nemt at behandle, fortolke og plysninger om mulige medarbejdere.
Det bliver meget nemmere at oprette, administrere og analysere dine testprojekter på grund af administratorsidens intuitive design, effektive workflows og større tilgængelighed på tværs af mange forskellige browsere og enheder.
TalentCentral™-platformen har mange fordele. Platformens kontrolpanel er hele tiden opdateret med seneste data og lærerige rapporter gør den til et effektivt værktøj for virksomhederne, som virksomheder kan bruge til at analysere og administrere deres talentprogrammer. Det giver dig de informationer, du skal bruge for at tage mere effektive beslutninger og fremme forretningsresultaterne. Med TalentCentral™-platformen er det nemt at behandle, fortolke og plysninger om mulige medarbejdere.
Det bliver meget nemmere at oprette, administrere og analysere dine testprojekter på grund af administratorsidens intuitive design, effektive workflows og større tilgængelighed på tværs af mange forskellige browsere og enheder.
Når du opretter en ny bruger på TalentCentral™-platformen, afgør det tilladelsesniveau, du vælger, brugerens adgangsniveau til systemet. Nogle brugerniveauer, f.eks. leder, vil blive tildelt oftere, mens supervisor eller læser er mere begrænsede og sandsynligvis anvendes sjældnere. For at undgå utilsigtet ændring af dine virksomhedsindstillinger skal du kun vælge Administrator for et begrænset antal uddannede enkeltpersoner.
Virksomhedens superbrugere kan ændre brugertilladelsesniveauer. Hvis du ikke ved, hvem i din virksomhed der er superbruger, kan du kontakte vores tekniske supportteams ved at bruge Kontaktformular-widgeten til højre på denne side, som kan give dig disse oplysninger.
Der skal tildeles en bruger til et projekt enten via dennes brugergruppe eller som enkeltperson for, at denne kan se og foretage ændringer i projektet afhængig af den pågældendes tilladelsesniveau.
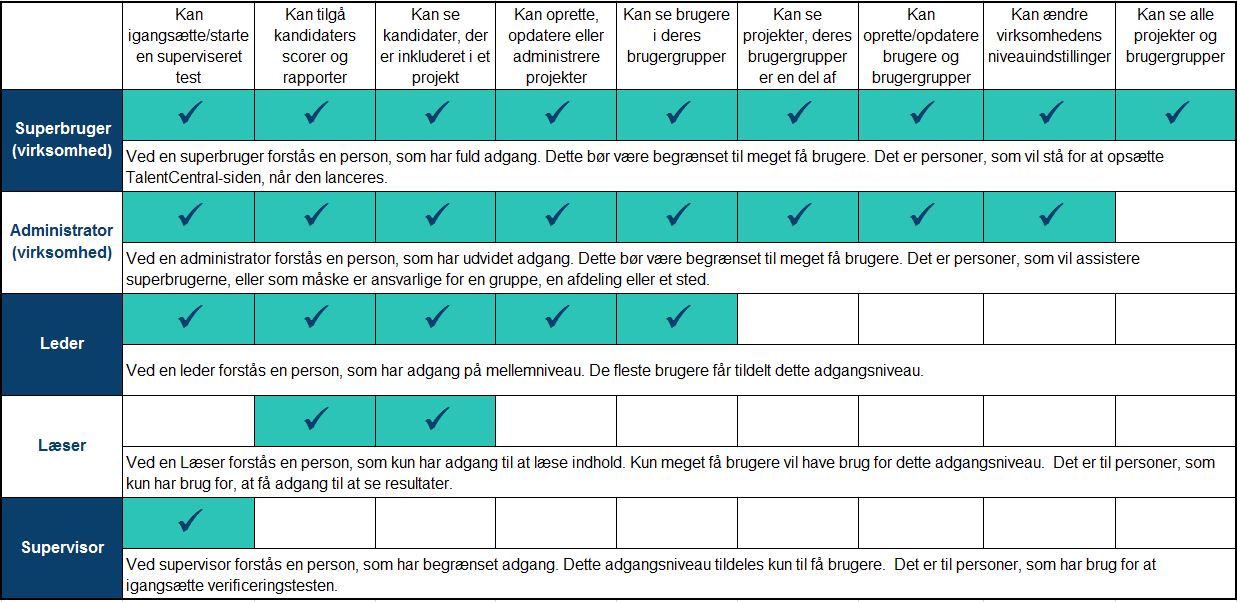
Klik på den vedhæftede fil nedenfor for at se en større version af billedet.
Der skal tildeles en bruger til et projekt enten via dennes brugergruppe eller som enkeltperson for, at denne kan se og foretage ændringer i projektet afhængig af den pågældendes tilladelsesniveau.
Klik på den vedhæftede fil nedenfor for at se en større version af billedet.
TalentCentral™ tilllader, at meddelelser placeres på forskellige punkter i kandidatbedømmelsen. Du kan bruge en eksisterende standard systemmeddelelse eller virksomhedens super user kan oprette en skræddersyet besked.
Når du opretter dit projekt, kan du vælge en eksisterende kandidatbesked ved, at klikke på sektionens overskrift for kandidatmeddelelser.
Både standard systemmeddelelser og meddelelser oprettet af virksomhedens super user, vil blive vist. Vælg den meddelelse du vil have vist til kandidater på hvert trin af vurderingserfaringen.
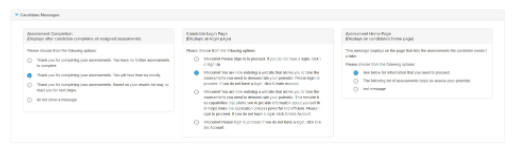
For at oprette en kandidat meddelelse, klik på 'velkommen' knappen i højre top hjørne af din skærm og vælg indstillinger.
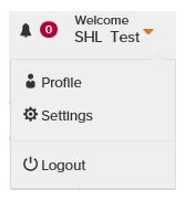
Du vil blive taget til oversigtssiden. Klik på kandidat oplevelses menu'en og vælg meddelelser.
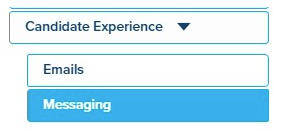
Vælg den relevante type besked du ønsker at ændre.
Klik på + opret en ny besked aog skriv den meddelelse du ønsker skal blive vist til kandidater. Venligst noter, hvis du tester en kandidat i flere sprog vil du skulle oprette en ny besked for hvert sprog.
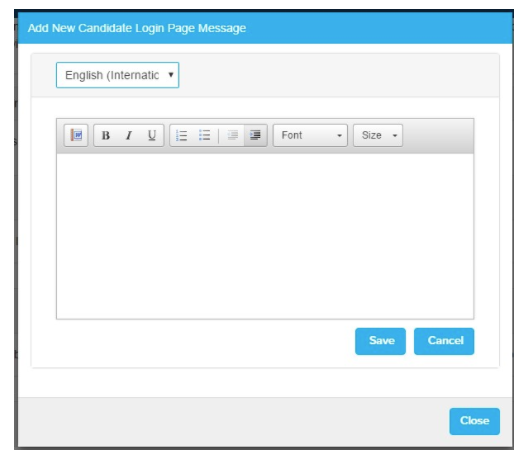
Når du har gemt din besked, vises den i listen over kandidatmeddelelser i projektet. Inden for hvert trin kan du foruddefinere den besked, du vil have valgt som standard til alle projekter. Dette kan dog stadig ændres på hvert enkelte projekt.
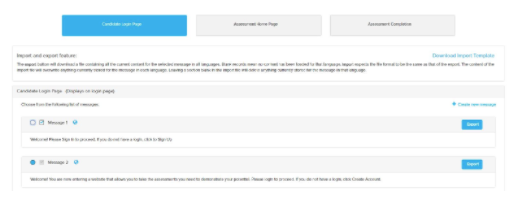
Når du opretter dit projekt, kan du vælge en eksisterende kandidatbesked ved, at klikke på sektionens overskrift for kandidatmeddelelser.
Både standard systemmeddelelser og meddelelser oprettet af virksomhedens super user, vil blive vist. Vælg den meddelelse du vil have vist til kandidater på hvert trin af vurderingserfaringen.
For at oprette en kandidat meddelelse, klik på 'velkommen' knappen i højre top hjørne af din skærm og vælg indstillinger.
Du vil blive taget til oversigtssiden. Klik på kandidat oplevelses menu'en og vælg meddelelser.
Vælg den relevante type besked du ønsker at ændre.
Klik på + opret en ny besked aog skriv den meddelelse du ønsker skal blive vist til kandidater. Venligst noter, hvis du tester en kandidat i flere sprog vil du skulle oprette en ny besked for hvert sprog.
Når du har gemt din besked, vises den i listen over kandidatmeddelelser i projektet. Inden for hvert trin kan du foruddefinere den besked, du vil have valgt som standard til alle projekter. Dette kan dog stadig ændres på hvert enkelte projekt.
Genanvendelse af svar kopierer ansøgerens svar fra deres tidligere bedømmelse til deres nye bedømmelse. Det sker, hvis du tilføjer en ansøger med den samme e-mailadresse og den samme bedømmelse til et projekt inden for en specificeret tidsramme. For ansøgere, der bruger et link, som kan anvendes flere gange, vil deres svar blive genanvendt, når de når til startsiden for bedømmelsen. Hvis du tilføjer en navngiven ansøger til et projekt, vil deres svar blive genanvendt, når du klikker på Opdatér projekt
Standardtidsrammen varierer efter bedømmelsestype og er angivet nedenfor:
Standardtidsrammen varierer efter bedømmelsestype og er angivet nedenfor:
| Klassificering | Indtræffer, hvis tidligere session blev gennemført inden for |
| Personlighed | 180 dage |
| Løsninger | 180 dage |
| Evner | 30 dage |
| Færdigheder | Ingen genanvendelse af svar |
Bemærk, at disse tidsrum kan tilpasses. Kontakt dit lokale tekniske supportteam fra SHL for at foretage ændringerne.
Virksomhedssuperbrugere og Virksomhedsadministratorbrugere på TalentCentral™-platformen kan tildele bestemte brugere til specifikke grupper, f.eks. "New York HR Team".
Brugerne vil kunne foretage bestemte opgaver på projektet afhængig af deres systemtilladelsesniveau og de projekter, deres Brugergruppe er blevet tildelt.
Sådan oprettes en ny Brugergruppe:
Klik under Velkommen på dit navn i øverste, højre hjørne af skærmen, og vælg Indstillinger.
Klik på Brugere i venstre side af skærmen for at få vist flere valgmuligheder.
Vælg Administrér brugergrupper.
Klik på +Ny brugergruppe til højre på siden.
Du skal indtaste et Gruppenavn, men det er valgfrit, om du vil udfylde feltet Gruppebeskrivelse.
Søg efter dine brugere under Vælg brugere, og klik på dem for at tilføje dem til gruppen.
Når du er tilfreds med dine valg, klikker du på Opret.
Brugerne vil kunne foretage bestemte opgaver på projektet afhængig af deres systemtilladelsesniveau og de projekter, deres Brugergruppe er blevet tildelt.
Sådan oprettes en ny Brugergruppe:
Klik under Velkommen på dit navn i øverste, højre hjørne af skærmen, og vælg Indstillinger.
Klik på Brugere i venstre side af skærmen for at få vist flere valgmuligheder.
Vælg Administrér brugergrupper.
Klik på +Ny brugergruppe til højre på siden.
Du skal indtaste et Gruppenavn, men det er valgfrit, om du vil udfylde feltet Gruppebeskrivelse.
Søg efter dine brugere under Vælg brugere, og klik på dem for at tilføje dem til gruppen.
Når du er tilfreds med dine valg, klikker du på Opret.
En Testprofil er en samling af tests og rapporter, der kan bruges som grundlag for oprettelse af projekter. De gemmes i din TalentCentral™-platformkonto og kan tilføjes et projekt. Testprofiler kan bruges til at sikre en konsekvent bedømmelse af jobkompetencer på tværs af ansættelsesrunder og teams.
Sådan oprettes en Testprofil:
Klik på Opret ny i den øverste menubjælke, og vælg Testprofil.
Indtast et navn for din Testprofil. Du kan også vælge et Niveau, en Jobfamilie og en Beskrivelse, men disse er ikke obligatoriske.
Under Vælg produkter* søger du efter de tests, du ønsker at tilføje din Testprofil.
Klik på testnavnet for at se en beskrivelse, og angiv eventuelt testniveau, sprog og sammenligningsgruppe.
Testen tilføjes dit projekt ved at klikke på knappen Tilføj. Du vil eventuelt blive bedt om at vælge relaterede emner. Klik på Færdig, når du har foretaget dit valg.
Bekræft, at Valgte produkter indeholder alle de tests, du ønsker at inkludere i Testprofilen.
Klik på Gem, når du er tilfreds med dine valg.
Hvis du ønsker at oprette et projekt ved hjælp af din nyoprettede Testprofil, klikker du på +Gem og Opret projekt.
Sådan oprettes en Testprofil:
Klik på Opret ny i den øverste menubjælke, og vælg Testprofil.
Indtast et navn for din Testprofil. Du kan også vælge et Niveau, en Jobfamilie og en Beskrivelse, men disse er ikke obligatoriske.
Under Vælg produkter* søger du efter de tests, du ønsker at tilføje din Testprofil.
Klik på testnavnet for at se en beskrivelse, og angiv eventuelt testniveau, sprog og sammenligningsgruppe.
Testen tilføjes dit projekt ved at klikke på knappen Tilføj. Du vil eventuelt blive bedt om at vælge relaterede emner. Klik på Færdig, når du har foretaget dit valg.
Bekræft, at Valgte produkter indeholder alle de tests, du ønsker at inkludere i Testprofilen.
Klik på Gem, når du er tilfreds med dine valg.
Hvis du ønsker at oprette et projekt ved hjælp af din nyoprettede Testprofil, klikker du på +Gem og Opret projekt.
TalentCentral™-platformens kontrolpanel giver dig fuldstændig up-to-date viden om tests på tværs af din virksomhedskonto ved visuelt at vise de oplysninger, der findes, gennem en række forudindstillede moduler.
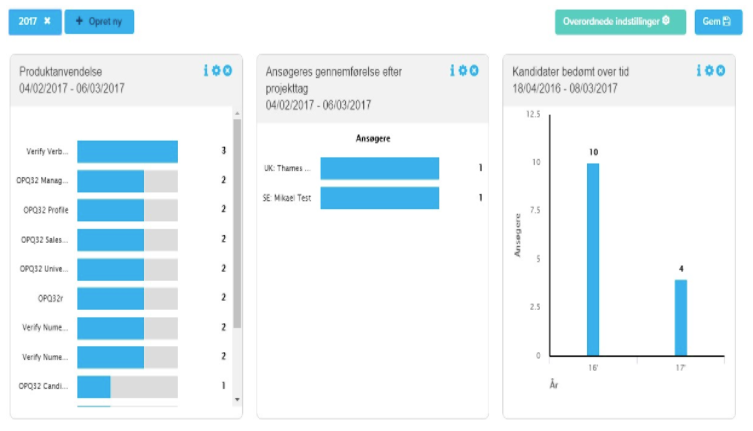
For at oprette et nyt Kontrolpanel skal du være logget ind på din TalentCentral™-konto.
Klik på kontrolpanel i den øverste menubjælke.
Klik på Overordnede Indstillinger og vælg det datointerval du ønsker at se data for. Du kan vælge en specifik dato eller benytte Hurtig dato – valgmuligheder før du klikker Avend.
Kilk på + Opret ny til venstre på skærmen.
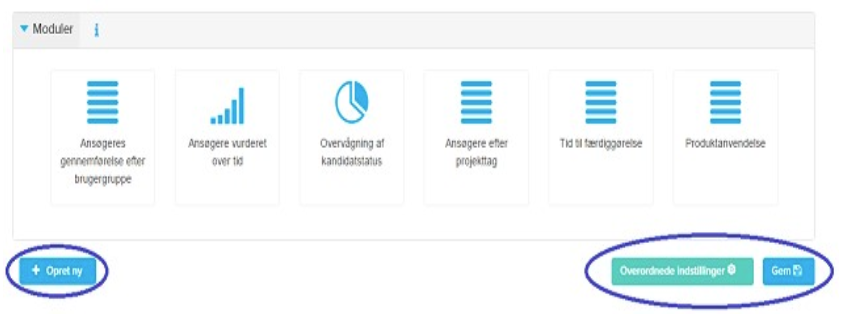
Dobbeltklik på det modul, du ønsker at benytte, for at tilføje det til dit kontrolpanel. Hvis du ønsker at ændre rækkefølgen af modulerne, skal du blot trække modulerne i den ønskede position på det viste gitter.
De individuelle moduler viser følgende oplysninger:
Ansøgeres gennemførelse efter brugergruppe:
Her kan du se en liste over brugergrupper sorteret efter aktivitetsniveau (høj til lav). Aktiviteten består af projektoprettelse, ændringer og ansøgerrelaterede opdateringer. Du kan indstille datointervallet ved at klikke på indstillingsikonet på modulet for at se de Sidste 30, 60 eller 90 dage.
Ansøgere vurderet over tid:
Her kan du se en liste over ansøgere, der har afsluttet alle testene i et projekt. Du kan indstille datointervallet ved at klikke på indstillingsikonet på modulet for at se de Sidste 30, 60 eller 90 dage.
Overvågning af kandidatstatus:
Her kan du se en liste over procenten af tests efter Ikke begyndt, Startet, Afsluttet, Kaldt ind igen og Andre. Du kan indstille datointervallet ved at klikke på indstillingsikonet på modulet for at se de Sidste 30, 60 eller 90 dage.
Ansøgere efter projekttag:
Dette viser antallet af ansøgere per projekttag.
Tid til færdiggørelse:
Dette viser den gennemsnitstid, som en ansøger bruger på at afslutte en test fra det tidspunkt, hvor linket blev sendt til ansøgeren. Du kan indstille datointervallet ved at klikke på gearikonet på modulet for at se de Sidste 30, 60 eller 90 dage eller filtrere oplysningerne efter Projekt eller Testprofil.
Produktanvendelse:
Dette viser brugen af tests. Du kan indstille datointervallet ved at klikke på gearikonet på modulet for at se de Sidste 30, 60 eller 90 dage eller filtrere oplysningerne efter Tests, Kategorier eller Klassificering.
Når du har valgt alle de moduler, du ønsker at vise på dit Dashboard, dobbeltklik på Uden Titel for at give det et navn. Inden du forlader siden, skal du sørge for, at du har klikket på Gem i øverste, højre hjørne.
For at oprette et nyt Kontrolpanel skal du være logget ind på din TalentCentral™-konto.
Klik på kontrolpanel i den øverste menubjælke.
Klik på Overordnede Indstillinger og vælg det datointerval du ønsker at se data for. Du kan vælge en specifik dato eller benytte Hurtig dato – valgmuligheder før du klikker Avend.
Kilk på + Opret ny til venstre på skærmen.
Dobbeltklik på det modul, du ønsker at benytte, for at tilføje det til dit kontrolpanel. Hvis du ønsker at ændre rækkefølgen af modulerne, skal du blot trække modulerne i den ønskede position på det viste gitter.
De individuelle moduler viser følgende oplysninger:
Ansøgeres gennemførelse efter brugergruppe:
Her kan du se en liste over brugergrupper sorteret efter aktivitetsniveau (høj til lav). Aktiviteten består af projektoprettelse, ændringer og ansøgerrelaterede opdateringer. Du kan indstille datointervallet ved at klikke på indstillingsikonet på modulet for at se de Sidste 30, 60 eller 90 dage.
Ansøgere vurderet over tid:
Her kan du se en liste over ansøgere, der har afsluttet alle testene i et projekt. Du kan indstille datointervallet ved at klikke på indstillingsikonet på modulet for at se de Sidste 30, 60 eller 90 dage.
Overvågning af kandidatstatus:
Her kan du se en liste over procenten af tests efter Ikke begyndt, Startet, Afsluttet, Kaldt ind igen og Andre. Du kan indstille datointervallet ved at klikke på indstillingsikonet på modulet for at se de Sidste 30, 60 eller 90 dage.
Ansøgere efter projekttag:
Dette viser antallet af ansøgere per projekttag.
Tid til færdiggørelse:
Dette viser den gennemsnitstid, som en ansøger bruger på at afslutte en test fra det tidspunkt, hvor linket blev sendt til ansøgeren. Du kan indstille datointervallet ved at klikke på gearikonet på modulet for at se de Sidste 30, 60 eller 90 dage eller filtrere oplysningerne efter Projekt eller Testprofil.
Produktanvendelse:
Dette viser brugen af tests. Du kan indstille datointervallet ved at klikke på gearikonet på modulet for at se de Sidste 30, 60 eller 90 dage eller filtrere oplysningerne efter Tests, Kategorier eller Klassificering.
Når du har valgt alle de moduler, du ønsker at vise på dit Dashboard, dobbeltklik på Uden Titel for at give det et navn. Inden du forlader siden, skal du sørge for, at du har klikket på Gem i øverste, højre hjørne.
Hvis du ønsker, at ansøgerne selv skal kunne registrere sig til en test, opretter du et projekt og aktiverer valgmuligheden Flergangslink under Ansøgere.
Link til flergangsbrug kan ikke anvendes til at genteste en kandidat inden for det samme projekt.
Hvis du har indstillingen Dupliker (eller Duplikering) applikationstjek slået til, og ønsker at give dine kandidater mulighed for at gennemføre en test igen, anbefaler vi, at du tilføjer dem igen individuelt ved at oprette et link til engangsbrug.
Få mere at vide om, hvordan du opretter et link til engangsbrug
Opret et link til flergangsbrug
Opret et projekt, som du plejer, ved at indtaste alle de obligatoriske felter. Se, hvordan du opretter et projekt.
Klik under Ansøgere* på Aktivér flergangslink i højre side af skærmen. Indtast antallet af kandidater, som du vil have til at tage testen på dette projekt (op til maksimalt 9999).
Arbejd dig igennem de resterende sektioner af projektopsætningen. Når du er sikker på, at alle valgene i dit projekt er korrekte, klikker du på Opret projekt.
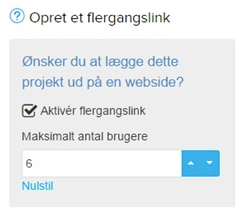
Når bekræftelsesmeddelelsen vises, klikker du på Se projekt.
Klik på Tilføj ansøgere.
Klik på knappen Flergangslink, der nu vises under headeren Oplysninger om flergangslink.
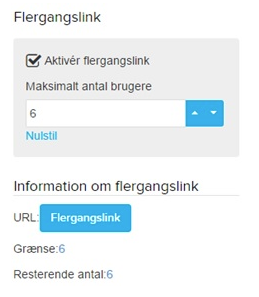
Der åbnes et nyt vindue eller en ny fane. Klik på udklipsholderikonet til højre for webadressen for at kopiere den og dele den med dine kandidater.
Når bekræftelsesmeddelelsen vises, klikker du på Se projekt.
Klik på Tilføj ansøgere.
Klik på knappen Flergangslink, der nu vises under headeren Oplysninger om flergangslink.
Der åbnes et nyt vindue eller en ny fane. Klik på udklipsholderikonet til højre for webadressen for at kopiere den og dele den med dine kandidater.
Et projekttag er en funktion, som giver dig mulighed for at linke projekter med bestemte data, som senere kan bruges til generering af rapporter. Det kan f.eks. være afdelinger eller geografiske placeringer inden for en virksomhed.
For at oprette et projekttag, skal du logge in som "Administrator (virksomhed)" eller "Superbruger (virksomhed)".
Du kan tilføje Projekttags i dit system ved at klikke på knappen Velkommen i skærmens øverste højre hjørne og vælge Indstillinger.
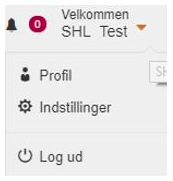
Nu befinder du dig på siden kontoresumé. Klik på menuen Admin-erfaring, og vælg Tags.
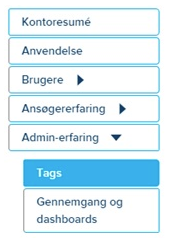
For at lave et nyt projekttag klik på + Nyt tag og navngiv dit projekttag. Klik derefter på + Add Tags for at tilføje yderligere projekttags. Klik på Save efter du har lavet alle de projekttags du behøver. Projekttags vil automatisk blive tilføjet til dit system.
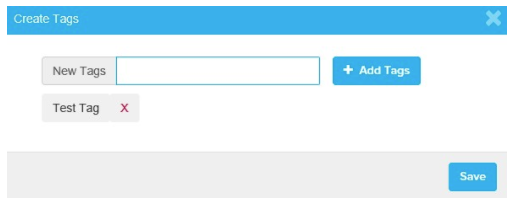
Projekttags og tagværdier kan redigeres eller deaktiveres ved at klikke på enten Rediger eller Deaktiver knappene.
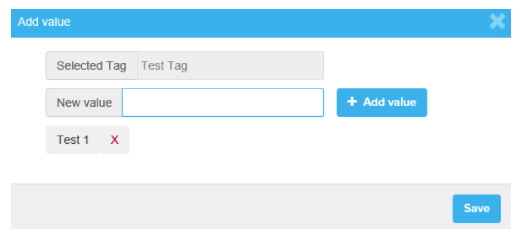
Tilføjelse af projekttags til dit projekt:
Klik på Grundindstillinger og vælg et projekttag fra Projekttags menuen.
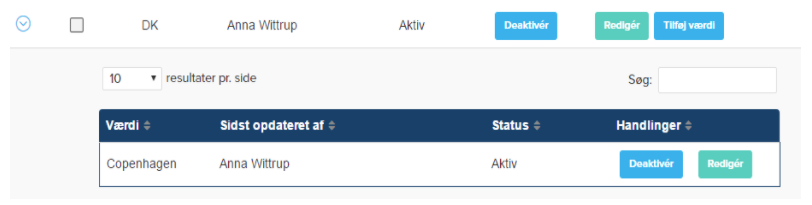
Alle tagværdier vil nu bliev vist. Vælg den værdi du ønsker at tilføje dit projekt til.
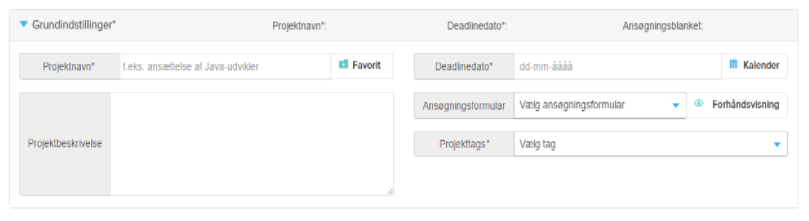
For at oprette et projekttag, skal du logge in som "Administrator (virksomhed)" eller "Superbruger (virksomhed)".
Du kan tilføje Projekttags i dit system ved at klikke på knappen Velkommen i skærmens øverste højre hjørne og vælge Indstillinger.
Nu befinder du dig på siden kontoresumé. Klik på menuen Admin-erfaring, og vælg Tags.
For at lave et nyt projekttag klik på + Nyt tag og navngiv dit projekttag. Klik derefter på + Add Tags for at tilføje yderligere projekttags. Klik på Save efter du har lavet alle de projekttags du behøver. Projekttags vil automatisk blive tilføjet til dit system.
Projekttags og tagværdier kan redigeres eller deaktiveres ved at klikke på enten Rediger eller Deaktiver knappene.
Tilføjelse af projekttags til dit projekt:
Klik på Grundindstillinger og vælg et projekttag fra Projekttags menuen.
Alle tagværdier vil nu bliev vist. Vælg den værdi du ønsker at tilføje dit projekt til.
Faser giver dig mulighed for at inddele en eller flere bedømmelser i grupper. Hvis din ansøger lever op til referencepunktet for en bestemt fase, kan du vælge, om du ønsker, at de skal gå videre til næste fase for at gennemføre flere bedømmelser. Faser kan kombineres med Delmål.
Delmål kan bruges til automatisk at sende ansøgere videre til den næste fase, hvis de opnår et bestemt minimumresultat i procent, som du har defineret under opsætningen af projektet. Bemærk, at det ikke gælder for spørgeskemaer om personlighed, da de ikke har resultater i procent.
Delmål kan bruges til automatisk at sende ansøgere videre til den næste fase, hvis de opnår et bestemt minimumresultat i procent, som du har defineret under opsætningen af projektet. Bemærk, at det ikke gælder for spørgeskemaer om personlighed, da de ikke har resultater i procent.
SHL has created a corresponding project tag for each Solution purchased by your organisation, for example Graduate Advanced. These tags will appear on all projects you create and, by selecting the relevant tag, your organisation will be able to accurately track and report the usage of the Solution/s.
To further ensure reporting is as precise as possible, we have made it mandatory for administrators to select a Solution tag when creating a project. Reports showing the usage against project tags will be made available to specific administrators through the new ‘Extranet’ file delivery service that has been enabled on your account.
Please see the attached document for more information.
To further ensure reporting is as precise as possible, we have made it mandatory for administrators to select a Solution tag when creating a project. Reports showing the usage against project tags will be made available to specific administrators through the new ‘Extranet’ file delivery service that has been enabled on your account.
Please see the attached document for more information.
Vi har bygget TalentCentral™ platformen sådan, at den er tilgænglelig for kandidater med særlige behov.
TalentCentral™ platformen tilbyder:
Support for de mest benyttede skærmoplæsere, stemmekontrol software og skærmforstørrelses-redskaber
Alternative farvesammensætninger og visnings-muligeheder, hvoraf nogle af disse er designet, for at forbedre oplevelsen for ordblinde kandidater.
Forbedret navigation, for dem der foretrækker kun, at benytte et tastatur.
Afhæning af din brugerrolle, kan du forlænge tidsfristen med op til 100% f.eks. kan en test på 20 minutter blive forlænget til 40 minutter.
Du kan finde mere information, om hvordan du bedst kan støtte kandidater med særlige behov, på vores hjemmeside. For specific TalentCentral™ systemtræninig, kan du booke dig på et af vores onlinekurser.
TalentCentral™ platformen tilbyder:
Support for de mest benyttede skærmoplæsere, stemmekontrol software og skærmforstørrelses-redskaber
Alternative farvesammensætninger og visnings-muligeheder, hvoraf nogle af disse er designet, for at forbedre oplevelsen for ordblinde kandidater.
Forbedret navigation, for dem der foretrækker kun, at benytte et tastatur.
Afhæning af din brugerrolle, kan du forlænge tidsfristen med op til 100% f.eks. kan en test på 20 minutter blive forlænget til 40 minutter.
Du kan finde mere information, om hvordan du bedst kan støtte kandidater med særlige behov, på vores hjemmeside. For specific TalentCentral™ systemtræninig, kan du booke dig på et af vores onlinekurser.
Det kan være tidskrævende at skulle tilføje at stort antal navngivne ansøgere til et projekt. Med Masseimport kan du uploade mange ansøgere på én gang ved hjælp af en skabelon. Det eneste, du skal bruge, er ansøgernes forog efternavn samt e‑mailadresse.
Sådan bruges Masseimport:
Sådan bruges Masseimport:
- Opret et projekt, som du plejer, ved at indtaste alle de obligatoriske felter. Hvordan opretter jeg et projekt og sender en test ud ved hjælp af TalentCentral™-platformen?.
- Under Ansøgere klikker du på Download en skabelonfil for at få en skabelon. Du kan også vælge at bruge den fil, der er vedhæftet denne artikel.
- Gem filen et sted, hvor du nemt kan finde den senere, og åbn den derefter i et regnearkprogram, som f.eks. MS Excel.
- Indtast ansøgernes titel i kolonne A, fornavn i kolonne B, efternavn i kolonne C, e-mailadresse i kolonne D og en sprogkode i kolonne E. Du kan få yderligere information om disse muligheder ved at klikke på [Har du brug for hjælp?] på projektsiden.
- Sørg for at gemme filen i tekstformatet Unicode.
- Gå tilbage til det projekt, hvor ansøgerne skal tilføjes.
- Klik på Masseimport under punktet Ansøgere.
- Søg efter filen på det sted, hvor du gemte den, og vælg Åbn.
- Rul ned for at kontrollere, at dine ansøgere er blevet tilføjet til dit projekt.
- Arbejd dig igennem de resterende dele af projektopsætningen som normalt. Når du er sikker på, at alle de valg, du har foretaget i projektet, er korrekte, klikker du på Opret projekt. Derved sendes der en e‑mail med invitation til alle de ansøgere, der er blevet tilføjet, ved hjælp af Masseimport, hvis deres e‑mailadresser er korrekte.
Du kan oprette links til engangsbrug, når du ved, hvem dine kandidater er, men også når du endnu ikke har din kandidats oplysninger.
Hvis du ønsker, at ansøgerne selv skal kunne registrere sig til en test, opretter du et projekt og aktiverer valgmuligheden Flergangslink under Ansøgere. Få mere at vide om, hvordan du opretter et link til flergangsbrug
Opret et link til engangsbrug – Kendte kandidater
Opret et projekt, som du plejer, ved at indtaste alle de obligatoriske felter. Se, hvordan du opretter et projekt.
.Under Kandidater* (for nye projekter) eller Tilføj Kandidater (for eksisterende projekter) vises sektionen Tilføj individuelle kandidater.
Du skal som minimum tilføje en e-mailadresse* og sikre dig, at du vælger den korrekte sprogindstilling, men hvis du har din kandidats oplysninger, anbefales det, at du indtaster dem, når du opretter linket.
Hvis du ikke udfylder felterne Fornavn og Efternavn vil din kandidat blive bedt om at udfylde disse felter, når de logger ind første gang.
Når du har udfyldt alle oplysningerne, skal du klikke på +Tilføj for at oprette et link til engangsbrug, som vises under Kandidater tilføjet til projekt-afsnittet nedenfor. Når du er færdig med at tilføje alle dine kandidater til projektet, skal du klikke på Opret projekt (for nye projekter) eller Opdater projekt (for eksisterende projekter).
Dine links til engangsbrug vil blive genereret og automatisk sendt til dine kandidater, når du har offentliggjort eller opdateret dit projekt.
Opret et link til engangsbrug – Ukendte kandidater
Opret et projekt, som du plejer, ved at indtaste alle de obligatoriske felter. Se, hvordan du opretter et projekt.
Under Kandidater* (for nye projekter) eller Tilføj kandidater (for eksisterende projekter) vil du se sektionen Tilføj individuelle ukendte kandidater, hvor du kan indtaste antallet af kandidater, du ønsker links til engangsbrug til.
Arbejd dig igennem de resterende sektioner af projektopsætningen. Når du er overbevist om, at alle valgene på dit projekt er korrekte, skal du klikke på Opret projekt (for nye projekter) eller Opdater projekt (for eksisterende projekter). Når bekræftelsesmeddelelsen vises, klikker du på Se projekt.
Klik på Administrer ansøgere for at se linkene til engangsbrug.
Der er to måder, hvorpå du kan udsende testlinks. Når du har din kandidats oplysninger, kan du højreklikke på linkteksten og derefter klikke på Kopier linkadresse. Indsæt testlinket (ved hjælp af Ctrl+V) til en e-mail til din kandidat, der inviterer vedkommende til at gennemføre testen.
Alternativt kan du klikke på Rediger tekst for at redigere kandidatens titel, fornavn, efternavn, e-mail og testens sprog. Klik på Gem og derefter Opdater projekt, som vil gemme kandidatens oplysninger og udløse den standard TalentCentral-invitation e-mail til kandidaten.
Hvis du ikke kan komme ind på din TalentCentral™-platformskonto, skal du kontakte en TalentCentral™-platformsadministrator i din virksomhed. Bemærk, at din TalentCentral™-konto kan være blevet deaktiveret af sikkerhedsmæssige årsager, hvis du ikke har været inde på den i de sidste tre måneder.
Hvis du er den eneste administrator i din virksomhed og har brug for hjælp , kan du komme i kontakt med os ved bruge “Kontaktformular” til højre på denne side.
Hvis du er den eneste administrator i din virksomhed og har brug for hjælp , kan du komme i kontakt med os ved bruge “Kontaktformular” til højre på denne side.
Vi tillægger månedlige præstationsrelaterede lanceringsaktiviteter til alle SHL systemer. Hver af lanceringsperioderne vil kræve nedetid, hvor der ikke er adgang for kandidater eller administratorer. Perioderne for systemlancering er planlagt udenfor normal arbejdstid for at minimere påvirkningen af vores kunder og kandidater.
Du vil ikke kunne få adgang til systemet eller færdigegøre tests, når systemet er utilgængeligt på grund af lanceringsaktiviteter. Hvis du forsøger at få adgang til systemet, samtidig med en planlagt lancering, vil en systemmeddelelse vises med oplysninger om, hvornår systemet vil være tilgængeligt igen.
Hvis du logger tilbage på systemet efter en planlagt lancering, men stadig modtager en lanceringsmeddelelse, ryd venligst browserens historik og cookies. Når du har gjort dette, skal du genstarte din browser og tilgå dine tests som oprindeligt instrueret.
Hvis du har spørgsmål bedes du kontakte dit lokale tekniske supportteam ved bruge “Kontaktformular” til højre på denne side.
Hvis du logger tilbage på systemet efter en planlagt lancering, men stadig modtager en lanceringsmeddelelse, ryd venligst browserens historik og cookies. Når du har gjort dette, skal du genstarte din browser og tilgå dine tests som oprindeligt instrueret.
Hvis du har spørgsmål bedes du kontakte dit lokale tekniske supportteam ved bruge “Kontaktformular” til højre på denne side.
Please find attached the Release Notes from June - December 2021.
Please find attached the Release Notes from January - December 2022.
Please find attached the Release Notes from January 2023 - December 2023.
Please find attached the Release Notes from January 2024 - December 2024.



 TalentCentral - Quick Start Guide AU.pdf
TalentCentral - Quick Start Guide AU.pdf![$Label["Widget.Alt_ContactForm"]](./assets/img/outline_contact_page_black_24dp.png)

