You may find you are able to hear sound on other websites but cannot hear sound during the assessment.
We suggest downloading and using the Google Chrome browser to take your assessment, or the latest version of Mozilla Firefox.
To download Google Chrome:
Please visit www.google.com/chrome and click Download. Once downloaded, go to Start, All Programs and open Google Chrome from the Google Chrome folder and log in to your assessment using the test link you have received.
If you have any questions, please get in touch with your local Technical Support team by using the Contact Form widget on the right side of this page
We suggest downloading and using the Google Chrome browser to take your assessment, or the latest version of Mozilla Firefox.
To download Google Chrome:
Please visit www.google.com/chrome and click Download. Once downloaded, go to Start, All Programs and open Google Chrome from the Google Chrome folder and log in to your assessment using the test link you have received.
If you have any questions, please get in touch with your local Technical Support team by using the Contact Form widget on the right side of this page
Små bærbare computere og netbooks kan være for lille til at vise testen skærmen hele, så du kan prøve at bruge en anden enhed.
Hvis du ikke bruger en af disse enheder, kan du kontrollere følgende indstillinger:
Hvis du ikke bruger en af disse enheder, kan du kontrollere følgende indstillinger:
1) Gå til menuen Vis (eller tryk på ALT + V)
2) Vælge Zoom, og controller, at 100% er valgt.
2) Vælge Zoom, og controller, at 100% er valgt.
Hvis du vil ændre størrelsen af teksten, skal du gå til menuen Vis og vælg Tekst størrelse derefter Medium.
Hvis problemet fortsætter, kan du prøve en af følgende:
1) Kontrollér, at skærmopløsningen er sat til 1024 x 768 eller højere
- Højreklik på skrivebordet
- Vælg Skærmopløsning
- Indstil opløsningen til 1024 x 768 eller højere
2) Kontroller, om der er en scroll bar
3) Tryk på CTRL+0 (nul), mens på et spørgsmål skærm
3) Tryk på CTRL+0 (nul), mens på et spørgsmål skærm
Microsoft Edge
- Klik på det tre prikker øverst til højre i dit browservindue
- Ved siden af Zoom kan du vha. af "-" og "+" tegnene gøre teksten større eller mindre
- Klik på det tre prikker øverst til højre i dit browservindue
- Ved siden af Zoom kan du vha. af "-" og "+" tegnene gøre teksten større eller mindre
Google Chrome
- Gå til Indstillinger. Afhængig af din browserversion kan dette være tre vandrette linjer, eller tre prikker
- Ved siden af Zoom kan du vha. af "-" og "+" tegnene gøre teksten større eller mindre
- Gå til Indstillinger. Afhængig af din browserversion kan dette være tre vandrette linjer, eller tre prikker
- Ved siden af Zoom kan du vha. af "-" og "+" tegnene gøre teksten større eller mindre
Mozilla Firefox
- Gå til Åbn menu (tre vandrette linjer)
- Ved siden af Zoom kan du vha. af "-" og "+" tegnene gøre teksten større eller mindre
- Gå til Åbn menu (tre vandrette linjer)
- Ved siden af Zoom kan du vha. af "-" og "+" tegnene gøre teksten større eller mindre
Hvis du har spørgsmål bedes du kontakte dit lokale tekniske supportteam ved at klikke på knappen Kontakt os på forrige side.
]
Du kan finde at du er i stand til at høre lyd på andre hjemmesider , men kan ikke høre lyd under vurderingen .
Vi foreslår at downloade og bruge Google Chrome-browseren til at tage din vurdering(er).
For at downloade Google Chrome:
Besøg www.google.com/chrome og klik på Download. Når du har hentet , skal du gå til Start, Alle programmer og åbne Google Chrome fra Google Chrome -mappen og log ind på din vurdering ved hjælp af det test link, du har modtaget.
At vende tilbage til din Internet Explorer standardindstillinger ( det vil ikke slette nogen personlige oplysninger , blot de indstillinger, og add-ons ) :
Kontroller, at du har fuld kontrol tilladelser i windows system32 Macromed mappe og alle dens sub - mapper. Desuden kræver at du har fuld kontrol tilladelser i din midlertidige internet filer mappe. Du vil sandsynligvis have disse tilladelser ved hjælp af din private PC. Hvis du forsøger at fuldføre din vurdering i et kontormiljø skal du kontakte din IT-afdeling for at få hjælp .
1. Luk alle dine eksisterende browservinduer
2. Klik på Start , derefter på Kontrolpanel
3. I øverste højre hjørne , skal du skrive Internetindstillinger i søgefeltet
4. Klik på Internetindstillinger fra midten af siden
5. Gå til fanebladet Avanceret og klikke på Nulstil
6. Klik på Nulstil igen ( sørg Slet Personlige Indstillinger ikke er valgt )
Når det er nulstillet, luk alle vinduer som får øjeblikket er åbne . Derefter åbne Internet Explorer og logge ind på din vurdering.
.
Hvis du har spørgsmål bedes du kontakte dit lokale tekniske supportteam ved bruge “Kontaktformular” til højre på denne side.
Vi foreslår at downloade og bruge Google Chrome-browseren til at tage din vurdering(er).
For at downloade Google Chrome:
Besøg www.google.com/chrome og klik på Download. Når du har hentet , skal du gå til Start, Alle programmer og åbne Google Chrome fra Google Chrome -mappen og log ind på din vurdering ved hjælp af det test link, du har modtaget.
At vende tilbage til din Internet Explorer standardindstillinger ( det vil ikke slette nogen personlige oplysninger , blot de indstillinger, og add-ons ) :
Kontroller, at du har fuld kontrol tilladelser i windows system32 Macromed mappe og alle dens sub - mapper. Desuden kræver at du har fuld kontrol tilladelser i din midlertidige internet filer mappe. Du vil sandsynligvis have disse tilladelser ved hjælp af din private PC. Hvis du forsøger at fuldføre din vurdering i et kontormiljø skal du kontakte din IT-afdeling for at få hjælp .
1. Luk alle dine eksisterende browservinduer
2. Klik på Start , derefter på Kontrolpanel
3. I øverste højre hjørne , skal du skrive Internetindstillinger i søgefeltet
4. Klik på Internetindstillinger fra midten af siden
5. Gå til fanebladet Avanceret og klikke på Nulstil
6. Klik på Nulstil igen ( sørg Slet Personlige Indstillinger ikke er valgt )
Når det er nulstillet, luk alle vinduer som får øjeblikket er åbne . Derefter åbne Internet Explorer og logge ind på din vurdering.
.
Hvis du har spørgsmål bedes du kontakte dit lokale tekniske supportteam ved bruge “Kontaktformular” til højre på denne side.
Your test invitation should explain if a webcam or microphone is required for your assessment. You will be asked to allow the browser access to the device when you start your session.

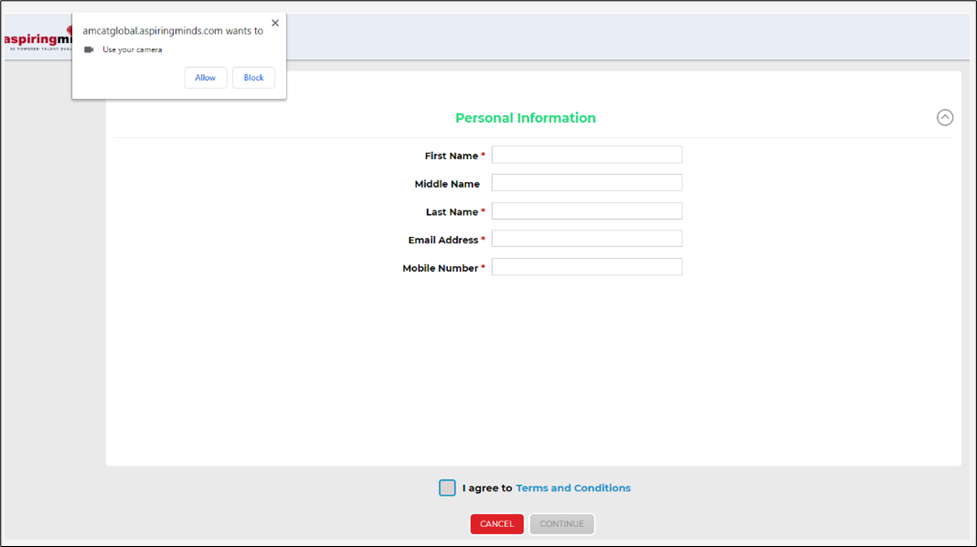
If you were not prompted to do this by your browser automatically (this may happen if you click “Block” on the pop-up and get logged off from the system), please go to your browser settings and allow access to the webcam and microphone.
If your webcam or microphone is not working with the test or any other application, you will need to try and take your assessment on a different device that has a fully functioning webcam and microphone.
If your webcam or microphone works with other applications, but not in your test, this may be due to an incompatible browser. Please try and start your assessment using a different browser or try a different device with working devices. Our recommended browser for the assessment is Mozilla, Firefox or Google Chrome, where you will be prompted to provide access to both a webcam and a microphone.
If your webcam trial is successful, but you are still unable to use it with your assessment, please clear your browser’s cache (at least the last 4 weeks of data) and log back into your test.
If your webcam or microphone is not working with the test or any other application, you will need to try and take your assessment on a different device that has a fully functioning webcam and microphone.
If your webcam or microphone works with other applications, but not in your test, this may be due to an incompatible browser. Please try and start your assessment using a different browser or try a different device with working devices. Our recommended browser for the assessment is Mozilla, Firefox or Google Chrome, where you will be prompted to provide access to both a webcam and a microphone.
If your webcam trial is successful, but you are still unable to use it with your assessment, please clear your browser’s cache (at least the last 4 weeks of data) and log back into your test.
If you are using the computer’s system microphone, then Default should be selected in the drop down under “Permission” screen. If you are using an external microphone/headset, then you should select that microphone/headset from the drop-down list. You may also need to check the sound recorder settings in your operating system. Try changing the microphone volume to the maximum and restart your device to ensure the change is reflected in the system and in the browser. Log into the test again and check if the issue was addressed.
You may wish to use another device if you are unable to resolve the issue with the above guidance.
If you have any further questions, please get in touch with your local Technical Support team by using the Contact Us widget on the right side of this page.
You may wish to use another device if you are unable to resolve the issue with the above guidance.
If you have any further questions, please get in touch with your local Technical Support team by using the Contact Us widget on the right side of this page.
Please exit the test window and log in again with your chosen browser, such as Mozilla Firefox or Google Chrome. When prompted to authorise access to your microphone, please choose the microphone labelled 'High Definition Audio'. Do not select the Default Microphone option in the drop-down menu.
If you have any more questions, please contact your local Technical Support team via the Contact Form widget on the right side of the page.
If you have any more questions, please contact your local Technical Support team via the Contact Form widget on the right side of the page.
To begin, please close the test window and clear your browser's cache. After waiting a few minutes, try accessing the test again.
If the issue continues, attempt to open the test in a different browser.
If you still can't access the test using any of the available browsers, please contact your local Technical Support team via the Contact Form widget on the right side of this page.
Case 1: You can't hear anything while using your microphone
Please check which microphone have you selected on the ‘Permission’ screen.
- If you are using your system’s microphone, you should select ‘Default’ from the drop-down when prompted by your browser
- If you are using an external microphone/headset, then select that microphone/headset from the drop-down list. You can use the windows sound recorder to ensure the microphone is working.
If you’re getting a webcam error, please check your webcam through the link provided below:
If the webcam still does not work:
A webcam is mandatory for the test, so please grant permission to your browser by clicking on site settings and giving the camera permission by selecting "Allow".
A webcam is mandatory for the test, so please grant permission to your browser by clicking on site settings and giving the camera permission by selecting "Allow".
If the message is unsuccessful:
Kindly close the test browser without clicking the quit/exit/submit option, clear the cache memory of the browser, restart the browser, and then try again.
Or try the same on Mozilla Browser once. If the problem still persists, please switch to an alternative system with a functional webcam.





