For more information on using the SHL App, please see the questions below:
What systems are compatible with the SHL app?
Mobile devices supporting the latest iOS and Android version will be supported 11.0 IOS and version for 5.0 (lollipop) Android. There is not currently support for Tablet devices.
In which regions is the SHL app available?
The App is available in all territories except for China.
I am a candidate accessing my assessment link via my recruiter applicant portal. How do I access the app?
Support for candidates accessing their link via this route will be available at the end of June. Until this time please use a web browser or a desktop computer.
Is there any recommended browser I should use to initially download the SHL App?
Currently there is an issue with launching the SHL app from Play store with Mozilla Firefox browser.
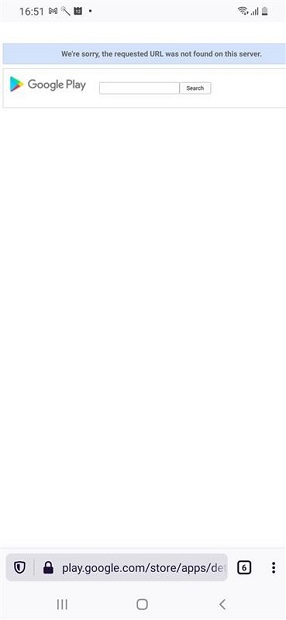
We suggest that if you are using Firefox that you use an alternative browser to initially launch the app. This issue is being addressed by Mozilla directly and this will be updated once a fix has been implemented.
Alternatively, if you need to use Mozilla, then long press on the App download icon then you will see some options and then if click on the link'" open link in external App'" the this will direct to PlayStore.
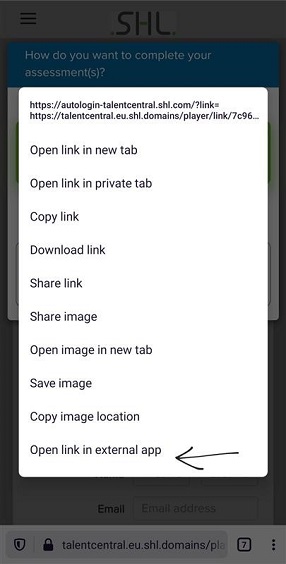
Can I use a tablet to access the test?
There is not currently support for Tablet devices. Please find a suitable mobile phone if you want to download the SHL App.
What languages are supported within the app interface?
The app interface language will be dependent on the test being completed. If you are taking an AMCAT/TalentCentral+ Candidate Experience then you will be able to access 14 languages, if you are completing a test within the TalentCentral platform you will have access to 37 languages depending also on the type of test you are completing and how this has been set up by your recruiter.
How do I change the interface language?
Within the app on the top left-hand corner there will be a toggle where you can access the navigational language, profile, and access the support site.
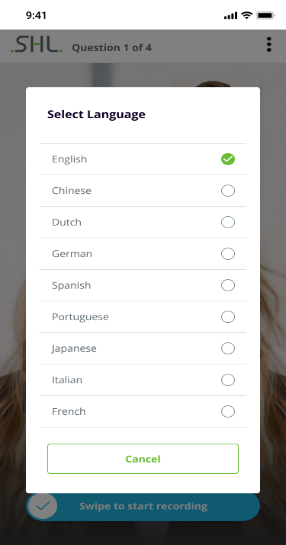
The language selected for the assessment will then also be used as the language for the app interface.
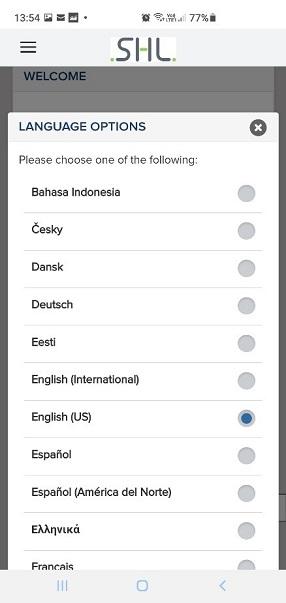
For AMCAT/TalentCentral+ Candidate Experience candidates there will be an option to change this in the app interface by clicking on the three dots and selecting ‘App languages’.
What permissions do I need to allow on my device?
Once you have downloaded the app, if you are taking a video interview or SVAR assessment you will need to allow for microphone and camera permissions.
Android devices will also require access to the system folder for saving the audio and video recorded during an assessment and once the test is finished then they are uploaded on the server. For further information on device permissions please refer to the candidate support site
How can I access the data protection notice for the app?
The data protection notice can be accessed within in the app using the toggle on the top left-hand corner of the screen.
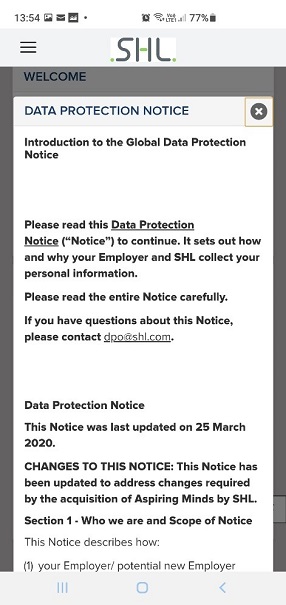
How do I access my assessment using the app?
To access your assessment, first launch the link within your invitation email on your mobile device.
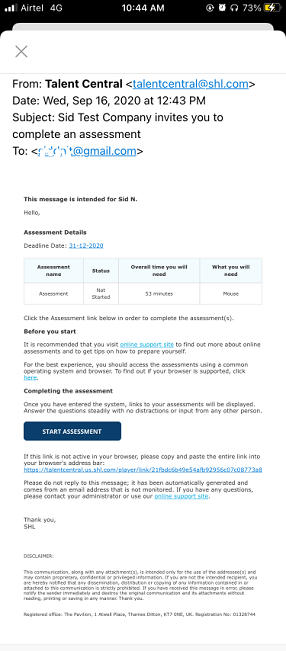
Once you have clicked on the link you will see prompt on the page to download the App, clicking on download App will redirect you to the play store or App store if not already downloaded. If you have this already installed, then the SHL App will open directly.
The below on-screen message will allow you to opt to download the app and provide details on the app size being installed on your device.
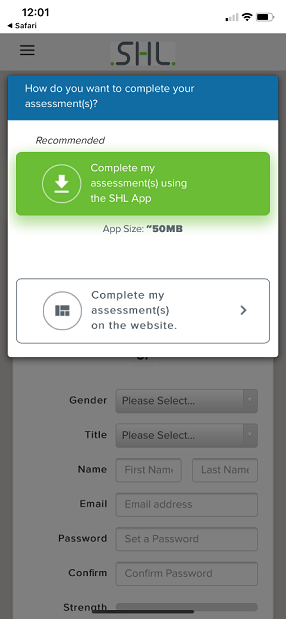
Recommendations will be displayed along with an option to proceed to a mobile web view if preferred.
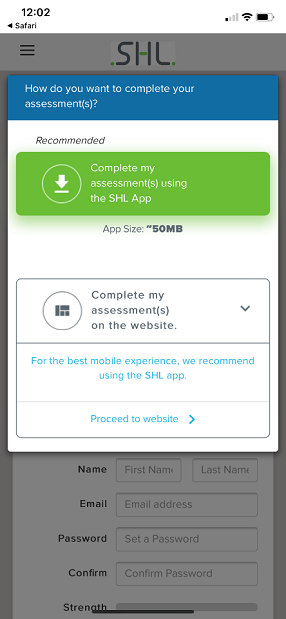
Once the app is downloaded and installed you can register on the app directly and setup your password.
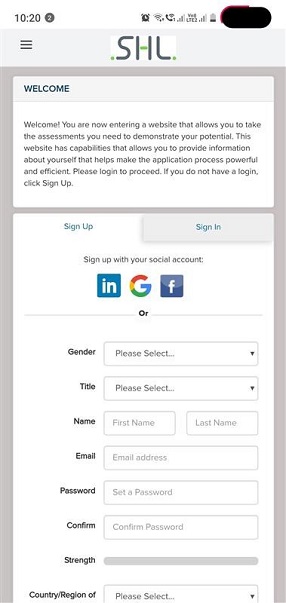
You will then be able to access your assessment home page displaying the assessments you have been asked to complete by your recruiter.
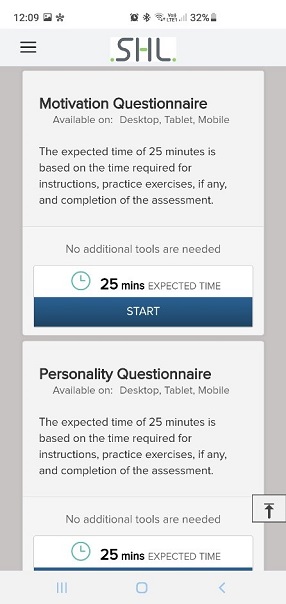
Will I be able to see my results using the SHL app?
No, for details on your results please contact your recruiter directly.
Technical Support queries
What do I do if I have Login issues?
Please ensure that you have registered correctly on the app and are using the correct password combination. If you are having trouble accessing your assessments, please use the reset password function to generate a new password.
Can I change my password within the app?
Yes, you can access your profile to change your password, if you have forgotten your password, you are able to use the forgotten password prompt within the login screen.
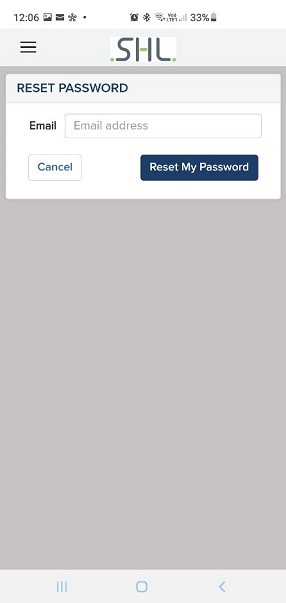
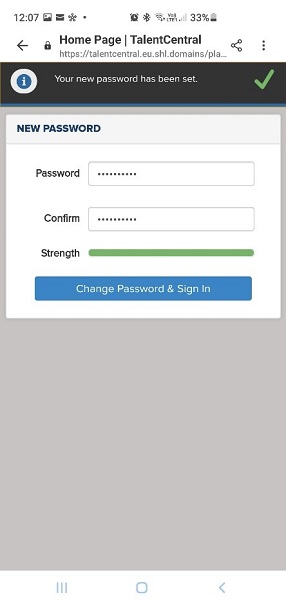
What error messages may I encounter within the app?
Please navigate to the support site section on ‘error messages’ for further assistance. If your issue is not found on here, please continue through the FAQs for the app and then contact the Technical Support team if further help is needed.
What should I do if the in-app message states that my device might not be compatible for this interview?
Your device is not compatible either due to slow internet or bad quality microphone or camera. Please locate another device to take the test or relaunch the app ensuring you have a good internet connection and have completed the in-app testing successfully.
What do I do if I experience low bandwidth and loss of internet connection?
If you experience loss of connection to the internet during a test, you will be presented with an error message screen advising you to check your connection. Once a connection has been re-established you will then be directed back to the test where you can resume your session.
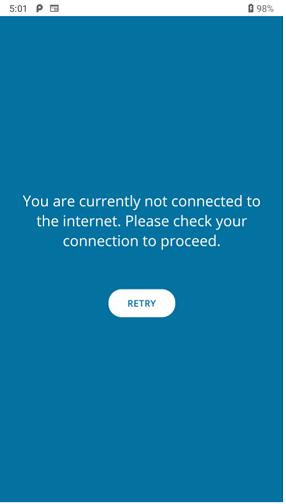
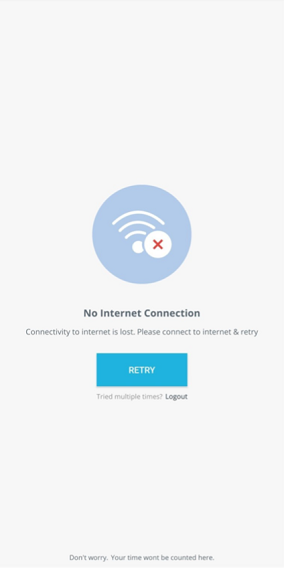
Loading issues – what if the test is not launching?
Please force quit the app then re-launch the app from your invitation email. If you experience this when completing a Video Interview assessment, please wait for the app to resume functionality after a few minutes.
I have issues with sound and audio while taking a video assessment. What do I do?
Please ensure you have allowed permissions for the microphone and video wherever needed after launching the app.
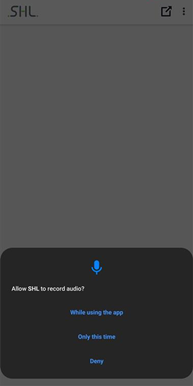
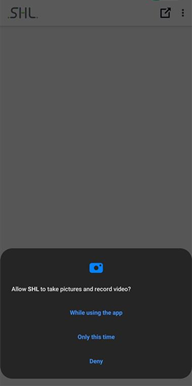
There is an in-app test which will run through various test to ensure that these are working correctly. We recommend that you take this assessment in a quite area where you will not be disturbed and ensure you are using portrait orientation.
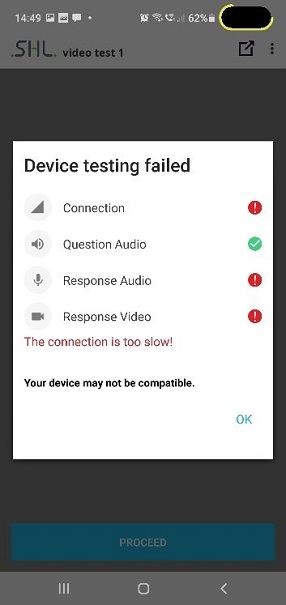
What permissions do I need to enable on my phone when using the app?
Permissions need to be allowed for the microphone and video if you are completing a video assessment. For general permissions, the app will require access to files to store any files used in your session.
What should be my device orientation while using the app?
When using the app please maintain portrait mode
Can I exit a timed assessment?
We do not recommend that you leave a timed assessment, however if you need to get back to your session due to loss of connection, please re-open the app and your session will be available to resume.
What happens if I force close the App?
In this case the candidate will be required to login back into the SHL App to take their remaining set of assessments.
How do I know if my assessment is compatible with the SHL app?
Please access your assessment homepage which will indicate which are compatible.
Specific tests which are not adequate for mobile devices will have information conveying the compatibility within the assessment information on the homepage.
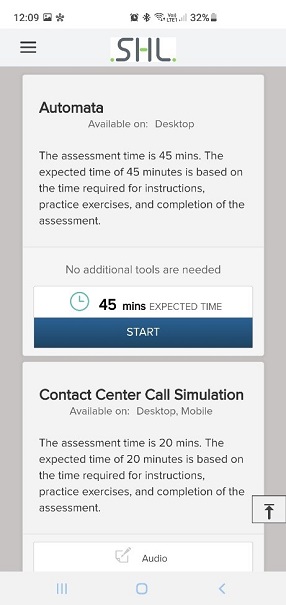
Assessments which are desktop compatible only will display the following prompt when the test is launched within app.
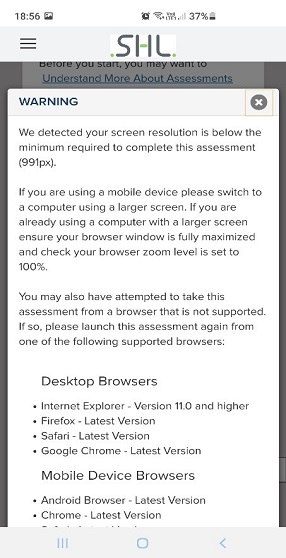
You will then have the option to send yourself a link which you are able to launch on a desktop computer.
How do I take a test which is not mobile enabled, or send myself a new link?
When taking a set of assessments which contain one or more test which is not compatible with the SHL app, you will see the below prompt to advise you.
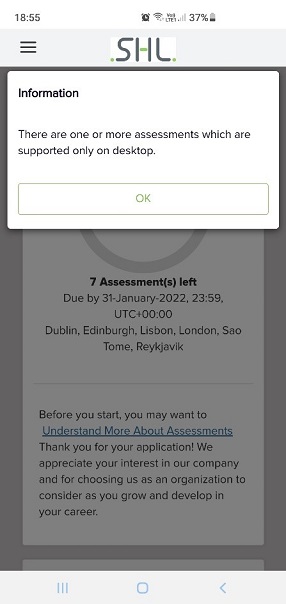
An on-screen prompt will be displayed with the option to send yourself a new assessment link for which you can access on a compatible desktop computer.
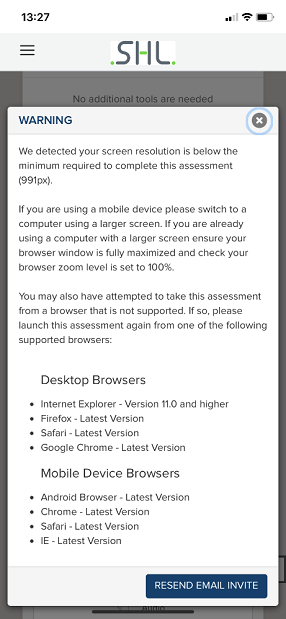
What accessibility options are available within the app?
Accessibility options can be accessed in the top left-hand corner and configured, these include options to change the front and background colour for ease of visibility.
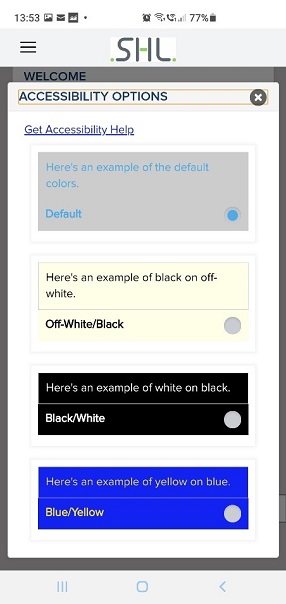
These options are only available for the for the native app screens such as: login screen, assessment homepage, T&C’s, Data protection notice page and assessments which are completed through the TalentCentral platform. Please be aware that screen readers are not compatible with the SHL app.
What other options are available within the SHL App?
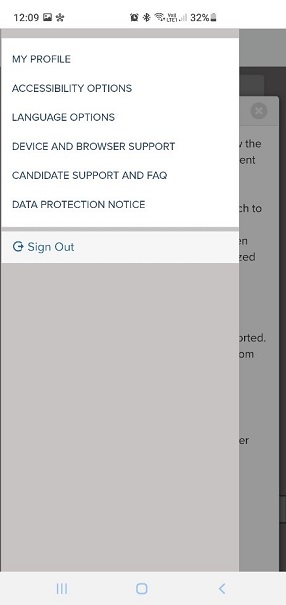
Here you can access:
What systems are compatible with the SHL app?
Mobile devices supporting the latest iOS and Android version will be supported 11.0 IOS and version for 5.0 (lollipop) Android. There is not currently support for Tablet devices.
In which regions is the SHL app available?
The App is available in all territories except for China.
I am a candidate accessing my assessment link via my recruiter applicant portal. How do I access the app?
Support for candidates accessing their link via this route will be available at the end of June. Until this time please use a web browser or a desktop computer.
Is there any recommended browser I should use to initially download the SHL App?
Currently there is an issue with launching the SHL app from Play store with Mozilla Firefox browser.
We suggest that if you are using Firefox that you use an alternative browser to initially launch the app. This issue is being addressed by Mozilla directly and this will be updated once a fix has been implemented.
Alternatively, if you need to use Mozilla, then long press on the App download icon then you will see some options and then if click on the link'" open link in external App'" the this will direct to PlayStore.
Can I use a tablet to access the test?
There is not currently support for Tablet devices. Please find a suitable mobile phone if you want to download the SHL App.
What languages are supported within the app interface?
The app interface language will be dependent on the test being completed. If you are taking an AMCAT/TalentCentral+ Candidate Experience then you will be able to access 14 languages, if you are completing a test within the TalentCentral platform you will have access to 37 languages depending also on the type of test you are completing and how this has been set up by your recruiter.
How do I change the interface language?
Within the app on the top left-hand corner there will be a toggle where you can access the navigational language, profile, and access the support site.
The language selected for the assessment will then also be used as the language for the app interface.
For AMCAT/TalentCentral+ Candidate Experience candidates there will be an option to change this in the app interface by clicking on the three dots and selecting ‘App languages’.
What permissions do I need to allow on my device?
Once you have downloaded the app, if you are taking a video interview or SVAR assessment you will need to allow for microphone and camera permissions.
Android devices will also require access to the system folder for saving the audio and video recorded during an assessment and once the test is finished then they are uploaded on the server. For further information on device permissions please refer to the candidate support site
How can I access the data protection notice for the app?
The data protection notice can be accessed within in the app using the toggle on the top left-hand corner of the screen.
How do I access my assessment using the app?
To access your assessment, first launch the link within your invitation email on your mobile device.
Once you have clicked on the link you will see prompt on the page to download the App, clicking on download App will redirect you to the play store or App store if not already downloaded. If you have this already installed, then the SHL App will open directly.
The below on-screen message will allow you to opt to download the app and provide details on the app size being installed on your device.
Recommendations will be displayed along with an option to proceed to a mobile web view if preferred.
Once the app is downloaded and installed you can register on the app directly and setup your password.
You will then be able to access your assessment home page displaying the assessments you have been asked to complete by your recruiter.
Will I be able to see my results using the SHL app?
No, for details on your results please contact your recruiter directly.
Technical Support queries
What do I do if I have Login issues?
Please ensure that you have registered correctly on the app and are using the correct password combination. If you are having trouble accessing your assessments, please use the reset password function to generate a new password.
Can I change my password within the app?
Yes, you can access your profile to change your password, if you have forgotten your password, you are able to use the forgotten password prompt within the login screen.
What error messages may I encounter within the app?
Please navigate to the support site section on ‘error messages’ for further assistance. If your issue is not found on here, please continue through the FAQs for the app and then contact the Technical Support team if further help is needed.
What should I do if the in-app message states that my device might not be compatible for this interview?
Your device is not compatible either due to slow internet or bad quality microphone or camera. Please locate another device to take the test or relaunch the app ensuring you have a good internet connection and have completed the in-app testing successfully.
What do I do if I experience low bandwidth and loss of internet connection?
If you experience loss of connection to the internet during a test, you will be presented with an error message screen advising you to check your connection. Once a connection has been re-established you will then be directed back to the test where you can resume your session.
Loading issues – what if the test is not launching?
Please force quit the app then re-launch the app from your invitation email. If you experience this when completing a Video Interview assessment, please wait for the app to resume functionality after a few minutes.
I have issues with sound and audio while taking a video assessment. What do I do?
Please ensure you have allowed permissions for the microphone and video wherever needed after launching the app.
There is an in-app test which will run through various test to ensure that these are working correctly. We recommend that you take this assessment in a quite area where you will not be disturbed and ensure you are using portrait orientation.
What permissions do I need to enable on my phone when using the app?
Permissions need to be allowed for the microphone and video if you are completing a video assessment. For general permissions, the app will require access to files to store any files used in your session.
What should be my device orientation while using the app?
When using the app please maintain portrait mode
Can I exit a timed assessment?
We do not recommend that you leave a timed assessment, however if you need to get back to your session due to loss of connection, please re-open the app and your session will be available to resume.
What happens if I force close the App?
In this case the candidate will be required to login back into the SHL App to take their remaining set of assessments.
How do I know if my assessment is compatible with the SHL app?
Please access your assessment homepage which will indicate which are compatible.
Specific tests which are not adequate for mobile devices will have information conveying the compatibility within the assessment information on the homepage.
Assessments which are desktop compatible only will display the following prompt when the test is launched within app.
You will then have the option to send yourself a link which you are able to launch on a desktop computer.
How do I take a test which is not mobile enabled, or send myself a new link?
When taking a set of assessments which contain one or more test which is not compatible with the SHL app, you will see the below prompt to advise you.
An on-screen prompt will be displayed with the option to send yourself a new assessment link for which you can access on a compatible desktop computer.
What accessibility options are available within the app?
Accessibility options can be accessed in the top left-hand corner and configured, these include options to change the front and background colour for ease of visibility.
These options are only available for the for the native app screens such as: login screen, assessment homepage, T&C’s, Data protection notice page and assessments which are completed through the TalentCentral platform. Please be aware that screen readers are not compatible with the SHL app.
What other options are available within the SHL App?
Here you can access:
- Language options to change the app interface.
- Available accessibility options
- Device and browser support
- Links to the technical support site
- Data protection notice
- Available accessibility options
- Device and browser support
- Links to the technical support site
- Data protection notice
How do I contact Technical Support if I need further assistance?
Please use the contact us form on the support site and log a query if you do not see an answer to your question here. This will put you in contact with our dedicated technical support team, please ensure that when submitting screenshots to accompany the issue you faced.
What if my assessment states it needs to be reset?
If you see the below message within your session, please contact your recruiter or Technical Support for further assistance.
How can I take SHL Experiences on app?
SHL Experiences is currently not supported on the app. Therefore, you will not see the app download prompt when you access the experience link shared by your recruiter in your invitation email. Planned support for this will be available in future releases of the SHL app.
No. Our tests do not depend on the actual software products to take a test.
A number of SHL assessments have now been made available to take on mobile devices, like the device optimised OPQ and MQ assessments. Please keep in mind that some assessments may only be available on tablets due to screen size requirements.
You can check if the assessments you are asked to take are mobile-enabled by registering and going to your assessment home page. Here you will see whether the assessments are mobile-enabled.
If the assessments are mobile-enabled, please make certain that the browser and OS on your phone are up to date. Please see a list of recommended system settings below for mobile devices:
Mobile Device OS:
Android 4.1 and higher
iOS 8.0 and higher
Windows phone 8.1 and higher
Supported Browsers:
Android
- Chrome version 50 and higher
- Mozilla Firefox version 50 and higher
- Safari version 11 and higher
- Microsoft Edge version 18 and higher
iOS
- Safari version 11 and higher
- Chrome version 50 and higher
Please be aware that if your device screen doesn’t have the required size, you may not be able to take the assessments on your mobile. If that is the case, you will see the following error message:
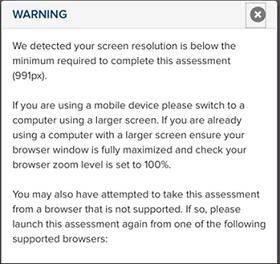
You will not be able to proceed with the assessment past this point. Please log off and locate a compatible device, where you will be able to log into your assessment again.
If you have any questions, please get in touch with your local Technical Support team by using the Contact Us widget on the right side of this page.
You can check if the assessments you are asked to take are mobile-enabled by registering and going to your assessment home page. Here you will see whether the assessments are mobile-enabled.
If the assessments are mobile-enabled, please make certain that the browser and OS on your phone are up to date. Please see a list of recommended system settings below for mobile devices:
Mobile Device OS:
Android 4.1 and higher
iOS 8.0 and higher
Windows phone 8.1 and higher
Supported Browsers:
Android
- Chrome version 50 and higher
- Mozilla Firefox version 50 and higher
- Safari version 11 and higher
- Microsoft Edge version 18 and higher
iOS
- Safari version 11 and higher
- Chrome version 50 and higher
Please be aware that if your device screen doesn’t have the required size, you may not be able to take the assessments on your mobile. If that is the case, you will see the following error message:
You will not be able to proceed with the assessment past this point. Please log off and locate a compatible device, where you will be able to log into your assessment again.
If you have any questions, please get in touch with your local Technical Support team by using the Contact Us widget on the right side of this page.
You will need to use a computer that meets the following recommended system requirements:
Connection speed
You should use a 256Kb, or faster, Internet connection to get the best experience.
This is the minimum speed required for smooth execution of the assessment.
Pop-up windows
Please disable any pop-up blocking software, that may prevent the test from downloading, before attempting the tests. University or company networks may have restrictions in place so please check with your local systems administrator first.
Supported components are ones that we have thoroughly tested and certified for use with the assessment system. We strongly recommend you use one of the following:
Supported Internet browsers
- Firefox Version 50 and higher
- Google Chrome Version 50 and higher
- Microsoft Edge Version 79 and higher
- Safari Version 11 and higher
Supported operating systems
- Microsoft Windows 7 and higher
Please note, most browsers, and their components, can be downloaded from the supplier's website for free. Click here to check your settings now.
Additionally, the usage of Apple AirPods is not recommended.
If you have any questions, please get in touch with your local Technical Support team by using the Contact Form widget on the right side of this page.
Connection speed
You should use a 256Kb, or faster, Internet connection to get the best experience.
This is the minimum speed required for smooth execution of the assessment.
Pop-up windows
Please disable any pop-up blocking software, that may prevent the test from downloading, before attempting the tests. University or company networks may have restrictions in place so please check with your local systems administrator first.
Supported components are ones that we have thoroughly tested and certified for use with the assessment system. We strongly recommend you use one of the following:
Supported Internet browsers
- Firefox Version 50 and higher
- Google Chrome Version 50 and higher
- Microsoft Edge Version 79 and higher
- Safari Version 11 and higher
Supported operating systems
- Microsoft Windows 7 and higher
Please note, most browsers, and their components, can be downloaded from the supplier's website for free. Click here to check your settings now.
Additionally, the usage of Apple AirPods is not recommended.
If you have any questions, please get in touch with your local Technical Support team by using the Contact Form widget on the right side of this page.
You will need to use a device that meets the following recommended system requirements:
Connection speed
You should use a 56Kb, or faster, Internet connection to get the best experience.
Supported components are ones that we have thoroughly tested and certified for use with the assessment system. We strongly recommend you use one of the following:
Supported Internet browsers
Chrome : 35.0 and higher
Firefox: 34.0 and higher
Safari: 6.2 and higher
Please note, most browsers, and their components, can be downloaded from the supplier's website for free. Click here to use the Browser Check to check your settings now.
If you have any questions, please get in touch with your local Technical Support team by using the Contact Form widget on the right side of this page.
Connection speed
You should use a 56Kb, or faster, Internet connection to get the best experience.
Supported components are ones that we have thoroughly tested and certified for use with the assessment system. We strongly recommend you use one of the following:
Supported Internet browsers
Chrome : 35.0 and higher
Firefox: 34.0 and higher
Safari: 6.2 and higher
Please note, most browsers, and their components, can be downloaded from the supplier's website for free. Click here to use the Browser Check to check your settings now.
If you have any questions, please get in touch with your local Technical Support team by using the Contact Form widget on the right side of this page.
Gli assessment SHL utilizzano i cookies al fine di salvare le risposte ai vostri test di abilità. Questo per assicurare che le vostre risposte vengano salvate in caos di interruzione della connessione Internet.
Per abilitare i cookies, seguite i seguenti passaggi:
Firefox:
1) Nella barra dei menu cliccare su Strumenti (se non visualizzate la barra dei menu, premete e rilasciate il tasto ALT)
2) Cliccare su Opzioni
3) Fare clic sulla sezione Privacy
4) Alla sezione Cronologia, dal menu a tendina selezionare Usa Impostazioni Personalizzate per la Cronologia
5) Assicurarsi che la casella Accetta Cookies dai Siti sia selezionata
Riavviare il vostro browser ed eseguire nuovamente il log in.
Google Chrome:
1) Andare sull'icona Impostazioni (3 linee orizzontali) e cliccare su Impostazioni
2) Cliccare su Mostra Impostazioni Avanzate in fondo alla pagina
3) Nella sezione Privacy, cliccare su Impostazioni Contenuto
4) Assicurarsi che l'opzione Consenti il Salvataggio Locale dei Dati sia selezionata
Riavviare il browser ed eseguire nuovamente il log in.
In caso di domande puoi contattare tuo Team di Supporto Tecnico di competenza, cliccando sul tasto Modulo di contatto al lato destro della pagina.
Per abilitare i cookies, seguite i seguenti passaggi:
Firefox:
1) Nella barra dei menu cliccare su Strumenti (se non visualizzate la barra dei menu, premete e rilasciate il tasto ALT)
2) Cliccare su Opzioni
3) Fare clic sulla sezione Privacy
4) Alla sezione Cronologia, dal menu a tendina selezionare Usa Impostazioni Personalizzate per la Cronologia
5) Assicurarsi che la casella Accetta Cookies dai Siti sia selezionata
Riavviare il vostro browser ed eseguire nuovamente il log in.
Google Chrome:
1) Andare sull'icona Impostazioni (3 linee orizzontali) e cliccare su Impostazioni
2) Cliccare su Mostra Impostazioni Avanzate in fondo alla pagina
3) Nella sezione Privacy, cliccare su Impostazioni Contenuto
4) Assicurarsi che l'opzione Consenti il Salvataggio Locale dei Dati sia selezionata
Riavviare il browser ed eseguire nuovamente il log in.
In caso di domande puoi contattare tuo Team di Supporto Tecnico di competenza, cliccando sul tasto Modulo di contatto al lato destro della pagina.
Alcuni test si aprono in una finestra pop-up separata, occorrerà pertanto disabilitare il blocco pop-up sul vostro PC, in quanto quest'ultimo potrebbe bloccare l'apertura della finestra contentente il test. Vi ricordiamo inoltre, che tutti i browser più recenti contengono un blocco pop-up preinstallato. Questo vale anche per alcuni software anti-virus e toolbars. In tal caso, Vi raccomandiamo di fare riferimento al manuale del vostro software anti-virus per istruzioni su come disabilitare temporaneamente il blocco pop-up.
Microsoft Edge:
1) Cliccare sui 3 puntini nell'angolo superiore destro della finestra del browser
2) Cliccare su Impostazioni
3) Selezionare l'opzione Visualizza impostazioni avanzate
4) Scorrere il cursore dell'opzione Blocca i popup su Disattivato
Firefox:
(versioni anteriori di Firefox)
1) Cliccare sull'icona Firefox
2) Cliccare su Opzioni e nuovamente su Opzioni
3) Andare nella sezione Contenuti
4) Deselezionare Blocca finestre Pop-up
5) Cliccare su OK
(Firefox, versione 57 e successive)
1) Andare sull'icona Apri menu (3 linee orizzontali) e cliccare su Opzioni
2) Cliccare su Privacy e sicurezza
3) Andare alla sezione Permessi
4) Deselezionare Blocca le finestre pop-up
Google Chrome:
(versioni anteriori di Google Chrome)
1) Cliccare sull'icona Impostazioni (le 3 linee orizzontali) e cliccare su Impostazioni
2) Scorrere col cursore verso il basso e clic su Mostra impostazioni avanzate...
3) Click Impostazioni Contenuti sotto al paragrafo Privacy
4) Far scorrere verso il basso fino a quando si visualizza la sezione Popups e selezionare Permetti ai tutti i siti di aprire finestre popups
(Google Chrome, versione 63 e successive)
1) Andare sull'l'icona di Google Chrome Personalizza e controlla (3 puntini) e cliccare su Impostazioni
2) Scorrere verso il basso e cliccare sul pulsante Avanzate
3) Cliccare su Impostazioni contenuti sotto a Privacy e sicurezza
4) Cliccare sulla sezione Popup e abilitare i popup
Safari (solo Mac):
1) Cliccare su Safari
2) Cliccare su Preferenze
3) Vai ai "Siti"
4) Deselezionare Blocco finestre a comparsa
Microsoft Edge:
1) Cliccare sui 3 puntini nell'angolo superiore destro della finestra del browser
2) Cliccare su Impostazioni
3) Selezionare l'opzione Visualizza impostazioni avanzate
4) Scorrere il cursore dell'opzione Blocca i popup su Disattivato
Firefox:
(versioni anteriori di Firefox)
1) Cliccare sull'icona Firefox
2) Cliccare su Opzioni e nuovamente su Opzioni
3) Andare nella sezione Contenuti
4) Deselezionare Blocca finestre Pop-up
5) Cliccare su OK
(Firefox, versione 57 e successive)
1) Andare sull'icona Apri menu (3 linee orizzontali) e cliccare su Opzioni
2) Cliccare su Privacy e sicurezza
3) Andare alla sezione Permessi
4) Deselezionare Blocca le finestre pop-up
Google Chrome:
(versioni anteriori di Google Chrome)
1) Cliccare sull'icona Impostazioni (le 3 linee orizzontali) e cliccare su Impostazioni
2) Scorrere col cursore verso il basso e clic su Mostra impostazioni avanzate...
3) Click Impostazioni Contenuti sotto al paragrafo Privacy
4) Far scorrere verso il basso fino a quando si visualizza la sezione Popups e selezionare Permetti ai tutti i siti di aprire finestre popups
(Google Chrome, versione 63 e successive)
1) Andare sull'l'icona di Google Chrome Personalizza e controlla (3 puntini) e cliccare su Impostazioni
2) Scorrere verso il basso e cliccare sul pulsante Avanzate
3) Cliccare su Impostazioni contenuti sotto a Privacy e sicurezza
4) Cliccare sulla sezione Popup e abilitare i popup
Safari (solo Mac):
1) Cliccare su Safari
2) Cliccare su Preferenze
3) Vai ai "Siti"
4) Deselezionare Blocco finestre a comparsa
In caso di domande puoi contattare tuo Team di Supporto Tecnico di competenza, cliccando sul tasto Modulo di contatto al lato destro della pagina.
You will need to use a device that meets the following recommended system requirements:
Connection speed
You should use a 56Kb, or faster, Internet connection to get the best experience.
Supported components are ones that we have thoroughly tested and certified for use with the assessment system. We strongly recommend you use one of the following:
Supported Internet browsers
Connection speed
You should use a 56Kb, or faster, Internet connection to get the best experience.
Supported components are ones that we have thoroughly tested and certified for use with the assessment system. We strongly recommend you use one of the following:
Supported Internet browsers
-
Chrome : 35.0 and higher
-
Firefox: 34.0 and higher
-
Safari: 6.2 and higher
Le tue impostazioni di sistema potrebbero essere diverse da quelle indicate di seguito, a seconda del test che stai completando.
Sará necessario utilizzare un compute che risponde ai seguenti requisiti:
Velocitá di connessione
Una connessione a 56 Kb/s, o superiore, é necessaria.
Per test contenenti video si prega di usare una connessione ad 1 Mb/s per second, o superiore.
Finestre Pop-up
Si prega di disabilitare il blocco Pop-up prima di effettuare i test. Tale blocco potrebbe impedire ai test di caricarsi. Alcune universitá e/o reti aziendali potrebbero avere restrizioni d'uso. Si prega in tali casi di contattare l'amministratore di rete.
I componenti supportati sono stati testati intensivamente e certificati per l'uso con l sistema di test.
Raccomandiamo di utilizzare uno dei seguenti browser:
Browser supportati
- Google Chrome versione 50 e successiva (Windows/Mac).
- Firefox versione 50 e successiva (Windows/Mac).
- Safari versione 11 e successiva (Windows/Mac).
- Microsoft Edge versione 80 e successiva (Windows).
Sistemi Operativi supportati
- Apple Mac OS 11.x (fino a Mac OS X v11.2 1 - Big Sur)
- Microsoft Windows 10, 8, 7, Vista
Alcuni dei nostri test richiedono componenti software aggiuntive:
Componenti software supportate:
- JavaScript attivo
- Controlli ActiveX e Plug-ins
- Java Runtime Environment (virtual machine)
Traduzione automatica
Se si utilizza Microsoft Edge, assicurarsi di aver disattivato la funzione di traduzione della pagina web.
Quando la funzione di traduzione della pagina web è abilitata, l'icona Traduci nella barra degli indirizzi risulta blu.

Si prega di cliccare sull'icona Traduci e selezionare "Mostra originale"
Si prega di notare che i browser ed i componenti aggiuntivi sono disponibile per il download gratuito sul sito delle aziende produttrici. Fare clic qui per controllare il vostro setup.
Sará necessario utilizzare un compute che risponde ai seguenti requisiti:
Velocitá di connessione
Una connessione a 56 Kb/s, o superiore, é necessaria.
Per test contenenti video si prega di usare una connessione ad 1 Mb/s per second, o superiore.
Finestre Pop-up
Si prega di disabilitare il blocco Pop-up prima di effettuare i test. Tale blocco potrebbe impedire ai test di caricarsi. Alcune universitá e/o reti aziendali potrebbero avere restrizioni d'uso. Si prega in tali casi di contattare l'amministratore di rete.
I componenti supportati sono stati testati intensivamente e certificati per l'uso con l sistema di test.
Raccomandiamo di utilizzare uno dei seguenti browser:
Browser supportati
- Google Chrome versione 50 e successiva (Windows/Mac).
- Firefox versione 50 e successiva (Windows/Mac).
- Safari versione 11 e successiva (Windows/Mac).
- Microsoft Edge versione 80 e successiva (Windows).
Sistemi Operativi supportati
- Apple Mac OS 11.x (fino a Mac OS X v11.2 1 - Big Sur)
- Microsoft Windows 10, 8, 7, Vista
Alcuni dei nostri test richiedono componenti software aggiuntive:
Componenti software supportate:
- JavaScript attivo
- Controlli ActiveX e Plug-ins
- Java Runtime Environment (virtual machine)
Traduzione automatica
Se si utilizza Microsoft Edge, assicurarsi di aver disattivato la funzione di traduzione della pagina web.
Quando la funzione di traduzione della pagina web è abilitata, l'icona Traduci nella barra degli indirizzi risulta blu.
Si prega di cliccare sull'icona Traduci e selezionare "Mostra originale"
Si prega di notare che i browser ed i componenti aggiuntivi sono disponibile per il download gratuito sul sito delle aziende produttrici. Fare clic qui per controllare il vostro setup.
In caso di domande puoi contattare tuo Team di Supporto Tecnico di competenza, cliccando sul tasto Modulo di contatto al lato destro della pagina.





