Hvis du - første gang du klikkede på dit testlink - skulle indtaste dine personlige oplysninger for at oprette en ny konto, så skal du bruge det brugernavn, du fik tilsendt, efter at du registrerede dig første gang for at fortsætte med dine tilbageværende tests.
Vær venligst opmærksom på, hvis du har gennemført en test på https://www.shldirect.com/dk/, at det er en øveside. For at gennemføre dine reelle tests (en eller flere), skal du bruge det oprindelige testlink, du fik tilsendt fra den virksomhed, du tager testen(e) for. Resultaterne fra tests, du har gennemført på øvesiden, vil ikke blive delt med virksomheden, du tager du tager testen(e) for.
Hvis du har modtaget mere end én e-mail (med forskellige brugernavne), har du højst sandsynligt registreret dig flere gange. Hvis du endnu ikke er gået i gang med at gennemføre dine tilbageværende tests (en eller flere), bedes du logge ud og ind igen med det første brugernavn, du fik tilsendt. Hvis du allerede har gennemført dine tilbageværende tests (en eller flere), bliver du nødt til at kontakte den virksomhed, du tager testen(e) for, og gøre opmærksom på, at du har gennemført dem under mere end ét brugernavn.
Hvis du har spørgsmål bedes du kontakte dit lokale tekniske supportteam ved bruge “Kontaktformular” til højre på denne side.
Vær venligst opmærksom på, hvis du har gennemført en test på https://www.shldirect.com/dk/, at det er en øveside. For at gennemføre dine reelle tests (en eller flere), skal du bruge det oprindelige testlink, du fik tilsendt fra den virksomhed, du tager testen(e) for. Resultaterne fra tests, du har gennemført på øvesiden, vil ikke blive delt med virksomheden, du tager du tager testen(e) for.
Hvis du har modtaget mere end én e-mail (med forskellige brugernavne), har du højst sandsynligt registreret dig flere gange. Hvis du endnu ikke er gået i gang med at gennemføre dine tilbageværende tests (en eller flere), bedes du logge ud og ind igen med det første brugernavn, du fik tilsendt. Hvis du allerede har gennemført dine tilbageværende tests (en eller flere), bliver du nødt til at kontakte den virksomhed, du tager testen(e) for, og gøre opmærksom på, at du har gennemført dem under mere end ét brugernavn.
Hvis du har spørgsmål bedes du kontakte dit lokale tekniske supportteam ved bruge “Kontaktformular” til højre på denne side.
If you are completing a numerical or calculation test, you may make use of a calculator unless you have been instructed otherwise.
When completing any of our tests, please note that the time limit of the test may make using additional resources, such as a dictionary for a verbal test, inadvisable.
You may find it useful to have a piece of paper and a pencil to hand when completing any assessment.
When completing any of our tests, please note that the time limit of the test may make using additional resources, such as a dictionary for a verbal test, inadvisable.
You may find it useful to have a piece of paper and a pencil to hand when completing any assessment.
SHL’s bedømmelsesplatforme sender ikke e-mails efter gennemførelse. Men du kan altid se, om du har gennemført alle dine tests. Brug screenshotsene nedenfor som vejledning. (Husk, at screenshotsene kun er eksempler, dvs. at de tests du ser på din egen Testoversigt kan se anderledes ud).
Forskellige bedømmelsesplatforms viser, at testene er gennemført på forskellige måder.
Hvis du er blevet henvist til Deres vurdering fra en virksomhed karriere site, kan du tjekke din status på virksomhedens karriere profil eller kontakte HR eller Karriere team.
Når du har udfyldt din vurdering (r) vil du se et grønt flueben eller flueben ved siden af navnet vurdering og status vil have ændret til Afsluttet.
Ved en 360-bedømmelse vil du se et grønt flueben eller afkrydsning ved siden af opgaven, når du har gennemført den, og dine svar er blevet gemt. Vær venligst opmærksom på, at du stadig skal sende opgaven (en eller flere) for at få dine svar inkluderet i feedbackrapporten. Når du har sendt opgaven, vil det grønne flueben eller afkrydsningen skifte til en hængelås, som indikerer, at du har gennemført og låst dine svar, så de ikke længere kan ændres.
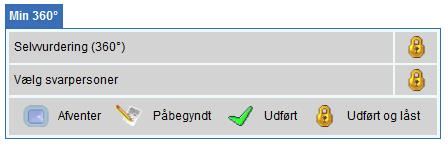
I eksemplet nedenfor, ser du, at der er 0 bedømmelser tilbage at gennemføre, og Statussen for begge tests på listen er Gennemført.
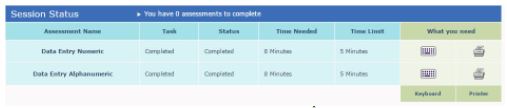
Når du har gennemført din test (en eller flere), vil virksomheden, du tager testen(e) for, få besked om, at dine resultater er klar.
For at bevare fortroligheden omkring dine resultater, vil kun den person, som er valgt til at være resultatmodtager i virksomheden, du tager testen(e) for, være i stand til at se dine resultater. Derfor vil SHL's supportteam ikke være i stand til at overbringe dig dine resultater. Vi kan imidlertid godt bekræfte, hvorvidt du har gennemført din test/dine tests.
For at få feedback på din præstation, eller information om næste stadie i processen, bedes du henvende dig direkte til virksomheden, du tager testen(e) for. Da SHL's supportteams ikke er i stand til at udlevere virksomhedernes kontaktoplysninger, bedes du finde disse i den indledende kommunikation fra dem eller på virksomhedens hjemmeside. Vær venligst opmærksom på, at omfanget af feedback, du vil få, afhænger af virksomheden.
Hvis du har spørgsmål bedes du kontakte dit lokale tekniske supportteam ved bruge “Kontaktformular” til højre på denne side.
Forskellige bedømmelsesplatforms viser, at testene er gennemført på forskellige måder.
Hvis du er blevet henvist til Deres vurdering fra en virksomhed karriere site, kan du tjekke din status på virksomhedens karriere profil eller kontakte HR eller Karriere team.
Når du har udfyldt din vurdering (r) vil du se et grønt flueben eller flueben ved siden af navnet vurdering og status vil have ændret til Afsluttet.
Ved en 360-bedømmelse vil du se et grønt flueben eller afkrydsning ved siden af opgaven, når du har gennemført den, og dine svar er blevet gemt. Vær venligst opmærksom på, at du stadig skal sende opgaven (en eller flere) for at få dine svar inkluderet i feedbackrapporten. Når du har sendt opgaven, vil det grønne flueben eller afkrydsningen skifte til en hængelås, som indikerer, at du har gennemført og låst dine svar, så de ikke længere kan ændres.
I eksemplet nedenfor, ser du, at der er 0 bedømmelser tilbage at gennemføre, og Statussen for begge tests på listen er Gennemført.
Når du har gennemført din test (en eller flere), vil virksomheden, du tager testen(e) for, få besked om, at dine resultater er klar.
For at bevare fortroligheden omkring dine resultater, vil kun den person, som er valgt til at være resultatmodtager i virksomheden, du tager testen(e) for, være i stand til at se dine resultater. Derfor vil SHL's supportteam ikke være i stand til at overbringe dig dine resultater. Vi kan imidlertid godt bekræfte, hvorvidt du har gennemført din test/dine tests.
For at få feedback på din præstation, eller information om næste stadie i processen, bedes du henvende dig direkte til virksomheden, du tager testen(e) for. Da SHL's supportteams ikke er i stand til at udlevere virksomhedernes kontaktoplysninger, bedes du finde disse i den indledende kommunikation fra dem eller på virksomhedens hjemmeside. Vær venligst opmærksom på, at omfanget af feedback, du vil få, afhænger af virksomheden.
Hvis du har spørgsmål bedes du kontakte dit lokale tekniske supportteam ved bruge “Kontaktformular” til højre på denne side.
Alle vores vurderinger har instruktioner, der indeholder et eksempel skærmbilledet før den virkelige prøve. Dette er for at sikre, at kandidaterne er fuldt klar over, hvad de vil se, og hvad de vil være forpligtet til at gøre i vurderingen.
Du vil ikke være i stand til at besvare dette eksempel. Sørg for, at du er på side 1 af vurderingen, før du forsøger at indtaste dit svar.
Hvis du har spørgsmål bedes du kontakte dit lokale tekniske supportteam ved bruge “Kontaktformular” til højre på denne side.
Du vil ikke være i stand til at besvare dette eksempel. Sørg for, at du er på side 1 af vurderingen, før du forsøger at indtaste dit svar.
Hvis du har spørgsmål bedes du kontakte dit lokale tekniske supportteam ved bruge “Kontaktformular” til højre på denne side.
Hvis du har haft tekniske problemer, da du tog testen, skal du tale med den virksomhed, du tager testen for, og spørge, om de giver tilladelse til, at den bliver nulstillet. Bemærk venligst, at SHL's supportteams ikke er i stand til at nulstille gennemførte tests uden tilladelse. Da SHL's supportteams ikke er i stand til at udlevere virksomhedernes kontaktoplysninger, bedes du finde disse i den indledende kommunikation fra dem eller på virksomhedens hjemmeside.
Hvis du har spørgsmål bedes du kontakte dit lokale tekniske supportteam ved bruge “Kontaktformular” til højre på denne side.
Hvis du har spørgsmål bedes du kontakte dit lokale tekniske supportteam ved bruge “Kontaktformular” til højre på denne side.
Det kan være nødvendigt at få adgang til forskellige steder afhængig af type vurdering, du er blevet bedt om at udfylde. Se din oprindelige invitation e-mail, som skal indeholde din vurdering link.
Hvis du udfylder et 360⁰-feedbackspørgeskema på https://www.feedback.mfs.shlsolutions.com/360/cand/fmain.asp, skal du huske, at spørgeskemalinket deaktiveres, så snart tidsfristen for gennemførelse er passeret, og der er blevet genereret rapporter for den person, som du bedømmer.
Hvis du stadig ikke kan finde din vurdering, skal du kontakte personalekonsulent eller selskabet, der har inviteret dig til at afslutte vurderingen.
Hvis du har spørgsmål bedes du kontakte dit lokale tekniske supportteam ved bruge “Kontaktformular” til højre på denne side.
Hvis du udfylder et 360⁰-feedbackspørgeskema på https://www.feedback.mfs.shlsolutions.com/360/cand/fmain.asp, skal du huske, at spørgeskemalinket deaktiveres, så snart tidsfristen for gennemførelse er passeret, og der er blevet genereret rapporter for den person, som du bedømmer.
Hvis du stadig ikke kan finde din vurdering, skal du kontakte personalekonsulent eller selskabet, der har inviteret dig til at afslutte vurderingen.
Hvis du har spørgsmål bedes du kontakte dit lokale tekniske supportteam ved bruge “Kontaktformular” til højre på denne side.
Gode arbejdsgivere gå meget langt for at matche folk til de rigtige jobs. Da vi tilbringer mellem en fjerdedel og en tredjedel af vores tid på arbejde, er det vigtigt, at vores evner og interesser passer med kravene i jobbet.
Arbejdsgivere vil overveje, hvilke adfærd og evner er nødvendige for god arbejdsindsats. Disse er ofte beskrevet i form af kompetencer. Kompetencer er en kombination af "adfærd", der fører til høj ydeevne i rollen. For at måle en persons kompetencer arbejdsgivere kan anvende prøver, interviews og andre evalueringsværktøjer.
Husk, at valget er en to-vejs proces, hvor både du og virksomheden træffe et valg - og valget skal være rigtigt for jer begge.
Hvis du vil læse mere om vurderingerne besøg SHL Direct.
Arbejdsgivere vil overveje, hvilke adfærd og evner er nødvendige for god arbejdsindsats. Disse er ofte beskrevet i form af kompetencer. Kompetencer er en kombination af "adfærd", der fører til høj ydeevne i rollen. For at måle en persons kompetencer arbejdsgivere kan anvende prøver, interviews og andre evalueringsværktøjer.
Husk, at valget er en to-vejs proces, hvor både du og virksomheden træffe et valg - og valget skal være rigtigt for jer begge.
Hvis du vil læse mere om vurderingerne besøg SHL Direct.
Frysning kan opstå under en vurdering , hvis internetforbindelsen, mellem din computer og vores vurderingssystem , er afbrudt.
Når dette sker, skal du ikke klikke på Afslut knappen. Dette kan medføre at de svar, du indtastede hidtil skal indsendes. Du vil så ikke have mulighed for at afslutte vurderingen, hvis der stadig var tid til at gøre det. Hvis du klikker på Afslut ved et uheld, stop og venligst kontakt os ved bruge “Kontaktformular” til højre på denne side - fortsætte ikke.
Opdater venligst eller genindlæs den låste vurdering siden ved at trykke F5 funktionstasten eller CTRL + R. Hvis siden opdateres eller genindlæses, bør du være i stand til at fortsætte med din vurdering.
Hvis problemet fortsætter skal du følge nedenstående trin:
1 ) Luk den frosne test vinduet ved at klikke den lille X i øverste højre hjørne.
2) Du skulle vil nu se Assessment Home Page bag det vindue, du netop har lukket . Denne skærm viser det link, du klikkede på for at oprindeligt starte din test.
3 ) Nu skal du klikke på Fortsæt Assessment link på denne side og genoptage din vurdering.
Brug disse trin, hvis du blev sendt en test link eller startet din session fra en virksomheds karriere side:
1 ) Luk alle åbne browservinduer ved at klikke den lille X i øverste højre hjørne af hvert åbent browservindue.
2) Hvis du var oprindeligt blevet e -mailet et link , skal du klikke på linket som var i e- mailet til genoptage din session. Hvis du startede fra et firma karriere side, logge ind på den siden, hvor du oprindeligt startede , og klik på linket der for at genoptage din test.
Når dette sker, skal du ikke klikke på Afslut knappen. Dette kan medføre at de svar, du indtastede hidtil skal indsendes. Du vil så ikke have mulighed for at afslutte vurderingen, hvis der stadig var tid til at gøre det. Hvis du klikker på Afslut ved et uheld, stop og venligst kontakt os ved bruge “Kontaktformular” til højre på denne side - fortsætte ikke.
Opdater venligst eller genindlæs den låste vurdering siden ved at trykke F5 funktionstasten eller CTRL + R. Hvis siden opdateres eller genindlæses, bør du være i stand til at fortsætte med din vurdering.
Hvis problemet fortsætter skal du følge nedenstående trin:
1 ) Luk den frosne test vinduet ved at klikke den lille X i øverste højre hjørne.
2) Du skulle vil nu se Assessment Home Page bag det vindue, du netop har lukket . Denne skærm viser det link, du klikkede på for at oprindeligt starte din test.
3 ) Nu skal du klikke på Fortsæt Assessment link på denne side og genoptage din vurdering.
Brug disse trin, hvis du blev sendt en test link eller startet din session fra en virksomheds karriere side:
1 ) Luk alle åbne browservinduer ved at klikke den lille X i øverste højre hjørne af hvert åbent browservindue.
2) Hvis du var oprindeligt blevet e -mailet et link , skal du klikke på linket som var i e- mailet til genoptage din session. Hvis du startede fra et firma karriere side, logge ind på den siden, hvor du oprindeligt startede , og klik på linket der for at genoptage din test.
No, incorrect responses do not affect your test score. You are expected to answer all the questions in all test sections delivered. You may not skip any question/mark an answer as blank.
If you have any further questions, please get in touch with your local Technical Support team by using the Contact Form widget on the right side of this page.
If you have any further questions, please get in touch with your local Technical Support team by using the Contact Form widget on the right side of this page.
You cannot return to questions after you have submitted your answer, because the difficulty level of each question is determined by the answers to previous questions. As a result, you should carefully consider your answers.
If you have any more questions, please contact your local technical support team via the Contact Form widget on the right side of the page.
If you have any more questions, please contact your local technical support team via the Contact Form widget on the right side of the page.
If your test displays an embedded calculator on the test screen, you will be able to use that during the test, but no other external calculators (or other calculating devices) are allowed. You can however use pen and paper for calculating manually.
If you have any further questions, please get in touch with your local Technical Support team by using the Contact Form widget on the right side of this page.
If you have any further questions, please get in touch with your local Technical Support team by using the Contact Form widget on the right side of this page.
You should be able to access your test with the original login details a few minutes after closing the session. If you are unable to access the test at this point, please check the following scenarios:
1. An error message displays ‘Your test has been invalidated. You will not be able to resume your test. Please contact the test administrator for further details.’ This error means that one of our Anti-Cheating features has been violated. Please contact your recruiter for further details on this error and your test access.
2. An error message displays ‘You have either completed or submitted your test. You will not be able to resume your test.’ This error means that you might have submitted your test already, or you are trying to access an assessment after the allowed restart time of 4 hours.
If you have any further questions, please get in touch with your local Technical Support team byusing the Contact Form widget on the right side of this page.
When you take our Video Interview test, your responses will be recorded via headphones and webcam, and you will be scored based on your responses. You will need the following before you attempt the test:
- PC or laptop
- Webcam connected to the system or built-in laptop webcam
- Headphones with microphone (some systems offer built in microphone option; please do not use wireless headphones)
- Uninterrupted internet network (min speed of 256Kbps)
[
The list of Frequently Asked Questions for GMAC registration is available for you to view directly from the registration page, or from the email you should have received from the platform. You can also go the page by clicking this link.
]
Your test can only be rescheduled with approval from the recruiter. Please contact your recruiter/consultant regarding further assistance on this.
The syllabus and content of the assessment are approved by the company and is strictly confidential. Please contact your recruiter/consultant if you have further questions.
This could be an internet issue; please follow the steps below in an attempt to resolve:
- Close the window
- Reconnect to a better network
- Resume the test after 2 minutes
- Clear your browser’s cache from the past 30 days
- Try reloading in a new window
If you are attempting SJT module, you will have to select two options that you feel are the best and worst responses to the question or statement. Once you have selected both options, click submit to move forward.
In the module, there are two options that the candidate must select per question: one is the 'Best Option' and the other is the 'Worst Option'.
Until the candidate has selected both of these options, i.e., the best option & the worst option, they will not be able to confirm the option & move on to the next question. Please note that the same option cannot be marked as both Best and Worst.
Please find below some tips and tricks to help you prepare for and complete your assessment(s)
Do's
- Make sure you are in a quiet place with as few distractions and interruptions as possible
- Please ensure that your system meets minimum requirements as mentioned in your test invitation email
- Reboot your computer before test day or right before you connect to take your exam
- Close all programs and tabs before starting the test. Please ensure that no other tab/Window is opened during the test
- Read all instructions carefully
The cooling period is a time window in which recruiters restrict multiple attempts by the same candidate. You will get notified with a message telling you about the length of the cooling-off period, after which you can reapply.
You will not be able to attempt this test. We advise you to connect with the recruiter/consultant regarding further assistance on this.
10.1) Question: Can we use calculators/pen & paper?
Use of the calculator during the test is not allowed. However, you may use Pen & Paper to do the calculations manually.
Use of the calculator during the test is not allowed. However, you may use Pen & Paper to do the calculations manually.
If you are completing a numerical or calculation test, you may make use of a calculator unless you have been instructed otherwise.
10.2) Unable to go back to previous question
You will not be able to go back to the previous question and make changes in it; this is an adaptive test, and your responses are recorded for all the previous questions attempted.
You will not be able to go back to the previous question and make changes in it; this is an adaptive test, and your responses are recorded for all the previous questions attempted.
10.3) Unable to see questions screen turns black or screen continuously loads or hangs
As a first step, please close the test window and clear the cache of the browser you are using to access the test. After a few minutes, please try and access the test again.
As a first step, please close the test window and clear the cache of the browser you are using to access the test. After a few minutes, please try and access the test again.
If the problem persists, please try another browser to access your assessment.
If you are unable to access the test in any of the available browsers, please get in touch with the Technical Support team by using the widget on the right side of the page.
2.1) Quit
You clicked on Quit Test, which implies you don’t wish to continue with the test. You will not be able to resume the test any further.
2.2) Submitted
You had submitted the test successfully. You will not be able to resume the test any further.
2.3) Expired
Your test is expired, a test once closed can be resumed for a certain period, failure to attempt the test within that time submits the test automatically, you will not be able to resume the test any further
2.4) Invalidated due to Off Focus
Your test is invalidated due to multiple attempts made at switching the browser or clicking outside the test window, this is considered as a violation. You will not be able to resume the test any further.
2.5) Request for Reattempt
We suggest you connect with your recruiter/consultant for a chance at reattempting the test.
2.6) Invalidated due to Print Screen
Your test is invalidated due to clicking the print screen button multiple times. Taking screenshots of the test window is considered a violation. You will not be able to resume the test any further.
2.7) Invalidated due to Exceeding Resuming Count
You are required to complete the test in one go, the test cannot be resumed multiple times, you will not be able to attempt this test anymore.
We request you to connect with your recruiter for any further help on this.
1. What is the test all about?
This is an AI driven Online Interview platform where your responses will be recorded via headphone and webcam and you will be scored based on the respones recorded.
2. What is the test duration?
20-25 mins
3) What are the technical requirements to take the test?
Answer: The test has 4 basic requirements:
- A Personal Computer / Laptop
- A Webcam connected to the System (Not required in case of Laptop with functional in-built Webcam)
- Headphones with microphone
- Smooth and uninterrupted Internet connectivity; Download and Upload Speed of minimum 1 Mbps (throughout the testing session, which will last for approximately 20 minutes)
You may have not selected all the parts of the answer, as specified in the test instructions. Please make sure that you select a “best” and a “worst” action for each situation. The answer will only activate after both the responses are selected.
If you have any further questions, please get in touch with your local Technical Support team by using the Contact Form widget on the right side of this page.
If you have any further questions, please get in touch with your local Technical Support team by using the Contact Form widget on the right side of this page.
1. If you're getting a Runtime error or a Timed out error while compiling code:
Please ensure that there is no infinite loop in your code, as this may lead to error while compiling the code.
Please ensure that there is no infinite loop in your code, as this may lead to error while compiling the code.
For each question, there are few visible as well as hidden (edge test cases) test cases. We ask you to review your code and questions once and compile again after modifying your code.
If you still feel that there is an issue or have additional questions, then please contact us by using the Contact Form widget on the right side of this page. Please share your complete query along with your test URL, AMCAT/TalentCentral+ Candidate Experience ID and registered email ID. We will get this checked with the concerned team and get back to you.
2. If you're getting an error even after writing correct code:
For each question, there are few visible as well as hidden (edge test cases) test cases. We ask you to please review your code and questions once and compile your code after modifying it. If you still feel that there is an issue or have additional questions, then please contact us by using the Contact Form widget on the right side of this page.
Please share your complete query along with your test URL , AMCAT/TalentCentral+ Candidate Experience ID and registered email ID. We will get this checked with the concerned team and will get back to you.
3. If you're getting no error while compiling the code on Local IDE but you are getting a compiler error while compiling code on platform:
For each question, there are few visible as well as hidden (edge test cases) test cases. There might be a possibility that IDE which you are using is unable to detect edge test cases, due to which you are getting no error on local IDE but on our platform, you are getting error while compiling code. We ask you to please review the problem carefully and modify your code accordingly.
For each question, there are few visible as well as hidden (edge test cases) test cases. There might be a possibility that IDE which you are using is unable to detect edge test cases, due to which you are getting no error on local IDE but on our platform, you are getting error while compiling code. We ask you to please review the problem carefully and modify your code accordingly.
If you still feel that there is an issue or have additional questions, then please contact us by using the Contact Form widget on the right side of this page. Please share your complete query along with your test URL, AMCAT/TalentCentral+ Candidate Experience ID, and registered email ID. We will get this checked with the concerned team and get back to you.
4. If you're trying to execute your own test cases or try to print something on platform which is not required for the problem in the test:
You will be unable to test your own test cases on platform. We ask you to kindly write code as a solution to the problem statement only.
If you still feel that there is an issue or have additional questions, then please contact us by using the Contact Form widget on the right side of this page. Please share your complete query along with your test URL, AMCAT/TalentCentral+ Candidate Experience ID and registered email ID. We will get this checked with the concerned team and get back to you.
5. Can I use predefined functions of the specific language and framework to complete the exam?
Pre-defined functions from the standard libraries can be used in the coding assessment. However, we recommend you to not to use a particular function or library than that what is mentioned in the instructions or the usage of library will be blocked by the platform, i.e. if you try to access such a library, the compiler will produce an error.
Pre-defined functions from the standard libraries can be used in the coding assessment. However, we recommend you to not to use a particular function or library than that what is mentioned in the instructions or the usage of library will be blocked by the platform, i.e. if you try to access such a library, the compiler will produce an error.
6. If you're trying to print your own Input (For example, if you are trying to print Hello, hello world , Hi, etc):
You are not allowed to take input explicitly in the code. In the test, you are not required to take input, as the data to be worked is passed to the function.
7. If you're trying to Test your own test Cases:
You will be unable to test your own test cases on platform. We ask you to only write code as a solution to the problem statement.
If you still feel that there is an issue or have additional questions, then please contact us by using the Contact Form widget on the right side of this page. Please share your complete query along with your test URL, AMCAT/TalentCentral+ Candidate ExperienceID, and registered email ID. We will get this checked with the concerned team and get back to you.
8. I have modified the code or language after compiling the code, will my previous compiled code be considered or not?
We would like to inform you that only your latest response will be considered, as all the previous responses will get deleted after once you modify the language or code.
1. How do I join the interview?
You might have received an invitation to join the interview at your registered email address. To join the interview, hit ‘Join Interview’, it will redirect you to the Smart Interview Live interview session.
2. I see a window that the interview hasn't started yet?
If you have entered the platform and observed that the interview hasn’t started yet, it is probably because the interviewer hasn’t yet joined the session. Refresh the URL after a minute or so, and you will be able to enter the platform.
3. Is there any specific device requirement to run the Smart Interview Live platform?
Yes, please note the Hardware Requirements: webcam and microphone are mandatory. You can also check the compatibility of the devices using the below links:
- To ensure your webcam is working fine, please click on





