You may find you are able to hear sound on other websites but cannot hear sound during the assessment.
We suggest downloading and using the Google Chrome browser to take your assessment, or the latest version of Mozilla Firefox.
To download Google Chrome:
Please visit www.google.com/chrome and click Download. Once downloaded, go to Start, All Programs and open Google Chrome from the Google Chrome folder and log in to your assessment using the test link you have received.
If you have any questions, please get in touch with your local Technical Support team by using the Contact Form widget on the right side of this page
We suggest downloading and using the Google Chrome browser to take your assessment, or the latest version of Mozilla Firefox.
To download Google Chrome:
Please visit www.google.com/chrome and click Download. Once downloaded, go to Start, All Programs and open Google Chrome from the Google Chrome folder and log in to your assessment using the test link you have received.
If you have any questions, please get in touch with your local Technical Support team by using the Contact Form widget on the right side of this page
Alcuni laptop e netbook potrebbero essere avere uno schermo troppo piccolo per visualizzare l'intera pagina del test. Potrebbe essere necessario utilizzare un dispositivo differente.
Se questo non fosse il caso, si prega di controllare la configurazione del computer in uso come spiegato di seguito:
1) Fare click sull'icona a forma di ingranaggio e poi su Visualizza (oppure premere ALT+V)
2) Selezionare Zoom e controllare che sia configurato sul valore 100%
2) Selezionare Zoom e controllare che sia configurato sul valore 100%
Per cambiare la dimensione del testo, Fare click sul menu Visualizza, selezionare Dimensione del testo e scegliere Media.
Se il problema dovesse persistere, si prega di provare nel modo seguente:
1) Controllare che la risoluzione dello schermo sia 1024 x 768 o superiore
- Fare click con il tasto destro del mouse sul desktop
- Selezionare Risoluzione Schermo
- Scegliere una risoluzione di 1024 x 768 o superiore
- Fare click con il tasto destro del mouse sul desktop
- Selezionare Risoluzione Schermo
- Scegliere una risoluzione di 1024 x 768 o superiore
2) Controllare se sia possibile vedere una barra di scorrimento laterale e/o orizzontale
3) Premere CTRL+0 (zero) quando si sta effettuando il test
Microsoft Edge
- Cliccare sui 3 puntini nell'angolo superiore destro della finestra del browser
- Accanto a Zoom, usare i segni "-" e "+" per diminuire e aumentare rispettivamente le dimensioni del testo
- Cliccare sui 3 puntini nell'angolo superiore destro della finestra del browser
- Accanto a Zoom, usare i segni "-" e "+" per diminuire e aumentare rispettivamente le dimensioni del testo
Google Chrome
- Andare sull'icona Impostazioni, a seconda della versione del browser questa potrebbe essere indicata da 3 linee orizzontali o 3 puntini
- Accanto a Zoom, usare i segni "-" e "+" per diminuire e aumentare rispettivamente le dimensioni del testo
- Andare sull'icona Impostazioni, a seconda della versione del browser questa potrebbe essere indicata da 3 linee orizzontali o 3 puntini
- Accanto a Zoom, usare i segni "-" e "+" per diminuire e aumentare rispettivamente le dimensioni del testo
Mozilla Firefox
- Andare sull'icona Apri menu (3 linee orizzontali)
- Accanto a Zoom, usare i segni "-" e "+" per diminuire e aumentare rispettivamente le dimensioni del testo
- Andare sull'icona Apri menu (3 linee orizzontali)
- Accanto a Zoom, usare i segni "-" e "+" per diminuire e aumentare rispettivamente le dimensioni del testo
In caso di domande puoi contattare tuo Team di Supporto Tecnico di competenza, cliccando sul tasto Modulo di contatto al lato destro della pagina.
Potrebbe capitare di riscontrare problemi con l'audio durante le valutazioni nonostante funzioni invece bene con altri siti web.
Consigliamo di scaricare e utilizzare il browser Google Chrome per accedere alle valutazioni.
Come scaricare Google Chrome:
Si prega di visitare il sito www.google.com/chrome e di cliccare Download. Una volta scaricato fare clic su Start, Tutti i programmi ed aprire Google Chrome dalla cartella di Google Chrome quindi accedere alla valutazione attraverso il link ricevuto.
Come ripristinare le impostazioni predefinite di Internet Explorer (verranno eliminate solo le impostazioni e i componenti aggiuntivi, non i dati personali):
Assicurarsi di avere le autorizzazioni di controllo della cartella windowssystem32macromed e tutte le sue sub-directories. Inoltre, si dovrebbero avere le autorizzazioni nella cartella dei file temporanei Internet. Solitamente si hanno tutte le autorizzazioni quando viene utilizzato un PC personale. Se si tenta invece di completare le valutazioni in un ufficio, per esempio, potrebbe essere necessario dover contattare assistenza tecnica locale.
1. Chiudere tutte le finestre del browser aperte
2. Fare clic su Start, quindi Pannello di controllo
3. Digitare Opzioni Internet nel campo di ricerca in alto a destra
4. Fare clic su Opzioni Internet
5. Passare alla scheda Avanzate e fare clic su Ripristina
6. Fare clic su Ripristina di nuovo (assicurarsi che il campo Elimina impostazioni personali non sia selezionato)
Una volta effettuato il ripristino, chiudere tutte le finestre aperte ed aprire nuovamente Internet Explorer, accedere dunque alla valutazione.
Nel caso in cui avessi qialche domanda puoi contattare tuo Team di Supporto Tecnico di competenza cliccando sul tasto Modulo di contatto al lato destro della pagina web.
Consigliamo di scaricare e utilizzare il browser Google Chrome per accedere alle valutazioni.
Come scaricare Google Chrome:
Si prega di visitare il sito www.google.com/chrome e di cliccare Download. Una volta scaricato fare clic su Start, Tutti i programmi ed aprire Google Chrome dalla cartella di Google Chrome quindi accedere alla valutazione attraverso il link ricevuto.
Come ripristinare le impostazioni predefinite di Internet Explorer (verranno eliminate solo le impostazioni e i componenti aggiuntivi, non i dati personali):
Assicurarsi di avere le autorizzazioni di controllo della cartella windowssystem32macromed e tutte le sue sub-directories. Inoltre, si dovrebbero avere le autorizzazioni nella cartella dei file temporanei Internet. Solitamente si hanno tutte le autorizzazioni quando viene utilizzato un PC personale. Se si tenta invece di completare le valutazioni in un ufficio, per esempio, potrebbe essere necessario dover contattare assistenza tecnica locale.
1. Chiudere tutte le finestre del browser aperte
2. Fare clic su Start, quindi Pannello di controllo
3. Digitare Opzioni Internet nel campo di ricerca in alto a destra
4. Fare clic su Opzioni Internet
5. Passare alla scheda Avanzate e fare clic su Ripristina
6. Fare clic su Ripristina di nuovo (assicurarsi che il campo Elimina impostazioni personali non sia selezionato)
Una volta effettuato il ripristino, chiudere tutte le finestre aperte ed aprire nuovamente Internet Explorer, accedere dunque alla valutazione.
Nel caso in cui avessi qialche domanda puoi contattare tuo Team di Supporto Tecnico di competenza cliccando sul tasto Modulo di contatto al lato destro della pagina web.
Your test invitation should explain if a webcam or microphone is required for your assessment. You will be asked to allow the browser access to the device when you start your session.

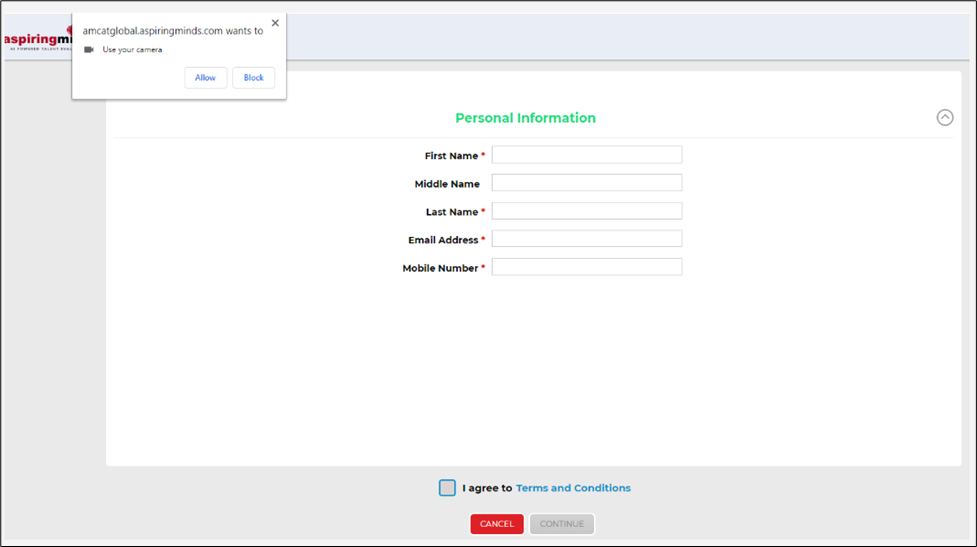
If you were not prompted to do this by your browser automatically (this may happen if you click “Block” on the pop-up and get logged off from the system), please go to your browser settings and allow access to the webcam and microphone.
If your webcam or microphone is not working with the test or any other application, you will need to try and take your assessment on a different device that has a fully functioning webcam and microphone.
If your webcam or microphone works with other applications, but not in your test, this may be due to an incompatible browser. Please try and start your assessment using a different browser or try a different device with working devices. Our recommended browser for the assessment is Mozilla, Firefox or Google Chrome, where you will be prompted to provide access to both a webcam and a microphone.
If your webcam trial is successful, but you are still unable to use it with your assessment, please clear your browser’s cache (at least the last 4 weeks of data) and log back into your test.
If your webcam or microphone is not working with the test or any other application, you will need to try and take your assessment on a different device that has a fully functioning webcam and microphone.
If your webcam or microphone works with other applications, but not in your test, this may be due to an incompatible browser. Please try and start your assessment using a different browser or try a different device with working devices. Our recommended browser for the assessment is Mozilla, Firefox or Google Chrome, where you will be prompted to provide access to both a webcam and a microphone.
If your webcam trial is successful, but you are still unable to use it with your assessment, please clear your browser’s cache (at least the last 4 weeks of data) and log back into your test.
If you are using the computer’s system microphone, then Default should be selected in the drop down under “Permission” screen. If you are using an external microphone/headset, then you should select that microphone/headset from the drop-down list. You may also need to check the sound recorder settings in your operating system. Try changing the microphone volume to the maximum and restart your device to ensure the change is reflected in the system and in the browser. Log into the test again and check if the issue was addressed.
You may wish to use another device if you are unable to resolve the issue with the above guidance.
If you have any further questions, please get in touch with your local Technical Support team by using the Contact Us widget on the right side of this page.
You may wish to use another device if you are unable to resolve the issue with the above guidance.
If you have any further questions, please get in touch with your local Technical Support team by using the Contact Us widget on the right side of this page.
Please exit the test window and log in again with your chosen browser, such as Mozilla Firefox or Google Chrome. When prompted to authorise access to your microphone, please choose the microphone labelled 'High Definition Audio'. Do not select the Default Microphone option in the drop-down menu.
If you have any more questions, please contact your local Technical Support team via the Contact Form widget on the right side of the page.
If you have any more questions, please contact your local Technical Support team via the Contact Form widget on the right side of the page.
To begin, please close the test window and clear your browser's cache. After waiting a few minutes, try accessing the test again.
If the issue continues, attempt to open the test in a different browser.
If you still can't access the test using any of the available browsers, please contact your local Technical Support team via the Contact Form widget on the right side of this page.
Case 1: You can't hear anything while using your microphone
Please check which microphone have you selected on the ‘Permission’ screen.
- If you are using your system’s microphone, you should select ‘Default’ from the drop-down when prompted by your browser
- If you are using an external microphone/headset, then select that microphone/headset from the drop-down list. You can use the windows sound recorder to ensure the microphone is working.
If you’re getting a webcam error, please check your webcam through the link provided below:
If the webcam still does not work:
A webcam is mandatory for the test, so please grant permission to your browser by clicking on site settings and giving the camera permission by selecting "Allow".
A webcam is mandatory for the test, so please grant permission to your browser by clicking on site settings and giving the camera permission by selecting "Allow".
If the message is unsuccessful:
Kindly close the test browser without clicking the quit/exit/submit option, clear the cache memory of the browser, restart the browser, and then try again.
Or try the same on Mozilla Browser once. If the problem still persists, please switch to an alternative system with a functional webcam.





