You may find you are able to hear sound on other websites but cannot hear sound during the assessment.
We suggest downloading and using the Google Chrome browser to take your assessment, or the latest version of Mozilla Firefox.
To download Google Chrome:
Please visit www.google.com/chrome and click Download. Once downloaded, go to Start, All Programs and open Google Chrome from the Google Chrome folder and log in to your assessment using the test link you have received.
If you have any questions, please get in touch with your local Technical Support team by using the Contact Form widget on the right side of this page
We suggest downloading and using the Google Chrome browser to take your assessment, or the latest version of Mozilla Firefox.
To download Google Chrome:
Please visit www.google.com/chrome and click Download. Once downloaded, go to Start, All Programs and open Google Chrome from the Google Chrome folder and log in to your assessment using the test link you have received.
If you have any questions, please get in touch with your local Technical Support team by using the Contact Form widget on the right side of this page
Pienet kannettavat tietokoneet voivat olla liian pieniä näyttääkseen koko sivun, joten kokeile toista laitetta.
Voit myös tehdä seuraavat toimenpiteet:
Voit myös tehdä seuraavat toimenpiteet:
1) Mene Näytä -valikkoon (tai paina ALT + V)
2) Valitse Zoom ja tarkista että 100% on valittu
2) Valitse Zoom ja tarkista että 100% on valittu
Vaihtaaksesi tekstin kokoa mene Näytä -valikkoon ja vaihda tekstin kokoa pienemmäksi.
Jos nämä eivät auta, voit kokeilla alla olevia keinoja:
1) Tarkista että näytön resoluutio on 1024 x 768 tai suurempi
- Napsauta hiiren kakkospainikkeella työpöytää
- Valitse näytön resoluutio
- Aseta resoluutio 1024 x 768: tai korkeammaksi
- Napsauta hiiren kakkospainikkeella työpöytää
- Valitse näytön resoluutio
- Aseta resoluutio 1024 x 768: tai korkeammaksi
2) Tarkista löydätkö Scroll barin
3) Paina CTRL + 0
Microsoft Edge
– Napsauta selainikkunan oikeassa yläkulmassa olevaa 3 pistettä
– Käytä Zoomaa-kohdan vieressä olevia "–"- ja "+"-merkkejä suurentaaksesi tai pienentääksesi tekstikokoa
– Napsauta selainikkunan oikeassa yläkulmassa olevaa 3 pistettä
– Käytä Zoomaa-kohdan vieressä olevia "–"- ja "+"-merkkejä suurentaaksesi tai pienentääksesi tekstikokoa
Google Chrome
– Napsauta Asetukset-kuvaketta; selainversiosta riippuen tässä voi olla 3 vaakaviivaa tai 3 pistettä
– Käytä Zoomaa-kohdan vieressä olevia "–"- ja "+"-merkkejä suurentaaksesi tai pienentääksesi tekstikokoa
– Napsauta Asetukset-kuvaketta; selainversiosta riippuen tässä voi olla 3 vaakaviivaa tai 3 pistettä
– Käytä Zoomaa-kohdan vieressä olevia "–"- ja "+"-merkkejä suurentaaksesi tai pienentääksesi tekstikokoa
Mozilla Firefox
- Napsauta Avaa valikko -kuvaketta (3 vaakaviivaa)
- Käytä Zoomaa-kohdan vieressä olevia "–"- ja "+"-merkkejä suurentaaksesi tai pienentääksesi tekstikokoa
- Napsauta Avaa valikko -kuvaketta (3 vaakaviivaa)
- Käytä Zoomaa-kohdan vieressä olevia "–"- ja "+"-merkkejä suurentaaksesi tai pienentääksesi tekstikokoa
Jos sinulla on kysymyksiä, ota yhteyttä paikalliseen teknisen tuen tiimiin, klikkaamalla Ota Yhteyttä painiketta edellisellä sivulla.
Voi olla mahdollista, että äänet kuuluvat muilla internet-sivuilla, mutta eivät kuulu arvioinnin aikana.
Suosittelemme Google Chromen käyttöä arvioinnin suorittamiseksi.
Google Chromen lataaminen:
mene osoitteeseen www.google.com/chrome ja klikkaa "Lataa". Kun lataaminen on valmis, mene "Käynnistä", "Kaikki Ohjelmat" ja avaa Google Chrome ja kirjaudu arviointeihisi käyttäen annettua linkkiä.
Palauttaaksesi Internet Explorerin oletusasetukset (tämä ei tuhoa henkilökohtaista informaatiota, vain asetukset ja lisäosat):
Varmista, että sinulla on järjestelmänvalvojan oikeudetwindowssystem32macromed-kansiossa ja kaikissa alikansioissa. Lisäksi tarvitset täydet oikeudet temporary Internet files-kansioon. Sinulla luultavasti on nämä oikeudet omassa kotikoneessasi. Jos aiot suorittaa arvioinnit työpaikallasi, ota yhteys tekniseen tukeesi saadaksesi apua.
1. Sulje kaikki selainikkunat
2. Mene "Käynnistä" ja sitten "Ohjauspaneeli"
3. Oikean yläkulman hakukenttään kirjoita "Internet-asetukset"
4. Klikkaa internet-asetukset
5. Klikkaa "Lisäasetukset" ja paina "resetoi"
6. Paina "resetoi" uudestaan (varmista, että henkilökohtaiset asetukset eivät ole valittuna) Kun olet resetoinut, sulje kaikki avoimet ikkunat.
Avaa sen jälkeen Internet Explorer ja kirjaudu takaisin arviointiisi.
Jos sinulla on kysymyksiä, ota yhteyttä paikalliseen teknisen tuen tiimiin, klikkaamalla tämän sivun oikeassa reunassa olevassa Yhteydenottolom ake -widgetissä.
Suosittelemme Google Chromen käyttöä arvioinnin suorittamiseksi.
Google Chromen lataaminen:
mene osoitteeseen www.google.com/chrome ja klikkaa "Lataa". Kun lataaminen on valmis, mene "Käynnistä", "Kaikki Ohjelmat" ja avaa Google Chrome ja kirjaudu arviointeihisi käyttäen annettua linkkiä.
Palauttaaksesi Internet Explorerin oletusasetukset (tämä ei tuhoa henkilökohtaista informaatiota, vain asetukset ja lisäosat):
Varmista, että sinulla on järjestelmänvalvojan oikeudetwindowssystem32macromed-kansiossa ja kaikissa alikansioissa. Lisäksi tarvitset täydet oikeudet temporary Internet files-kansioon. Sinulla luultavasti on nämä oikeudet omassa kotikoneessasi. Jos aiot suorittaa arvioinnit työpaikallasi, ota yhteys tekniseen tukeesi saadaksesi apua.
1. Sulje kaikki selainikkunat
2. Mene "Käynnistä" ja sitten "Ohjauspaneeli"
3. Oikean yläkulman hakukenttään kirjoita "Internet-asetukset"
4. Klikkaa internet-asetukset
5. Klikkaa "Lisäasetukset" ja paina "resetoi"
6. Paina "resetoi" uudestaan (varmista, että henkilökohtaiset asetukset eivät ole valittuna) Kun olet resetoinut, sulje kaikki avoimet ikkunat.
Avaa sen jälkeen Internet Explorer ja kirjaudu takaisin arviointiisi.
Jos sinulla on kysymyksiä, ota yhteyttä paikalliseen teknisen tuen tiimiin, klikkaamalla tämän sivun oikeassa reunassa olevassa Yhteydenottolom ake -widgetissä.
Your test invitation should explain if a webcam or microphone is required for your assessment. You will be asked to allow the browser access to the device when you start your session.

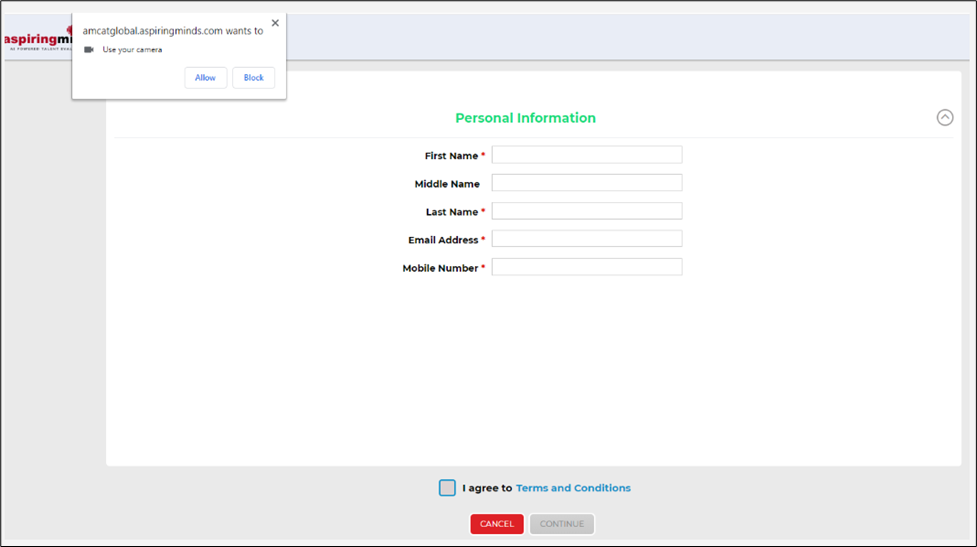
If you were not prompted to do this by your browser automatically (this may happen if you click “Block” on the pop-up and get logged off from the system), please go to your browser settings and allow access to the webcam and microphone.
If your webcam or microphone is not working with the test or any other application, you will need to try and take your assessment on a different device that has a fully functioning webcam and microphone.
If your webcam or microphone works with other applications, but not in your test, this may be due to an incompatible browser. Please try and start your assessment using a different browser or try a different device with working devices. Our recommended browser for the assessment is Mozilla, Firefox or Google Chrome, where you will be prompted to provide access to both a webcam and a microphone.
If your webcam trial is successful, but you are still unable to use it with your assessment, please clear your browser’s cache (at least the last 4 weeks of data) and log back into your test.
If your webcam or microphone is not working with the test or any other application, you will need to try and take your assessment on a different device that has a fully functioning webcam and microphone.
If your webcam or microphone works with other applications, but not in your test, this may be due to an incompatible browser. Please try and start your assessment using a different browser or try a different device with working devices. Our recommended browser for the assessment is Mozilla, Firefox or Google Chrome, where you will be prompted to provide access to both a webcam and a microphone.
If your webcam trial is successful, but you are still unable to use it with your assessment, please clear your browser’s cache (at least the last 4 weeks of data) and log back into your test.
If you are using the computer’s system microphone, then Default should be selected in the drop down under “Permission” screen. If you are using an external microphone/headset, then you should select that microphone/headset from the drop-down list. You may also need to check the sound recorder settings in your operating system. Try changing the microphone volume to the maximum and restart your device to ensure the change is reflected in the system and in the browser. Log into the test again and check if the issue was addressed.
You may wish to use another device if you are unable to resolve the issue with the above guidance.
If you have any further questions, please get in touch with your local Technical Support team by using the Contact Us widget on the right side of this page.
You may wish to use another device if you are unable to resolve the issue with the above guidance.
If you have any further questions, please get in touch with your local Technical Support team by using the Contact Us widget on the right side of this page.
Please exit the test window and log in again with your chosen browser, such as Mozilla Firefox or Google Chrome. When prompted to authorise access to your microphone, please choose the microphone labelled 'High Definition Audio'. Do not select the Default Microphone option in the drop-down menu.
If you have any more questions, please contact your local Technical Support team via the Contact Form widget on the right side of the page.
If you have any more questions, please contact your local Technical Support team via the Contact Form widget on the right side of the page.
To begin, please close the test window and clear your browser's cache. After waiting a few minutes, try accessing the test again.
If the issue continues, attempt to open the test in a different browser.
If you still can't access the test using any of the available browsers, please contact your local Technical Support team via the Contact Form widget on the right side of this page.
Case 1: You can't hear anything while using your microphone
Please check which microphone have you selected on the ‘Permission’ screen.
- If you are using your system’s microphone, you should select ‘Default’ from the drop-down when prompted by your browser
- If you are using an external microphone/headset, then select that microphone/headset from the drop-down list. You can use the windows sound recorder to ensure the microphone is working.
If you’re getting a webcam error, please check your webcam through the link provided below:
If the webcam still does not work:
A webcam is mandatory for the test, so please grant permission to your browser by clicking on site settings and giving the camera permission by selecting "Allow".
A webcam is mandatory for the test, so please grant permission to your browser by clicking on site settings and giving the camera permission by selecting "Allow".
If the message is unsuccessful:
Kindly close the test browser without clicking the quit/exit/submit option, clear the cache memory of the browser, restart the browser, and then try again.
Or try the same on Mozilla Browser once. If the problem still persists, please switch to an alternative system with a functional webcam.





