You may find you are able to hear sound on other websites but cannot hear sound during the assessment.
We suggest downloading and using the Google Chrome browser to take your assessment, or the latest version of Mozilla Firefox.
To download Google Chrome:
Please visit www.google.com/chrome and click Download. Once downloaded, go to Start, All Programs and open Google Chrome from the Google Chrome folder and log in to your assessment using the test link you have received.
If you have any questions, please get in touch with your local Technical Support team by using the Contact Form widget on the right side of this page
We suggest downloading and using the Google Chrome browser to take your assessment, or the latest version of Mozilla Firefox.
To download Google Chrome:
Please visit www.google.com/chrome and click Download. Once downloaded, go to Start, All Programs and open Google Chrome from the Google Chrome folder and log in to your assessment using the test link you have received.
If you have any questions, please get in touch with your local Technical Support team by using the Contact Form widget on the right side of this page
Les micro-ordinateurs et Netbooks sont peut-être trop petits pour afficher l’ensemble du test, il vous faudra sûrement utiliser un autre appareil.
Si vous n’utilisez aucun de ces appareils, veuillez vérifier les paramètres suivants :
1) allez dans le menu Affichage (ou appuyez sur ALT + V)
2) choisissez Zoom et assurez-vous que 100% est sélectionné.
2) choisissez Zoom et assurez-vous que 100% est sélectionné.
Pour changer la taille du texte, allez au menu Affichage et sélectionnez la taille Moyenne.
Si le problème persiste, essayez une des options suivantes :
1) Vérifiez que votre résolution d'écran est de 1024x768 ou plus.
- Faites un clic droit sur votre bureau
- Sélectionnez Résolution d'écran
- Réglez la résolution à 1024x768
- Faites un clic droit sur votre bureau
- Sélectionnez Résolution d'écran
- Réglez la résolution à 1024x768
2) Vérifiez si vous pouvez voir la barre de défilement.
3) Veuillez appuyer sur CTRL + 0 (zéro), lorsque vous êtes sur la page du test
Microsoft Edge
- Cliquez sur les 3 points en haut à droite de la fenêtre de navigation
- À côté de Zoom, utilisez « - » et « + » pour agrandir et diminuer la taille du texte en fonction de vos besoins.
- Cliquez sur les 3 points en haut à droite de la fenêtre de navigation
- À côté de Zoom, utilisez « - » et « + » pour agrandir et diminuer la taille du texte en fonction de vos besoins.
Google Chrome
- Allez sur l’icône Paramètres. Selon la version du navigateur, cela peut être 3 lignes horizontales ou 3 points
- À côté de Zoom, utilisez « - » et « + » pour agrandir et diminuer la taille du texte en fonction de vos besoins.
- Allez sur l’icône Paramètres. Selon la version du navigateur, cela peut être 3 lignes horizontales ou 3 points
- À côté de Zoom, utilisez « - » et « + » pour agrandir et diminuer la taille du texte en fonction de vos besoins.
Mozilla Firefox
- Allez sur l’icône Menu Ouvrir (3 lignes horizontales)
- À côté de Zoom, utilisez « - » et « + » pour agrandir et diminuer la taille du texte en fonction de vos besoins.
- Allez sur l’icône Menu Ouvrir (3 lignes horizontales)
- À côté de Zoom, utilisez « - » et « + » pour agrandir et diminuer la taille du texte en fonction de vos besoins.
Si vous avez des questions, veuillez s'il vous plaît entrer en contact avec votre équipe de Support Technique locale en utilisant le widget « Formulaire de contact » sur le côté droit de la page.
Il est possible que vous soyez en mesure d'entendre le son sur d'autres sites, mais ne pouvez pas entendre le son pendant la ou les évaluation(s).
Nous vous conseillons de télécharger et d'utiliser le navigateur Google Chrome pour faire votre (vos) évaluation(s).
Pour télécharger Google Chrome:
Veuillez-vous rendre sur le site www.google.com/chrome et cliquer sur Télécharger. Une fois téléchargé, allez dans Démarrer, Tous les programmes, ouvrez Google Chrome à partir du dossier Google Chrome et connectez-vous à votre (vos) évaluation(s) en utilisant le lien de test que vous avez reçu.
Pour revenir à vos paramètres par défaut d'Internet Explorer (cela ne supprimera aucune donnée personnelle, juste les réglages et extensions.
Veuillez-vous assurer d'avoir toutes les autorisations de contrôle du dossier windowssystem32macromed et tous ses sous-répertoires. De plus, vous avez besoin des autorisations de contrôle dans le dossier des fichiers Internet temporaires. Vous êtes susceptible d'avoir ces autorisations en utilisant votre PC personnel. Si vous essayez de faire votre évaluation à partir d’un ordinateur de bureau, veuillez contacter votre service informatique pour obtenir de l'aide.
1. Fermez toutes vos fenêtres de navigation ouvertes
2. Cliquez sur Démarrer, puis Panneau de configuration
3. Dans le coin supérieur droit de l'écran, tapez Options Internet dans le champ de recherche
4. Cliquez sur Options Internet au milieu de la page
5. Allez à l'onglet Recherche Avancée et cliquez sur Réinitialiser
6. Cliquez sur Réinitialiser à nouveau (assurez-vous que Supprimer les paramètres personnels ne soit pas sélectionné)
Une fois réinitialisé, fermez toutes les fenêtres ouvertes. Ensuite, ouvrez Internet Explorer et reconnectez-vous à votre évaluation..
Si vous avez des questions, veuillez s'il vous plaît entrer en contact avec votre équipe de Support Technique locale en en utilisant le widget « Formulaire de Contact » sur le côté droit de la page.
Nous vous conseillons de télécharger et d'utiliser le navigateur Google Chrome pour faire votre (vos) évaluation(s).
Pour télécharger Google Chrome:
Veuillez-vous rendre sur le site www.google.com/chrome et cliquer sur Télécharger. Une fois téléchargé, allez dans Démarrer, Tous les programmes, ouvrez Google Chrome à partir du dossier Google Chrome et connectez-vous à votre (vos) évaluation(s) en utilisant le lien de test que vous avez reçu.
Pour revenir à vos paramètres par défaut d'Internet Explorer (cela ne supprimera aucune donnée personnelle, juste les réglages et extensions.
Veuillez-vous assurer d'avoir toutes les autorisations de contrôle du dossier windowssystem32macromed et tous ses sous-répertoires. De plus, vous avez besoin des autorisations de contrôle dans le dossier des fichiers Internet temporaires. Vous êtes susceptible d'avoir ces autorisations en utilisant votre PC personnel. Si vous essayez de faire votre évaluation à partir d’un ordinateur de bureau, veuillez contacter votre service informatique pour obtenir de l'aide.
1. Fermez toutes vos fenêtres de navigation ouvertes
2. Cliquez sur Démarrer, puis Panneau de configuration
3. Dans le coin supérieur droit de l'écran, tapez Options Internet dans le champ de recherche
4. Cliquez sur Options Internet au milieu de la page
5. Allez à l'onglet Recherche Avancée et cliquez sur Réinitialiser
6. Cliquez sur Réinitialiser à nouveau (assurez-vous que Supprimer les paramètres personnels ne soit pas sélectionné)
Une fois réinitialisé, fermez toutes les fenêtres ouvertes. Ensuite, ouvrez Internet Explorer et reconnectez-vous à votre évaluation..
Si vous avez des questions, veuillez s'il vous plaît entrer en contact avec votre équipe de Support Technique locale en en utilisant le widget « Formulaire de Contact » sur le côté droit de la page.
Your test invitation should explain if a webcam or microphone is required for your assessment. You will be asked to allow the browser access to the device when you start your session.

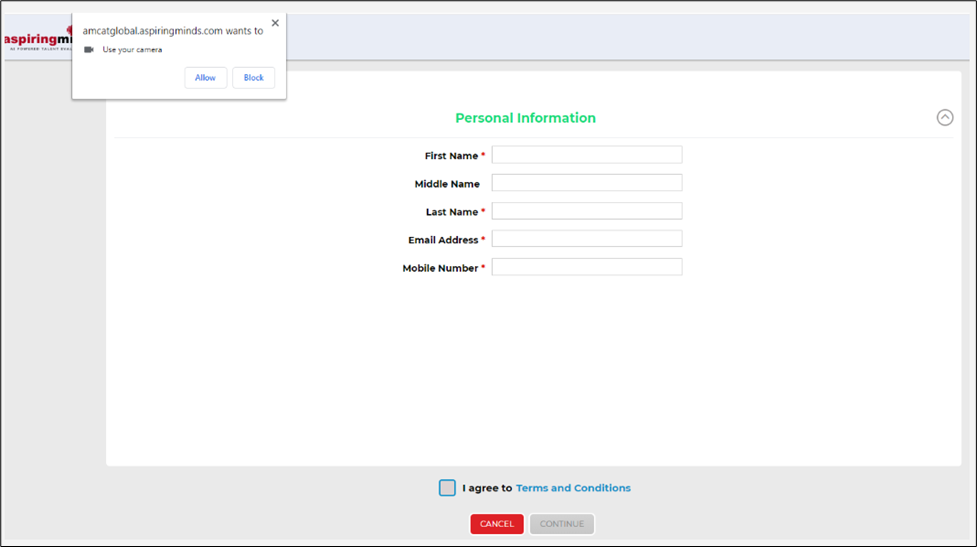
If you were not prompted to do this by your browser automatically (this may happen if you click “Block” on the pop-up and get logged off from the system), please go to your browser settings and allow access to the webcam and microphone.
If your webcam or microphone is not working with the test or any other application, you will need to try and take your assessment on a different device that has a fully functioning webcam and microphone.
If your webcam or microphone works with other applications, but not in your test, this may be due to an incompatible browser. Please try and start your assessment using a different browser or try a different device with working devices. Our recommended browser for the assessment is Mozilla, Firefox or Google Chrome, where you will be prompted to provide access to both a webcam and a microphone.
If your webcam trial is successful, but you are still unable to use it with your assessment, please clear your browser’s cache (at least the last 4 weeks of data) and log back into your test.
If your webcam or microphone is not working with the test or any other application, you will need to try and take your assessment on a different device that has a fully functioning webcam and microphone.
If your webcam or microphone works with other applications, but not in your test, this may be due to an incompatible browser. Please try and start your assessment using a different browser or try a different device with working devices. Our recommended browser for the assessment is Mozilla, Firefox or Google Chrome, where you will be prompted to provide access to both a webcam and a microphone.
If your webcam trial is successful, but you are still unable to use it with your assessment, please clear your browser’s cache (at least the last 4 weeks of data) and log back into your test.
If you are using the computer’s system microphone, then Default should be selected in the drop down under “Permission” screen. If you are using an external microphone/headset, then you should select that microphone/headset from the drop-down list. You may also need to check the sound recorder settings in your operating system. Try changing the microphone volume to the maximum and restart your device to ensure the change is reflected in the system and in the browser. Log into the test again and check if the issue was addressed.
You may wish to use another device if you are unable to resolve the issue with the above guidance.
If you have any further questions, please get in touch with your local Technical Support team by using the Contact Us widget on the right side of this page.
You may wish to use another device if you are unable to resolve the issue with the above guidance.
If you have any further questions, please get in touch with your local Technical Support team by using the Contact Us widget on the right side of this page.
Please exit the test window and log in again with your chosen browser, such as Mozilla Firefox or Google Chrome. When prompted to authorise access to your microphone, please choose the microphone labelled 'High Definition Audio'. Do not select the Default Microphone option in the drop-down menu.
If you have any more questions, please contact your local Technical Support team via the Contact Form widget on the right side of the page.
If you have any more questions, please contact your local Technical Support team via the Contact Form widget on the right side of the page.
To begin, please close the test window and clear your browser's cache. After waiting a few minutes, try accessing the test again.
If the issue continues, attempt to open the test in a different browser.
If you still can't access the test using any of the available browsers, please contact your local Technical Support team via the Contact Form widget on the right side of this page.
Case 1: You can't hear anything while using your microphone
Please check which microphone have you selected on the ‘Permission’ screen.
- If you are using your system’s microphone, you should select ‘Default’ from the drop-down when prompted by your browser
- If you are using an external microphone/headset, then select that microphone/headset from the drop-down list. You can use the windows sound recorder to ensure the microphone is working.
If you’re getting a webcam error, please check your webcam through the link provided below:
If the webcam still does not work:
A webcam is mandatory for the test, so please grant permission to your browser by clicking on site settings and giving the camera permission by selecting "Allow".
A webcam is mandatory for the test, so please grant permission to your browser by clicking on site settings and giving the camera permission by selecting "Allow".
If the message is unsuccessful:
Kindly close the test browser without clicking the quit/exit/submit option, clear the cache memory of the browser, restart the browser, and then try again.
Or try the same on Mozilla Browser once. If the problem still persists, please switch to an alternative system with a functional webcam.





