You may find you are able to hear sound on other websites but cannot hear sound during the assessment.
We suggest downloading and using the Google Chrome browser to take your assessment, or the latest version of Mozilla Firefox.
To download Google Chrome:
Please visit www.google.com/chrome and click Download. Once downloaded, go to Start, All Programs and open Google Chrome from the Google Chrome folder and log in to your assessment using the test link you have received.
If you have any questions, please get in touch with your local Technical Support team by using the Contact Form widget on the right side of this page.
We suggest downloading and using the Google Chrome browser to take your assessment, or the latest version of Mozilla Firefox.
To download Google Chrome:
Please visit www.google.com/chrome and click Download. Once downloaded, go to Start, All Programs and open Google Chrome from the Google Chrome folder and log in to your assessment using the test link you have received.
If you have any questions, please get in touch with your local Technical Support team by using the Contact Form widget on the right side of this page.
Kleine Laptops und Netbooks sind manchmal zu klein um den gesamten Test anzuzeigen, sollte dies der Fall sein würden wir Sie gerne darum bitten ein anderes Gerät zu verwenden.
Sollten Sie keines dieser Geräte verwenden, überprüfen Sie bitten die folgenden Einstellungen:
1. Gehen Sie zu Ansicht (oder drücken Sie ALT+V)
2. Wählen Sie Zoom und gehen Sie sicher, dass 100 % ausgewählt ist.
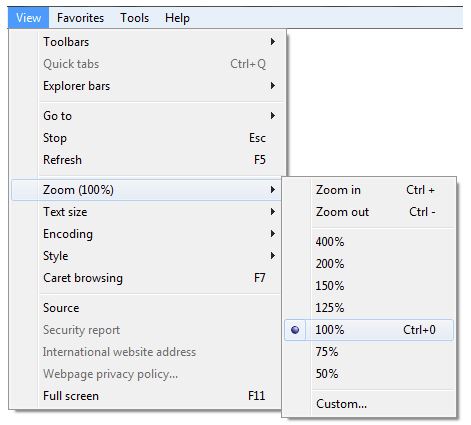
Um die Größe des Texts zu ändern, gehen Sie zu Ansicht, wählen Sie dann Textgröße Medium.
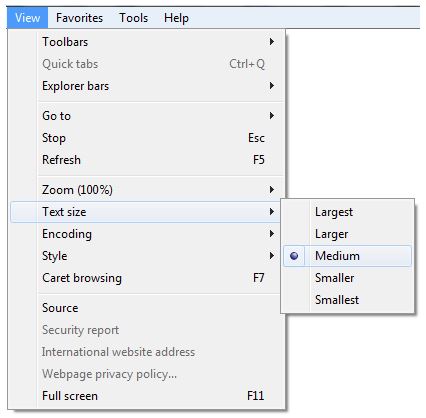
2. Wählen Sie Zoom und gehen Sie sicher, dass 100 % ausgewählt ist.
Um die Größe des Texts zu ändern, gehen Sie zu Ansicht, wählen Sie dann Textgröße Medium.
Microsoft Edge
– Wählen Sie rechts oben im Browserfenster die Schaltfläche mit den 3 Punkten.
– Gehen Sie zur Option „Zoom“ und passen Sie mithilfe des Minuszeichens (−) und des Pluszeichens (+) die Textgröße an.
– Wählen Sie rechts oben im Browserfenster die Schaltfläche mit den 3 Punkten.
– Gehen Sie zur Option „Zoom“ und passen Sie mithilfe des Minuszeichens (−) und des Pluszeichens (+) die Textgröße an.
Google Chrome
– Wählen Sie das Symbol mit den 3 horizontalen Linien oder den 3 Punkten (je nach Browserversion).
– Gehen Sie zur Option „Zoomen“ und passen Sie mithilfe des Minuszeichens (−) und des Pluszeichens (+) die Textgröße an.
– Wählen Sie das Symbol mit den 3 horizontalen Linien oder den 3 Punkten (je nach Browserversion).
– Gehen Sie zur Option „Zoomen“ und passen Sie mithilfe des Minuszeichens (−) und des Pluszeichens (+) die Textgröße an.
Mozilla Firefox
– Gehen Sie zum Symbol „Menü öffnen“ (3 horizontale Linien).
– Gehen Sie zur Option „Zoomen“ und passen Sie mithilfe des Minuszeichens (−) und des Pluszeichens (+) die Textgröße an.
– Gehen Sie zum Symbol „Menü öffnen“ (3 horizontale Linien).
– Gehen Sie zur Option „Zoomen“ und passen Sie mithilfe des Minuszeichens (−) und des Pluszeichens (+) die Textgröße an.
Sollten Sie Fragen haben, kontaktieren Sie bitte Ihren lokalen Technischen Kundendienst indem Sie auf die Option Kontaktieren Sie uns auf der vorherigen Seite klicken.
Sollten Sie Schwierigkeiten haben, Ton während Ihres Assessments zu hören, wir empfehlen Ihnen den Google Chrome Browser herunterzuladen und für die Durchführung Ihres Tests zu verwenden.
Anleitung um Google Chrome herunterzuladen:
Bitte gehen Sie zu www.google.com/chrome und klicken Sie Download. Wenn der Download abgeschlossen wurde, gehen Sie bitte zu Start, Alle Programme and öffnen Sie Google Chrome aus dem Google Chrome Ordner. Melden Sie sich danach mit dem erhaltenen Test Link an, um Ihr(e) Assessment(s) zu vervollständigen.
Bitte folgen Sie der untenstehenden Anleitung um Internet Explorer zu den Standardeinstellungen zurückzusetzen (dies wird keine persönlichen Informationen löschen, nur Einstellungen und Add-ons).
Bitte stellen Sie sicher, dass Sie die volle Berechtigungen über Ihren Windowssystem32macromed Ordner haben. Darüber hinaus, benötigen Sie die volle Kontrollberechtigung über Ihre temporären Internet Dateien. Es ist wahrscheinlich, dass Sie diese Berechtigungen mit Ihrem privaten PC bereits haben. Sollen Sie versuchen Ihr(e) Assessment(s) in einem Büro zu vervollständigen, kontaktieren Sie bitte Ihre IT-Abteilung.
1. Schließen Sie alle geöffneten Browser Fenster
2. Klicken Sie auf Start und danach Systemsteuerung
3. Tippen Sie Internet Optionen in das Suchfeld, in der oberen rechten Ecke.
4. Klicken Sie auf Internet Optionen in der Mitte der Seiten.
5. Gehen Sie auf die Registerkarte Erweitert und klicken Sie auf Zurücksetzen.
6. Klicken Sie erneut auf Zurücksetzen (stellen Sie sicher, dass das Löschen persönlichen Einstellungen nicht ausgewählt ist)
Schließen Sie bitte alle geöffneten Fenster, starten Ihren Internet Explorer erneut und loggen Sie sich ins Assessmentsystem ein, um Ihr(e) Test(s) zu vervollständigen..
Sollten Sie Fragen haben, kontaktieren Sie bitte Ihren lokalen Technischen Kundendienst indem Sie auf die den Kontaktformular auf der rechten Seite der Webseite.
Anleitung um Google Chrome herunterzuladen:
Bitte gehen Sie zu www.google.com/chrome und klicken Sie Download. Wenn der Download abgeschlossen wurde, gehen Sie bitte zu Start, Alle Programme and öffnen Sie Google Chrome aus dem Google Chrome Ordner. Melden Sie sich danach mit dem erhaltenen Test Link an, um Ihr(e) Assessment(s) zu vervollständigen.
Bitte folgen Sie der untenstehenden Anleitung um Internet Explorer zu den Standardeinstellungen zurückzusetzen (dies wird keine persönlichen Informationen löschen, nur Einstellungen und Add-ons).
Bitte stellen Sie sicher, dass Sie die volle Berechtigungen über Ihren Windowssystem32macromed Ordner haben. Darüber hinaus, benötigen Sie die volle Kontrollberechtigung über Ihre temporären Internet Dateien. Es ist wahrscheinlich, dass Sie diese Berechtigungen mit Ihrem privaten PC bereits haben. Sollen Sie versuchen Ihr(e) Assessment(s) in einem Büro zu vervollständigen, kontaktieren Sie bitte Ihre IT-Abteilung.
1. Schließen Sie alle geöffneten Browser Fenster
2. Klicken Sie auf Start und danach Systemsteuerung
3. Tippen Sie Internet Optionen in das Suchfeld, in der oberen rechten Ecke.
4. Klicken Sie auf Internet Optionen in der Mitte der Seiten.
5. Gehen Sie auf die Registerkarte Erweitert und klicken Sie auf Zurücksetzen.
6. Klicken Sie erneut auf Zurücksetzen (stellen Sie sicher, dass das Löschen persönlichen Einstellungen nicht ausgewählt ist)
Schließen Sie bitte alle geöffneten Fenster, starten Ihren Internet Explorer erneut und loggen Sie sich ins Assessmentsystem ein, um Ihr(e) Test(s) zu vervollständigen..
Sollten Sie Fragen haben, kontaktieren Sie bitte Ihren lokalen Technischen Kundendienst indem Sie auf die den Kontaktformular auf der rechten Seite der Webseite.
Your test invitation should explain if a webcam or microphone is required for your assessment. You will be asked to allow the browser access to the device when you start your session.

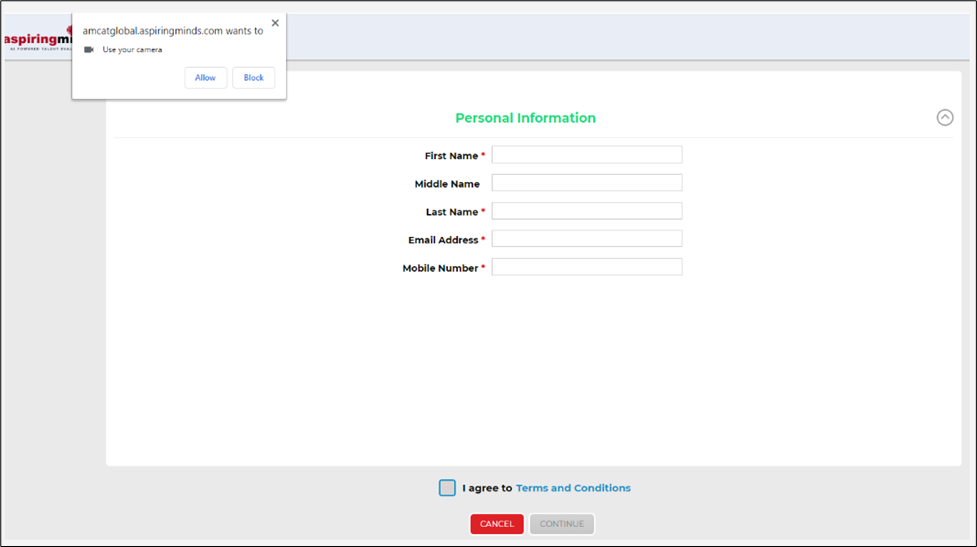
If you were not prompted to do this by your browser automatically (this may happen if you click “Block” on the pop-up and get logged off from the system), please go to your browser settings and allow access to the webcam and microphone.
If your webcam or microphone is not working with the test or any other application, you will need to try and take your assessment on a different device that has a fully functioning webcam and microphone.
If your webcam or microphone works with other applications, but not in your test, this may be due to an incompatible browser. Please try and start your assessment using a different browser or try a different device with working devices. Our recommended browser for the assessment is Mozilla, Firefox or Google Chrome, where you will be prompted to provide access to both a webcam and a microphone.
If your webcam trial is successful, but you are still unable to use it with your assessment, please clear your browser’s cache (at least the last 4 weeks of data) and log back into your test.
If your webcam or microphone is not working with the test or any other application, you will need to try and take your assessment on a different device that has a fully functioning webcam and microphone.
If your webcam or microphone works with other applications, but not in your test, this may be due to an incompatible browser. Please try and start your assessment using a different browser or try a different device with working devices. Our recommended browser for the assessment is Mozilla, Firefox or Google Chrome, where you will be prompted to provide access to both a webcam and a microphone.
If your webcam trial is successful, but you are still unable to use it with your assessment, please clear your browser’s cache (at least the last 4 weeks of data) and log back into your test.
If you are using the computer’s system microphone, then Default should be selected in the drop down under “Permission” screen. If you are using an external microphone/headset, then you should select that microphone/headset from the drop-down list. You may also need to check the sound recorder settings in your operating system. Try changing the microphone volume to the maximum and restart your device to ensure the change is reflected in the system and in the browser. Log into the test again and check if the issue was addressed.
You may wish to use another device if you are unable to resolve the issue with the above guidance.
If you have any further questions, please get in touch with your local Technical Support team by using the Contact Us widget on the right side of this page.
You may wish to use another device if you are unable to resolve the issue with the above guidance.
If you have any further questions, please get in touch with your local Technical Support team by using the Contact Us widget on the right side of this page.
Please exit the test window and log in again with your chosen browser, such as Mozilla Firefox or Google Chrome. When prompted to authorise access to your microphone, please choose the microphone labelled 'High Definition Audio'. Do not select the Default Microphone option in the drop-down menu.
If you have any more questions, please contact your local Technical Support team via the Contact Form widget on the right side of the page.
If you have any more questions, please contact your local Technical Support team via the Contact Form widget on the right side of the page.
To begin, please close the test window and clear your browser's cache. After waiting a few minutes, try accessing the test again.
If the issue continues, attempt to open the test in a different browser.
If you still can't access the test using any of the available browsers, please contact your local Technical Support team via the Contact Form widget on the right side of this page.
Case 1: You can't hear anything while using your microphone
Please check which microphone have you selected on the ‘Permission’ screen.
- If you are using your system’s microphone, you should select ‘Default’ from the drop-down when prompted by your browser
- If you are using an external microphone/headset, then select that microphone/headset from the drop-down list. You can use the windows sound recorder to ensure the microphone is working.
If you’re getting a webcam error, please check your webcam through the link provided below:
If the webcam still does not work:
A webcam is mandatory for the test, so please grant permission to your browser by clicking on site settings and giving the camera permission by selecting "Allow".
A webcam is mandatory for the test, so please grant permission to your browser by clicking on site settings and giving the camera permission by selecting "Allow".
If the message is unsuccessful:
Kindly close the test browser without clicking the quit/exit/submit option, clear the cache memory of the browser, restart the browser, and then try again.
Or try the same on Mozilla Browser once. If the problem still persists, please switch to an alternative system with a functional webcam.





