For more information on using the SHL App, please see the questions below:
What systems are compatible with the SHL app?
Mobile devices supporting the latest iOS and Android version will be supported 11.0 IOS and version for 5.0 (lollipop) Android. There is not currently support for Tablet devices.
In which regions is the SHL app available?
The App is available in all territories except for China.
I am a candidate accessing my assessment link via my recruiter applicant portal. How do I access the app?
Support for candidates accessing their link via this route will be available at the end of June. Until this time please use a web browser or a desktop computer.
Is there any recommended browser I should use to initially download the SHL App?
Currently there is an issue with launching the SHL app from Play store with Mozilla Firefox browser.
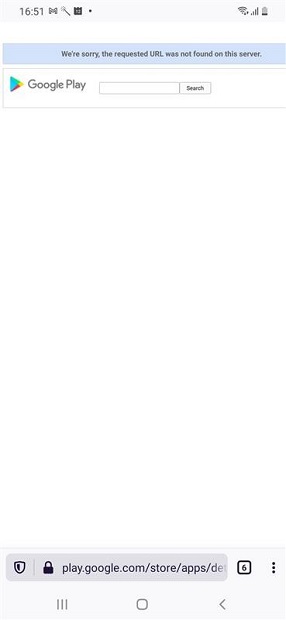
We suggest that if you are using Firefox that you use an alternative browser to initially launch the app. This issue is being addressed by Mozilla directly and this will be updated once a fix has been implemented.
Alternatively, if you need to use Mozilla, then long press on the App download icon then you will see some options and then if click on the link'" open link in external App'" the this will direct to PlayStore.
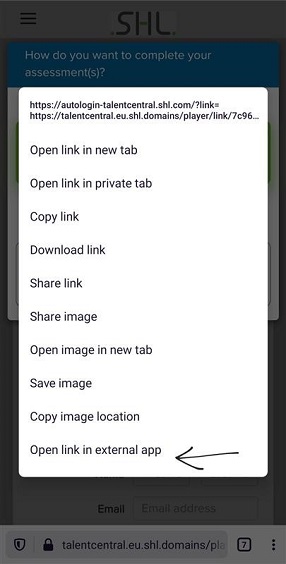
Can I use a tablet to access the test?
There is not currently support for Tablet devices. Please find a suitable mobile phone if you want to download the SHL App.
What languages are supported within the app interface?
The app interface language will be dependent on the test being completed. If you are taking an AMCAT/TalentCentral+ Candidate Experience then you will be able to access 14 languages, if you are completing a test within the TalentCentral platform you will have access to 37 languages depending also on the type of test you are completing and how this has been set up by your recruiter.
How do I change the interface language?
Within the app on the top left-hand corner there will be a toggle where you can access the navigational language, profile, and access the support site.
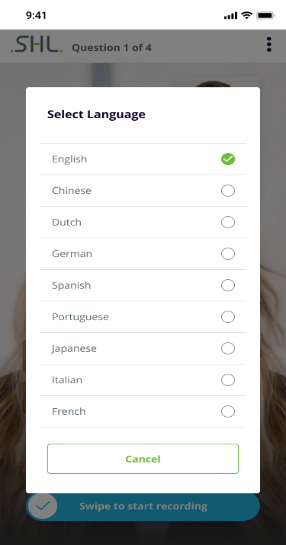
The language selected for the assessment will then also be used as the language for the app interface.
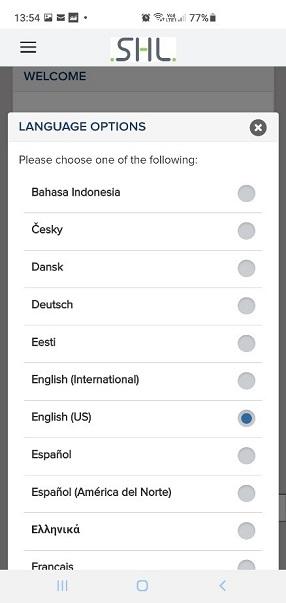
For AMCAT/TalentCentral+ Candidate Experience candidates there will be an option to change this in the app interface by clicking on the three dots and selecting ‘App languages’.
What permissions do I need to allow on my device?
Once you have downloaded the app, if you are taking a video interview or SVAR assessment you will need to allow for microphone and camera permissions.
Android devices will also require access to the system folder for saving the audio and video recorded during an assessment and once the test is finished then they are uploaded on the server. For further information on device permissions please refer to the candidate support site
How can I access the data protection notice for the app?
The data protection notice can be accessed within in the app using the toggle on the top left-hand corner of the screen.
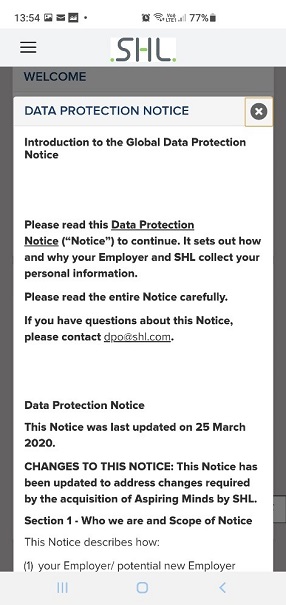
How do I access my assessment using the app?
To access your assessment, first launch the link within your invitation email on your mobile device.
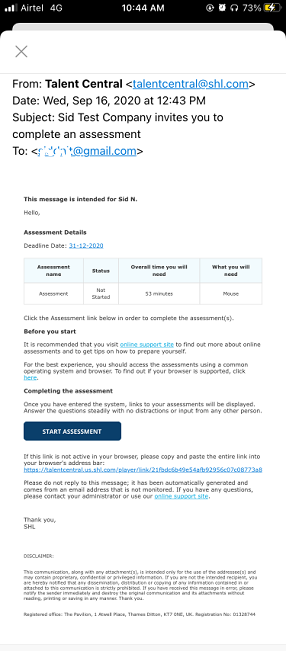
Once you have clicked on the link you will see prompt on the page to download the App, clicking on download App will redirect you to the play store or App store if not already downloaded. If you have this already installed, then the SHL App will open directly.
The below on-screen message will allow you to opt to download the app and provide details on the app size being installed on your device.
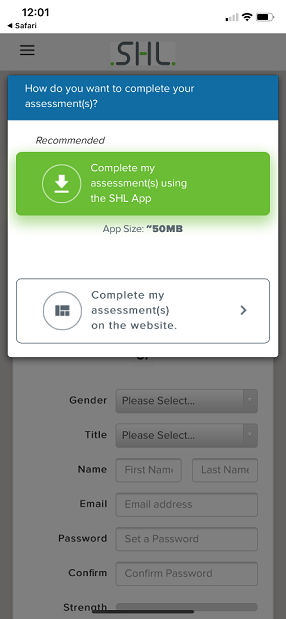
Recommendations will be displayed along with an option to proceed to a mobile web view if preferred.
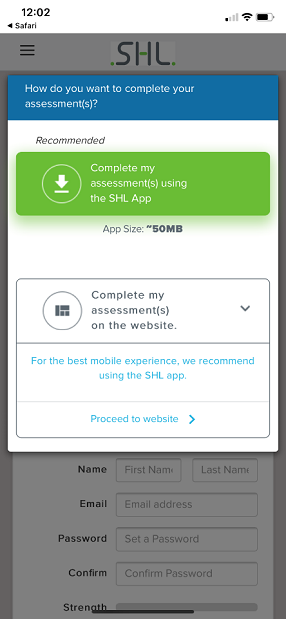
Once the app is downloaded and installed you can register on the app directly and setup your password.
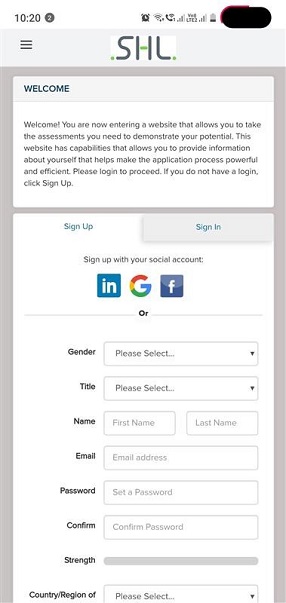
You will then be able to access your assessment home page displaying the assessments you have been asked to complete by your recruiter.
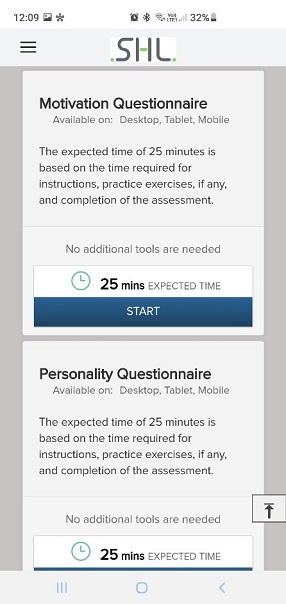
Will I be able to see my results using the SHL app?
No, for details on your results please contact your recruiter directly.
Technical Support queries
What do I do if I have Login issues?
Please ensure that you have registered correctly on the app and are using the correct password combination. If you are having trouble accessing your assessments, please use the reset password function to generate a new password.
Can I change my password within the app?
Yes, you can access your profile to change your password, if you have forgotten your password, you are able to use the forgotten password prompt within the login screen.
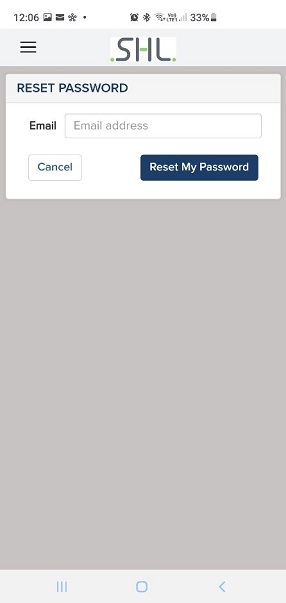
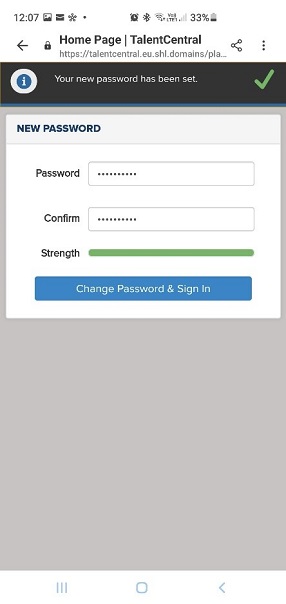
What error messages may I encounter within the app?
Please navigate to the support site section on ‘error messages’ for further assistance. If your issue is not found on here, please continue through the FAQs for the app and then contact the Technical Support team if further help is needed.
What should I do if the in-app message states that my device might not be compatible for this interview?
Your device is not compatible either due to slow internet or bad quality microphone or camera. Please locate another device to take the test or relaunch the app ensuring you have a good internet connection and have completed the in-app testing successfully.
What do I do if I experience low bandwidth and loss of internet connection?
If you experience loss of connection to the internet during a test, you will be presented with an error message screen advising you to check your connection. Once a connection has been re-established you will then be directed back to the test where you can resume your session.
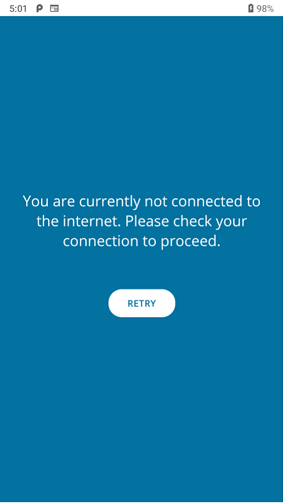
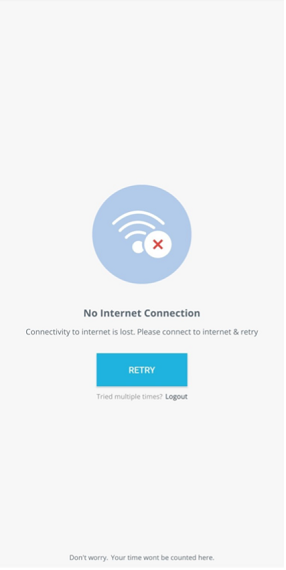
Loading issues – what if the test is not launching?
Please force quit the app then re-launch the app from your invitation email. If you experience this when completing a Video Interview assessment, please wait for the app to resume functionality after a few minutes.
I have issues with sound and audio while taking a video assessment. What do I do?
Please ensure you have allowed permissions for the microphone and video wherever needed after launching the app.
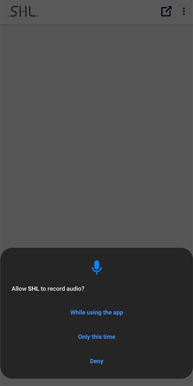
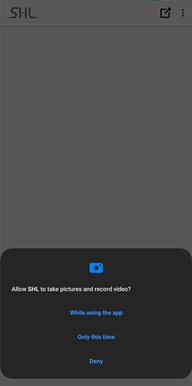
There is an in-app test which will run through various test to ensure that these are working correctly. We recommend that you take this assessment in a quite area where you will not be disturbed and ensure you are using portrait orientation.
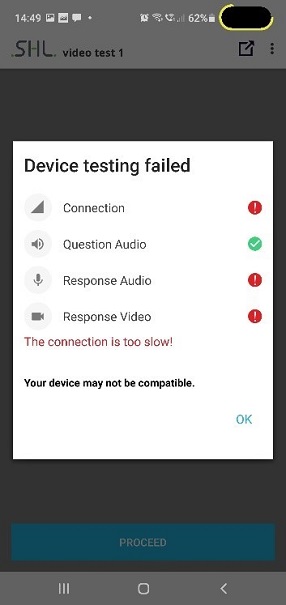
What permissions do I need to enable on my phone when using the app?
Permissions need to be allowed for the microphone and video if you are completing a video assessment. For general permissions, the app will require access to files to store any files used in your session.
What should be my device orientation while using the app?
When using the app please maintain portrait mode
Can I exit a timed assessment?
We do not recommend that you leave a timed assessment, however if you need to get back to your session due to loss of connection, please re-open the app and your session will be available to resume.
What happens if I force close the App?
In this case the candidate will be required to login back into the SHL App to take their remaining set of assessments.
How do I know if my assessment is compatible with the SHL app?
Please access your assessment homepage which will indicate which are compatible.
Specific tests which are not adequate for mobile devices will have information conveying the compatibility within the assessment information on the homepage.
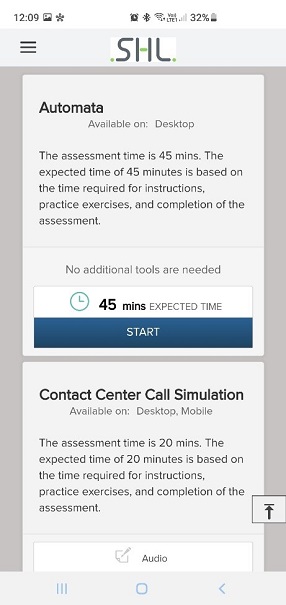
Assessments which are desktop compatible only will display the following prompt when the test is launched within app.
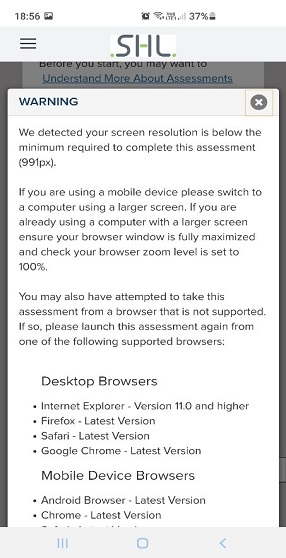
You will then have the option to send yourself a link which you are able to launch on a desktop computer.
How do I take a test which is not mobile enabled, or send myself a new link?
When taking a set of assessments which contain one or more test which is not compatible with the SHL app, you will see the below prompt to advise you.
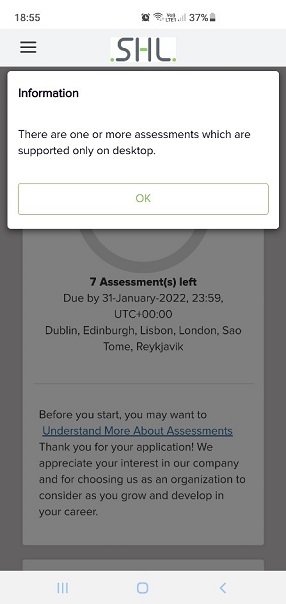
An on-screen prompt will be displayed with the option to send yourself a new assessment link for which you can access on a compatible desktop computer.
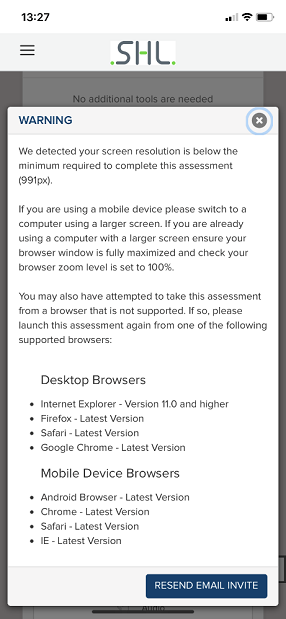
What accessibility options are available within the app?
Accessibility options can be accessed in the top left-hand corner and configured, these include options to change the front and background colour for ease of visibility.
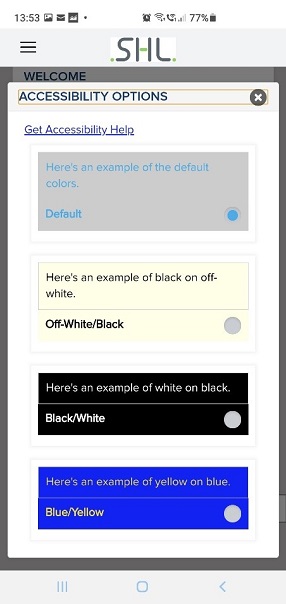
These options are only available for the for the native app screens such as: login screen, assessment homepage, T&C’s, Data protection notice page and assessments which are completed through the TalentCentral platform. Please be aware that screen readers are not compatible with the SHL app.
What other options are available within the SHL App?
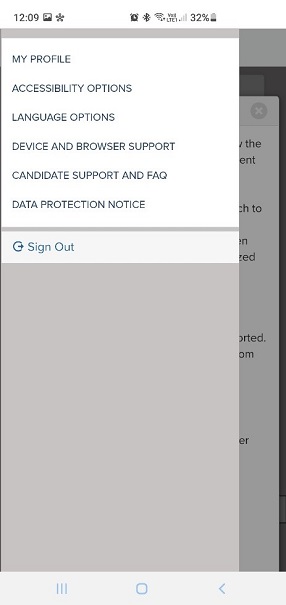
Here you can access:
What systems are compatible with the SHL app?
Mobile devices supporting the latest iOS and Android version will be supported 11.0 IOS and version for 5.0 (lollipop) Android. There is not currently support for Tablet devices.
In which regions is the SHL app available?
The App is available in all territories except for China.
I am a candidate accessing my assessment link via my recruiter applicant portal. How do I access the app?
Support for candidates accessing their link via this route will be available at the end of June. Until this time please use a web browser or a desktop computer.
Is there any recommended browser I should use to initially download the SHL App?
Currently there is an issue with launching the SHL app from Play store with Mozilla Firefox browser.
We suggest that if you are using Firefox that you use an alternative browser to initially launch the app. This issue is being addressed by Mozilla directly and this will be updated once a fix has been implemented.
Alternatively, if you need to use Mozilla, then long press on the App download icon then you will see some options and then if click on the link'" open link in external App'" the this will direct to PlayStore.
Can I use a tablet to access the test?
There is not currently support for Tablet devices. Please find a suitable mobile phone if you want to download the SHL App.
What languages are supported within the app interface?
The app interface language will be dependent on the test being completed. If you are taking an AMCAT/TalentCentral+ Candidate Experience then you will be able to access 14 languages, if you are completing a test within the TalentCentral platform you will have access to 37 languages depending also on the type of test you are completing and how this has been set up by your recruiter.
How do I change the interface language?
Within the app on the top left-hand corner there will be a toggle where you can access the navigational language, profile, and access the support site.
The language selected for the assessment will then also be used as the language for the app interface.
For AMCAT/TalentCentral+ Candidate Experience candidates there will be an option to change this in the app interface by clicking on the three dots and selecting ‘App languages’.
What permissions do I need to allow on my device?
Once you have downloaded the app, if you are taking a video interview or SVAR assessment you will need to allow for microphone and camera permissions.
Android devices will also require access to the system folder for saving the audio and video recorded during an assessment and once the test is finished then they are uploaded on the server. For further information on device permissions please refer to the candidate support site
How can I access the data protection notice for the app?
The data protection notice can be accessed within in the app using the toggle on the top left-hand corner of the screen.
How do I access my assessment using the app?
To access your assessment, first launch the link within your invitation email on your mobile device.
Once you have clicked on the link you will see prompt on the page to download the App, clicking on download App will redirect you to the play store or App store if not already downloaded. If you have this already installed, then the SHL App will open directly.
The below on-screen message will allow you to opt to download the app and provide details on the app size being installed on your device.
Recommendations will be displayed along with an option to proceed to a mobile web view if preferred.
Once the app is downloaded and installed you can register on the app directly and setup your password.
You will then be able to access your assessment home page displaying the assessments you have been asked to complete by your recruiter.
Will I be able to see my results using the SHL app?
No, for details on your results please contact your recruiter directly.
Technical Support queries
What do I do if I have Login issues?
Please ensure that you have registered correctly on the app and are using the correct password combination. If you are having trouble accessing your assessments, please use the reset password function to generate a new password.
Can I change my password within the app?
Yes, you can access your profile to change your password, if you have forgotten your password, you are able to use the forgotten password prompt within the login screen.
What error messages may I encounter within the app?
Please navigate to the support site section on ‘error messages’ for further assistance. If your issue is not found on here, please continue through the FAQs for the app and then contact the Technical Support team if further help is needed.
What should I do if the in-app message states that my device might not be compatible for this interview?
Your device is not compatible either due to slow internet or bad quality microphone or camera. Please locate another device to take the test or relaunch the app ensuring you have a good internet connection and have completed the in-app testing successfully.
What do I do if I experience low bandwidth and loss of internet connection?
If you experience loss of connection to the internet during a test, you will be presented with an error message screen advising you to check your connection. Once a connection has been re-established you will then be directed back to the test where you can resume your session.
Loading issues – what if the test is not launching?
Please force quit the app then re-launch the app from your invitation email. If you experience this when completing a Video Interview assessment, please wait for the app to resume functionality after a few minutes.
I have issues with sound and audio while taking a video assessment. What do I do?
Please ensure you have allowed permissions for the microphone and video wherever needed after launching the app.
There is an in-app test which will run through various test to ensure that these are working correctly. We recommend that you take this assessment in a quite area where you will not be disturbed and ensure you are using portrait orientation.
What permissions do I need to enable on my phone when using the app?
Permissions need to be allowed for the microphone and video if you are completing a video assessment. For general permissions, the app will require access to files to store any files used in your session.
What should be my device orientation while using the app?
When using the app please maintain portrait mode
Can I exit a timed assessment?
We do not recommend that you leave a timed assessment, however if you need to get back to your session due to loss of connection, please re-open the app and your session will be available to resume.
What happens if I force close the App?
In this case the candidate will be required to login back into the SHL App to take their remaining set of assessments.
How do I know if my assessment is compatible with the SHL app?
Please access your assessment homepage which will indicate which are compatible.
Specific tests which are not adequate for mobile devices will have information conveying the compatibility within the assessment information on the homepage.
Assessments which are desktop compatible only will display the following prompt when the test is launched within app.
You will then have the option to send yourself a link which you are able to launch on a desktop computer.
How do I take a test which is not mobile enabled, or send myself a new link?
When taking a set of assessments which contain one or more test which is not compatible with the SHL app, you will see the below prompt to advise you.
An on-screen prompt will be displayed with the option to send yourself a new assessment link for which you can access on a compatible desktop computer.
What accessibility options are available within the app?
Accessibility options can be accessed in the top left-hand corner and configured, these include options to change the front and background colour for ease of visibility.
These options are only available for the for the native app screens such as: login screen, assessment homepage, T&C’s, Data protection notice page and assessments which are completed through the TalentCentral platform. Please be aware that screen readers are not compatible with the SHL app.
What other options are available within the SHL App?
Here you can access:
- Language options to change the app interface.
- Available accessibility options
- Device and browser support
- Links to the technical support site
- Data protection notice
- Available accessibility options
- Device and browser support
- Links to the technical support site
- Data protection notice
How do I contact Technical Support if I need further assistance?
Please use the contact us form on the support site and log a query if you do not see an answer to your question here. This will put you in contact with our dedicated technical support team, please ensure that when submitting screenshots to accompany the issue you faced.
What if my assessment states it needs to be reset?
If you see the below message within your session, please contact your recruiter or Technical Support for further assistance.
How can I take SHL Experiences on app?
SHL Experiences is currently not supported on the app. Therefore, you will not see the app download prompt when you access the experience link shared by your recruiter in your invitation email. Planned support for this will be available in future releases of the SHL app.
No. Our tests do not depend on the actual software products to take a test.
A number of SHL assessments have now been made available to take on mobile devices, like the device optimised OPQ and MQ assessments. Please keep in mind that some assessments may only be available on tablets due to screen size requirements.
You can check if the assessments you are asked to take are mobile-enabled by registering and going to your assessment home page. Here you will see whether the assessments are mobile-enabled.
If the assessments are mobile-enabled, please make certain that the browser and OS on your phone are up to date. Please see a list of recommended system settings below for mobile devices:
Mobile Device OS:
Android 4.1 and higher
iOS 8.0 and higher
Windows phone 8.1 and higher
Supported Browsers:
Android
- Chrome version 50 and higher
- Mozilla Firefox version 50 and higher
- Safari version 11 and higher
- Microsoft Edge version 18 and higher
iOS
- Safari version 11 and higher
- Chrome version 50 and higher
Please be aware that if your device screen doesn’t have the required size, you may not be able to take the assessments on your mobile. If that is the case, you will see the following error message:
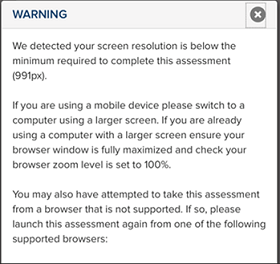
You will not be able to proceed with the assessment past this point. Please log off and locate a compatible device, where you will be able to log into your assessment again.
If you have any questions, please get in touch with your local Technical Support team by using the Contact Us widget on the right side of this page.
You can check if the assessments you are asked to take are mobile-enabled by registering and going to your assessment home page. Here you will see whether the assessments are mobile-enabled.
If the assessments are mobile-enabled, please make certain that the browser and OS on your phone are up to date. Please see a list of recommended system settings below for mobile devices:
Mobile Device OS:
Android 4.1 and higher
iOS 8.0 and higher
Windows phone 8.1 and higher
Supported Browsers:
Android
- Chrome version 50 and higher
- Mozilla Firefox version 50 and higher
- Safari version 11 and higher
- Microsoft Edge version 18 and higher
iOS
- Safari version 11 and higher
- Chrome version 50 and higher
Please be aware that if your device screen doesn’t have the required size, you may not be able to take the assessments on your mobile. If that is the case, you will see the following error message:
You will not be able to proceed with the assessment past this point. Please log off and locate a compatible device, where you will be able to log into your assessment again.
If you have any questions, please get in touch with your local Technical Support team by using the Contact Us widget on the right side of this page.
You will need to use a computer that meets the following recommended system requirements:
Connection speed
You should use a 256Kb, or faster, Internet connection to get the best experience.
This is the minimum speed required for smooth execution of the assessment.
Pop-up windows
Please disable any pop-up blocking software, that may prevent the test from downloading, before attempting the tests. University or company networks may have restrictions in place so please check with your local systems administrator first.
Supported components are ones that we have thoroughly tested and certified for use with the assessment system. We strongly recommend you use one of the following:
Supported Internet browsers
- Firefox Version 50 and higher
- Google Chrome Version 50 and higher
- Microsoft Edge Version 79 and higher
- Safari Version 11 and higher
Supported operating systems
- Microsoft Windows 7 and higher
Please note, most browsers, and their components, can be downloaded from the supplier's website for free. Click here to check your settings now.
Additionally, the usage of Apple AirPods is not recommended.
If you have any questions, please get in touch with your local Technical Support team by using the Contact Form widget on the right side of this page.
Connection speed
You should use a 256Kb, or faster, Internet connection to get the best experience.
This is the minimum speed required for smooth execution of the assessment.
Pop-up windows
Please disable any pop-up blocking software, that may prevent the test from downloading, before attempting the tests. University or company networks may have restrictions in place so please check with your local systems administrator first.
Supported components are ones that we have thoroughly tested and certified for use with the assessment system. We strongly recommend you use one of the following:
Supported Internet browsers
- Firefox Version 50 and higher
- Google Chrome Version 50 and higher
- Microsoft Edge Version 79 and higher
- Safari Version 11 and higher
Supported operating systems
- Microsoft Windows 7 and higher
Please note, most browsers, and their components, can be downloaded from the supplier's website for free. Click here to check your settings now.
Additionally, the usage of Apple AirPods is not recommended.
If you have any questions, please get in touch with your local Technical Support team by using the Contact Form widget on the right side of this page.
You will need to use a device that meets the following recommended system requirements:
Connection speed
You should use a 56Kb, or faster, Internet connection to get the best experience.
Supported components are ones that we have thoroughly tested and certified for use with the assessment system. We strongly recommend you use one of the following:
Supported Internet browsers
Chrome : 35.0 and higher
Firefox: 34.0 and higher
Safari: 6.2 and higher
Please note, most browsers, and their components, can be downloaded from the supplier's website for free. Click here to use the Browser Check to check your settings now.
If you have any questions, please get in touch with your local Technical Support team by using the Contact Form widget on the right side of this page.
Connection speed
You should use a 56Kb, or faster, Internet connection to get the best experience.
Supported components are ones that we have thoroughly tested and certified for use with the assessment system. We strongly recommend you use one of the following:
Supported Internet browsers
Chrome : 35.0 and higher
Firefox: 34.0 and higher
Safari: 6.2 and higher
Please note, most browsers, and their components, can be downloaded from the supplier's website for free. Click here to use the Browser Check to check your settings now.
If you have any questions, please get in touch with your local Technical Support team by using the Contact Form widget on the right side of this page.
SHLs Vurderings System bruker «Cookies» til å lagre svar som er lagt inn i våre evnetester. Dette for å sikre dine svar vil bli lagret i din maskin hvis du skulle miste Internett-tilkobling.
For å aktivere «Cookies» kan du følge trinnene nedenfor:
Mozilla Firefox
1) Klikk på Verktøy (eller trykk ALT + T)
2) Klikk på Alternativer
3) Klikk på fanen Personvern
4) Under Historie delen velger du Bruk egne innstillinger for historikk fra drop-down menyen
5) Pass på at boksen Tillat infokapsler er valgt.
Vennligst start nettleseren og logge inn på nytt.
Google Chrome
1) Klikk på Chrome menyvalget (tre parallelle linjer) øverst i høyre hjørne av skjermen
2) Velg Innstillinger
3) Klikk på Vis avanserte innstillinger nederst på siden
4) Klikk på Innstillinger for innhold i delen Personvern
5) Sjekk at alternativet Tillat at lokale data settes velges
Vennligst restart nettleseren og logge inn på nytt.
For å aktivere «Cookies» kan du følge trinnene nedenfor:
Mozilla Firefox
1) Klikk på Verktøy (eller trykk ALT + T)
2) Klikk på Alternativer
3) Klikk på fanen Personvern
4) Under Historie delen velger du Bruk egne innstillinger for historikk fra drop-down menyen
5) Pass på at boksen Tillat infokapsler er valgt.
Vennligst start nettleseren og logge inn på nytt.
Google Chrome
1) Klikk på Chrome menyvalget (tre parallelle linjer) øverst i høyre hjørne av skjermen
2) Velg Innstillinger
3) Klikk på Vis avanserte innstillinger nederst på siden
4) Klikk på Innstillinger for innhold i delen Personvern
5) Sjekk at alternativet Tillat at lokale data settes velges
Vennligst restart nettleseren og logge inn på nytt.
Dersom du har noen spørsmål, vennligst ta kontakt med ditt lokale Teknisk Kundestøtteteam ved å bruke widgeten Kontaktskjema på høyre side av denne siden.
Noen vurderinger kan kjøres i et eget pop-up vindu. Pop-up blokkering på din PC kan forhindre at testvinduet åpnes. Aktive pop-up-stopper bør deaktiveres. Det kan være nyttig å merke seg at Internet Explorer har en pop-up blocker forhåndsinstallert. Dette kan også være tilfelle med noen anti-virus programvarepakker og verktøylinjer. Vennligst les bruksanvisningen som fulgte med anti-virus programvare for å finne ut hvordan å midlertidig deaktivere pop-up blokkering.
For Microsoft Edge:
1) Klikk på de tre prikkene øverst i høyre hjørne av nettleservinduet
2) Klikk på Innstillinger
3) Velg Vis avanserte innstillinger
4) Skyv Blokker popup-vinduer til Av
For Firefox:
(eldre versjoner av Firefox)
1) Klikk på Firefox-knappen
2) Klikk på Alternativer
3) Klikk igjen på Alternativer
4) Gå til skillearket Innhold
5) Opphev Block Pop-up Windows.
6) Klikk på OK
(Firefox-versjon 57 og nyere)
1) Gå til Åpne meny-ikonet (tre horisontale linjer) og klikk på Alternativer
2) Klikk på Personvern og sikkerhet
3) Gå til Tillatelser
4) Fjern merket for Blokker popup-vinduer
For Google Chrome:
(eldre versjoner av Google Chrome)
1) Gå til Innstillinger-ikonet (3 horisontale linjer), og klikk deretter Innstillinger
2) Rull ned og klikk på Vis avanserte innstillinger ...
3) Klikk deretter Innstillinger for innhold i henhold til personvern
4) Bla ned og valgte Tillat alle nettsteder å vise forgrunnsvinduer
(Google Chrome-versjon 63 og nyere)
1) Gå til Tilpass og kontroller Google Chrome-ikonet (tre prikker) og klikk på Innstillinger
2) Rull ned og klikk på Avansert-knappen
3) Klikk på Innholdsinnstillinger under Personvern og sikkerhet
4) Klikk på Popup-delen og tillat popup-vinduer
For Safari (bare Mac):
1) Klikk på Safari
2) Klikk på Valg
3) Gå til «Nettstedene»
4) Fjern merket for Blokker popup-vinduer
For Microsoft Edge:
1) Klikk på de tre prikkene øverst i høyre hjørne av nettleservinduet
2) Klikk på Innstillinger
3) Velg Vis avanserte innstillinger
4) Skyv Blokker popup-vinduer til Av
For Firefox:
(eldre versjoner av Firefox)
1) Klikk på Firefox-knappen
2) Klikk på Alternativer
3) Klikk igjen på Alternativer
4) Gå til skillearket Innhold
5) Opphev Block Pop-up Windows.
6) Klikk på OK
(Firefox-versjon 57 og nyere)
1) Gå til Åpne meny-ikonet (tre horisontale linjer) og klikk på Alternativer
2) Klikk på Personvern og sikkerhet
3) Gå til Tillatelser
4) Fjern merket for Blokker popup-vinduer
For Google Chrome:
(eldre versjoner av Google Chrome)
1) Gå til Innstillinger-ikonet (3 horisontale linjer), og klikk deretter Innstillinger
2) Rull ned og klikk på Vis avanserte innstillinger ...
3) Klikk deretter Innstillinger for innhold i henhold til personvern
4) Bla ned og valgte Tillat alle nettsteder å vise forgrunnsvinduer
(Google Chrome-versjon 63 og nyere)
1) Gå til Tilpass og kontroller Google Chrome-ikonet (tre prikker) og klikk på Innstillinger
2) Rull ned og klikk på Avansert-knappen
3) Klikk på Innholdsinnstillinger under Personvern og sikkerhet
4) Klikk på Popup-delen og tillat popup-vinduer
For Safari (bare Mac):
1) Klikk på Safari
2) Klikk på Valg
3) Gå til «Nettstedene»
4) Fjern merket for Blokker popup-vinduer
Dersom du har noen spørsmål, vennligst ta kontakt med ditt lokale Teknisk Kundestøtteteam ved å bruke widgeten Kontaktskjema på høyre side av denne siden.
You will need to use a device that meets the following recommended system requirements:
Connection speed
You should use a 56Kb, or faster, Internet connection to get the best experience.
Supported components are ones that we have thoroughly tested and certified for use with the assessment system. We strongly recommend you use one of the following:
Supported Internet browsers
Connection speed
You should use a 56Kb, or faster, Internet connection to get the best experience.
Supported components are ones that we have thoroughly tested and certified for use with the assessment system. We strongly recommend you use one of the following:
Supported Internet browsers
-
Chrome : 35.0 and higher
-
Firefox: 34.0 and higher
-
Safari: 6.2 and higher
Merk at systeminnstillingene dine kan variere fra det som er oppgitt nedenfor, avhengig av evalueringene du fullfører.
Du må bruke en datamaskin som oppfyller følgende anbefalte systemkrav:
Hastighets tilkobling:
Du bør bruke en 56Kb, eller raskere internett-tilkobling for å få den beste opplevelsen.
Vennligst bruk en 1Mb per sekund, eller raskere, internett-tilkobling for videobaserte vurderinger.
Pop-up-vinduer:
Deaktiver eventuelle pop-up blokkering programvare, som kan hindre testen fra å laste ned, før du prøver å ta testene. Universitet eller bedriftsnettverk kan ha restriksjoner på sine datamskiner, så sjekke med din lokale/interne IT avdeling først.
Støttende nettleser som vi har grundig testet og sertifisert for bruk av våre vurderingssystemet og som vi anbefaler sterkt at du bruker er følgende:
Støttede nettlesere:
- Google Chrome Versjon 50 og nyere (Windows/Mac).
- Firefox Version 50 og nyere (Windows/Mac).
- Safari versjon 11 og nyere (Windows/Mac).
- Microsoft Edge Version 80 og nyere (Windows).
Støttede operativsystemer
- Apple Mac OS 11.x (opp til Mac OS X v11.2 1 - Big Sur)
- Microsoft Windows 10, 8, 7, Vista
Noen av våre vurderinger krever at du har en skjerm applet installert.
Støttede skjerm applets
- Active Scripting (eller Javascript)
- ActiveX-kontroller og plugin-moduler
- Java Runtime Environment (virtuell maskin)
Automatisk oversettelse
Hvis du bruker Microsoft Edge, sørg for at du deaktiverer sideoversettelsesfunksjonen.
Når oversettelsesfunksjonen er aktivert, vises oversettelsesknappen i blått i adresselinjen.

Trykk på oversettelsesknappen og deretter på «Vis original».
Vær oppmerksom på, de fleste nettlesere, og deres komponenter, kan lastes ned fra leverandørens nettside gratis. Klikk her for å sjekke innstillingene dine nå.
Du må bruke en datamaskin som oppfyller følgende anbefalte systemkrav:
Hastighets tilkobling:
Du bør bruke en 56Kb, eller raskere internett-tilkobling for å få den beste opplevelsen.
Vennligst bruk en 1Mb per sekund, eller raskere, internett-tilkobling for videobaserte vurderinger.
Pop-up-vinduer:
Deaktiver eventuelle pop-up blokkering programvare, som kan hindre testen fra å laste ned, før du prøver å ta testene. Universitet eller bedriftsnettverk kan ha restriksjoner på sine datamskiner, så sjekke med din lokale/interne IT avdeling først.
Støttende nettleser som vi har grundig testet og sertifisert for bruk av våre vurderingssystemet og som vi anbefaler sterkt at du bruker er følgende:
Støttede nettlesere:
- Google Chrome Versjon 50 og nyere (Windows/Mac).
- Firefox Version 50 og nyere (Windows/Mac).
- Safari versjon 11 og nyere (Windows/Mac).
- Microsoft Edge Version 80 og nyere (Windows).
Støttede operativsystemer
- Apple Mac OS 11.x (opp til Mac OS X v11.2 1 - Big Sur)
- Microsoft Windows 10, 8, 7, Vista
Noen av våre vurderinger krever at du har en skjerm applet installert.
Støttede skjerm applets
- Active Scripting (eller Javascript)
- ActiveX-kontroller og plugin-moduler
- Java Runtime Environment (virtuell maskin)
Automatisk oversettelse
Hvis du bruker Microsoft Edge, sørg for at du deaktiverer sideoversettelsesfunksjonen.
Når oversettelsesfunksjonen er aktivert, vises oversettelsesknappen i blått i adresselinjen.
Trykk på oversettelsesknappen og deretter på «Vis original».
Vær oppmerksom på, de fleste nettlesere, og deres komponenter, kan lastes ned fra leverandørens nettside gratis. Klikk her for å sjekke innstillingene dine nå.
Dersom du har noen spørsmål, vennligst ta kontakt med ditt lokale Teknisk Kundestøtteteam ved å bruke widgeten Kontaktskjema på høyre side av denne siden.





