If, the first time you clicked on your test link, you had to enter your personal information to create a new account, then you will need to use the username sent to you after you first registered, to continue with your remaining test(s).
Please note that if you have completed a test on https://www.shldirect.com/en this is a practice website. To complete your actual test(s), you will need to use the original test link that was sent to you by the company you are taking the test(s) for. Results from tests completed on the practice website will not be shared with the company you are taking the actual test(s) for.
If you have received more than one e-mail (with different usernames) it is likely that you have registered more than once. If you have not yet started to complete your remaining test(s), please log out and log back in with the first username that was sent to you. If you have already completed your remaining test(s), you will need to contact the company you are taking the test(s) for, to let them know you have completed them using more than one username.
If you have any questions, please get in touch with your local Technical Support team by using the Contact Form widget on the right side of this page.
Please note that if you have completed a test on https://www.shldirect.com/en this is a practice website. To complete your actual test(s), you will need to use the original test link that was sent to you by the company you are taking the test(s) for. Results from tests completed on the practice website will not be shared with the company you are taking the actual test(s) for.
If you have received more than one e-mail (with different usernames) it is likely that you have registered more than once. If you have not yet started to complete your remaining test(s), please log out and log back in with the first username that was sent to you. If you have already completed your remaining test(s), you will need to contact the company you are taking the test(s) for, to let them know you have completed them using more than one username.
If you have any questions, please get in touch with your local Technical Support team by using the Contact Form widget on the right side of this page.
If you are completing a numerical or calculation test, you may make use of a calculator unless you have been instructed otherwise.
When completing any of our tests, please note that the time limit of the test may make using additional resources, such as a dictionary for a verbal test, inadvisable.
You may find it useful to have a piece of paper and a pencil to hand when completing any assessment.
When completing any of our tests, please note that the time limit of the test may make using additional resources, such as a dictionary for a verbal test, inadvisable.
You may find it useful to have a piece of paper and a pencil to hand when completing any assessment.
SHL’s assessment platforms do not send completion e-mails. However, you can check whether or not you have completed all of your tests using the below screenshots for guidance. (Please note that the screenshots are examples and that the tests you see showing on your Assessment home screen may differ.)
Different assessment platforms show that tests have been completed in different ways.
If you were directed to your assessment from a company's career site, please check your status on the company's career profile or contact the HR or Careers team.
Once you have completed your assessment(s) you will see a green tick or check mark next to the assessment name and the status will have changed to Completed.
For a 360 assessment, you will see a green tick or check mark next to the task once you have completed it and your responses have been saved. Please note that you will still have to submit the task(s) for your responses to be included in the feedback report. Once you have submitted the task, the green tick or check mark will change to a padlock, which indicates that you have completed and locked your responses so that they can no longer be changed.
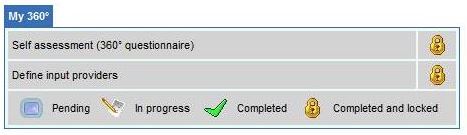
In the below example, you can see that there are 0 assessments left to complete and the Status for both tests in the list are showing as Completed.
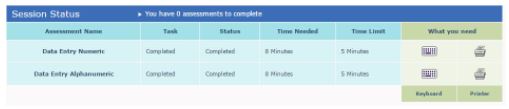
Once you have completed your test(s), the company you are taking the test(s) for will be notified that your results are ready.
In order to keep your results confidential, only the person chosen as the results recipient at the company you are taking the test(s) for, will have access to your results. For this reason, SHL support teams will not be able to provide you with your results. However, we can confirm whether or not you have completed your test(s).
For feedback on your performance, or for information about the next stage of the process, please contact the company you are taking the test(s) for directly. As SHL support teams are unable to provide company contact details, please refer to your initial communication from them or to the company's website. Please note that the extent of the feedback you receive will be at the company's discretion.
If you have any questions, please get in touch with your local Technical Support team by using the Contact Form widget on the right side of this page.
Different assessment platforms show that tests have been completed in different ways.
If you were directed to your assessment from a company's career site, please check your status on the company's career profile or contact the HR or Careers team.
Once you have completed your assessment(s) you will see a green tick or check mark next to the assessment name and the status will have changed to Completed.
For a 360 assessment, you will see a green tick or check mark next to the task once you have completed it and your responses have been saved. Please note that you will still have to submit the task(s) for your responses to be included in the feedback report. Once you have submitted the task, the green tick or check mark will change to a padlock, which indicates that you have completed and locked your responses so that they can no longer be changed.
In the below example, you can see that there are 0 assessments left to complete and the Status for both tests in the list are showing as Completed.
Once you have completed your test(s), the company you are taking the test(s) for will be notified that your results are ready.
In order to keep your results confidential, only the person chosen as the results recipient at the company you are taking the test(s) for, will have access to your results. For this reason, SHL support teams will not be able to provide you with your results. However, we can confirm whether or not you have completed your test(s).
For feedback on your performance, or for information about the next stage of the process, please contact the company you are taking the test(s) for directly. As SHL support teams are unable to provide company contact details, please refer to your initial communication from them or to the company's website. Please note that the extent of the feedback you receive will be at the company's discretion.
If you have any questions, please get in touch with your local Technical Support team by using the Contact Form widget on the right side of this page.
All of our assessments have instructions containing an example screenshot before the real test. This is to ensure that candidates are fully aware of what they will see and what they will be required to do in the assessment.
You will not be able to answer this example. Please make sure that you are on Page 1 of the assessment before you try to enter your answer.
If you have any questions, please get in touch with your local Technical Support team by using the Contact Form widget on the right side of this page.
You will not be able to answer this example. Please make sure that you are on Page 1 of the assessment before you try to enter your answer.
If you have any questions, please get in touch with your local Technical Support team by using the Contact Form widget on the right side of this page.
If you experienced technical issues when completing your test, you will need to speak to the company you are taking the test for, to see if they will allow for it to be reset. Please note that SHL support teams will not be able to reset completed tests without authorization. As SHL support teams are unable to provide company contact details, please refer to your initial communication from them or to the company's website.
If you have any questions, please get in touch with your local Technical Support team by using the Contact Form widget on the right side of this page.
If you have any questions, please get in touch with your local Technical Support team by using the Contact Form widget on the right side of this page.
You may need to access different sites depending on the type of assessment you have been asked to complete. Please refer to your original invitation email, which should contain your assessment link.
If you are completing a 360⁰ feedback questionnaire on https://www.feedback.mfs.shlsolutions.com/360/cand/fmain.asp, please note that your questionnaire link will be deactivated once the completion deadline has passed and reports have been generated for the person you are rating.
If you are still unable to locate your assessment, please contact your recruiter or the company that has invited you to complete the assessment.
If you have any questions, please get in touch with your local Technical Support team by using the Contact Form widget on the right side of this page.
If you are completing a 360⁰ feedback questionnaire on https://www.feedback.mfs.shlsolutions.com/360/cand/fmain.asp, please note that your questionnaire link will be deactivated once the completion deadline has passed and reports have been generated for the person you are rating.
If you are still unable to locate your assessment, please contact your recruiter or the company that has invited you to complete the assessment.
If you have any questions, please get in touch with your local Technical Support team by using the Contact Form widget on the right side of this page.
Good employers go to great lengths to match people to the right jobs. As we spend between a quarter to a third of our time at work, it is important that our abilities and interests fit with the requirements of the job.
Employers will consider what behaviours and abilities are required for good job performance. These are often described in terms of competencies. Competencies are a combination of 'behaviours' that lead to high performance in the role. To measure an individual’s competencies employers may use tests, interviews and other assessment tools.
Remember that selection is a two-way process in which both you and the company make a choice - and the choice has to be right for both of you.
To read more about assessments please visit SHL Direct.
Employers will consider what behaviours and abilities are required for good job performance. These are often described in terms of competencies. Competencies are a combination of 'behaviours' that lead to high performance in the role. To measure an individual’s competencies employers may use tests, interviews and other assessment tools.
Remember that selection is a two-way process in which both you and the company make a choice - and the choice has to be right for both of you.
To read more about assessments please visit SHL Direct.
Freezing can occur during an assessment if the internet connection, between your computer and our assessment system, is interrupted.
When this occurs please do not click on the test's Exit button. This can cause the responses you entered so far to be submitted. You will then not have the opportunity to complete the assessment if there was still time left to do so. If you click on Exit by accident, stop and get in touch with your local Technical Support team by using the Contact Form widget on the right side of this page - do not continue.
Please refresh or reload the frozen assessment page by pressing the F5 function key or CTRL+R. If the page refreshes or reloads successfully, you should be able to continue with your assessment.
If the problem persists please follow the below steps:
1) Close the frozen test window by clicking the small X in the top right corner.
2) You should now see the Assessment Home Page behind the window you just closed. This screen displays the link you clicked on to originally start your test.
3) Now click the Continue Assessment link on this page and resume your assessment.
Use these steps if you were emailed a test link or started your session from a company's career site:
1) Close all open browser windows by clicking the small X in the top right corner of each open browser window.
2) If you were originally e-mailed a link, click the link you were e-mailed to resume your session. If you started from a company's career site, log back into the career site where you originally started and click the link there to resume your test.
When this occurs please do not click on the test's Exit button. This can cause the responses you entered so far to be submitted. You will then not have the opportunity to complete the assessment if there was still time left to do so. If you click on Exit by accident, stop and get in touch with your local Technical Support team by using the Contact Form widget on the right side of this page - do not continue.
Please refresh or reload the frozen assessment page by pressing the F5 function key or CTRL+R. If the page refreshes or reloads successfully, you should be able to continue with your assessment.
If the problem persists please follow the below steps:
1) Close the frozen test window by clicking the small X in the top right corner.
2) You should now see the Assessment Home Page behind the window you just closed. This screen displays the link you clicked on to originally start your test.
3) Now click the Continue Assessment link on this page and resume your assessment.
Use these steps if you were emailed a test link or started your session from a company's career site:
1) Close all open browser windows by clicking the small X in the top right corner of each open browser window.
2) If you were originally e-mailed a link, click the link you were e-mailed to resume your session. If you started from a company's career site, log back into the career site where you originally started and click the link there to resume your test.
No, incorrect responses do not affect your test score. You are expected to answer all the questions in all test sections delivered. You may not skip any question/mark an answer as blank.
If you have any further questions, please get in touch with your local Technical Support team by using the Contact Form widget on the right side of this page.
If you have any further questions, please get in touch with your local Technical Support team by using the Contact Form widget on the right side of this page.
You cannot return to questions after you have submitted your answer, because the difficulty level of each question is determined by the answers to previous questions. As a result, you should carefully consider your answers.
If you have any more questions, please contact your local technical support team via the Contact Form widget on the right side of the page.
If you have any more questions, please contact your local technical support team via the Contact Form widget on the right side of the page.
If your test displays an embedded calculator on the test screen, you will be able to use that during the test, but no other external calculators (or other calculating devices) are allowed. You can however use pen and paper for calculating manually.
If you have any further questions, please get in touch with your local Technical Support team by using the Contact Form widget on the right side of this page.
If you have any further questions, please get in touch with your local Technical Support team by using the Contact Form widget on the right side of this page.
You should be able to access your test with the original login details a few minutes after closing the session. If you are unable to access the test at this point, please check the following scenarios:
1. An error message displays ‘Your test has been invalidated. You will not be able to resume your test. Please contact the test administrator for further details.’ This error means that one of our Anti-Cheating features has been violated. Please contact your recruiter for further details on this error and your test access.
2. An error message displays ‘You have either completed or submitted your test. You will not be able to resume your test.’ This error means that you might have submitted your test already, or you are trying to access an assessment after the allowed restart time of 4 hours.
If you have any further questions, please get in touch with your local Technical Support team byusing the Contact Form widget on the right side of this page.
When you take our Video Interview test, your responses will be recorded via headphones and webcam, and you will be scored based on your responses. You will need the following before you attempt the test:
- PC or laptop
- Webcam connected to the system or built-in laptop webcam
- Headphones with microphone (some systems offer built in microphone option; please do not use wireless headphones)
- Uninterrupted internet network (min speed of 256Kbps)
If you have any questions, please get in touch with your local Technical Support team by using the Contact Form widget on the right side of this page.
The list of Frequently Asked Questions for GMAC registration is available for you to view directly from the registration page, or from the email you should have received from the platform. You can also go the page by clicking this link.
Your test can only be rescheduled with approval from the recruiter. Please contact your recruiter/consultant regarding further assistance on this.
The syllabus and content of the assessment are approved by the company and is strictly confidential. Please contact your recruiter/consultant if you have further questions.
This could be an internet issue; please follow the steps below in an attempt to resolve:
- Close the window
- Reconnect to a better network
- Resume the test after 2 minutes
- Clear your browser’s cache from the past 30 days
- Try reloading in a new window
If you have any questions, please get in touch with your local Technical Support team by clicking on the Contact Form widget on the right side of this page.
If you are attempting SJT module, you will have to select two options that you feel are the best and worst responses to the question or statement. Once you have selected both options, click submit to move forward.
In the module, there are two options that the candidate must select per question: one is the 'Best Option' and the other is the 'Worst Option'.
Until the candidate has selected both of these options, i.e., the best option & the worst option, they will not be able to confirm the option & move on to the next question. Please note that the same option cannot be marked as both Best and Worst.
Please find below some tips and tricks to help you prepare for and complete your assessment(s)
Do's
- Make sure you are in a quiet place with as few distractions and interruptions as possible
- Please ensure that your system meets minimum requirements as mentioned in your test invitation email
- Reboot your computer before test day or right before you connect to take your exam
- Close all programs and tabs before starting the test. Please ensure that no other tab/Window is opened during the test
- Read all instructions carefully
Dont's
- Leave your computer whilst in the middle of a timed test, the timer will keep ticking away
- Switch to any other tabs or window during assessment
- Share content or copying content of online assessments
- Use calculators (except for numerical assessments) or any electronic device
- Try to login just before the deadline ends
- Leave test in between without completing it
The cooling period is a time window in which recruiters restrict multiple attempts by the same candidate. You will get notified with a message telling you about the length of the cooling-off period, after which you can reapply.
You will not be able to attempt this test. We advise you to connect with the recruiter/consultant regarding further assistance on this.
10.1) Question: Can we use calculators/pen & paper?
Use of the calculator during the test is not allowed. However, you may use Pen & Paper to do the calculations manually.
Use of the calculator during the test is not allowed. However, you may use Pen & Paper to do the calculations manually.
If you are completing a numerical or calculation test, you may make use of a calculator unless you have been instructed otherwise.
10.2) Unable to go back to previous question
You will not be able to go back to the previous question and make changes in it; this is an adaptive test, and your responses are recorded for all the previous questions attempted.
You will not be able to go back to the previous question and make changes in it; this is an adaptive test, and your responses are recorded for all the previous questions attempted.
10.3) Unable to see questions screen turns black or screen continuously loads or hangs
As a first step, please close the test window and clear the cache of the browser you are using to access the test. After a few minutes, please try and access the test again.
As a first step, please close the test window and clear the cache of the browser you are using to access the test. After a few minutes, please try and access the test again.
If the problem persists, please try another browser to access your assessment.
If you are unable to access the test in any of the available browsers, please get in touch with the Technical Support team by using the widget on the right side of the page.
1) Quit
You clicked on Quit Test, which implies you don’t wish to continue with the test. You will not be able to resume the test any further.
You clicked on Quit Test, which implies you don’t wish to continue with the test. You will not be able to resume the test any further.
2) Submitted
You had submitted the test successfully. You will not be able to resume the test any further.
3) Expired
Your test is expired, a test once closed can be resumed for a certain period, failure to attempt the test within that time submits the test automatically, you will not be able to resume the test any further
4) Invalidated due to Off Focus
Your test is invalidated due to multiple attempts made at switching the browser or clicking outside the test window, this is considered as a violation. You will not be able to resume the test any further.
Your test is invalidated due to multiple attempts made at switching the browser or clicking outside the test window, this is considered as a violation. You will not be able to resume the test any further.
5) Request for Reattempt
We suggest you connect with your recruiter/consultant for a chance at reattempting the test.
We suggest you connect with your recruiter/consultant for a chance at reattempting the test.
6) Invalidated due to Print Screen
Your test is invalidated due to clicking the print screen button multiple times. Taking screenshots of the test window is considered a violation. You will not be able to resume the test any further.
Your test is invalidated due to clicking the print screen button multiple times. Taking screenshots of the test window is considered a violation. You will not be able to resume the test any further.
7) Invalidated due to Exceeding Resuming Count
You are required to complete the test in one go, the test cannot be resumed multiple times, you will not be able to attempt this test anymore.
You are required to complete the test in one go, the test cannot be resumed multiple times, you will not be able to attempt this test anymore.
We request you to connect with your recruiter for any further help on this.
1. What is the test all about?
This is an AI driven Online Interview platform where your responses will be recorded via headphone and webcam and you will be scored based on the respones recorded.
2. What is the test duration?
20-25 mins
3) What are the technical requirements to take the test?
Answer: The test has 4 basic requirements:
A Personal Computer / Laptop
A Webcam connected to the System (Not required in case of Laptop with functional in-built Webcam)
Headphones with microphone
Smooth and uninterrupted Internet connectivity; Download and Upload Speed of minimum 1 Mbps (throughout the testing session, which will last for approximately 20 minutes)
A Webcam connected to the System (Not required in case of Laptop with functional in-built Webcam)
Headphones with microphone
Smooth and uninterrupted Internet connectivity; Download and Upload Speed of minimum 1 Mbps (throughout the testing session, which will last for approximately 20 minutes)
4) Candidate unable to hear on testing page
Answer: Please check whether access to microphone is provided while at video testing page; if you were not prompted for the same, please go to your browser settings à site setting àallow microphone.
Please prefer using Mozilla Firefox for the assessment, you will be prompted to provide access to both the webcam and microphone that you will have to ‘allow’.
5) Candidate is unable to see himself/herself on video testing page
Answer: Please see if you have provided access to your webcam while at video testing page, if you were not prompted for the same, please go to your browser settings and allow webcam.
Please prefer using Mozilla Firefox for the assessment you will be prompted to provide access to both webcam and microphone that you will have to approve.
6) Not able to hear properly in video testing page/there is some noise
Answer: Please close the test window and login again using Mozilla Firefox preferably and when prompted for allowing access to your Microphone please select Microphone tagged with ‘High-Definition Audio’. Do not use the Default Microphone in the dropdown.
7) Test got logged out stating ‘Microphone was unplugged’
Answer: Please close the test window and login again, the test will not allow you to move ahead without the Microphone. Please check if the microphones are plugged in properly and start test again.
8) Test logged out stating ‘Illegal window switch detected
Answer: You are not allowed to open any other Browser / Switch between the Test Screen and other widows/ Minimize the Test Window. The Test will get locked permanently if a candidate is found switching through windows while taking the Test. Please connect with the HR/Recruiter that brought you this opportunity for further steps.
You may have not selected all the parts of the answer, as specified in the test instructions. Please make sure that you select a “best” and a “worst” action for each situation. The answer will only activate after both the responses are selected.
If you have any further questions, please get in touch with your local Technical Support team by using the Contact Form widget on the right side of this page.
If you have any further questions, please get in touch with your local Technical Support team by using the Contact Form widget on the right side of this page.
1. If you're getting a Runtime error or a Timed out error while compiling code:
Please ensure that there is no infinite loop in your code, as this may lead to error while compiling the code.
Please ensure that there is no infinite loop in your code, as this may lead to error while compiling the code.
For each question, there are few visible as well as hidden (edge test cases) test cases. We ask you to review your code and questions once and compile again after modifying your code.
If you still feel that there is an issue or have additional questions, then please contact us by using the Contact Form widget on the right side of this page. Please share your complete query along with your test URL, AMCAT/TalentCentral+ Candidate Experience ID and registered email ID. We will get this checked with the concerned team and get back to you.
2. If you're getting an error even after writing correct code:
For each question, there are few visible as well as hidden (edge test cases) test cases. We ask you to please review your code and questions once and compile your code after modifying it. If you still feel that there is an issue or have additional questions, then please contact us by using the Contact Form widget on the right side of this page.
Please share your complete query along with your test URL , AMCAT/TalentCentral+ Candidate Experience ID and registered email ID. We will get this checked with the concerned team and will get back to you.
3. If you're getting no error while compiling the code on Local IDE but you are getting a compiler error while compiling code on platform:
For each question, there are few visible as well as hidden (edge test cases) test cases. There might be a possibility that IDE which you are using is unable to detect edge test cases, due to which you are getting no error on local IDE but on our platform, you are getting error while compiling code. We ask you to please review the problem carefully and modify your code accordingly.
For each question, there are few visible as well as hidden (edge test cases) test cases. There might be a possibility that IDE which you are using is unable to detect edge test cases, due to which you are getting no error on local IDE but on our platform, you are getting error while compiling code. We ask you to please review the problem carefully and modify your code accordingly.
If you still feel that there is an issue or have additional questions, then please contact us by using the Contact Form widget on the right side of this page. Please share your complete query along with your test URL, AMCAT/TalentCentral+ Candidate Experience ID, and registered email ID. We will get this checked with the concerned team and get back to you.
4. If you're trying to execute your own test cases or try to print something on platform which is not required for the problem in the test:
You will be unable to test your own test cases on platform. We ask you to kindly write code as a solution to the problem statement only.
If you still feel that there is an issue or have additional questions, then please contact us by using the Contact Form widget on the right side of this page. Please share your complete query along with your test URL, AMCAT/TalentCentral+ Candidate Experience ID and registered email ID. We will get this checked with the concerned team and get back to you.
5. Can I use predefined functions of the specific language and framework to complete the exam?
Pre-defined functions from the standard libraries can be used in the coding assessment. However, we recommend you to not to use a particular function or library than that what is mentioned in the instructions or the usage of library will be blocked by the platform, i.e. if you try to access such a library, the compiler will produce an error.
Pre-defined functions from the standard libraries can be used in the coding assessment. However, we recommend you to not to use a particular function or library than that what is mentioned in the instructions or the usage of library will be blocked by the platform, i.e. if you try to access such a library, the compiler will produce an error.
6. If you're trying to print your own Input (For example, if you are trying to print Hello, hello world , Hi, etc):
You are not allowed to take input explicitly in the code. In the test, you are not required to take input, as the data to be worked is passed to the function.
7. If you're trying to Test your own test Cases:
You will be unable to test your own test cases on platform. We ask you to only write code as a solution to the problem statement.
If you still feel that there is an issue or have additional questions, then please contact us by using the Contact Form widget on the right side of this page. Please share your complete query along with your test URL, AMCAT/TalentCentral+ Candidate ExperienceID, and registered email ID. We will get this checked with the concerned team and get back to you.
8. I have modified the code or language after compiling the code, will my previous compiled code be considered or not?
We would like to inform you that only your latest response will be considered, as all the previous responses will get deleted after once you modify the language or code.
1. How do I join the interview?
You might have received an invitation to join the interview at your registered email address. To join the interview, hit ‘Join Interview’, it will redirect you to the Smart Interview Live interview session.
2. I see a window that the interview hasn't started yet?
If you have entered the platform and observed that the interview hasn’t started yet, it is probably because the interviewer hasn’t yet joined the session. Refresh the URL after a minute or so, and you will be able to enter the platform.
3. Is there any specific device requirement to run the Smart Interview Live platform?
Yes, please note the Hardware Requirements: webcam and microphone are mandatory. You can also check the compatibility of the devices using the below links:
- To ensure your webcam is working fine, please click on
https://amcatglobal.aspiringminds.com/?go=cameraTesting
- To ensure your microphone is working fine, please click on
Software Requirements as listed below:
- Web interface
- Google Chrome 60+
- Mozilla Firefox 60+
4. I am not able to see the chat sent by my interviewer.
Click on the chat option on the bottom right corner of the screen. You will be able to chat with the interviewer once you have clicked on the chat option.
5. My internet is fluctuating; I am not sure if others are able to see/ hear me.
You can check the connection of your mic/ internet, and webcam from the ‘device status’ option under settings. A green tick means you have the required infra.
6. I was logged out of the interview because of an internet connectivity issue. How do I re-join the interview?
You can simply click on the ‘Join interview’ link again, and the interview will be resumed. Please make sure that the internet connection is stable while you re-join.
7. I don't understand where I can write a code.
You can simply click on the Settings button and click on ‘Quick Tour', which should help you understand where you can write and run the code.
8. Can I send my resume to the interviewer from this platform?
Yes, please click on the Chat icon at the right bottom corner of the platform, click on the attachment icon, attach a file, click on the attachment icon, attach a file, and click on the Send icon.
9. Can I change the language while writing a code in the Smart Interview Live?
Yes, on the top right corner of the compiler, you can select from the list of languages allowed.
10. I am not able to see questions given by my interviewer, where can I see that?
Once the interviewer shares a question with you, you will see it in the middle of your screen, and you can click on ‘View More’ or there is an icon given in the middle of the screen, as with the icon ‘Q’. Click on it and it will take you to the Question View.
11. I have enabled the mic and webcam on the Smart Interview Live platform but still getting the error ‘microphone not found’ or ‘webcam not found’.
You can quickly do multiple levels of checks in this case:
Make sure you close any other application using your camera/ microphone before you start the interview.
You can check your browser site settings and ensure that the microphone and webcam is allowed to access the Smart Interview Live’s URL.
If you are still not able to connect, you should go to your system settings – click on ‘sounds’ for microphone settings and ‘camera’ for webcam settings. Use the troubleshooting options listed.
You can check your browser site settings and ensure that the microphone and webcam is allowed to access the Smart Interview Live’s URL.
If you are still not able to connect, you should go to your system settings – click on ‘sounds’ for microphone settings and ‘camera’ for webcam settings. Use the troubleshooting options listed.
12. How to provide access to webcam/ microphone (steps to be followed)
Application Level Check
You will be re-directed to this page once you click on the interview link, please enable the microphone and webcam icon at the bottom left of your Smart Interview Live screen.
Browser Level Check
- If the issue persists, please click on Site Information and see if access has been given to Smart Interview Live to use Webcam and Microphone, if not please click on drop-down and change permissions from ‘Block’ to ‘Allow’.
- Then click on the video icon (marked in yellow) in the URL and check if your microphone and webcam is listed and has been allowed to access Smart Interview Live.
- You can also check by going into Site Settings of the platform as shown below and please check if you have given site permission to access webcam and microphone.
System Level Check
- Please go to your system settings
- Click on System
- Click on Sound and see if your microphone is listed and working properly
- Click on troubleshoot and take system’s guidance to resolve the issue
- For Webcam, go to your system’s webcam settings and see if webcam is listed. Make sure that it has been enabled and permission is given to all the sites to use webcam
Note: Above steps are for Google Chrome and Windows 10, however all the browsers and windows have similar steps to follow and troubleshoot the issue.





