You may find you are able to hear sound on other websites but cannot hear sound during the assessment.
We suggest downloading and using the Google Chrome browser to take your assessment, or the latest version of Mozilla Firefox.
To download Google Chrome:
Please visit www.google.com/chrome and click Download. Once downloaded, go to Start, All Programs and open Google Chrome from the Google Chrome folder and log in to your assessment using the test link you have received.
If you have any questions, please get in touch with your local Technical Support team by using the Contact Form widget on the right side of this page
We suggest downloading and using the Google Chrome browser to take your assessment, or the latest version of Mozilla Firefox.
To download Google Chrome:
Please visit www.google.com/chrome and click Download. Once downloaded, go to Start, All Programs and open Google Chrome from the Google Chrome folder and log in to your assessment using the test link you have received.
If you have any questions, please get in touch with your local Technical Support team by using the Contact Form widget on the right side of this page
Små bærbare datamaskiner og Netbooks kan være for liten til å vise hele testen på skjermen, det kan da være lurt å prøve å bruke en annen enhet.
Hvis du ikke bruker en av disse enhetene, kan det være lurt å sjekke følgende innstillinger:
Hvis du ikke bruker en av disse enhetene, kan det være lurt å sjekke følgende innstillinger:
1) Gå til Vis-menyen (eller trykk ALT + V)
2) Velg Zoom og sjekk at 100% er valgt
2) Velg Zoom og sjekk at 100% er valgt
For å endre størrelsen på teksten, gå til Vis-menyen og velg Tekststørrelse deretter Medium.
Hvis problemet vedvarer kan det være lurt å prøve en av følgende:
1) Kontroller at skjermoppløsningen er satt til 1024 x 768 eller høyere
- Høyreklikk på skrivebordet
- Velg Skjermoppløsning
- Sett oppløsningen til 1024 x 768 eller høyere
- Høyreklikk på skrivebordet
- Velg Skjermoppløsning
- Sett oppløsningen til 1024 x 768 eller høyere
2) Sjekk for å se om det er et rullefelt
3) Trykk CTRL + 0 (null), mens på et spørsmål skjerm
Microsoft Edge
- Klikk på de tre prikkene øverst i høyre hjørne av nettleservinduet
- Ved siden av Zoom bruker du «-» og «+» til henholdsvis å redusere og forstørre teksten
- Klikk på de tre prikkene øverst i høyre hjørne av nettleservinduet
- Ved siden av Zoom bruker du «-» og «+» til henholdsvis å redusere og forstørre teksten
Google Chrome
- Gå til Innstillinger-ikonet avhengig av nettleserversjonen. Dette kan være tre horisontale linjer eller tre prikker
- Ved siden av Zoom, bruker du «-» og «+» til henholdsvis å redusere og forstørre teksten
- Gå til Innstillinger-ikonet avhengig av nettleserversjonen. Dette kan være tre horisontale linjer eller tre prikker
- Ved siden av Zoom, bruker du «-» og «+» til henholdsvis å redusere og forstørre teksten
Mozilla Firefox
- Gå til Åpne meny-ikonet (tre horisontale linjer)
- Ved siden av Zoom, bruker du «-» og «+» til henholdsvis å redusere og forstørre teksten
- Gå til Åpne meny-ikonet (tre horisontale linjer)
- Ved siden av Zoom, bruker du «-» og «+» til henholdsvis å redusere og forstørre teksten
Dersom du har noen spørsmål, vennligst ta kontakt med ditt lokale Teknisk Kundestøtteteam ved å bruke widgeten Kontaktskjema på høyre side av denne siden.
Det kan være slik at du er i stand til å høre lyd på andre nettsteder, men du kan ikke høre lyden under din (e) vurderingen(er).
Vi foreslår at du laster ned og bruker nettleseren Google Chrome til å ta din(e) vurdering(er).
For å laste ned Google Chrome:
Vennligst besøk www.google.com/chrome og klikk Last ned. Når lastet ned, gå til Start, Alle programmer og åpne Google Chrome fra Google Chrome logg inn på din vurdering ved hjelp testen linken du har mottatt.
For å stille tilbake dine Internet Explorer standardinnstillinger (dette vil ikke slette noen personlige opplysninger, bare innstillingene og ´add-ons`):
Kontroller at du har alle tillatelser i windows system32 Macromed mappe og alle dens sub-kataloger. I tillegg krever deg full kontroll tillatelser i den midlertidige Internett-filer. Du vil sannsynligvis ha disse tillatelsene som bruker din private PC. Hvis du prøver å fullføre din vurdering i et kontormiljø du kontakte IT-avdelingen for å få hjelp.
1. En. Lukk alle dine eksisterende nettleservinduer
2. Klikk på Start, så Kontrollpanel
3. I øvre høyre hjørne, skriver Alternativer for Internett i søkefeltet
4. Klikk Alternativer for Internett på midten av siden
5. Gå til fanen Avansert og klikk på Reset
6. Klikk på Reset igjen (pass på Slett personlige innstillinger er ikke valgt)
Når du har nullstilt programmet, lukke alle vinduer som er åpne. Deretter åpner du Internet Explorer og logge på igjen til vurderingen.
Dersom du har noen spørsmål, vennligst ta kontakt med ditt lokale Teknisk Kundestøtteteam ved å bruke widgeten Kontaktskjema på høyre side av denne siden.
Vi foreslår at du laster ned og bruker nettleseren Google Chrome til å ta din(e) vurdering(er).
For å laste ned Google Chrome:
Vennligst besøk www.google.com/chrome og klikk Last ned. Når lastet ned, gå til Start, Alle programmer og åpne Google Chrome fra Google Chrome logg inn på din vurdering ved hjelp testen linken du har mottatt.
For å stille tilbake dine Internet Explorer standardinnstillinger (dette vil ikke slette noen personlige opplysninger, bare innstillingene og ´add-ons`):
Kontroller at du har alle tillatelser i windows system32 Macromed mappe og alle dens sub-kataloger. I tillegg krever deg full kontroll tillatelser i den midlertidige Internett-filer. Du vil sannsynligvis ha disse tillatelsene som bruker din private PC. Hvis du prøver å fullføre din vurdering i et kontormiljø du kontakte IT-avdelingen for å få hjelp.
1. En. Lukk alle dine eksisterende nettleservinduer
2. Klikk på Start, så Kontrollpanel
3. I øvre høyre hjørne, skriver Alternativer for Internett i søkefeltet
4. Klikk Alternativer for Internett på midten av siden
5. Gå til fanen Avansert og klikk på Reset
6. Klikk på Reset igjen (pass på Slett personlige innstillinger er ikke valgt)
Når du har nullstilt programmet, lukke alle vinduer som er åpne. Deretter åpner du Internet Explorer og logge på igjen til vurderingen.
Dersom du har noen spørsmål, vennligst ta kontakt med ditt lokale Teknisk Kundestøtteteam ved å bruke widgeten Kontaktskjema på høyre side av denne siden.
Your test invitation should explain if a webcam or microphone is required for your assessment. You will be asked to allow the browser access to the device when you start your session.

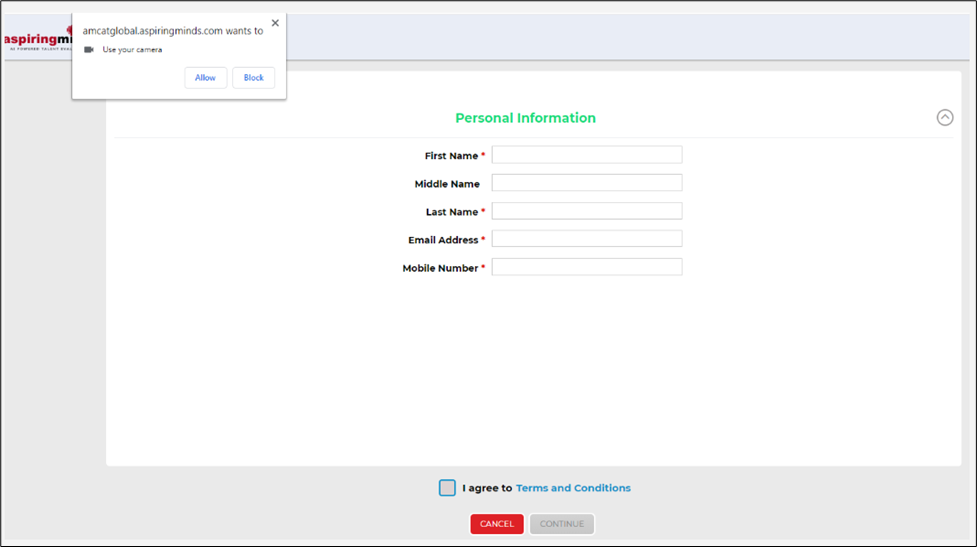
If you were not prompted to do this by your browser automatically (this may happen if you click “Block” on the pop-up and get logged off from the system), please go to your browser settings and allow access to the webcam and microphone.
If your webcam or microphone is not working with the test or any other application, you will need to try and take your assessment on a different device that has a fully functioning webcam and microphone.
If your webcam or microphone works with other applications, but not in your test, this may be due to an incompatible browser. Please try and start your assessment using a different browser or try a different device with working devices. Our recommended browser for the assessment is Mozilla, Firefox or Google Chrome, where you will be prompted to provide access to both a webcam and a microphone.
If your webcam trial is successful, but you are still unable to use it with your assessment, please clear your browser’s cache (at least the last 4 weeks of data) and log back into your test.
If your webcam or microphone is not working with the test or any other application, you will need to try and take your assessment on a different device that has a fully functioning webcam and microphone.
If your webcam or microphone works with other applications, but not in your test, this may be due to an incompatible browser. Please try and start your assessment using a different browser or try a different device with working devices. Our recommended browser for the assessment is Mozilla, Firefox or Google Chrome, where you will be prompted to provide access to both a webcam and a microphone.
If your webcam trial is successful, but you are still unable to use it with your assessment, please clear your browser’s cache (at least the last 4 weeks of data) and log back into your test.
If you are using the computer’s system microphone, then Default should be selected in the drop down under “Permission” screen. If you are using an external microphone/headset, then you should select that microphone/headset from the drop-down list. You may also need to check the sound recorder settings in your operating system. Try changing the microphone volume to the maximum and restart your device to ensure the change is reflected in the system and in the browser. Log into the test again and check if the issue was addressed.
You may wish to use another device if you are unable to resolve the issue with the above guidance.
If you have any further questions, please get in touch with your local Technical Support team by using the Contact Us widget on the right side of this page.
You may wish to use another device if you are unable to resolve the issue with the above guidance.
If you have any further questions, please get in touch with your local Technical Support team by using the Contact Us widget on the right side of this page.
Please exit the test window and log in again with your chosen browser, such as Mozilla Firefox or Google Chrome. When prompted to authorise access to your microphone, please choose the microphone labelled 'High Definition Audio'. Do not select the Default Microphone option in the drop-down menu.
If you have any more questions, please contact your local Technical Support team via the Contact Form widget on the right side of the page.
If you have any more questions, please contact your local Technical Support team via the Contact Form widget on the right side of the page.
To begin, please close the test window and clear your browser's cache. After waiting a few minutes, try accessing the test again.
If the issue continues, attempt to open the test in a different browser.
If you still can't access the test using any of the available browsers, please contact your local Technical Support team via the Contact Form widget on the right side of this page.
Case 1: You can't hear anything while using your microphone
Please check which microphone have you selected on the ‘Permission’ screen.
- If you are using your system’s microphone, you should select ‘Default’ from the drop-down when prompted by your browser
- If you are using an external microphone/headset, then select that microphone/headset from the drop-down list. You can use the windows sound recorder to ensure the microphone is working.
If you’re getting a webcam error, please check your webcam through the link provided below:
If the webcam still does not work:
A webcam is mandatory for the test, so please grant permission to your browser by clicking on site settings and giving the camera permission by selecting "Allow".
A webcam is mandatory for the test, so please grant permission to your browser by clicking on site settings and giving the camera permission by selecting "Allow".
If the message is unsuccessful:
Kindly close the test browser without clicking the quit/exit/submit option, clear the cache memory of the browser, restart the browser, and then try again.
Or try the same on Mozilla Browser once. If the problem still persists, please switch to an alternative system with a functional webcam.





