Your test invitation should explain if a webcam or microphone is required for your assessment. You will be asked to allow the browser access to the device when you start your session.
If you were not prompted to do this by your browser automatically (this may happen if you click “Block” on the pop-up and get logged off from the system), please go to your browser settings and allow access to the webcam and microphone.
If your webcam or microphone is not working with the test or any other application, you will need to try and take your assessment on a different device that has a fully functioning webcam and microphone.
If your webcam or microphone works with other applications but not in your test, this may be due to an incompatible browser. Please try and start your assessment using a different browser or try a different device with working devices. Our recommended browser for the assessment is Mozilla, Firefox, or Google Chrome, where you will be prompted to provide access to both a webcam and a microphone.
If your webcam trial is successful, but you are still unable to use it with your assessment, please clear your browser’s cache (at least the last 4 weeks of data) and log back into your test.
If you are using the computer’s system microphone, then Default should be selected in the drop-down under the “Permission” screen. If you are using an external microphone/headset, then you should select that microphone/headset from the drop-down list. You may also need to check the sound recorder settings on your operating system. Try changing the microphone volume to the maximum and restarting your device to ensure the change is reflected in the system and in the browser. Log into the test again and check if the issue was addressed.
You may wish to use another device if you are unable to resolve the issue with the above guidance.
If you have any further questions, please get in touch with your local Technical Support team by using the Contact Us widget on the right side of this page.
You may wish to use another device if you are unable to resolve the issue with the above guidance.
If you have any further questions, please get in touch with your local Technical Support team by using the Contact Us widget on the right side of this page.
This message may appear if your username or password is incorrect. Please ensure you copy and paste your login details directly from the invitation email, without adding extra spaces.
If your test session has expired, you may also encounter this error. Please refer to your invitation email for the time window in which your test is accessible. If you miss this period, you will need to contact your recruiter or hiring company.
If you're still unable to access your test, please reach out to your local Technical Support team using the Contact Form widget located on the right side of this page.
Granting location access is mandatory for this test. Please follow these steps:
- Click on Site Settings in your browser
- Select "Allow" next to Location
- Restart your browser for the changes to take effect
Note: Below is a screenshot showing the expected layout of the website, including the header, main content area, and footer.
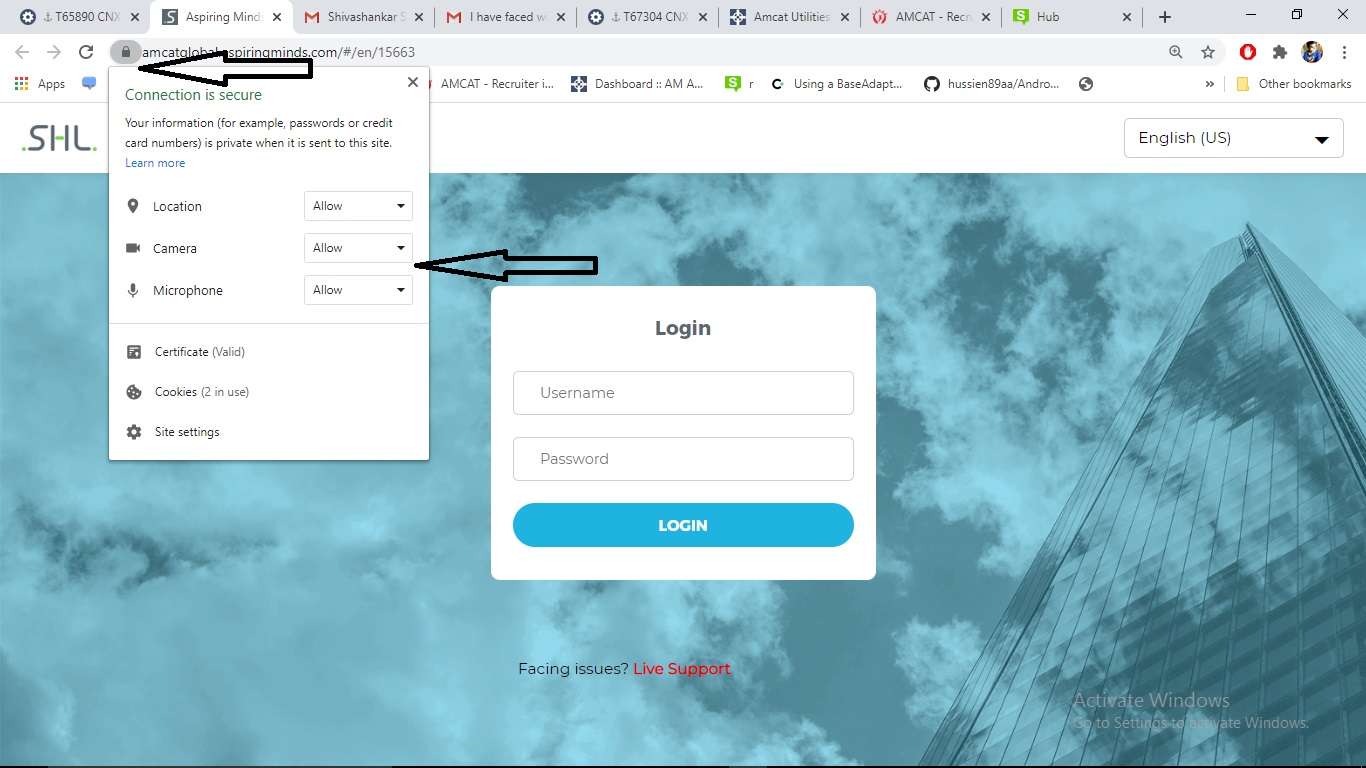
If you encounter an issue with location access:
- Close the Test Browser: Close the browser without clicking "Quit," "Exit," or "Submit."
- Clear Cache: Clear the browser's cache memory.
- Restart Browser: Restart the browser and attempt the test again.
If the problem persists, try using Mozilla Firefox.
If the issue continues, please use an alternative system where you can grant location access.
1. System specifications
- Candidate OS specs:
- Windows: 10, 8, 7. (Windows 10S, ubuntu is not a compatible operating system).
- Includes x86 32 and 64bit processors and ARM 64bit processors using x86 emulation
- Mac: macOS 10.12 to 10.15
- Not supported on Linux
- Device Memory specs:
- Windows: 2 GB RAM
- Mac: 2 GB RAM
- Device Hard Disk Space specs:
- Windows: 200 MB of free hard disk space
- Mac: 200 MB of free hard disk space
- No proxy settings are available inside the browser
- Not supported on mobile
2. Error in launching Lockdown Browser. It shows launched in another browser.
Please follow the steps below after installing the lockdown browser:
- Click on the auto-login link provided in your test invitation email
- Allow all pop-ups and notifications that appear after clicking the link
- Ensure that no other applications are running in the background during the assessment. The lockdown browser will not launch if any of the specified apps are active in the background
3. Mac OS lockdown browser download link not working, it redirects to login page & asking for username/password.
To avoid any issues, please follow these steps:
- Do not click on direct hyperlinks in your email
- Copy the software download link from your test invitation email
- Paste the link into a new tab in your browser (preferably Google Chrome or Mozilla Firefox)
- This will initiate the download of the setup file
4. Getting Error message “Page Failed to Load- X.509 Certificate Information” while trying to take assessment on lockdown browser.
We are sorry to hear you are experiencing technical issues while attempting the test.
This issue often arises when the date and time on your system are incorrect. Please check your system's date and time settings. If they are incorrect, adjust them to match your local time.
After making the changes, refresh the page and try taking the test again.
5. Getting Error message "Page Failed to Load - Error Internet Disconnected” while trying to take assessment on lockdown browser.
We are sorry to hear about the technical issues you're facing while attempting the test.
Please try the following troubleshooting steps to resolve the issue:
- Close the test window by clicking the "X" button in the top-right corner of your browser. Avoid clicking on "Quit/Exit" or the "Submit" button
- Clear your browser’s cache and history from the last 4-5 weeks, then try logging in again
- If the issue persists, please switch to a different network or system
6. Getting Error message “The browser can't be used in virtual machine software such as Virtual PC, VMWare and Parallels” while trying to take assessment on lockdown browser.
To avoid this issue, please follow these steps:
- Ensure you are running the test outside of any VPN or VMS environments, as the system will not allow the test to start otherwise
- Disable or uninstall all VPN applications on your system
- Restart your device after uninstalling the applications
- Copy the software download link from your test invitation email
- Paste the link into a new tab in your browser (preferably Google Chrome or Mozilla Firefox)
- This will initiate the download of the setup. You can then proceed to download and install the lockdown browser
7. Getting Error message “Compatibility mode isn't allowed” while trying to take assessment on lockdown browser.
Please follow these steps to troubleshoot the issue:
- Right-click on “LockDown Browser OEM” and select Properties
- Go to the Compatibility tab
- Click on Run compatibility troubleshooter
1.1) Validity Expired
The test is valid for a certain period; once the validity has expired, you will not be able to attempt the test. We recommend you connect with the recruiter/consultant regarding any further assistance on this.
The test is valid for a certain period; once the validity has expired, you will not be able to attempt the test. We recommend you connect with the recruiter/consultant regarding any further assistance on this.
1.2) Invalid Username and Password
It seems that you are making a manual error while entering the credentials. Please copy & paste the credentials from the test invitation email instead of typing it. Please ensure that there should not be any space (pre or post) in username and password.
1.3) Test Not Activated Yet
Your test is not active yet; please recheck the validity of your test and attempt once your credentials are active.
1.4) Access Denied
Please follow these steps:
1. Maximise browser window
2. Enable webcam, microphone & location by going to the settings section of the browser
3. Clear the cache memory, restart the browser, and try to login again
In case if the issue persists, please switch to a different browser.
We apply monthly performance-related maintenance activities to all SHL systems. Each of the maintenance periods will require downtime during which there will be no access for candidates or administrators. The system maintenance windows are scheduled out of normal business hours to minimise the impact on our clients and candidates.
You can check when these are scheduled by clicking on the Scheduled Maintenance widget on the right side of this page. You will not be able to access the system or complete assessments when it is unavailable due to maintenance activities. If you attempt to access the system during scheduled maintenance a system notification will appear with information of the time and date that the system will be available again.
If you log back into the system after scheduled maintenance but are still receiving the maintenance notification, clear your browser history and cookies. Once you have done this, restart your browser and access the assessment as per the original instructions.
If you have any questions, please get in touch with your local Technical Support team by clicking on the Contact Form widget on the right side of this page.
If you log back into the system after scheduled maintenance but are still receiving the maintenance notification, clear your browser history and cookies. Once you have done this, restart your browser and access the assessment as per the original instructions.
If you have any questions, please get in touch with your local Technical Support team by clicking on the Contact Form widget on the right side of this page.
TalentCentral
Your initial password will have been created when you registered as a new user on the assessment site. To set a new password, please click on the link from your invitation email to go to the login page, then click on the Forgot password? link:
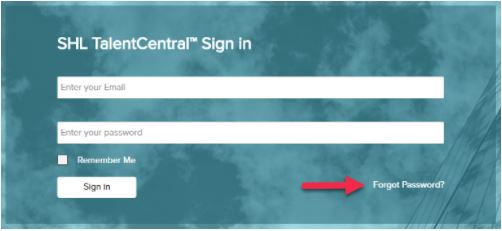
On the next page, enter and confirm your email address and click Submit to send a password reset email to the address you have used to register on the site. Please click on the link in the password reset email to set a new password on the assessment system.
If you have not received the email after 30 minutes, please check if the email has gone to your junk email folder. If the email is still not visible, please get in touch with us by clicking on the Contact Form button on the previous page.
MFS (Multi-Rater Feedback System)
Please check to see if your password is in the login details section of the email that contained the test link and your username. SHL does not have access to your password, as this is a confidential piece of information and should not be shared with other site users.
If your password is not included in the email, you will need to send yourself a password reset email from the system. To do this, please navigate to the login screen and click the “Forgotten password?” link.
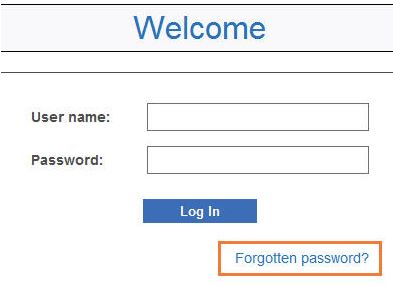
The system will take you to another screen. Please re-enter your username and click on Send.
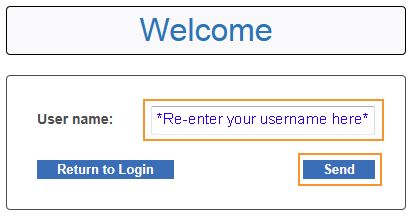
The system might ask you to enter your email address for verification purposes. Please do so and click on Send.
You will receive an email, which will include further instructions on how to reset your password and a link that you will need to click on to create a new password. Please choose a memorable password and keep your login details safe in case you need to access the system in future.
If you did not find an answer to your query in this article, please try one of the following articles:
- I have been invited to complete an assessment. How do I access my test?
- The invitation email asks me to log in with my existing password, but it doesn't let me log in. What password should I be using?
- What should I do if I have forgotten my username?
If you have any questions, please get in touch with your local Technical Support team by using the Contact Form widget on the right side of this page.
Your initial password will have been created when you registered as a new user on the assessment site. To set a new password, please click on the link from your invitation email to go to the login page, then click on the Forgot password? link:
On the next page, enter and confirm your email address and click Submit to send a password reset email to the address you have used to register on the site. Please click on the link in the password reset email to set a new password on the assessment system.
If you have not received the email after 30 minutes, please check if the email has gone to your junk email folder. If the email is still not visible, please get in touch with us by clicking on the Contact Form button on the previous page.
MFS (Multi-Rater Feedback System)
Please check to see if your password is in the login details section of the email that contained the test link and your username. SHL does not have access to your password, as this is a confidential piece of information and should not be shared with other site users.
If your password is not included in the email, you will need to send yourself a password reset email from the system. To do this, please navigate to the login screen and click the “Forgotten password?” link.
The system will take you to another screen. Please re-enter your username and click on Send.
The system might ask you to enter your email address for verification purposes. Please do so and click on Send.
You will receive an email, which will include further instructions on how to reset your password and a link that you will need to click on to create a new password. Please choose a memorable password and keep your login details safe in case you need to access the system in future.
If you did not find an answer to your query in this article, please try one of the following articles:
- I have been invited to complete an assessment. How do I access my test?
- The invitation email asks me to log in with my existing password, but it doesn't let me log in. What password should I be using?
- What should I do if I have forgotten my username?
If you have any questions, please get in touch with your local Technical Support team by using the Contact Form widget on the right side of this page.
Your username is the email address the invitation email was sent to. If you changed your email address the first time you registered on the system, you will need to use the new email address the second time you log in. If you are not sure what email address you registered with, please contact the administrator at the company who has asked you to complete an assessment.
If you did not find an answer to your question in this article, please try one of the following articles:
- I have been invited to complete an assessment. How do I access my test?
- The invitation email asks me to log in with my existing password, but it doesn't let me log in. What password should I be using?
- What should I do if I have forgotten my password?
If you have any questions, please get in touch with your local Technical Support team by using the Contact Form widget on the right side of this page.
Try copying the link into your web browser including the two ~~ symbols if they appear. If this does not resolve your issue please contact your recruiter or the organisation who sent the e-mail containing the link.
Please download and open the PDF attachment below for information regarding CAPTCHAs/reCAPTCHAs.
The MFS feedback site is an external system that requires different login details. Your password for the feedback site is created the first time you log in to a 360 review. If you cannot remember your password, please follow the ‘Forgotten password?’ link. You will be asked to enter the username that was sent to you in the invitation email. Please click on the '"Send'" button and you will be sent an email with a unique link and guidance on how to reset your password. Please note, you may be asked to enter your email address for verification purposes.
If you did not find an answer to your query in this article, please try one of the following articles:
- I have been invited to complete an assessment. How do I access my test?
- What should I do if I have forgotten my password?
- What should I do if I have forgotten my username?
If you have any questions, please get in touch with your local Technical Support team by using the Contact Form widget on the right side of this page.
The first time you visit the TalentCentral™ platform to complete an assessment, you will need to create an account.
Click on the link in your invitation email (highlighted in yellow in the below screenshot):
The following page will be displayed. Click on Create Account
Enter your details in the required fields and click on Sign Up. You will need to make sure that you remember the password you have chosen so you can log back in at a later time, if required.
Please follow the on-screen instructions to proceed to your assessment.
If you did not find an answer to your query in this article, please try one of the following articles:
- The invitation email asks me to log in with my existing password, but it doesn't let me log in. What password should I be using?
- What should I do if I have forgotten my password?
- What should I do if I have forgotten my username?
If you have any questions, please get in touch with your local Technical Support team by using the Contact Form widget on the right side of this page.



 reCAPTCHA FAQs.pdf
reCAPTCHA FAQs.pdf

